Effortlessly import glossary terms in bulk with the Import glossary option. Before importing, you should populate the glossary terms and respective definitions in a CSV file.
Import glossary template
You can either create a CSV file that matches the following template (or) you can download the sample template and populate the data.
Only web images can be imported. You cannot add images for terms. To add images, add the following tag in your definition cell <img src="Image_URL"/>
For example, you want to add an image for the glossary definition JSON Web Token.
Add the definition in the CSV file as below:
"JSON Web Token<img src="https://jwt.io/img/logo-asset.svg"/>"
The imported images would be saved in the Glossary folder in Drive (My Drive → Images → Glossary).
| Term | Definition |
| First term name | First term definition |
| Second term name | Second term definition |
| Third term name | Third term definition |
(or)
Sample CSV file
- Click one of the below templates to download it to your local storage. You can download any one of the templates as per your requirement.
- With data - Sample terms and definitions would be available in the template.
Import glossary - With data.csv
- Without data - Only the row headers would be available in the template.
Import glossary - Without data.csv
- After downloading, navigate to the CSV file in the local storage and populate the desired glossary terms
Use Microsoft Excel, OpenOffice Calc, Google Docs, or any other CSV tools to open the CSV file and populate the data.
How to import glossary terms?
Once you've populated the glossary data in the CSV file, you can upload them to the portal and use them in your articles/category pages.
You can import only 500 glossary terms in one instance.
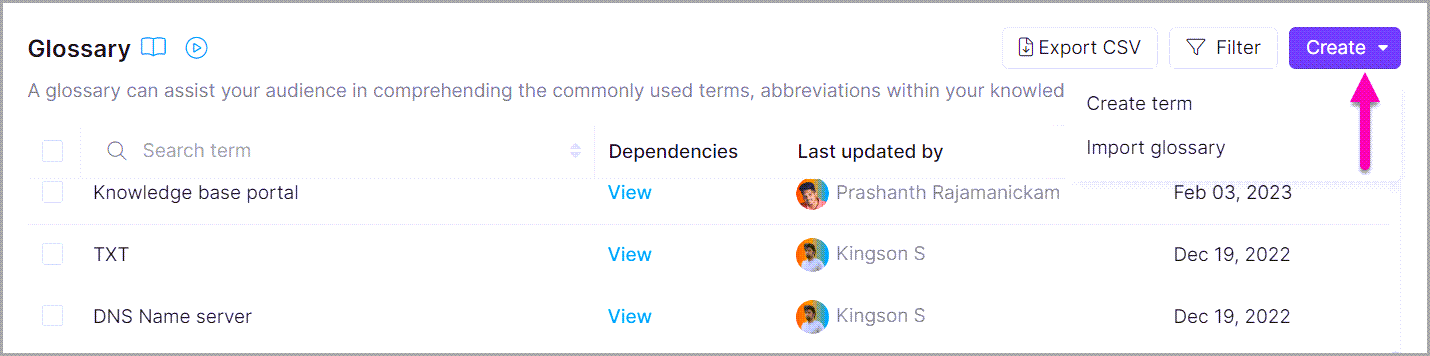
- From the Knowledge base portal, go to Content tools → Content reuse → Glossary, and the list of existing glossary terms appear (if added)
- Click Create → Import glossary, and the Import glossary terms popup appears
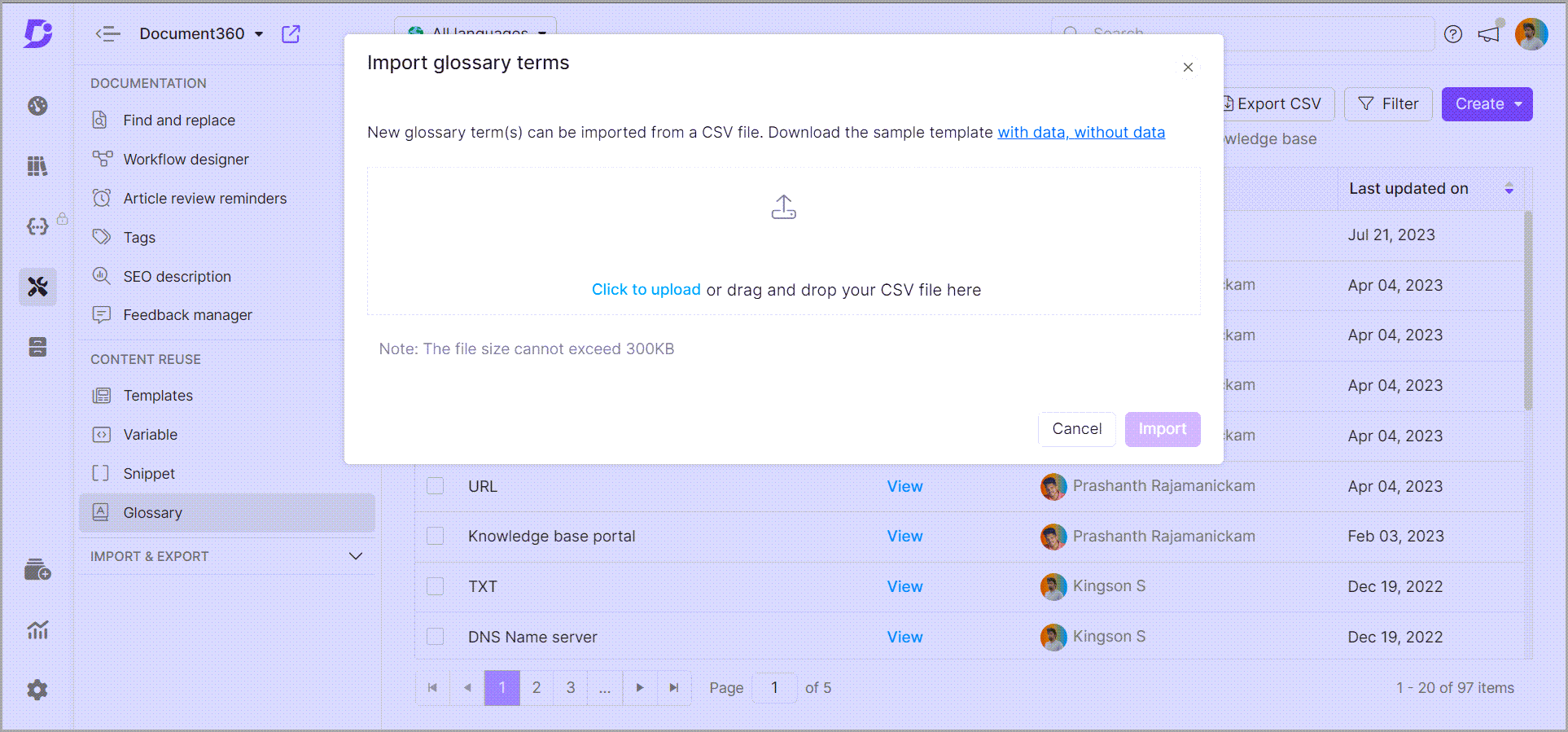
- Either drag and drop the CSV file (in the recommended template) from the local storage onto the designated dropbox
(or)
Choose the Click to upload option and select the CSV file using the device's file explorer - Wait for a few seconds, and the Validation complete section appears with the count of valid terms and invalid terms
- If there are any invalid terms, click the Download icon next to the invalid terms count to download the invalid terms list and the respective reasons
For example, Already associated term, Character count of definition exceeds 500 characters, etc.
- Click Import
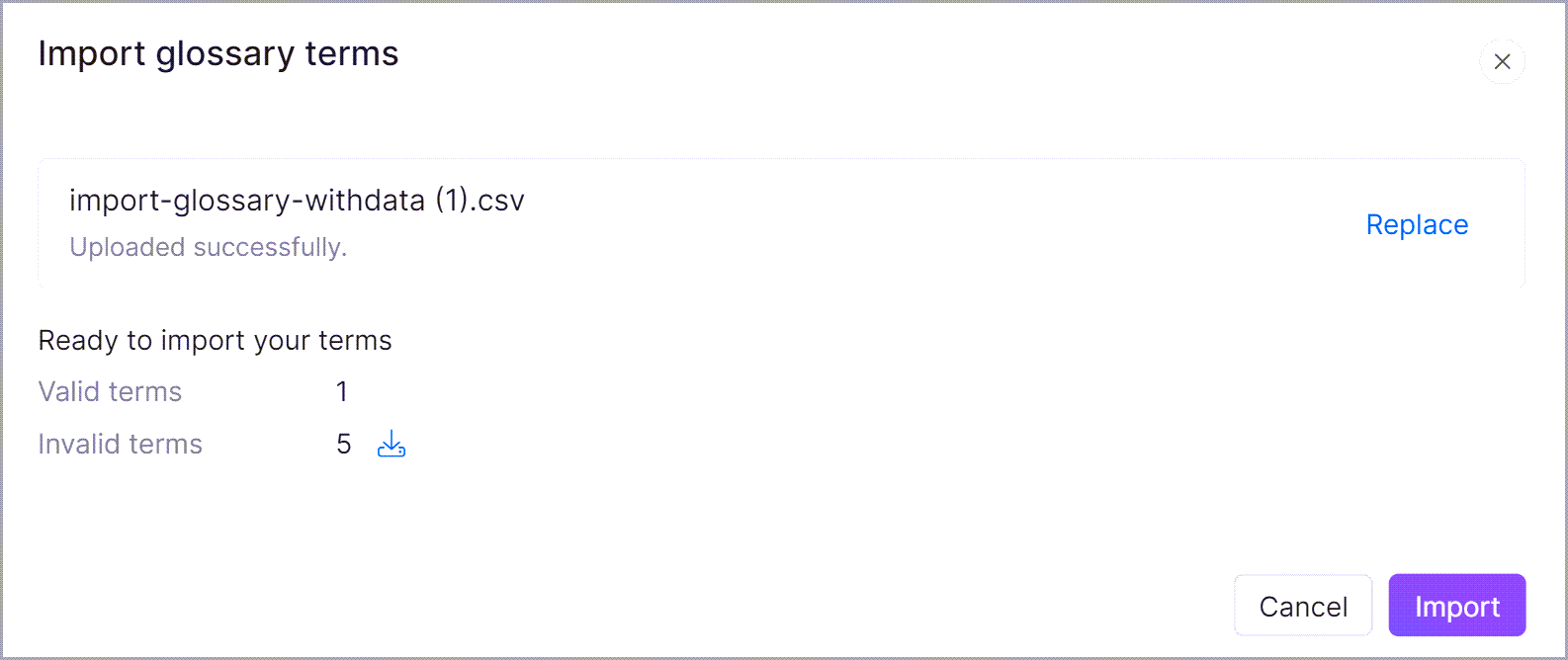
The newly added terms will be added to the list on the Glossary overview page.