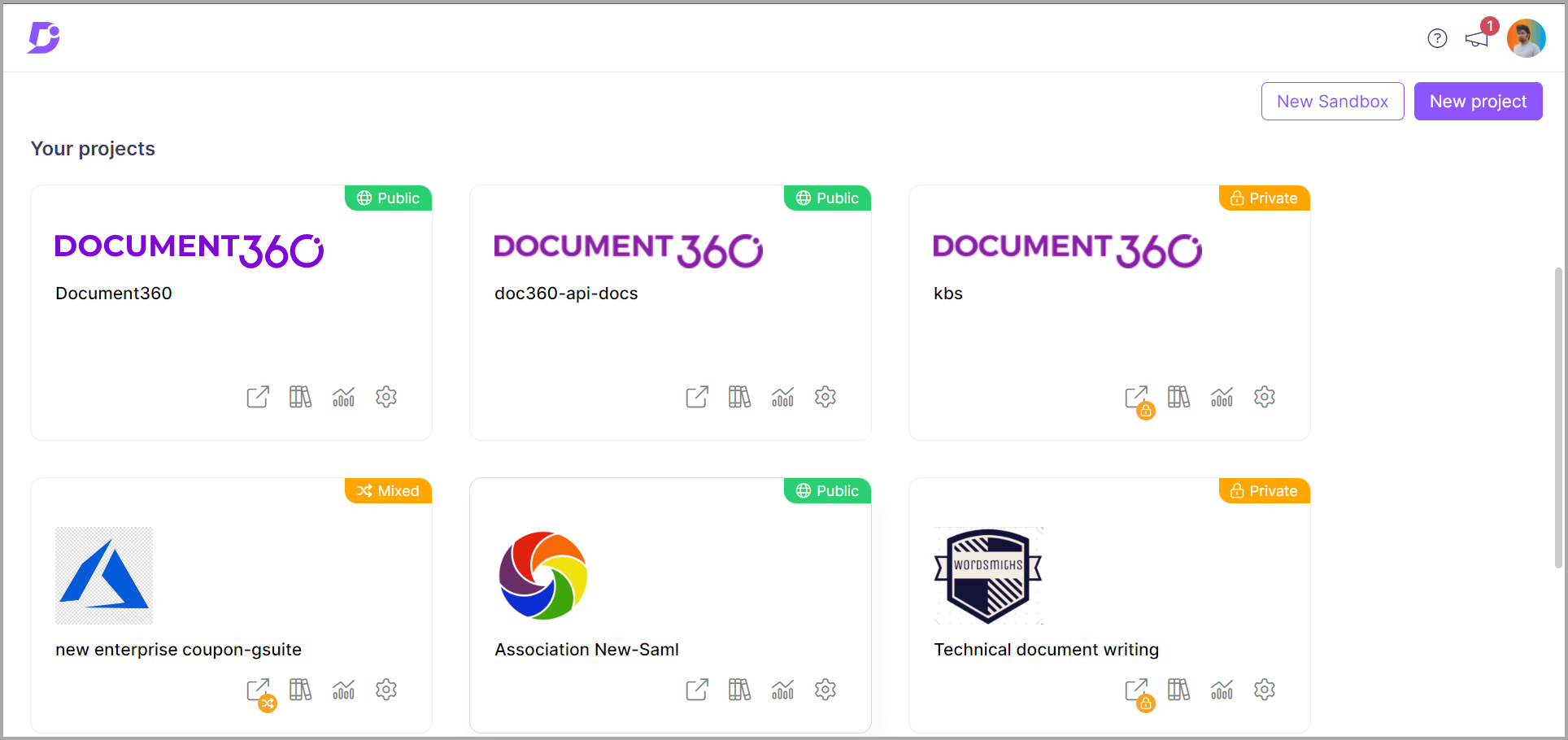You can seamlessly switch between the Document360 projects you own or are associated with as a team account. There are two ways to switch the projects from the Knowledge base portal
Method 1 - Using the "Project switch" dropdown
- From any module in the Knowledge base portal, click on the project dropdown at the top-left of the screen
- You can view the "Project name", "Site access" (Public, Private, or Mixed), and if it's a Sandbox project. a "Sandbox" label is displayed
- Click on the project you want to view from the list
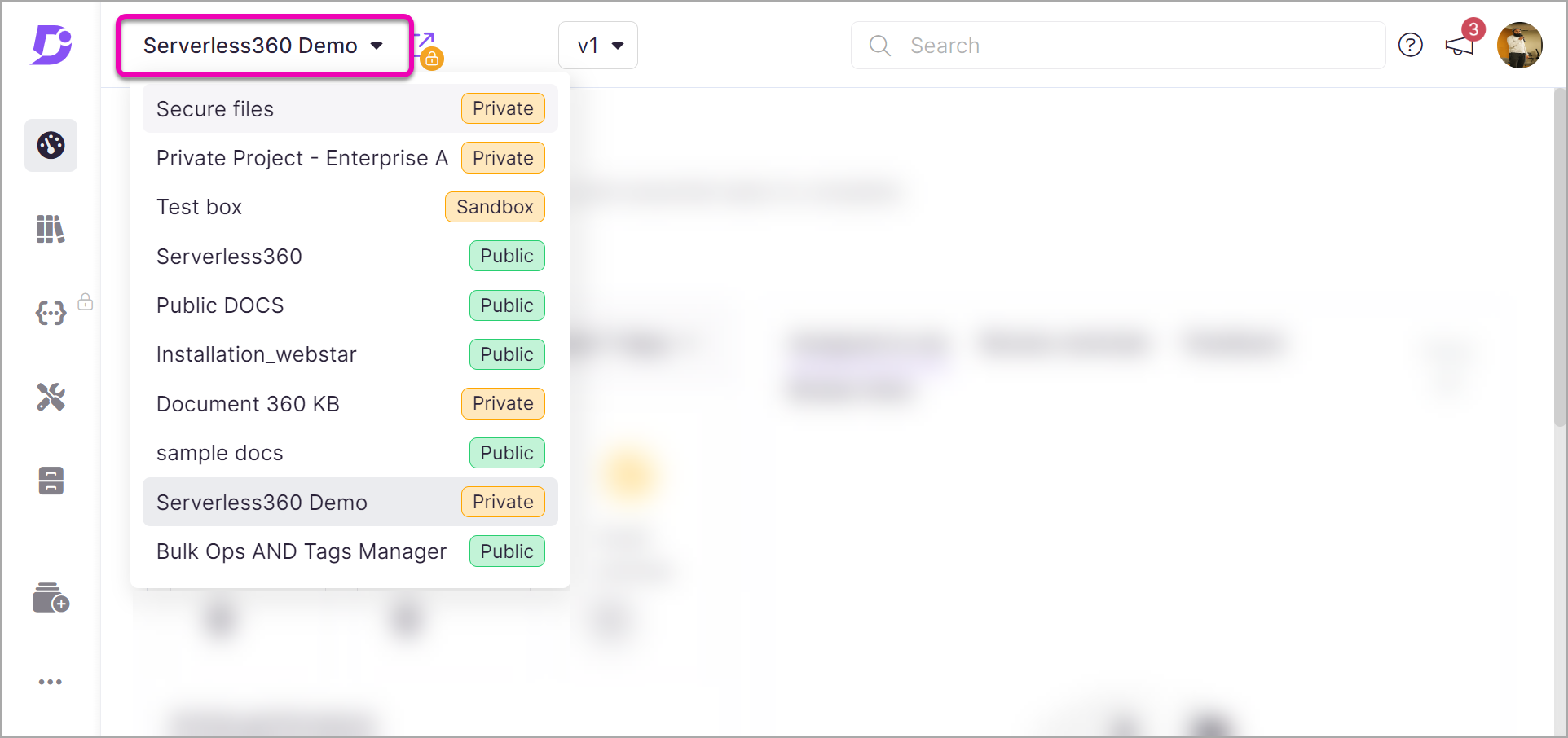
(or)
Method 2 - Navigating to "My projects" and switching
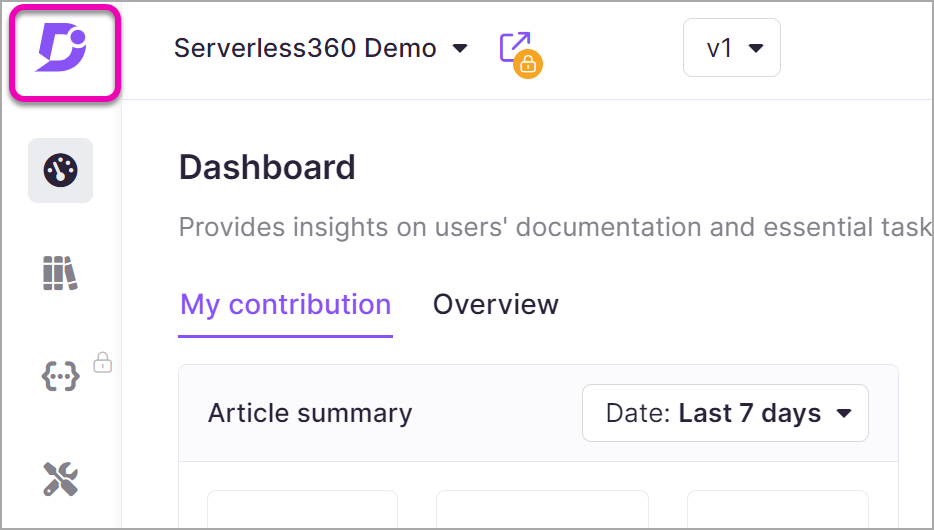
- Click on the Document360 logo at the top-left
- You are redirected to the "My projects" page
- The list of all projects owned/associated is displayed
- Click on the project you want to navigate