RSS stands for Really Simple Syndication. In simple words, it is an XML file that automatically updates information; in the case of Document360, the Article publishes (Both new and forked).
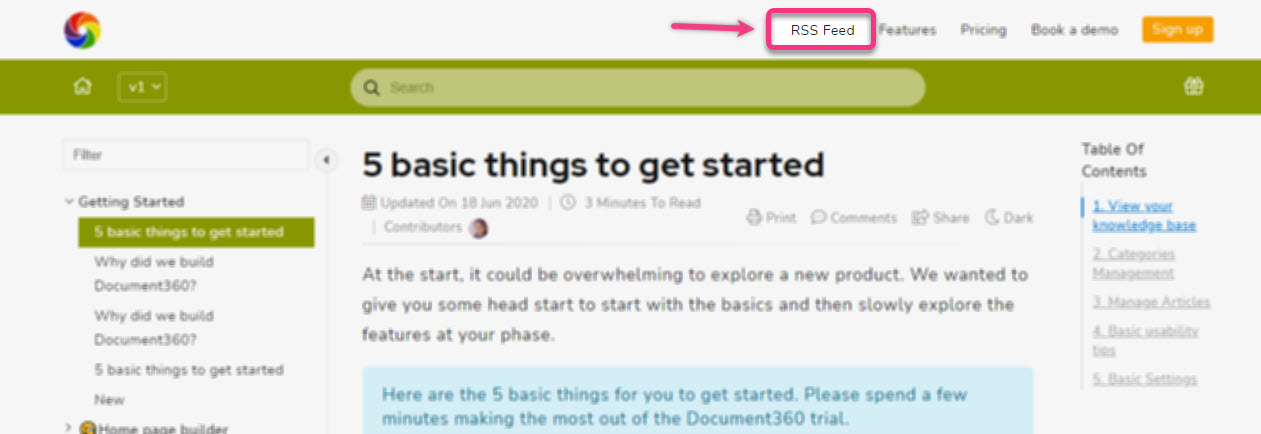
Adding RSS feed option on your Knowledge base site
Header navigation
- Go to Settings → Knowledge base site → Navigations and select the Header navigation tab
- You can choose to add the RSS feed menu either on the Left side navigation or Right side navigation based on your Knowledge base design
- Click on the Add link button, and a menu item is added (the default would be Home)
- Click on the Dropdown in the newly added link and select RSS feeds from the list
- In the next box, you can add your custom text. This text would appear as an RSS feed menu on your Knowledge base
- Turn on the Toggle if you want to open a new tab and click on the Save button at the top
- The RSS feed menu would be added to your Knowledge base

Footer navigation
Similar to the 'Header navigation', the RSS feeds can also be added as a link to the 'Footer navigation'.
Use the 'Basic footer' or the 'Custom footer' option, paste the RSS feed XML page URL, and click on Save.
Menu section
- Go to Settings → Knowledge base site → Navigations and select the Menu tab
- You can add a single-level menu or as a part of a multiple-level menu
- Add the menu text field and paste the RSS feed XML page URL in the link field
- Click on the Save button
Check and make sure the 'Menu visibility' control is set as On on the Menu settings page.
How to make use of the RSS feeds?
Reader's point of view
There are multiple ways your readers can stay up-to-date on your Knowledge base using RSS feeds.
They can use the RSS Feed reader browser extension, mobile applications, web applications, or desktop applications for RSS feeds.
- RSS Feed Reader Chrome Extension by Feeder.co
- Feedly
- Feeder
- NewsBlur
- Inoreader
- Feedreader Online
Disclaimer: Some of these services are free and may or may not charge a fee based on usage. We’d advise you to check pricing information and read reviews before making any commitments. Document360 does not endorse these third-party apps and extensions in any manner.
Subscribing or adding Knowledge base feeds to RSS reader
The reader clicks on the RSS feeds (with your custom-added text) menu in your knowledge base header. A new browser tab with the XML file opens.
- If the reader uses a browser extension, it might automatically detect the RSS feed XML and launch a pop-up with the Subscribe option.
- If the reader uses any application, they have to copy the XML file URL and paste it to the RSS feed reader application
Why RSS feed leads to a 404 error page?
RSS feed is applicable only in public projects. If your knowledge base has private or mixed site access, the RSS feed will lead to a 404 error page.
Removing RSS feeds from the Knowledge base site
- Go to Settings → Knowledge base site → Navigations and select the Header navigation tab
- You can see the RSS feeds menu added along with the other navigation menus
- To remove the RSS feeds menu from your Knowledge base, click on the Delete (trash) icon on the right of the menu
- Click on the Save button
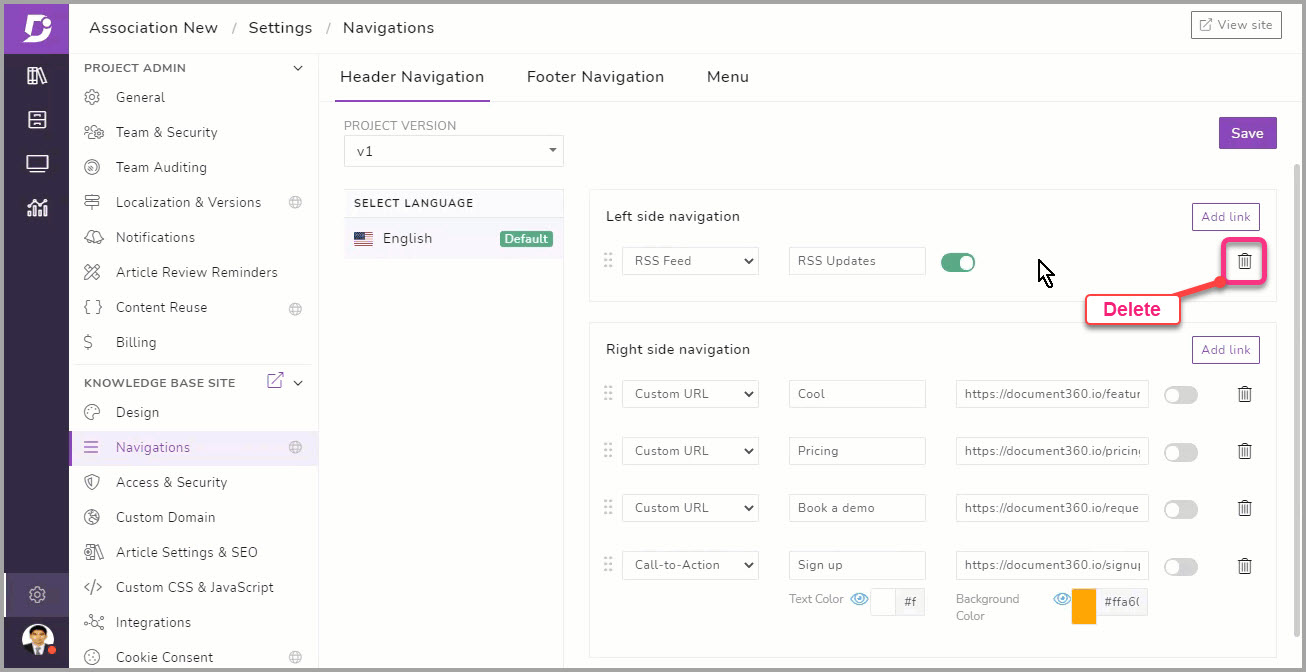
Though the RSS feed option is removed from your Knowledge base, any readers who have previously subscribed would still get the update feeds.