Different elements can be enabled/disabled at the top of your articles on the knowledge base site for readers.
Enable/Disable article header elements
Easily enable or disable the article header elements at Settings → Knowledge base site → Article settings & SEO → Article settings, and select the Article header section.
Use the toggle controls to turn on/off the different elements to display in the knowledge base site article header.
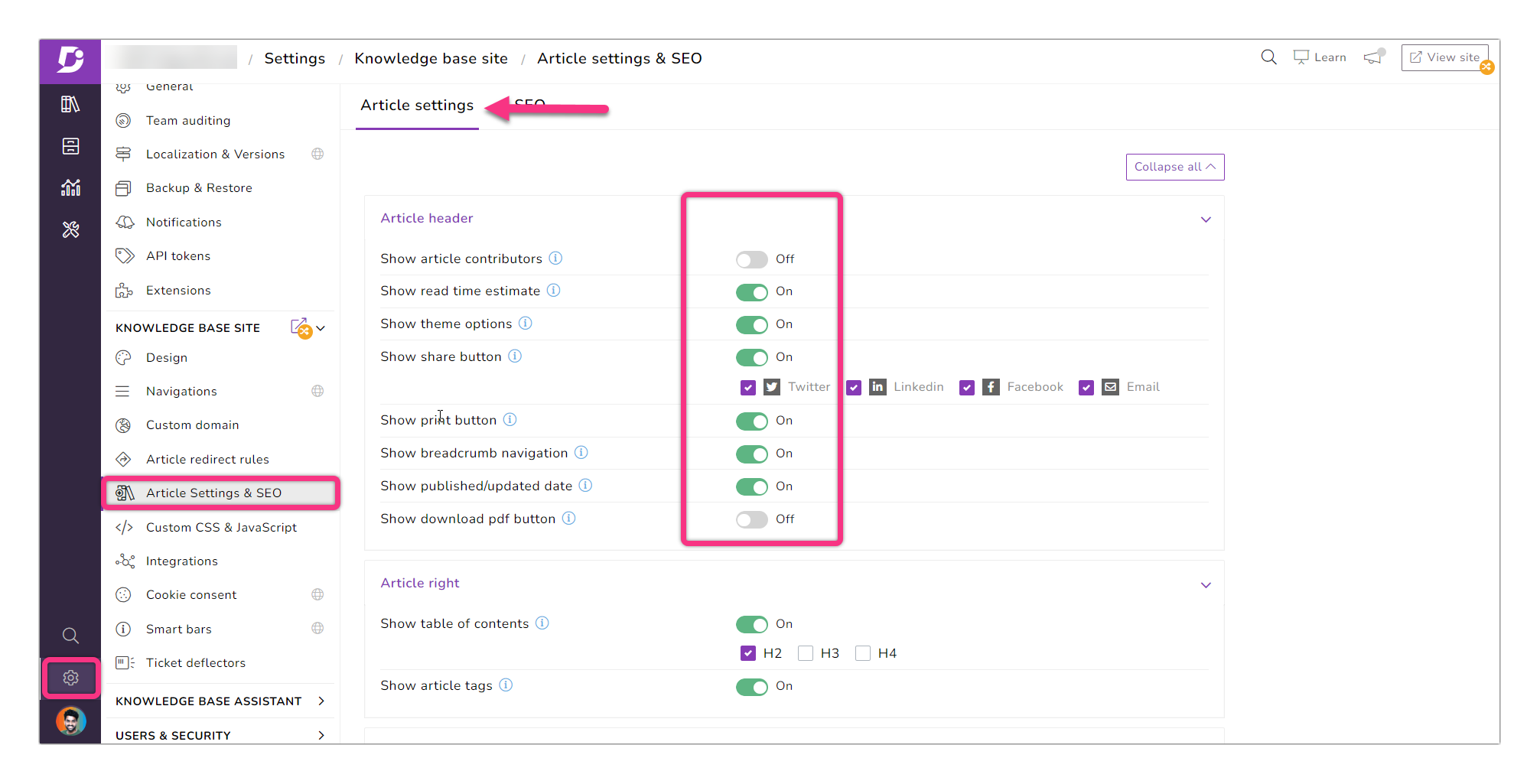
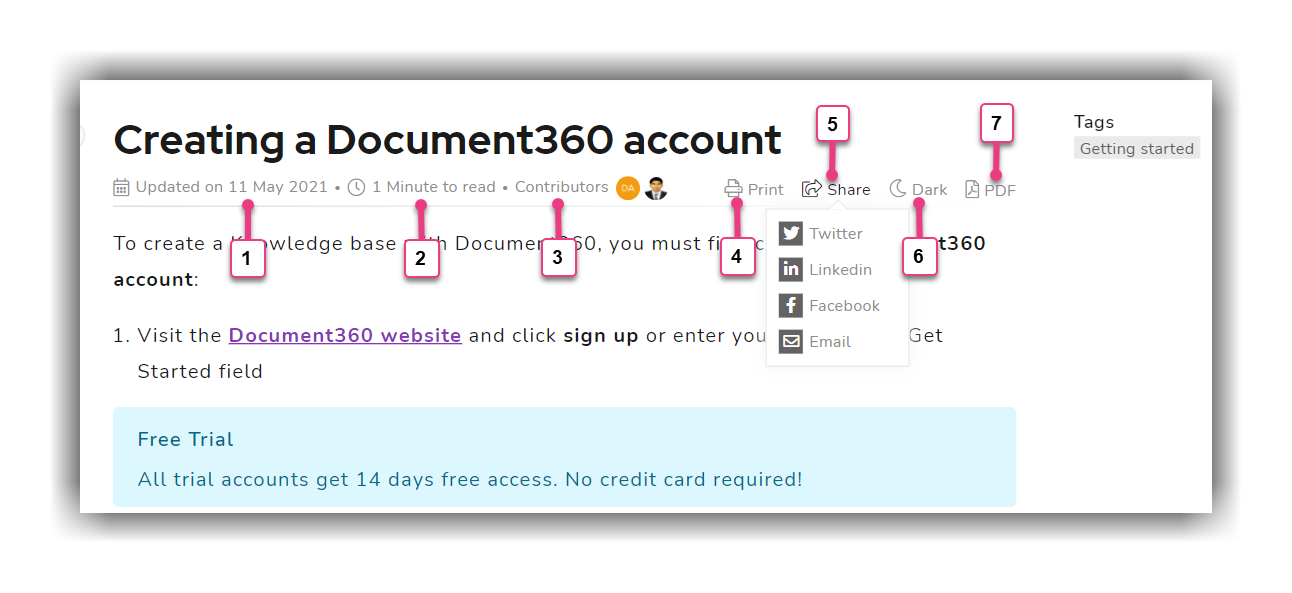
1. Show Published/Updated date
When turned on in Article header settings, a date will display indicating when the article was published or last updated.
For example, Updated On 09 Jan 2020
2. Show read time estimate
When turned on in Article header settings, an estimated read time for each article appears.
For example, 4 Minutes to read
3. Show article contributors
When turned on in Article header settings, a list of project team members who have contributed to the article appears. Click on the contributor to view a list of articles they contributed to that project.
4. Show print button
When turned on in Article header settings, a print button appears at the article header. Readers click on this button and, a print preview window appears. If the reader has a printer connected and configured on their computer, the Print button would print out the neatly formatted article.
5. Show share button
When turned on in the Article header settings, a share button appears. The share button, when clicked, displays a list of social media sites. Individual social media sharing options can be enabled/disabled from here(Twitter, Facebook, LinkedIn, Email).
For example, When the reader clicks on the share button and selects the Facebook option, (If already logged in to Facebook account) the article link with a thumbnail preview is displayed to share as a news feed story on the reader's wall.
6. Show theme options
When turned on in Article header settings, the readers can toggle between Light and Dark mode of their Knowledge base site.
7. Download as PDF
When turned on in the Article header settings, a PDF button appears at the far right above the article on the knowledge base site.
When the reader clicks on this PDF button, a neatly formatted PDF document with the table of content and article text/media is downloaded onto their computer's local storage.
Can I export a draft or new article as a PDF?
You can export the draft articles or articles you have forked for edit.
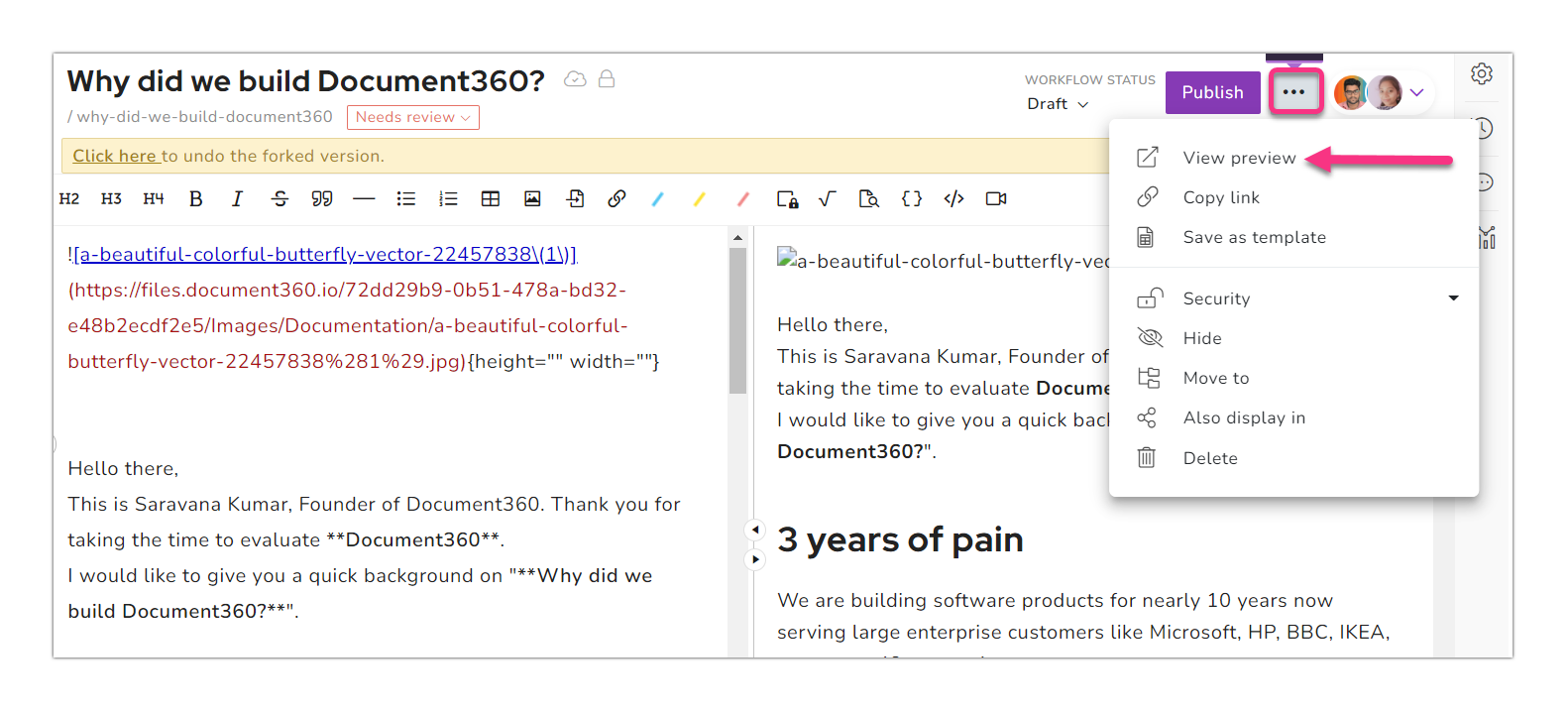
- From the knowledge base portal, navigate to the draft article which you want to export
- Click ••• More icon next to the Publish button → View preview and, a preview of the article appears in a new tab window

- Click on PDF next to the Dark option on the top of the article.
- The article is exported as a PDF document to your local storage
The default design template is configured for this type of export.
Show breadcrumb navigation
When turned on in Article header settings, breadcrumb navigation appears above the category manager on the left.
For example, Category/sub-category/
The reader can now navigate to the previous parent category by clicking on the breadcrumb
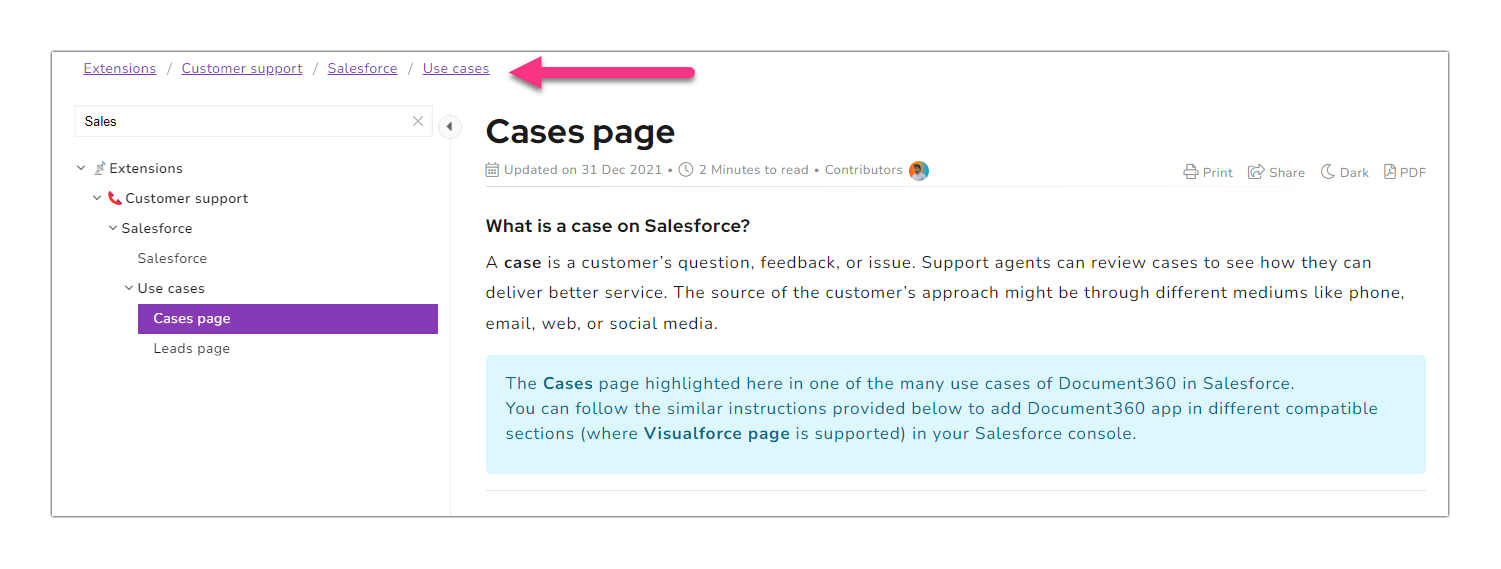
How to localize the variables text that appears at the Article header?
You can localize the below variables text of the Article header
- Updated on
- Minute to read
- Contributors
- Share
- Share this
- Dark
- Light
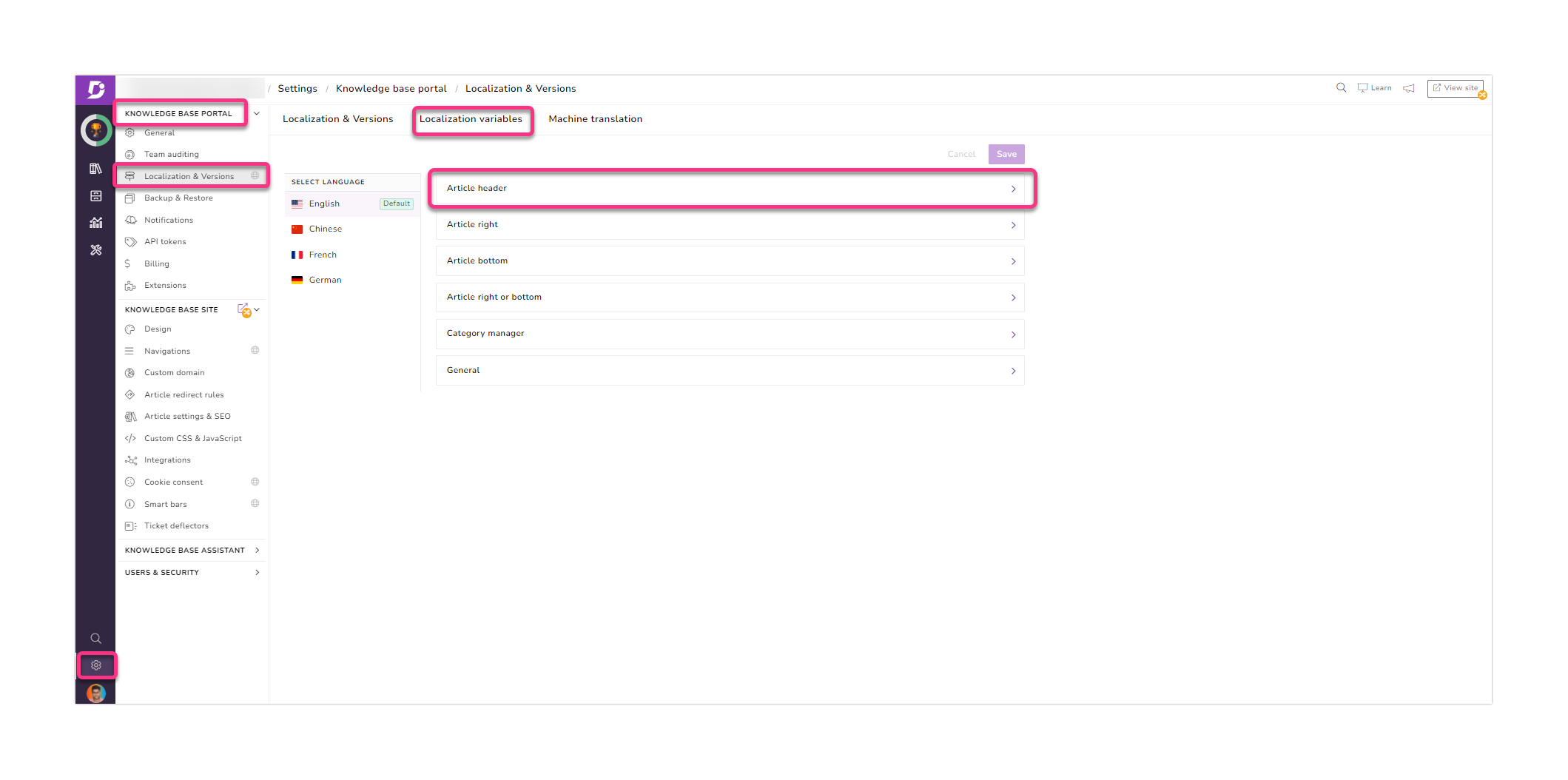
- Go to Settings → Knowledge base portal → Localization & Versions → Localization variables
- Select the desired language in the Select language section
- Expand the Article header section
- Update the desired text(s)
By default, the variables texts are localized to the respective language.
- Click Save