Planes que admiten esta función: Business Enterprise
Mailchimp es una plataforma de marketing utilizada por organizaciones de todo el mundo para una comunicación eficaz por correo electrónico y la participación de la audiencia. Ofrece una solución todo en uno para crear, compartir y administrar correos electrónicos, anuncios y otros mensajes adaptados a las preferencias de su audiencia. Con potentes herramientas, Mailchimp permite a los usuarios mantener una lista de contactos actualizada, realizar un seguimiento de las interacciones de los suscriptores y obtener información sobre el comportamiento de la audiencia, lo que garantiza estrategias de marketing basadas en datos.
Integración de Document360 con Mailchimp
Al utilizar Document360 como plataforma de base de conocimientos y Mailchimp como herramienta de marketing, es posible que necesite mantener a su audiencia informada sobre las actualizaciones de su base de conocimientos. La integración Document360-Mailchimp agiliza este proceso al crear o actualizar automáticamente campañas en Mailchimp cada vez que se agrega o actualiza contenido nuevo en su base de conocimientos Document360 . Esto garantiza una comunicación oportuna, reduce el esfuerzo manual y mantiene a su audiencia comprometida con la información más reciente.
Para establecer una conexión entre Mailchimp y Document360, siga los pasos que se indican a continuación:
Asegúrate de haber iniciado sesión en tu cuenta de Zapier.
En el menú de navegación de la izquierda, haga clic en Crear y, a continuación, haga clic en Zaps en las opciones disponibles.
Zap se creará con el flujo de activación y acción .

Conectando Mailchimp y Document360 en Zapier
Para establecer una conexión entre Mailchimp y Document360, siga los pasos que se indican a continuación:
Paso 1: Configuración del activador: Conexión Document360
En el campo Desencadenador , elija Document360.
En el panel Configuración que aparece a la derecha, seleccione el evento deseado en el campo Evento .
Haga clic en el campo Cuenta y aparecerá un panel de inicio de sesión .
Introduzca sus credenciales de inicio de sesión y haga clic en Permitir.
Para generar el token de API desde el portal de Document360,
Vaya a Configuración () en la barra de navegación izquierda del portal de la base de conocimientos.
En el panel de navegación izquierdo, vaya a Portal de la base de conocimientos > Extensiones > Colaboración en equipo.
En el icono de la extensión Zapier , haga clic en Conectar.
Haga clic en el icono Copiar () para copiar el token.

Regresa al panel de Zapier y pega el token de API en el campo.
Haga clic en Sí, continuar a Document360.

Puede encontrar el proyecto de Document360 conectado en la página Conectar cuenta de Document360 .
Si desea configurar una cuenta diferente más adelante, puede hacerlo haciendo clic en Cambiar.
Haga clic en Continuar.
Paso 2: Configurar la acción: Conectar Mailchimp
En el campo Acción , elija Mailchimp.
En el panel Configuración que aparece a la derecha, seleccione el evento deseado en el campo Evento .
Haga clic en el campo Cuenta y aparecerá un panel de inicio de sesión .
Introduzca sus credenciales de inicio de sesión y haga clic en Permitir.
Haga clic en Continuar.
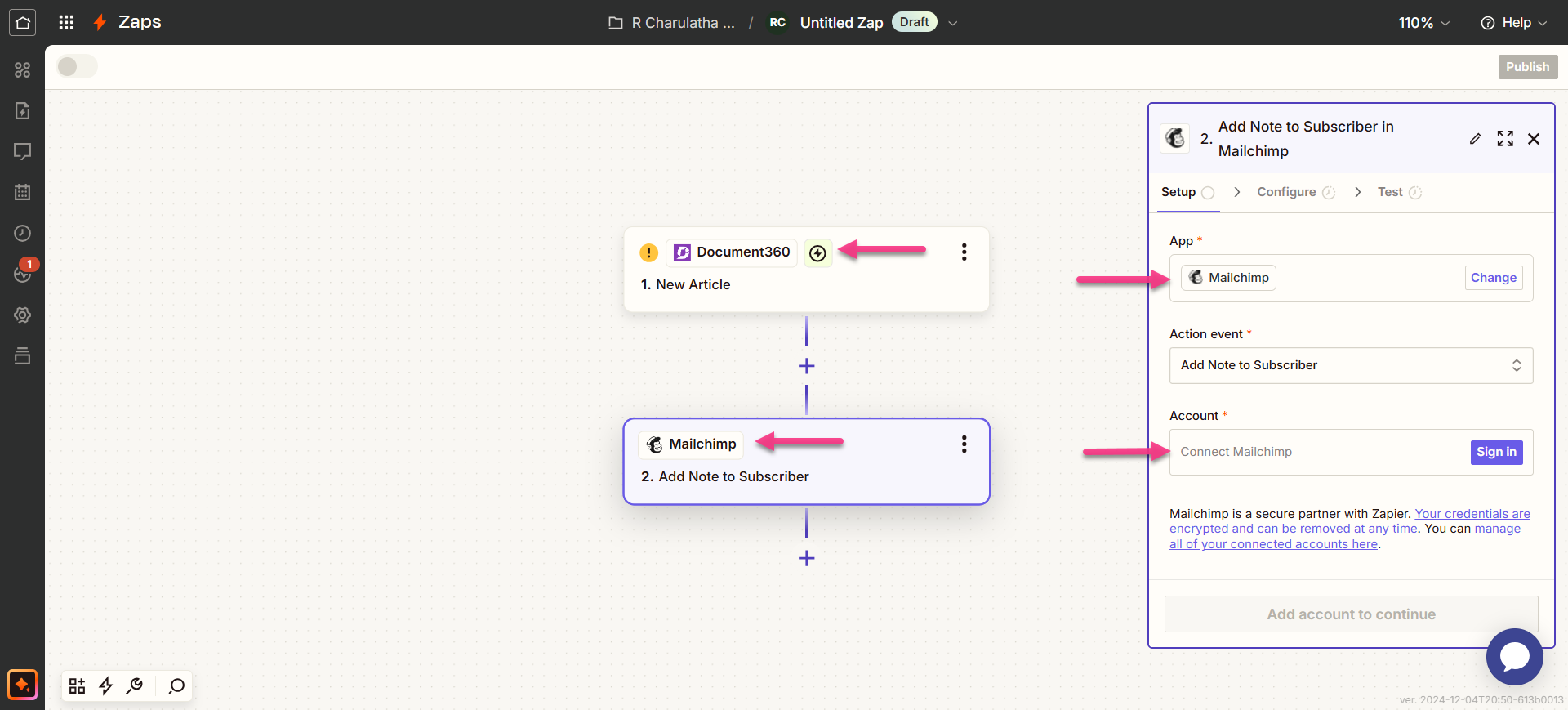
Paso 3: Personaliza Zap
Asigne todos los campos obligatorios:
Público: elija el grupo de público al que desea dirigirse para la campaña.
Segmento o etiqueta: especifique el segmento o la etiqueta para filtrar su audiencia. Si se deja en blanco, la campaña se enviará a toda la audiencia seleccionada.
Asunto del correo electrónico: Introduzca el asunto de su correo electrónico.
Vista previa del texto: agregue un fragmento que aparecerá junto a la línea de asunto en las bandejas de entrada de los destinatarios.
Nombre del remitente: establezca un nombre de remitente personalizado (debe estar asociado con la dirección de correo electrónico conectada).
Desde la dirección de correo electrónico: selecciona la dirección de correo electrónico o el alias de tu cuenta de Gmail conectada.
Plantilla: elija una plantilla o proporcione contenido HTML para el correo electrónico. Si ambas opciones se dejan en blanco, el borrador de la campaña no incluirá ningún contenido.
Contenido de correo electrónico (HTML): elija una plantilla o proporcione contenido HTML. Solo se puede seleccionar una opción; Si ambos se dejan en blanco, el borrador de la campaña no tendrá contenido.
NOTA
Los campos marcados como obligatorios (*) deben completarse.
Paso 4: Prueba Zap
En la sección de prueba, haga clic en Paso de prueba.
Si se realiza correctamente, recibirá el mensaje 'Se envió un borrador a su correo'.
En el portal de la base de conocimientos de Document360, encontrará el artículo ubicado en la categoría que ha seleccionado anteriormente.
Regrese al panel de configuración de Zapier y haga clic en Siguiente.
Una vez hecho esto, haga clic en Publicar.
Activar Zap
Para activar un Zap una vez que se haya probado y publicado, siga los pasos a continuación:
Después de probar el Zap, revise o edite la configuración antes de activarlo.
Puede editar los ajustes configurados en el disparador Mailchimpy la acción correspondiente del nuevo artículo en Document360.
Recibirás un mensaje de éxito que indica que Your Zap está activado. Puedes hacer clic en el botón Administrar tu Zap para ir a la página de descripción general de Zap.
Descripción general de Zap
Crea campañas en Mailchimp a partir de nuevos artículos en Document360
Puede ver y editar la información sobre los Zaps creados en la página de información general de Zap.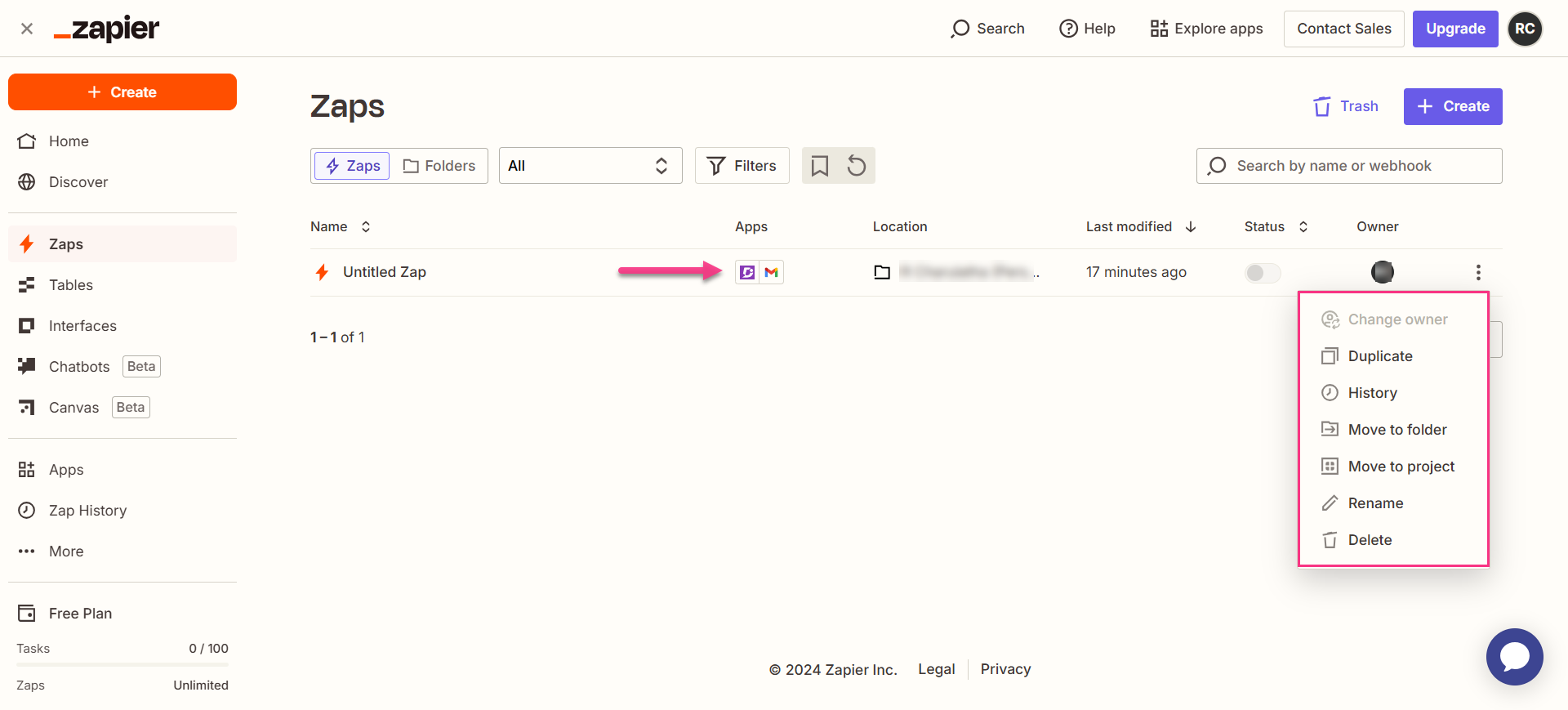
Eliminación de un Zap
Para eliminar un Zap que ha creado,
Vaya al panel de control de Zapier. En la página de información general, se mostrará una lista de todos los Zaps existentes.
Haga clic en el icono de acciones de Zap () a la derecha del Zap deseado y haga clic en Eliminar.
El Zap seleccionado se eliminará.