Planes de soporte para el historial de revisiones
Planes que admiten esta función: Professional Business Enterprise
Revisión del artículo
Las versiones de los artículos son esenciales para la actualización y revisión continuas de la documentación por parte de múltiples colaboradores.
En Document360, cuando un Team account hace clic en el botón Editar de un artículo publicado, se crea una nueva versión no publicada de ese artículo. La versión anterior se agrega al historial de versiones del artículo, pero permanece disponible en el Knowledge base site hasta que se publique la nueva versión.
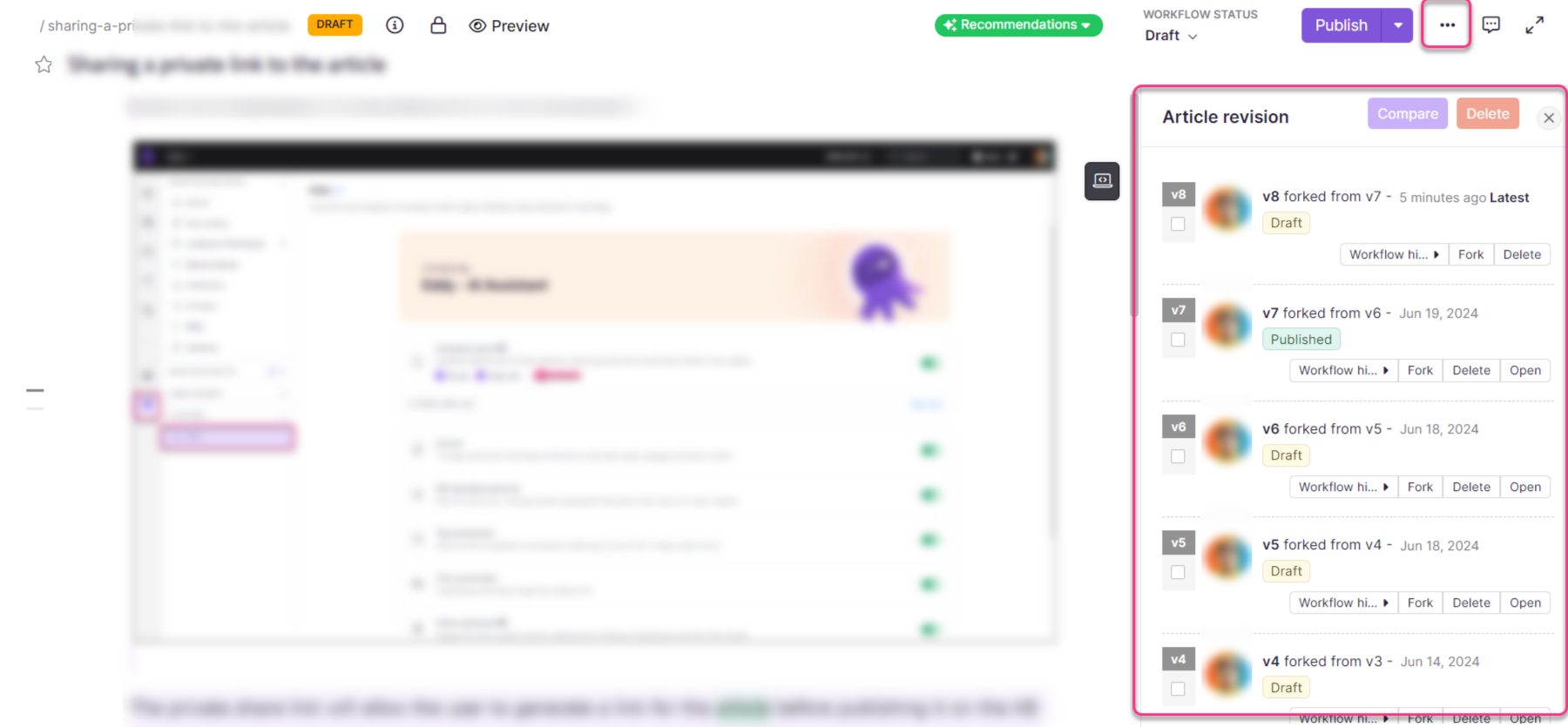
Esta opción de control de versiones de artículos permite a los administradores de proyectos, revisores y colaboradores comparar diferencias entre versiones y volver a una versión anterior en cualquier momento.
NOTA
La creación de una nueva versión de un artículo no borra su contenido. Solo una cuenta de equipo puede eliminar manualmente versiones anteriores de artículos.
Creación de una versión de artículo en Ver historial
Hay dos formas de crear una nueva versión de un artículo:
Método 1: Desde el editor
Para crear una nueva revisión de artículo, siga los pasos que se indican a continuación:
Abra un artículo publicado en el portal de la base de conocimientos.
Haga clic en Editar en la parte superior derecha del editor.
Esta acción crea una nueva versión y la abre como borrador en el editor de texto.
Actualizar el contenido del artículo.
Haga clic en Publicar y haga clic en Sí en el mensaje de confirmación.
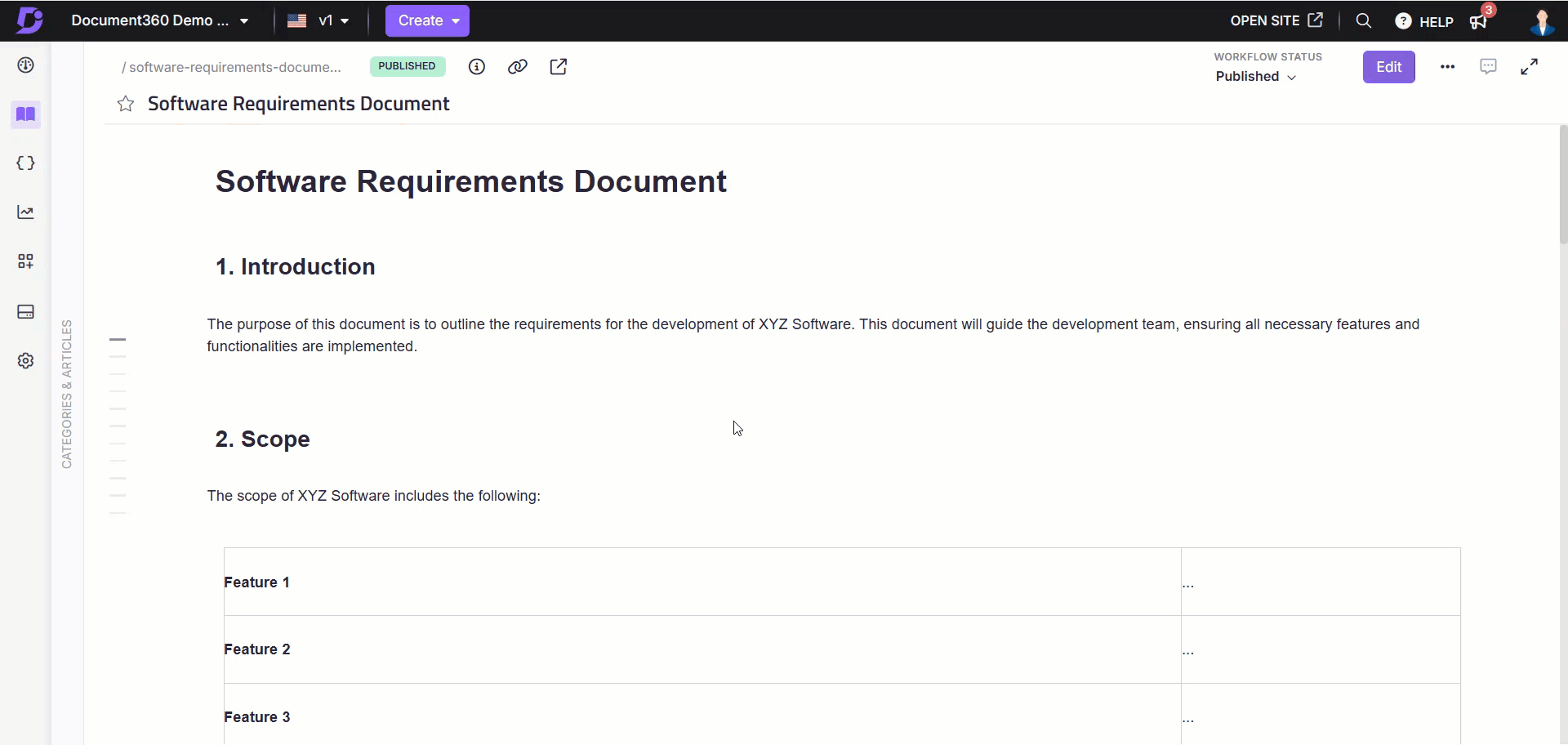
Método 2: Bifurcar una revisión anterior para crear una nueva versión del artículo
Para restaurar una versión anterior del artículo:
Navegue hasta el artículo deseado en el portal de la base de conocimientos.
Haga clic en el icono Más () y seleccione el Historial de revisiones ().
Haga clic Tenedor en la versión deseada que aparece en el historial.
Haga clic en Sí en la ventana emergente.
Esta acción creará una nueva versión del artículo con el contenido de la versión del artículo seleccionada.
Para editar la nueva versión, haga clic en Abrir en la última versión que aparece en el historial.
Si es necesario, actualice el contenido del artículo.
Haga clic en Publicar y haga clic en Sí en el mensaje de confirmación.
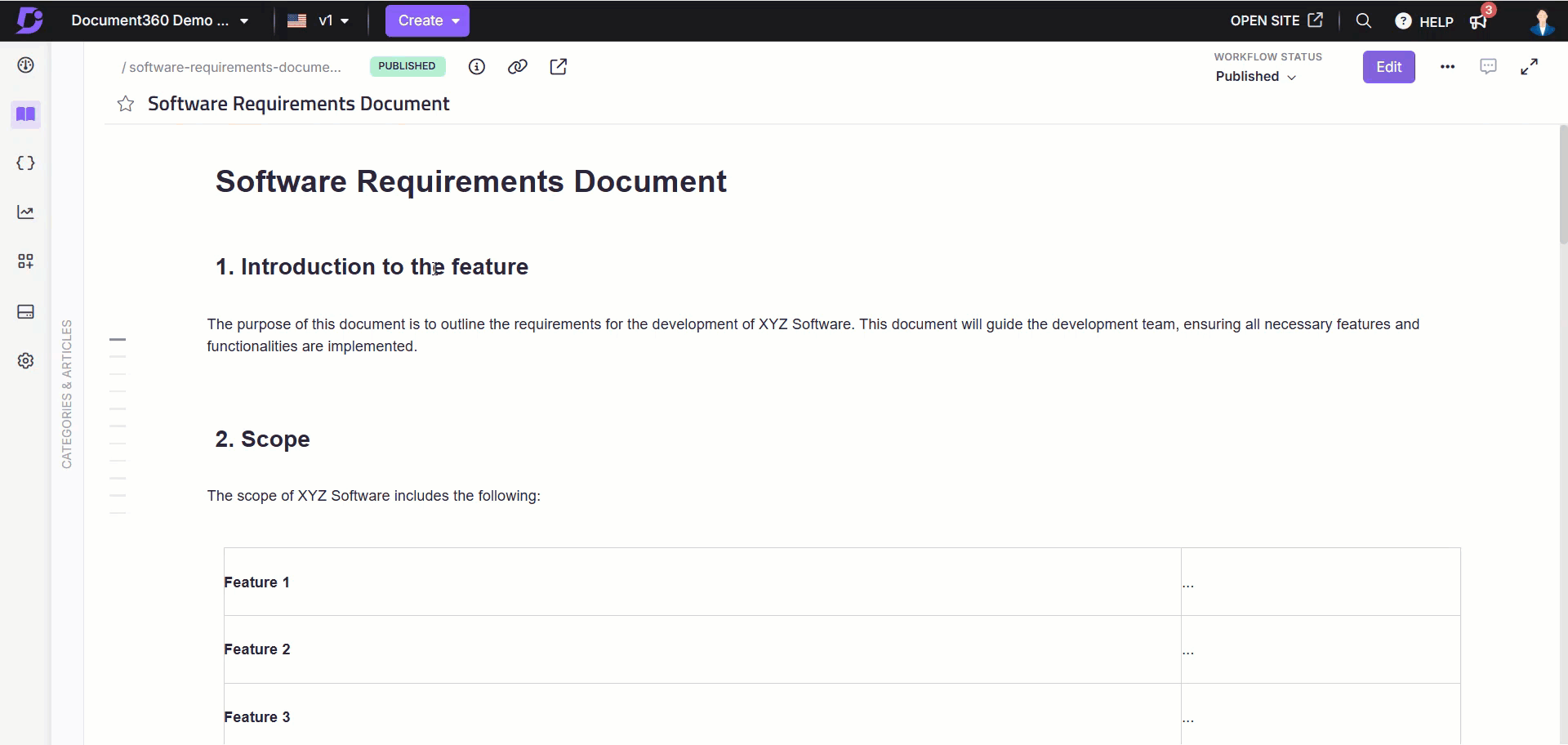
Acciones de revisión de artículos
Las siguientes opciones están disponibles en Revisión del artículo:
Tenedor: Para crear una nueva versión de artículo a partir de una versión de artículo existente. Aquí, el artículo se abre en el modo Editor, donde puede realizar cambios en el contenido del artículo.
Borrar: Para eliminar la versión del artículo. Esta acción no se puede revertir.
NOTA
No se puede eliminar la versión de un artículo publicado. Solo puede eliminar las versiones de artículos no publicados.
Abrir: Para abrir la versión del artículo en el Editor. Esto le ayuda a restaurar cualquiera de las versiones anteriores a su estado publicado.
Historial de flujo de trabajo: Ver el historial de flujo de trabajo de la versión del artículo. Esto incluye todas las etapas del flujo de trabajo, las personas asignadas al flujo de trabajo, los comentarios y las fechas.
Para hacer pública cualquier versión anterior de un artículo abriendo esa versión en el editor y haciendo clic en Publicar.
También puede ver información detallada sobre cada versión, incluido el número de versión, el colaborador, la fecha de creación y la visibilidad de la versión.

Visualización de diferencias entre dos versiones de un artículo
Puede abrir dos versiones de un artículo en cualquier momento de Revisión del artículo y compararlas.
Para comparar dos versiones de un artículo:
Vaya al artículo deseado en el editor de documentación.
Haga clic en el icono Más () y seleccione el Historial de revisiones ().
Seleccione la casilla de verificación de las versiones deseadas que desea comparar.
Haga clic en el botón Comparar .

Criterios de resaltado de contenido:
La vista comparativa de las dos versiones muestra los siguientes detalles:
Contenido añadido:
El nuevo contenido de las versiones comparadas se resalta en verde para facilitar su identificación.
En el caso de las imágenes, los vídeos, los bloques de código, los PDF y las etiquetas de cierre automático (<br>, <hr>), el contenido añadido se resalta con un distintivo verde con la etiqueta "Añadido".
En el caso de los cambios realizados en las tablas, el contenido se resalta en verde.
Los aspectos destacados permanecen visibles mientras se desplaza, lo que garantiza que el contenido agregado sea fácil de detectar en todo el artículo.
Contenido eliminado:
El contenido eliminado se resalta en rojo con un tachado.
En el caso de las imágenes, los vídeos, los bloques de código, los PDF y las etiquetas de cierre automático (<br>, <hr>), el contenido eliminado se resalta con un distintivo rojo con la etiqueta "Eliminado".
En el caso de los cambios realizados en las tablas, el contenido eliminado se resalta en rojo.
El contenido eliminado permanece visible en la vista de comparación para mayor claridad y para garantizar que el contenido eliminado sea fácil de detectar en todo el artículo.
Cambios de formato:
Los cambios en el formato (por ejemplo, negrita, cursiva, subrayado, tamaño de fuente, listas) se resaltan en azul.
Los cambios de formato que no son de texto, como los estilos de tabla o el cambio de tamaño de la imagen, también se resaltan en azul con una insignia azul etiquetada como "Modificado".
NOTA
Los movimientos de los bloques de contenido y los múltiples cambios de formato no se resaltarán al comparar las versiones de los artículos. Los cambios de formato múltiple se refieren a la aplicación de formato de cursiva, negrita y subrayado al mismo bloque de contenido.
Versiones de intercambio:
El botón Intercambiar se coloca cerca de los menús desplegables de versiones en la parte superior para facilitar el acceso.
Esto le permite invertir el orden de comparación de dos versiones, cambiando instantáneamente las comparaciones de las versiones antiguas y nuevas.
Esto le ayuda a comprender los cambios desde ambas perspectivas, como ver lo que se agregó anteriormente como eliminado o viceversa.
La vista de comparación se actualiza en tiempo real sin necesidad de volver a cargar la página, lo que garantiza una experiencia perfecta.
Se conservan todos los resaltados, filtros y configuraciones existentes, lo que garantiza que los usuarios conserven su contexto mientras cambian
Después del intercambio, las etiquetas de versión se actualizarán para reflejar el nuevo orden, lo que garantiza la claridad sobre qué versión se está comparando como la nueva y la antigua.
NOTA
Todos los resaltados para los cambios agregados, eliminados y de formato se mantendrán después del intercambio. El sistema actualizará los aspectos destacados para reflejar la nueva comparación.
Por ejemplo, el contenido previamente marcado como "agregado" aparecerá como "eliminado" después del intercambio.
Comparación de versiones de salida:
El botón Salir de la comparación se encuentra en la parte superior derecha, que puede usar para salir de la ventana de comparación.
Al hacer clic en el botón, volverá a la vista principal del documento sin tener que volver a cargar la página.
Volverá a la ubicación exacta del artículo que estaba viendo antes del modo de comparación para garantizar la continuidad del flujo de trabajo.
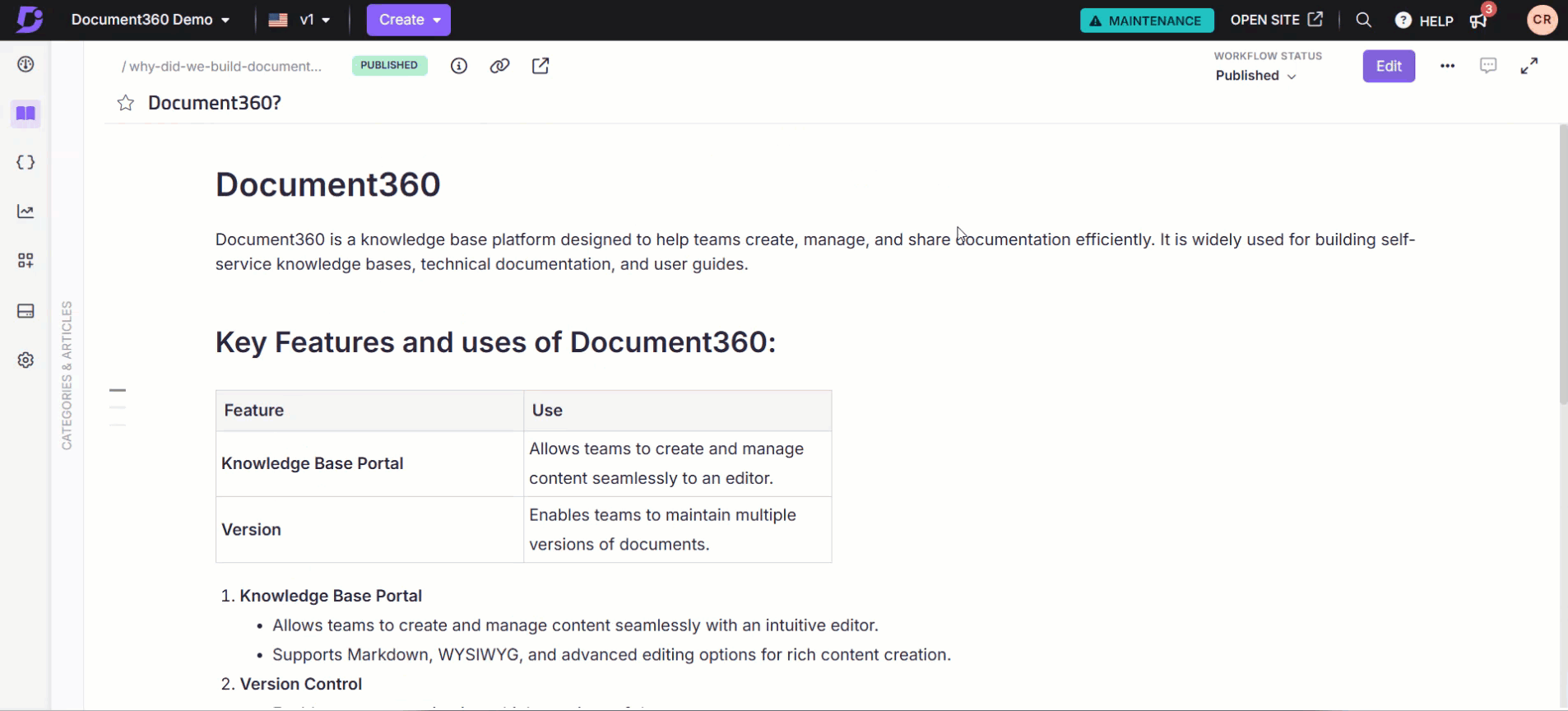
Comparación de versiones en documentos de API y páginas personalizadas
Hay cuatro formas diferentes de ver las diferencias entre las versiones:
Diferencia de código: Para ver ambas versiones en sintaxis de Markdown. La versión anterior aparece a la izquierda y la versión más reciente aparece a la derecha. El contenido eliminado se representará con un fondo rojo, mientras que el contenido agregado se representa con un fondo verde.
Diferencia representada: Para ver ambas versiones en modo de vista previa. La versión anterior aparece a la izquierda y la versión más reciente aparece a la derecha. El contenido eliminado se representará con un fondo rojo, mientras que el contenido agregado se representa con un fondo verde.
Versión anterior: Para ver la versión anterior tanto en la sintaxis de Markdown como en el modo de vista previa.
Nueva versión: Para ver la versión más reciente tanto en la sintaxis de Markdown como en el modo de vista previa.
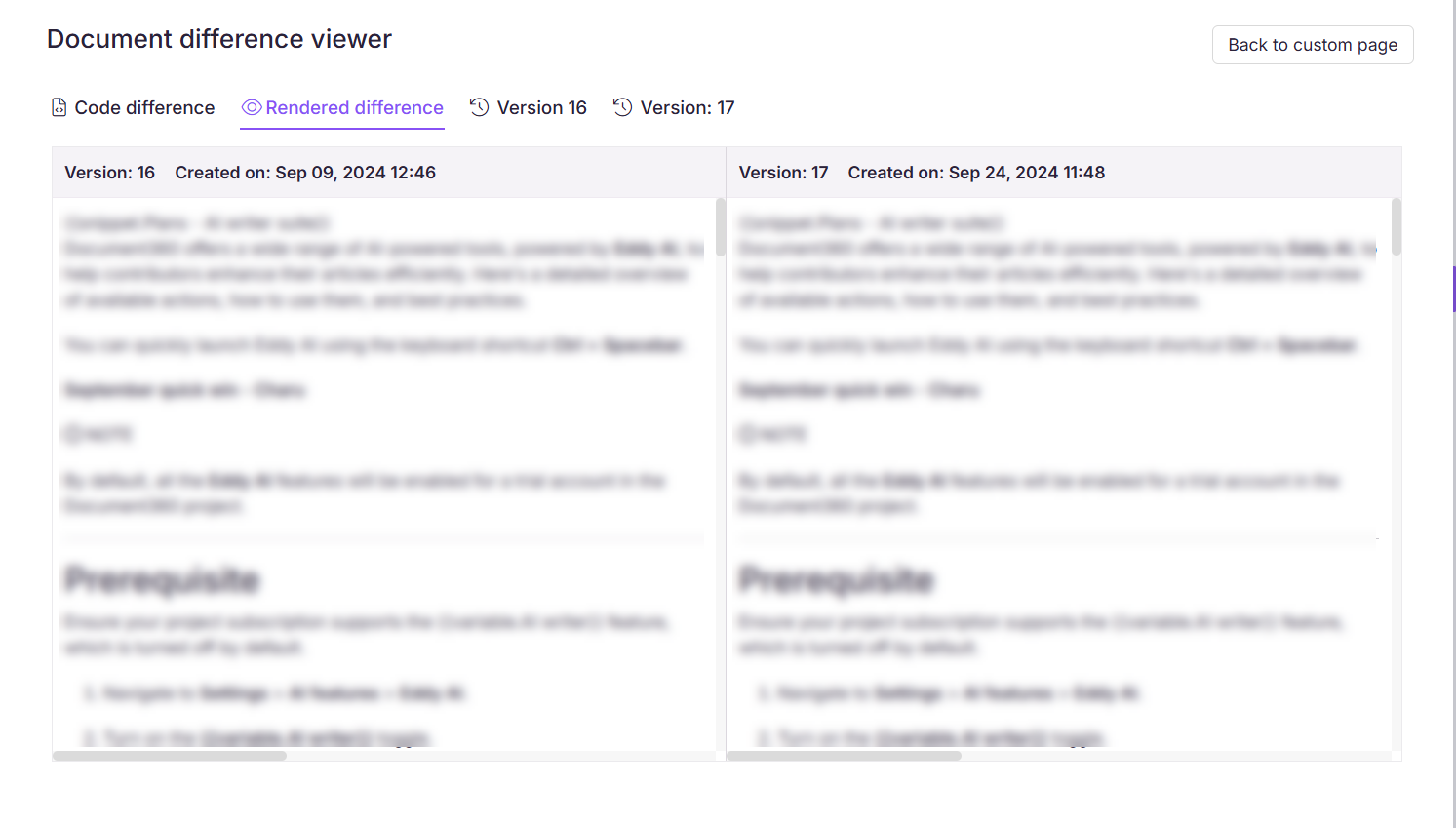
Preguntas frecuentes
¿Por qué los plazos actualizados del artículo bifurcado no están en orden?
Si se abren y actualizan las versiones anteriores, se mostrará la versión modificada recientemente con el período de tiempo actualizado en consecuencia.
¿Puedo restaurar una revisión anterior del artículo?
Sí, restaurar una revisión anterior de un artículo es un proceso sencillo.
Abra el Historial de revisiones, elija la revisión reciente o cualquiera de las revisiones anteriores y haga clic en Abrir y Publicar el artículo.
(O bien)Abra el Historial de revisiones, elija la revisión reciente o cualquiera de las revisiones anteriores y haga clic en Tenedor y Publicar el artículo.
Las revisiones de artículos son útiles cuando usted o cualquier otra cuenta de equipo ha editado o publicado accidentalmente el artículo.
¿Por qué los plazos actualizados del artículo bifurcado no están en orden?
Si se abren y actualizan las versiones anteriores, se mostrará la versión modificada recientemente con el período de tiempo actualizado en consecuencia.
¿Cómo descarto los cambios actuales y vuelvo a la versión anterior del artículo?
Método 1:
Si los cambios no se han publicado, siga estos pasos para volver a la versión anterior:
Haga clic en el Historial de revisiones del artículo.
Abrir la versión anterior para ver y restaurar el contenido antiguo.
Nota: Esta opción funciona si el artículo se ha publicado al menos una vez.
Método 2:
Si el artículo nunca se publicó, pruebe la opción Copia de seguridad y restauración en la página Configuración . Esto le permite restaurar el contenido de un artículo específico.