Planes que admiten esta función: Business Enterprise
Puede personalizar cada widget de la base de conocimientos para mejorar la experiencia del usuario.
Edición de un widget
Inicie sesión y seleccione el Knowledge base portal proyecto deseado.
Vaya al widget de la base de conocimientos () en la barra de navegación izquierda. Verás una lista de los widgets existentes.
Coloque el cursor sobre el widget deseado y haga clic en el Editar icono ().
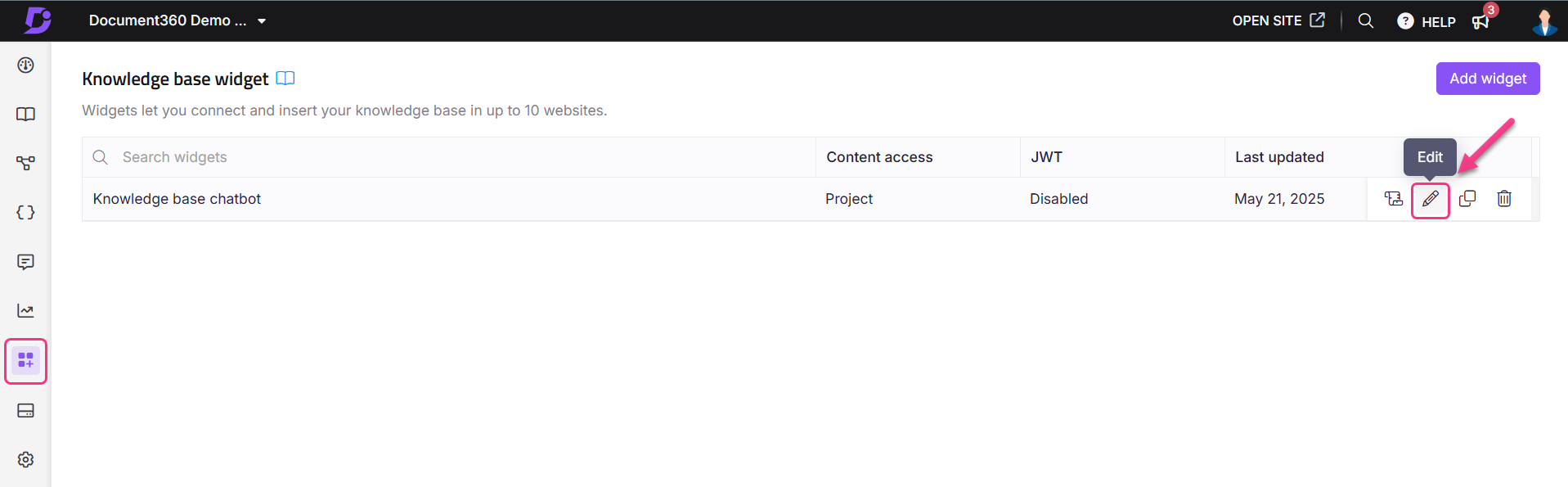
Estilo del widget
En la pestaña Configurar y conectar , expanda el acordeón del widget Estilo .
Están disponibles las siguientes opciones de personalización de widgets:
Color del widget
Puede elegir un color de tema para el widget, que también establece el color del icono.
Haga clic en Cambiar color para abrir la paleta de colores.
Seleccione un color con el selector o introduzca un código hexadecimal, RGB o HSL.
Icono de widget
Del mismo modo, en la sección de color del widget, puede reemplazar el icono por una imagen o un icono disponible.
Haga clic en el icono Cambiar.
Elija en la pestaña Conjunto de iconos o inserte una imagen en Insertar imagen:
Desde URL: Pega el enlace de la imagen y haz clic en Insertar.
Desde el dispositivo: haz clic en Subir una imagen y selecciona un archivo.
Haga clic en Predeterminado para volver al icono original.
Posición del widget
Controla dónde aparece el widget en tu sitio:
Elija Izquierda o Derecha.
Establezca los valores de Espaciado lateral y Espaciado inferior para colocar el widget.
Ocultar widget
De forma predeterminada, el botón de alternancia Ocultar widget está desactivado, por lo que el widget de la base de conocimientos permanece visible en el sitio. Para ocultar el widget, simplemente habilite la opción Ocultar widget .
Ocultar los artículos más buscados
Active el botón de alternancia Ocultar artículos más buscados para ocultar los artículos de búsqueda principales.
NOTA
Al habilitar la opción Ocultar artículos más buscados , se deshabilitará la asignación de URL para el widget.
Una vez realizados los cambios, haga clic en Guardar junto al campo Nombre del widget.
NOTA
La opción de guardado automático está disponible para la navegación entre las pestañas del widget de la base de conocimientos.
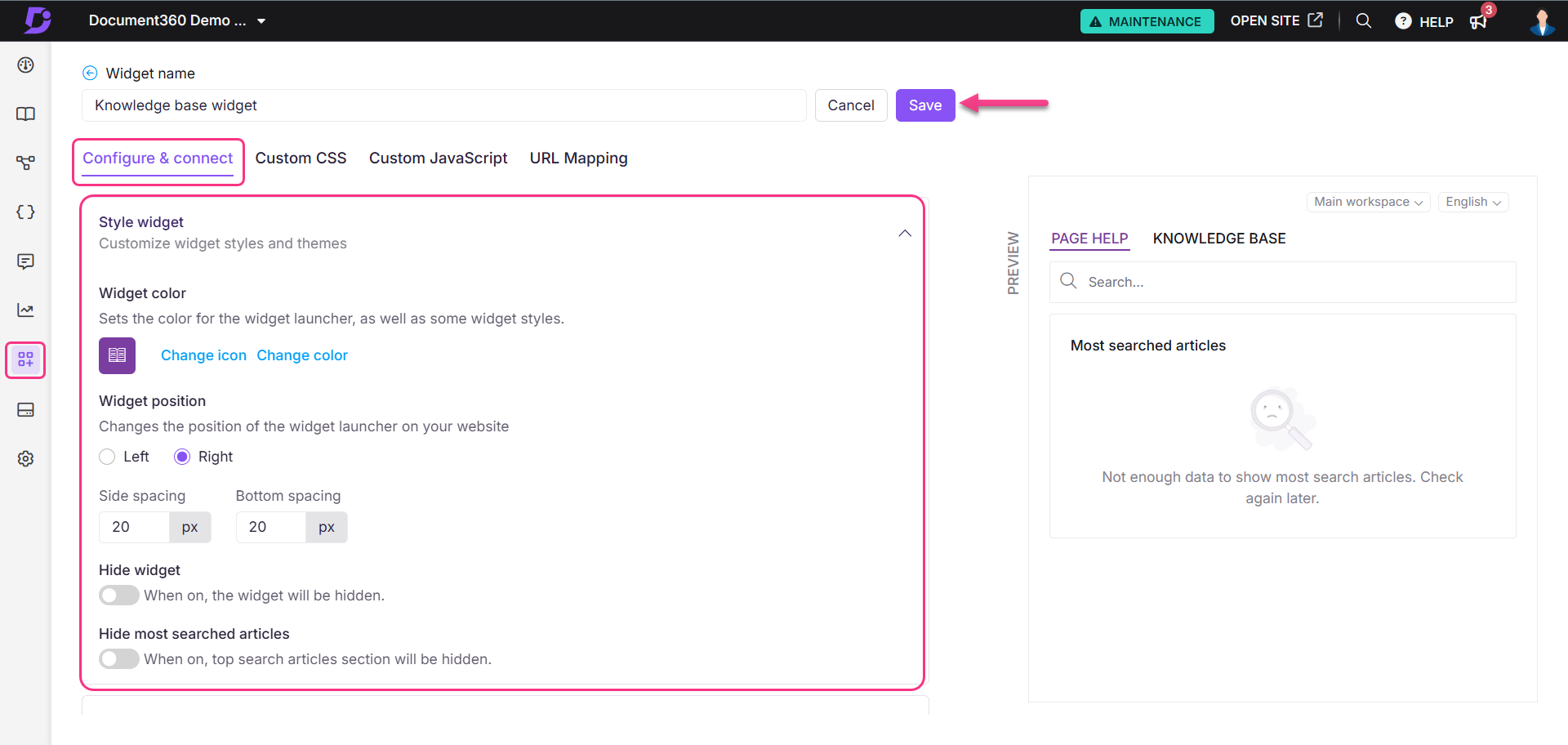
Acceso al contenido del widget de la base de conocimientos
Puede configurar el acceso al contenido en el widget de la base de conocimientos incluso cuando JWT está habilitado para el widget. Esto le da más flexibilidad para controlar lo que pueden ver sus usuarios finales.
Para configurar el acceso al contenido con JWT habilitado:
Vaya al widget de la base de conocimientos en la barra de navegación izquierda.
Coloque el cursor sobre el widget deseado y haga clic en el icono Editar ().
En la pestaña Configurar y conectar , expanda la sección Acceso al contenido .
Los niveles de filtro disponibles son:
Proyecto
Área de trabajo
Categoría
Elija los espacios de trabajo, los idiomas y las categorías que desee mostrar en el widget.
Haga clic en Listo y, a continuación, haga clic en Guardar para aplicar los cambios.
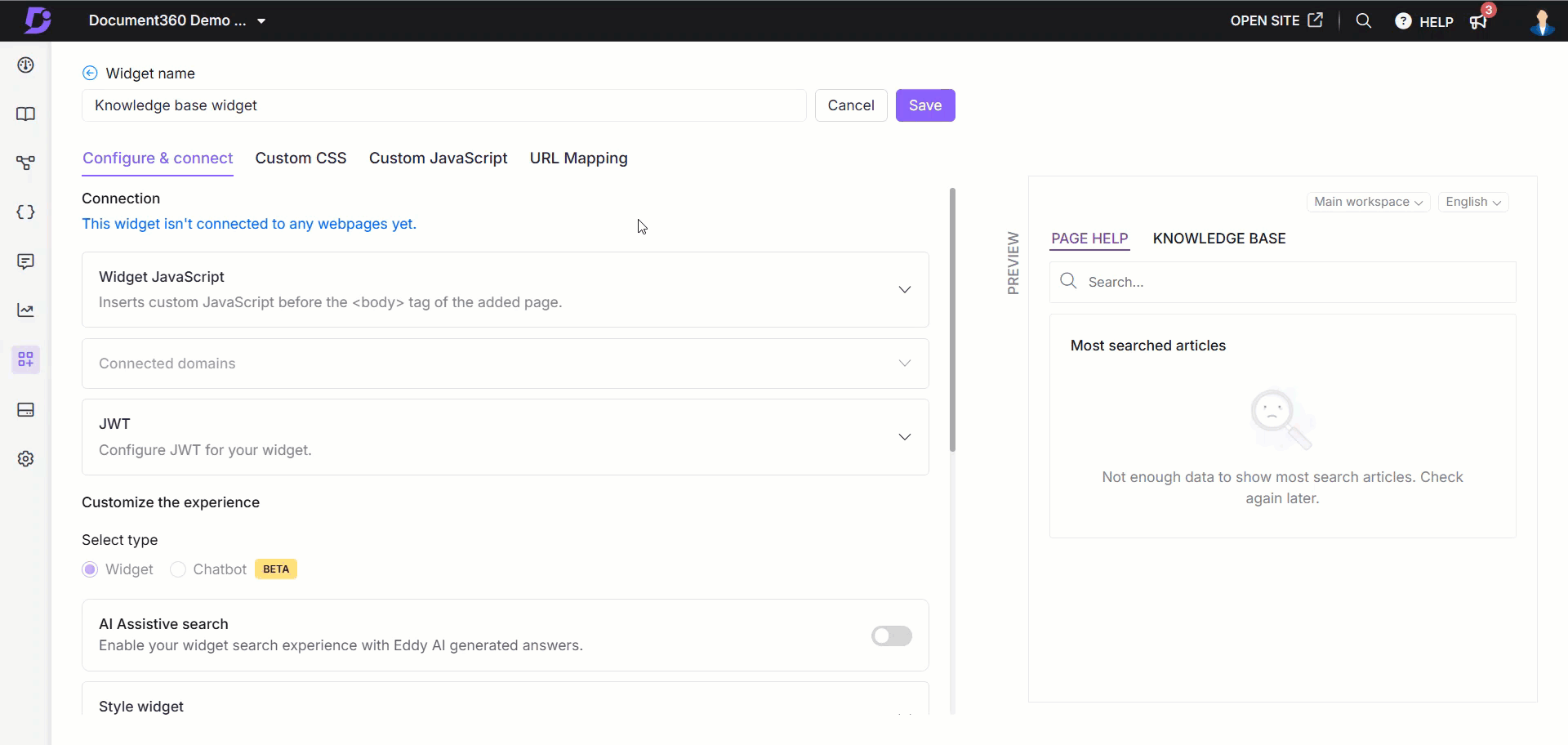
Validación de permisos de contenido de grupos de lectores
Cuando un lector inicia sesión, el sistema validará si sus permisos de grupo de lectores coinciden con los filtros de acceso al contenido del widget. Solo se tendrán en cuenta para la validación los permisos de intersección entre la configuración de nivel de widget y la configuración del grupo de lectores.
Esto garantiza que los usuarios vean solo los artículos para los que están autorizados, tanto en el nivel de widget como en el de grupo de lectores.
CAUTELA
Los cambios realizados en el acceso al contenido afectarán directamente a la asignación de URL.
Si modifica la configuración del filtro del widget, es posible que se elimine el mapeo de URL existente, lo que provocará enlaces rotos.
Ejemplo 1:
Ha establecido el contenido del widget de filtro en el nivel de proyecto y ha configurado una asignación de URL que incluye una lista de artículos de la categoría A en Workspace V1. Si actualiza la configuración del filtro para mostrar solo las categorías B y C en el mismo espacio de trabajo, la asignación de URL anterior deja de ser válida, ya que los artículos asignados originalmente de la categoría A ya no están disponibles en el widget.Solo puede configurar asignaciones de URL mediante artículos incluidos en el contenido actual del widget Filtro.
Ejemplo 2:
Si el widget se filtra para mostrar contenido solo desde Workspace V1, no puede crear una asignación de URL para un artículo ubicado en Workspace V2.
Adición de enlaces personalizados
Puede agregar enlaces personalizados al widget de la base de conocimientos. Los enlaces aparecerán en el orden en que se crearon. Utilice esta opción para dirigir a los usuarios finales a páginas o recursos específicos.
Para agregar un enlace personalizado:
Vaya al widget de la base de conocimientos () en la barra de navegación izquierda.
Coloque el cursor sobre el widget deseado y haga clic en el icono Editar ().
En la pestaña Configurar y conectar, expanda el acordeón Agregar vínculos
En el campo Título de la sección , introduzca el título deseado para esa sección. Esto aparecerá en el widget.
En el título de la sección, para cada enlace, elija el icono deseado, el texto del enlace (que aparecerá en el widget) y el enlace de destino.
Ejemplo:
Icono:
Texto del enlace: Contáctenos
Enlace:
support@document360.com
NOTA
Puede usar un
mailto:en el campo de enlace. Por ejemplo: mailto:<youremail@somedomain.com>Haga clic en Agregar y se agregará el enlace. Repita los pasos para agregar enlaces adicionales.
Para editar, haga clic en el icono Editar (). Haga clic para guardar y descartar.
Haga clic en el icono Eliminar () junto a los enlaces para eliminarlos.
Una vez hecho esto, haga clic en Guardar para guardar los cambios.

Restricción de dominio
Document360 permite restringir el widget de la base de conocimientos a dominios específicos. Una vez que se agrega un dominio a la lista de seguridad del widget, cualquier miembro del proyecto que desee instalar el widget de la base de conocimientos en un dominio diferente debe agregar ese dominio a la sección de seguridad del widget .
Si no se agrega ningún dominio a la lista, el widget de la base de conocimientos se puede incrustar en cualquier aplicación SaaS o sitio web público sin restricciones.
Restringir el widget de la base de conocimientos a un dominio específico
Para restringir el widget de la base de conocimientos a un dominio específico,
Vaya al widget de la base de conocimientos () en la barra de navegación izquierda.
Coloque el cursor sobre el widget deseado y haga clic en el icono Editar ().
En la pestaña Configurar y conectar , expanda el acordeón de seguridad del widget . Puede encontrar la lista de dominios agregados anteriormente (si se agregaron).
Introduzca el dominio en el que desea que se muestre el widget de la base de conocimientos.
Haga clic en Agregar y haga clic en Guardar para aplicar los cambios.
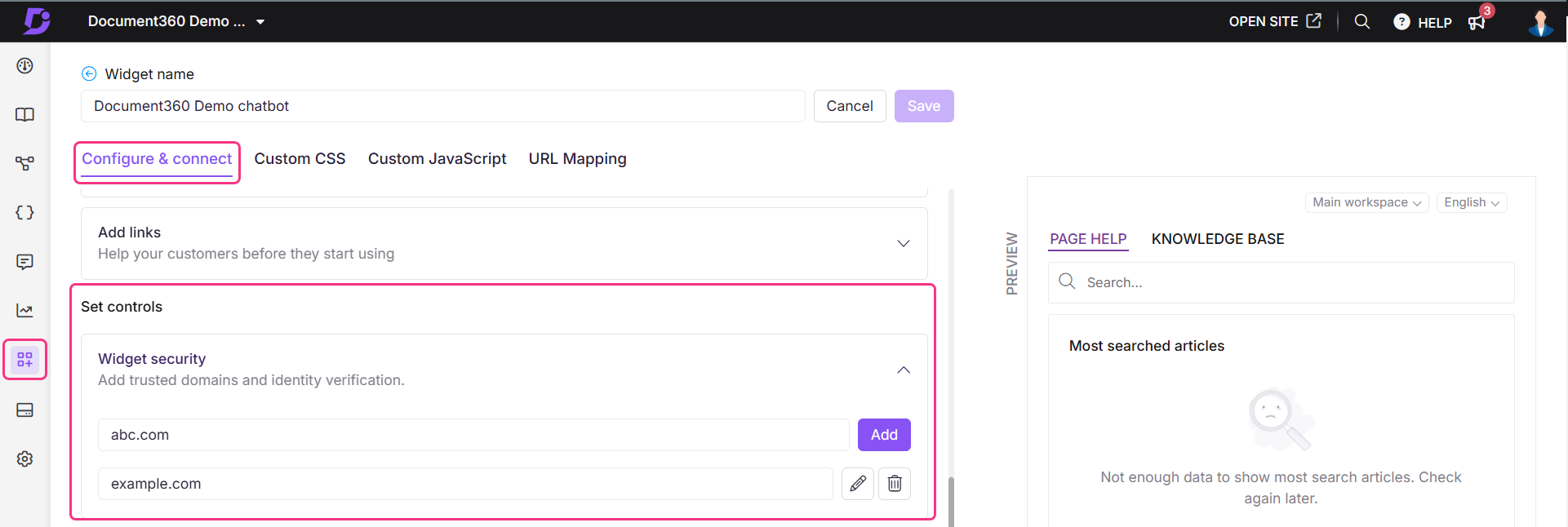
NOTA
El "www" no es una parte válida de su dominio. Solo agregue lo que viene después de www. en tu URL.
Ejemplo:
document360.com
Adición de un deflector de tickets en el widget de la base de conocimientos
Puede integrar un deflector de tickets para ayudar a desviar las consultas de soporte. Para agregar un deflector de tickets a su widget de base de conocimientos, siga los pasos a continuación:
Vaya al widget de la base de conocimientos () en la barra de navegación izquierda.
Aparecerá la lista de widgets.
Coloque el cursor sobre el widget deseado y haga clic en el icono Editar ().
En la pestaña Configurar y conectar , expanda el acordeón del deflector de tickets .
Activa el botón de alternancia Mostrar deflector de ticket .
Seleccione el deflector de tickets deseado en el menú desplegable.
Si es necesario, edite el campo Nombre del menú .
Haga clic en Guardar para aplicar los cambios.
El widget ahora incluye el Deflector de tickets seleccionado.
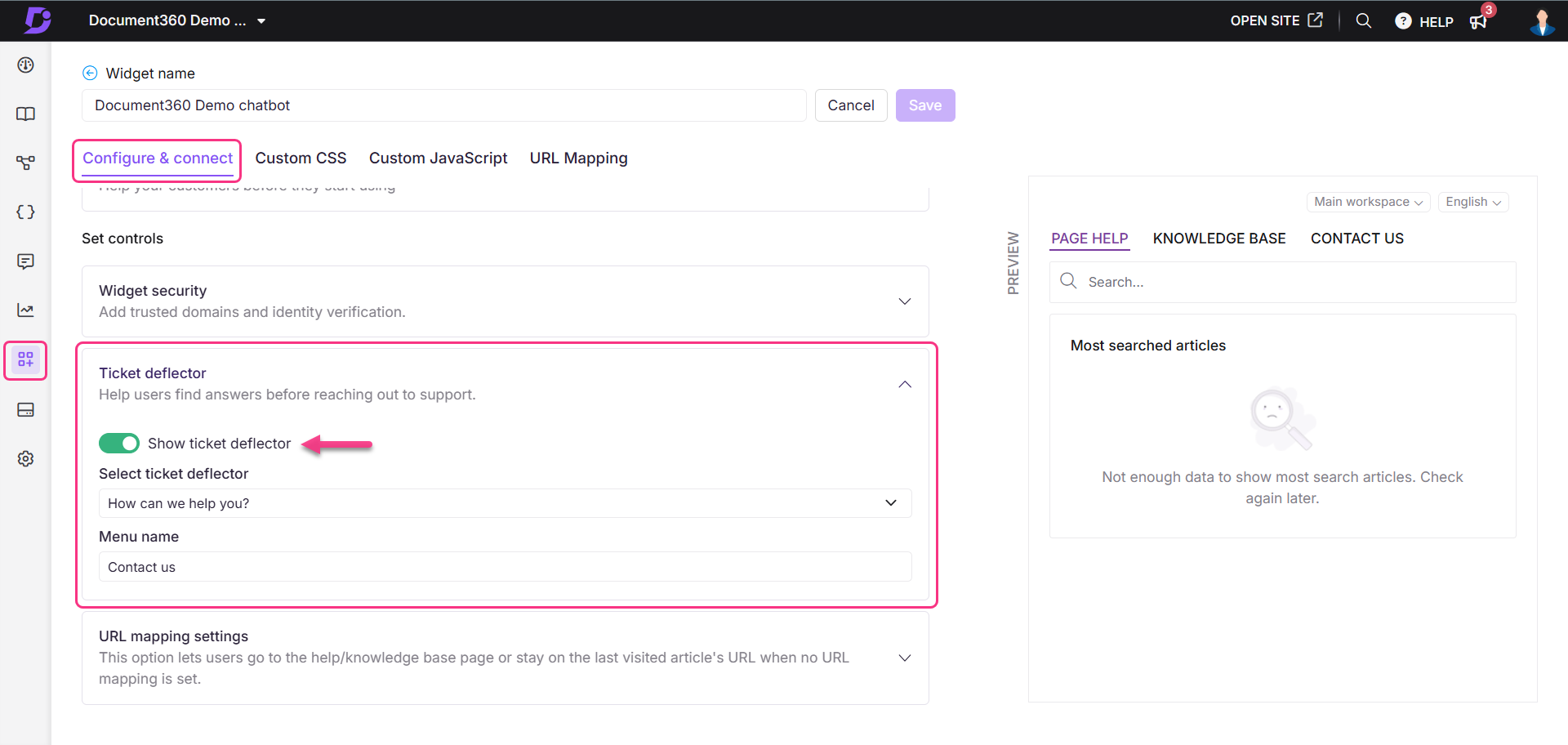
Protección de la autenticación de widgets de la base de conocimientos mediante JWT
Puede implementar una configuración de autenticación para el widget mediante JWT, lo que garantiza un entorno seguro para proyectos privados y mixtos.
Vaya al widget de la base de conocimientos () en la barra de navegación izquierda.
Aparecerá la lista de widgets.
Coloque el cursor sobre el widget deseado y haga clic en el icono Editar ().
En la pestaña Configurar y conectar , navegue hasta el acordeón JWT y active la opción Habilitar JWT.
ID de cliente: El ID de cliente será el ID de tu proyecto.
ID del widget: Dado que pueden existir varios widgets, se proporciona un ID de widget para sus fines únicos.
Punto de conexión del token: Un punto de conexión de token es un punto de conexión HTTP que le permite obtener un token de acceso dado un código de autorización.
Secreto de cliente: Haga clic en Regenerar para generar el secreto de cliente. Debe guardar esto para fines futuros y el mismo secreto de cliente se aplicará a todos los widgets en el futuro.
NOTA
El secreto de cliente será necesario para los widgets JWT que pueda crear. Tenga en cuenta que esta información no se almacenará en Document360.
e. Autorizar URL: Pegue la URL autorizada de la página web del widget de la base de conocimientos.
Haga clic en Guardar para aplicar los cambios.
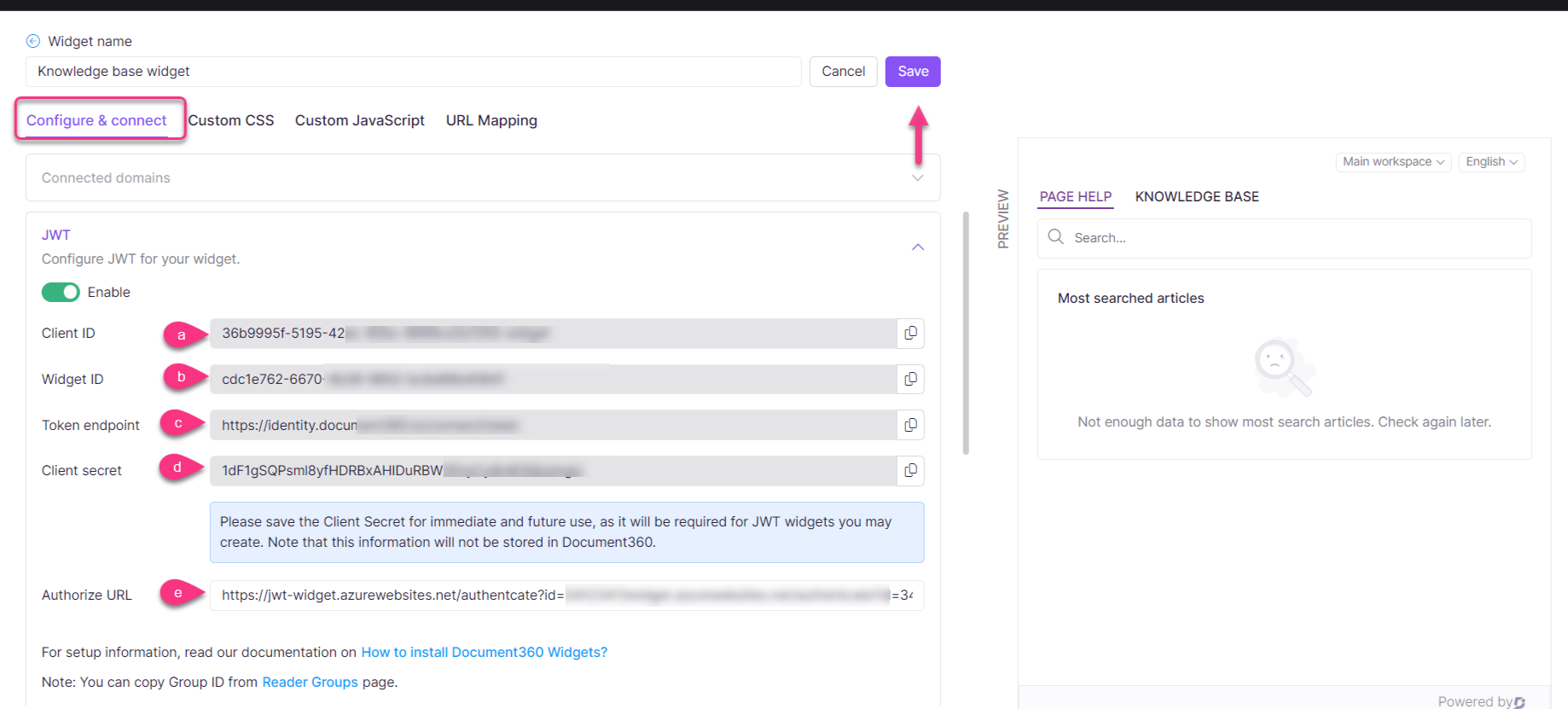
Inserta la URL autorizada en el código y pégala en la sección de scripts de la página web. Esto implementará un widget seguro y autenticado que evita el acceso no autorizado de terceros.
Implementación del punto de conexión de autenticación
Use este fragmento de código de C# para implementar la autenticación JWT para el widget de la base de conocimiento.
[HttpGet]
[Route("authenticate")]
public async Task<IActionResult> WidgetAuthentication(string id)
{
if (HttpContext.User.Identity.IsAuthenticated)
{
var clientData = new ClientDetails()
{
ClientId = "{Client ID}",
Secret = "{Client secret}",
TokenEndpoint = "{Token endpoint}",
WidgetId = "{Widget ID}",
SecurityGroupIds = "{Comma separated reader group IDs}", // mandatory for configuration to render KB widget
TokenValidity = 15, // integer representing token validity in minutes
};
if (clientData == null)
return NotFound();
List<string> readerGroupids = null;
if (!string.IsNullOrEmpty(clientData.SecurityGroupIds))
readerGroupids = clientData.SecurityGroupIds.Split(',').Select(c => c.Trim()).ToList();
var payload = new
{
username = "{Username}",
firstName = "{First name}",
lastName = "{Last name}",
emailId = "{Email address}",
readerGroupIds = readerGroupids,
tokenValidity = clientData.TokenValidity,
widgetId = clientData.WidgetId,
projectId = clientData.ClientId
};
var payloadString = JsonConvert.SerializeObject(payload);
var result = await client.RequestTokenAsync(new TokenRequest
{
Address = clientData.TokenEndpoint,
ClientId = clientData.ClientId,
ClientSecret = clientData.Secret,
GrantType = "Widget",
Parameters =
{
{
"payload", payloadString
},
{
"id", clientData.ClientId
},
}
});
return Ok(new
{
accessToken = result.AccessToken,
expiresIn = result.ExpiresIn
});
}
else
{
return Unauthorized(new { success = false });
}
}NOTA
El valor de tokenValidity se establece en segundos. Debe tener una duraciónde entre 300 segundos (5 minutos) y 86.400 segundos (24 horas). Si ingresa un valor fuera de este rango, se ajustará automáticamente al límite permitido más cercano. Por ejemplo, si establece tokenValidity en 100 segundos, el sistema lo aumentará automáticamente al valor mínimo permitido de 300 segundos.
Debe incluir los ID de grupo de lectores separados por comas como ID de grupo de seguridad para configurar y representar el widget de la base de conocimiento.
Solución de problemas
En esta sección se proporciona una guía paso a paso para abordar los desafíos comunes que puede encontrar al administrar o acceder a su widget de base de conocimientos.
El icono del widget es visible incluso después de asignarlo a un botón
Incluso después de asignar el widget de la base de conocimientos a un botón personalizado, el icono del widget predeterminado sigue apareciendo en el sitio de la base de conocimientos. Esto sucede porque el script del widget incluye la visualización de iconos predeterminada y no se oculta automáticamente cuando se usa un activador de botón.
Pasos para resolverlo:
Vaya al widget de la base de conocimientos () en la barra de navegación izquierda.
Coloque el cursor sobre el widget deseado y haga clic en el icono Editar ().
En la pestaña Configurar y conectar , expanda el acordeón del widget Estilo .
Localice el botón de alternancia Ocultar widget y asegúrese de que esté activado.
Haga clic en Guardar para aplicar los cambios.
Actualice el sitio de la base de conocimientos para ver los cambios.
Una vez hecho esto, el icono del widget ya no será visible en el sitio, pero seguirá funcionando como se espera cuando se active a través de su botón personalizado.
NOTA
Si también utiliza asignaciones de URL para controlar la visibilidad de los widgets, consulte Personalización del widget de la base de conocimientos mediante CSS/JavaScript personalizado para conocer las opciones de ocultación avanzadas.
![]()
La sección "Artículos más buscados" no está visible en el sitio de la base de conocimientos
La sección de artículos más buscados y la lista asignada de artículos para una URL específica no aparecen en el widget de la base de conocimientos.
Este problema suele producirse cuando la opción "Ocultar los artículos más buscados" está activada en la configuración de estilo del widget. Al habilitar esta opción, se oculta la sección de artículos más buscados y cualquier lista de artículos asignados asociada a una URL específica.
Pasos para resolverlo:
Vaya al widget de la base de conocimientos () en la barra de navegación izquierda.
Coloque el cursor sobre el widget deseado y haga clic en el icono Editar ().
En la pestaña Configurar y conectar , expanda el acordeón del widget Estilo .
Localice el botón de alternancia Ocultar artículos más buscados y asegúrese de que esté desactivado.
Haga clic en Guardar para aplicar los cambios.
Actualice el sitio de la base de conocimientos y compruebe que los artículos más buscados y la lista de artículos asignados ya están visibles.
NOTA
Si el problema persiste incluso después de deshabilitar el interruptor, vuelva a verificar las asignaciones de artículo a URL y revise otras configuraciones de visualización dentro de la configuración del widget.

Preguntas frecuentes
¿Por qué faltan algunas categorías en el widget de la base de conocimientos?
Este problema puede producirse si el acceso a nivel de categoría no se ha configurado correctamente para el widget. Para asegurarte de que tus categorías estén visibles en el widget:
Verifique que la cuenta de equipo o el lector tenga permiso para ver las categorías o artículos específicos en el widget de la base de conocimientos.
Compruebe si el acceso a nivel de categoría está configurado para el widget. Si es así, debe agregar manualmente la categoría deseada en la sección de acceso al contenido durante la configuración del widget.
Para agregar la categoría al widget:
Vaya al widget de la base de conocimientos () en el portal de la base de conocimientos.
Coloque el cursor sobre el widget deseado y haga clic en el icono Editar ().
En la pestaña Configuración y conexión , expanda el acordeón de acceso al contenido .
Seleccione Categoría y elija la categoría deseada para que aparezca en el widget.
Haga clic en Guardar para aplicar los cambios.
El widget de la base de conocimientos no se carga en el sitio de la base de conocimientos. ¿Cómo puedo solucionar este problema?
Es posible que el widget de la base de conocimientos no se cargue en el sitio de la base de conocimientos si la clave de API está desactualizada. La actualización de la clave API debería resolver el problema y restaurar la funcionalidad del widget.
¿Cómo aplico un estilo personalizado al texto que se muestra en el widget de la base de conocimientos?
Para personalizar la apariencia de un texto específico en el widget de la base de conocimientos, puede utilizar el estilo HTML en línea. A continuación, se muestra un fragmento de código HTML de ejemplo:
<div style="font-family:Arial, sans-serif;font-size:14px;color:#333333;line-height:1.6;">
<p>
The <strong>test line</strong>
</p>
</div>
¿Cómo se cambia la posición del icono del widget de la base de conocimientos en el sitio web?
Vaya a la pestaña Instalación y configuración del widget de la base de conocimientos deseado (widget de la base de conocimientos > Editar).
En la sección Estilo del widget , puedes encontrar la posición del widget.
Seleccione el botón Izquierda o Derecha para cambiar la posición del icono a izquierda o derecha.
Introduzca los valores de espaciado deseados en los campos Espaciado lateral y Espaciado inferior para colocar el icono.
Haga clic en el botón Guardar en la parte superior.
¿Cómo se desactiva la búsqueda principal en el widget de la base de conocimientos?
Vaya a la pestaña Instalación y configuración del widget de la base de conocimientos deseado (widget de la base de conocimientos > Editar).
En la sección Diseñar tu widget , habilita la opción Ocultar búsqueda superior .
Haga clic en el botón Guardar en la parte superior.
¿Cómo configuro el logotipo que deseo como icono de widget?
Vaya a la pestaña Instalación y configuración del widget de la base de conocimientos deseado (widget de la base de conocimientos > Editar).
En la sección Estilo de tu widget , puedes encontrar el icono del widget.
Haga clic en el botón Cambiar icono.
Elija/cargue el icono deseado.
Haga clic en el botón Guardar en la parte superior.
¿Cómo ocultar el widget de la base de conocimientos?
Vaya a la pestaña Instalación y configuración del widget de la base de conocimientos deseado (widget de la base de conocimientos > Editar).
En la sección Estilo del widget , habilite la opción Ocultar widget .
Haga clic en el botón Guardar en la parte superior.
¿Puedo agregar enlaces personalizados en el widget de la base de conocimientos?
Sí, puede agregar enlaces personalizados en el widget de la base de conocimientos.
¿Cómo se habilita el deflector de tickets en el widget de la base de conocimientos?
Vaya a la pestaña Instalación y configuración del widget de la base de conocimientos deseado (widget de la base de conocimientos > Editar).
Habilite la opción Mostrar deflector de tickets .
Haga clic en el botón Guardar en la parte superior.
¿Cómo elimino el icono del widget de la base de conocimientos de un artículo?
Vaya a la pestaña de asignación de URL del widget de la base de conocimientos que desee (widget de la base de conocimientos > Editar).
Cree una nueva asignación de URL con la acción Ocultar para el artículo deseado.
¿Cuál es el comportamiento de idioma predeterminado del widget de la base de conocimientos?
El widget de la base de conocimientos ahora se abrirá en el idioma predeterminado del navegador de forma predeterminada. Si el idioma predeterminado del navegador no está disponible en el widget de la base de conocimientos, aparecerá el idioma predeterminado de la base de conocimientos.
¿Cómo puedo restringir el widget de la base de conocimientos a un dominio específico?
Vaya a la pestaña Instalación y configuración del widget de la base de conocimientos deseado (widget de la base de conocimientos > Editar).
En la sección Diseñar tu widget , puedes encontrar la opción Mantener tu widget seguro.
Introduzca los dominios en los que desea que se muestre el widget de la base de conocimientos.
Haga clic en Agregar > Guardar.
¿Puedo ocultar el menú desplegable Espacio de trabajo e idioma?
Los menús desplegables Espacio de trabajo e Idioma están visibles de forma predeterminada y no se pueden ocultar ni eliminar.