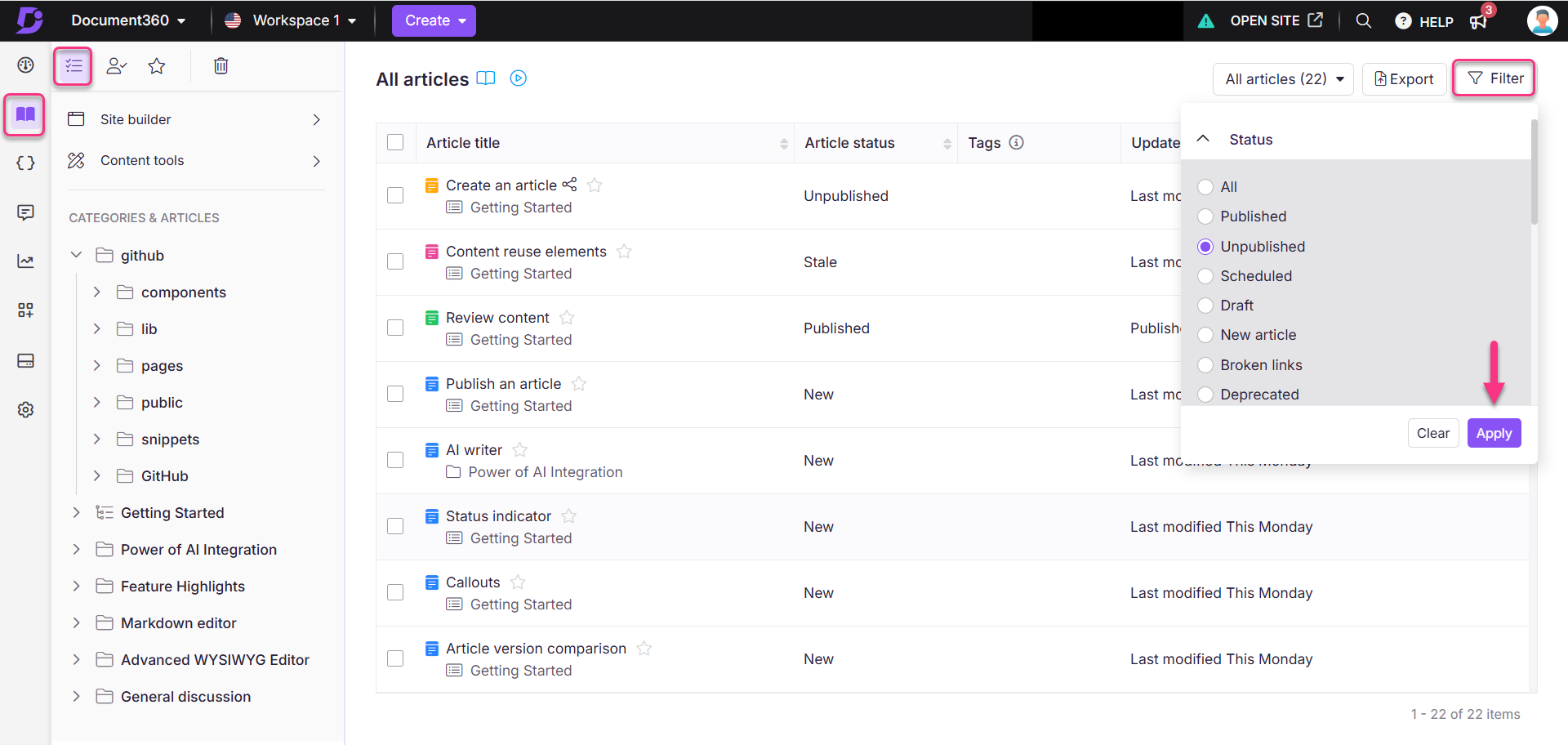Planos que suportam este recurso: Professional Business Enterprise
Às vezes, um artigo pode ser publicado prematuramente ou exigir atualizações após a publicação. O recurso Cancelar publicação permite que os colaboradores removam um artigo publicado da visualização pública e o revertam para o status de rascunho. Isso garante que apenas o conteúdo preciso e atualizado permaneça acessível na base de dados de conhecimento.
Por exemplo, considere uma situação em que o lançamento de um produto foi agendado para uma data específica e a documentação relacionada foi publicada de acordo. No entanto, devido a atrasos imprevistos no lançamento, o artigo não deve mais estar disponível publicamente. Em vez de excluí-lo, o redator técnico pode usar o recurso Cancelar publicação para reverter o artigo para o modo de rascunho. Depois que o lançamento do produto for reagendado, eles poderão fazer as atualizações necessárias e republicar o artigo sem afetar sua data de publicação original ou quebrar os links existentes.
NOTA
Somente contas de equipe com permissões de publicação podem cancelar a publicação de artigos.
Noções básicas sobre o recurso Cancelar publicação
Quando você cancela a publicação de um artigo:
Ele não estará mais visível no site da base de conhecimento.
No portal da base de conhecimento, você verá duas opções localizadas no canto superior direito do editor de artigos:
Publicar
Editar
Se você clicar em Publicar sem fazer edições:
A última versão publicada do artigo será republicada exatamente como estava.
O status do artigo ainda aparecerá como "Novo" no site da base de conhecimento.
A data de publicação permanecerá a mesma da última data de publicação (antes de cancelar a publicação).
Se você clicar em Editar antes de publicar:
Uma nova versão do artigo será criada (bifurcada).
Você pode atualizar o artigo antes de publicá-lo.
Quando você publicar a versão editada, o status do artigo será atualizado para "Atualizado" e a data publicada refletirá a data atual.
NOTA
Depois que um artigo não for publicado, ele permanecerá indisponível no site da base de conhecimento até que você o publique novamente.
Cancelando a publicação de um artigo
Você pode cancelar a publicação de um artigo de quatro maneiras:
Método 1: Da seção
Método 2: Na categoria Pasta/Índice
Método 3: Da seçãoTodos os artigos ()
Método 4: Do editor de artigos
Para cancelar a publicação de um artigo da seção:
Navegue até Documentação () na barra de navegação esquerda no portal da base de conhecimento.
No painel , passe o mouse sobre o artigo publicado e clique no ícone Mais ().
Selecione Cancelar publicação ().
O painel Confirmar cancelamento de publicação será exibido.
Insira o motivo do cancelamento da publicação. Este é um campo opcional.
Clique Cancelar publicação.
Para editar ou republicar o artigo, navegue até o artigo:
Clique em Editar para modificar o conteúdo do artigo.
Clique em Publicar para republicar o artigo sem fazer alterações.
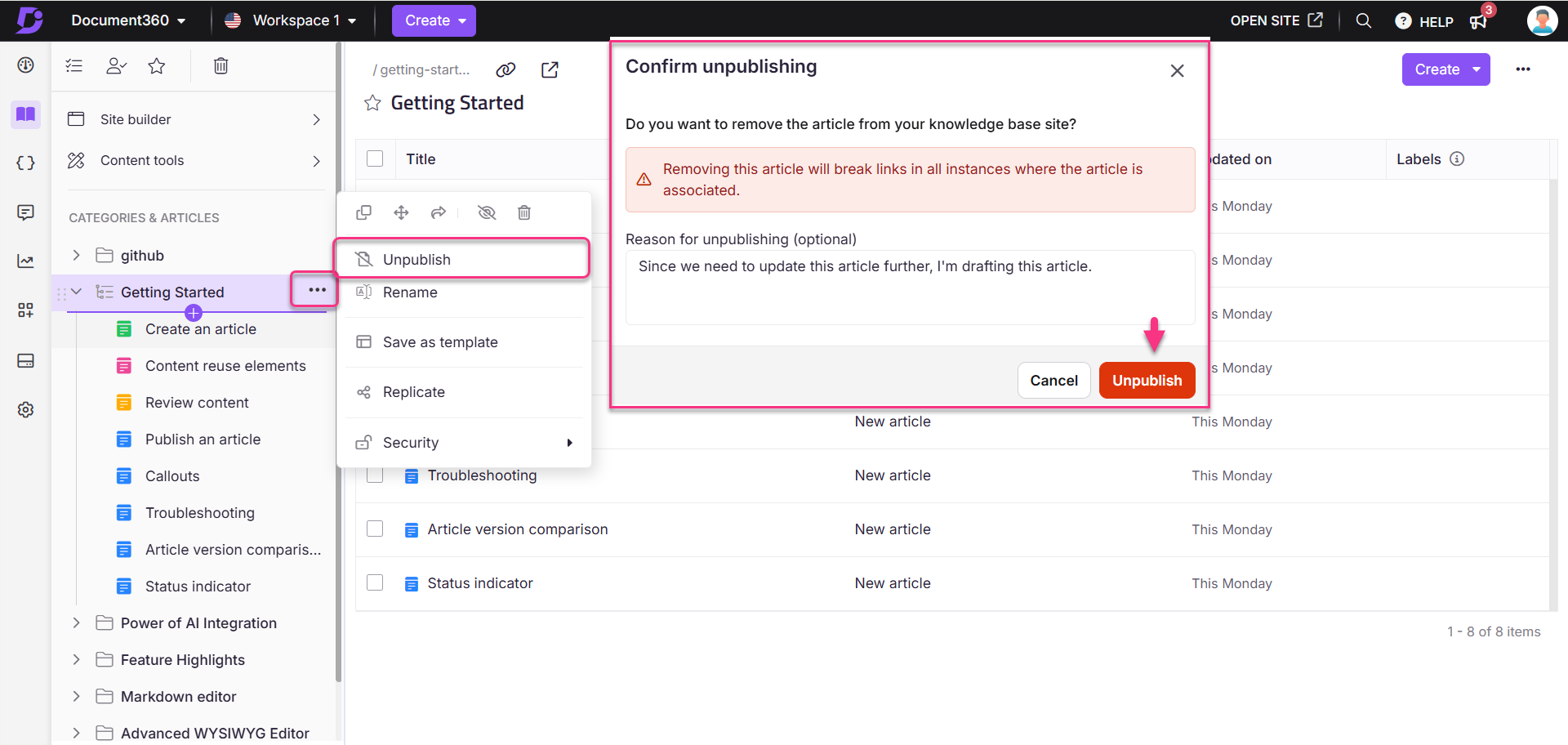
Para cancelar a publicação de um artigo da categoria Pasta/Índice :
Navegue até a categoria desejada na seçãoDocumentação ().
Passe o mouse sobre o artigo publicado no painel de navegação esquerdo e clique no íconeMais ().
Selecione Cancelar publicação ().
Como alternativa, para cancelar a publicação de vários artigos, selecione os artigos publicados desejados e clique em Cancelar publicação () na parte superior.
O painel Confirmar cancelamento de publicação será exibido.
Insira o motivo do cancelamento da publicação. Este é um campo opcional.
CliqueCancelar publicação .
Para editar ou republicar o artigo, navegue até o artigo:
Clique em Editar para modificar o conteúdo do artigo.
Clique em Publicar para republicar o artigo sem fazer alterações.
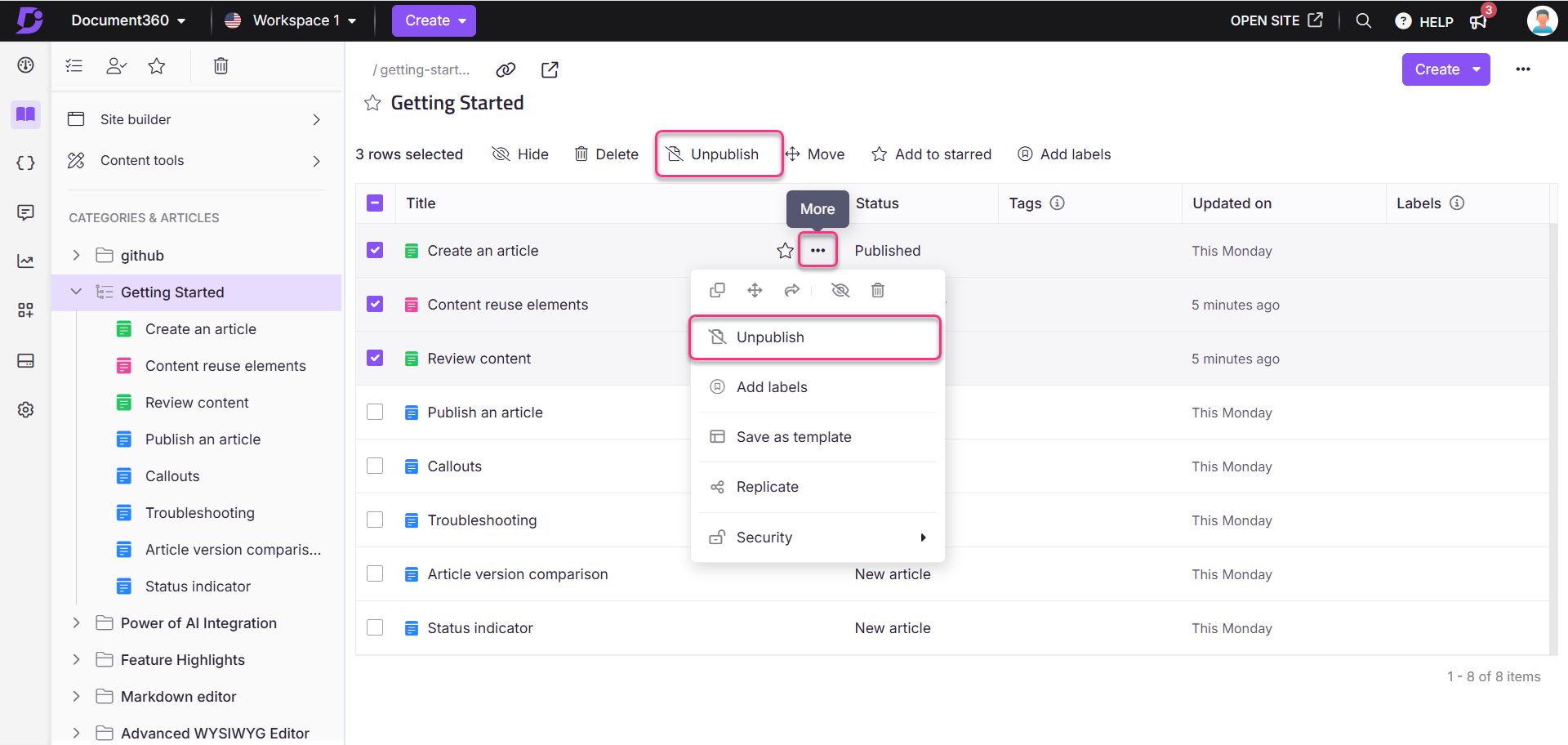
Para cancelar a publicação de artigos da seçãoTodos os artigos:
Navegue até Documentação () na barra de navegação esquerda no portal da base de conhecimento.
No painel de navegação esquerdo, navegue até Todos os artigos ().
Selecione um ou mais artigos publicados desejados.
Clique em Cancelar publicação () na parte superior.
O painel Confirmar cancelamento de publicação será exibido.
Insira o motivo do cancelamento da publicação. Este é um campo opcional.
Clique Cancelar publicação.
Para editar ou republicar o artigo, navegue até o artigo:
Clique em Editar para modificar o conteúdo do artigo.
Clique em Publicar para republicar o artigo sem fazer alterações.
NOTA
Você também pode Cancelar a publicação de artigos das páginas Recent e Starred .
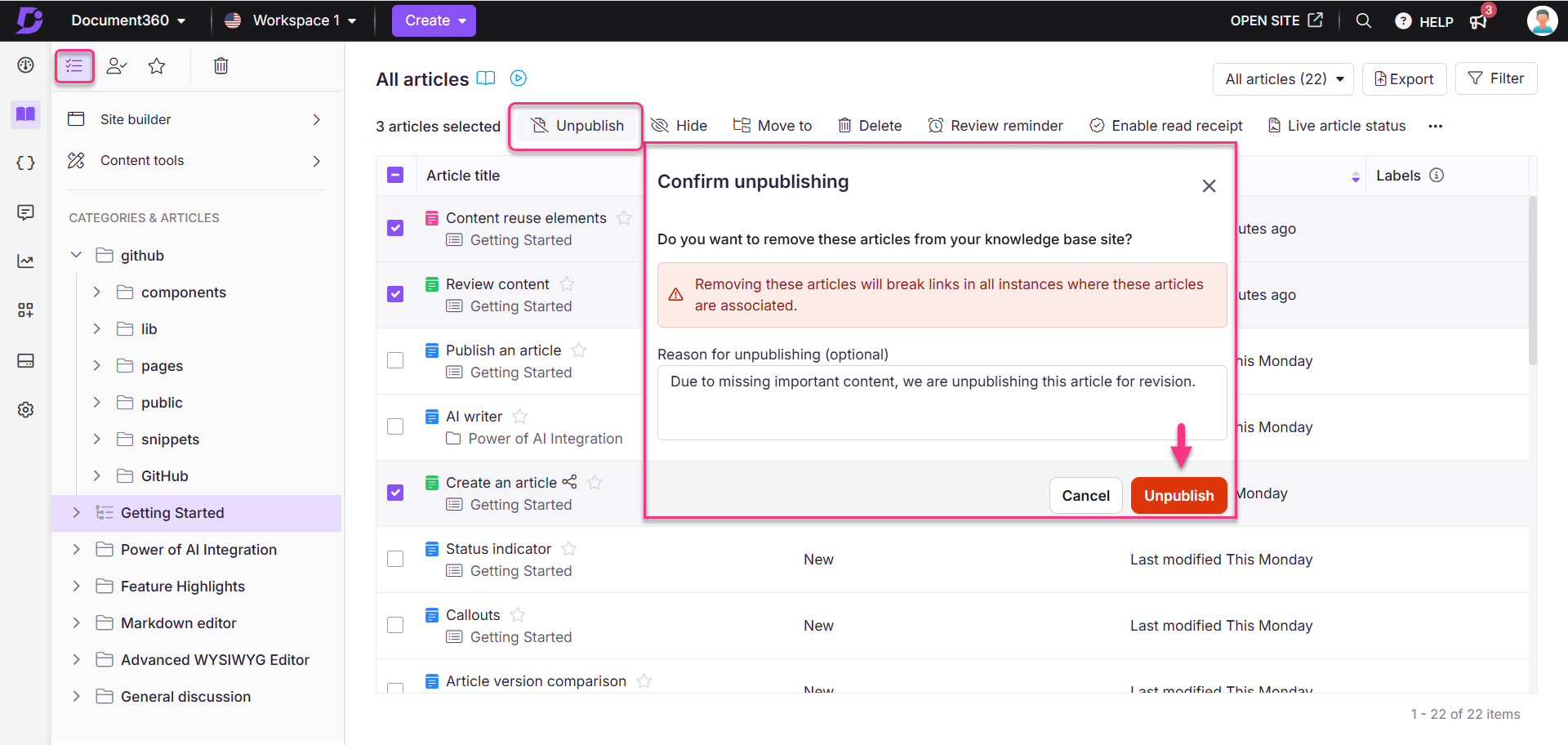
Para cancelar a publicação de um artigo do editor de artigos:
Navegue até Documentação () na barra de navegação esquerda no portal da base de conhecimento.
Abra o artigo publicado desejado e clique no íconeMais () no canto superior direito.
Selecione Cancelar publicação ().
O painel Confirmar cancelamento de publicação será exibido.
Insira o motivo do cancelamento da publicação. Este é um campo opcional.
Clique Cancelar publicação.
Clique em Editar para editar o conteúdo do artigo.
Clique em Publicar para publicar o artigo.
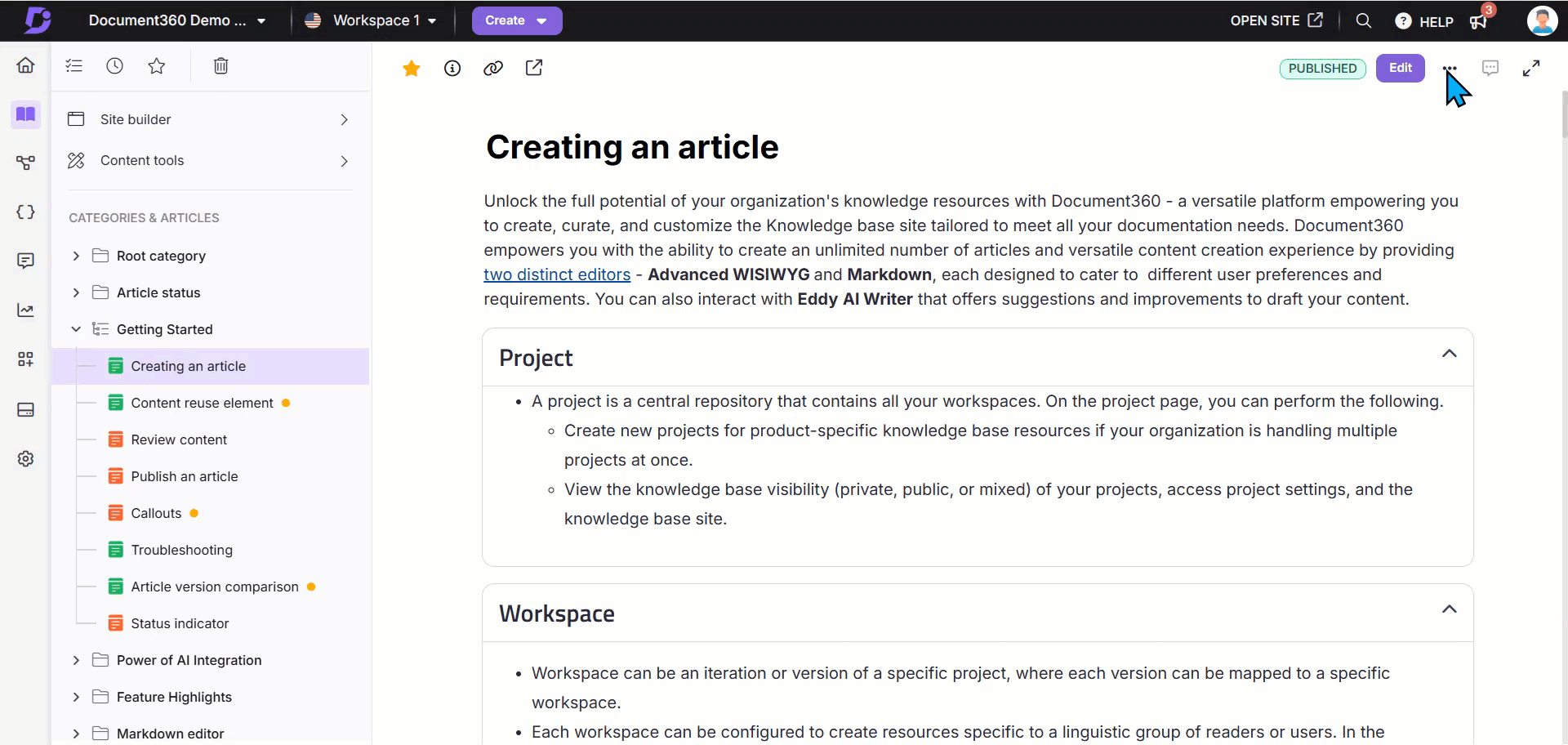
NOTA
Cancelar a publicação de um artigo quebrará todos os links associados a ele e o status do artigo mudará de Publicado para Rascunho.
Se o artigo não for publicado:
Ele ficará oculto no site da base de conhecimento.
O ícone de status do artigo aparecerá em cinza ().
No portal da base de conhecimento, seu status será atualizado para Não publicado.
Um banner aparece dizendo: "O artigo não foi publicado no momento e pode ser editado, se necessário".
Filtrando artigos não publicados em sua base de conhecimento
Para visualizar apenas artigos não publicados em sua base de conhecimento:
Navegue até Documentação () na barra de navegação esquerda no portal da base de conhecimento.
No painel de navegação esquerdo, navegue até Todos os artigos ().
Clique em Filtrar no canto superior direito e expanda o menu suspenso Status .
Selecione Não publicado e clique em Aplicar.