Planes que admiten esta función: Professional Business Enterprise
Puede configurar una regla de redireccionamiento de artículos para cualquier URL de artículo publicado o borrador. La función de redireccionamiento es útil cuando cambia la URL de un artículo y se ha hecho referencia a esa misma URL en otros artículos de su sitio de la base de conocimientos. También puede realizar una importación masiva de reglas de redireccionamiento.
Agregar una regla de redireccionamiento de artículos
Puede cambiar la URL o el slug de un artículo antes o después de publicar la página del artículo o de la categoría. También se puede modificar la URL de una categoría de tipo índice. Puede realizar estos cambios directamente en el editor de artículos.
Para agregar la regla de redireccionamiento de artículos, siga los pasos a continuación:
Vaya a Configuración () en la barra de navegación izquierda del portal de la base de conocimientos.
En el panel de navegación izquierdo, vaya a Sitio de la base de conocimientos > Reglas de redireccionamiento de artículos.
La página Reglas de redireccionamiento de artículos aparecerá con una lista de reglas existentes (si las hay).
Haga clic en Nueva redirección para crear una nueva regla de redirección.
Aparecerá el panel Nueva regla de redireccionamiento .
Seleccione el tipo de redireccionamiento deseado:
a. Termina con: para establecer la regla de redirección para un artículo con el slug único al final de su URL.
b. Reemplazar con: para establecer la regla de redirección para el texto de la URL entre el nombre de dominio y el slug del artículo.NOTA
En el campo Regla de redirección , se admiten los siguientes caracteres especiales:
# % ^ & _ - + = | . ? /
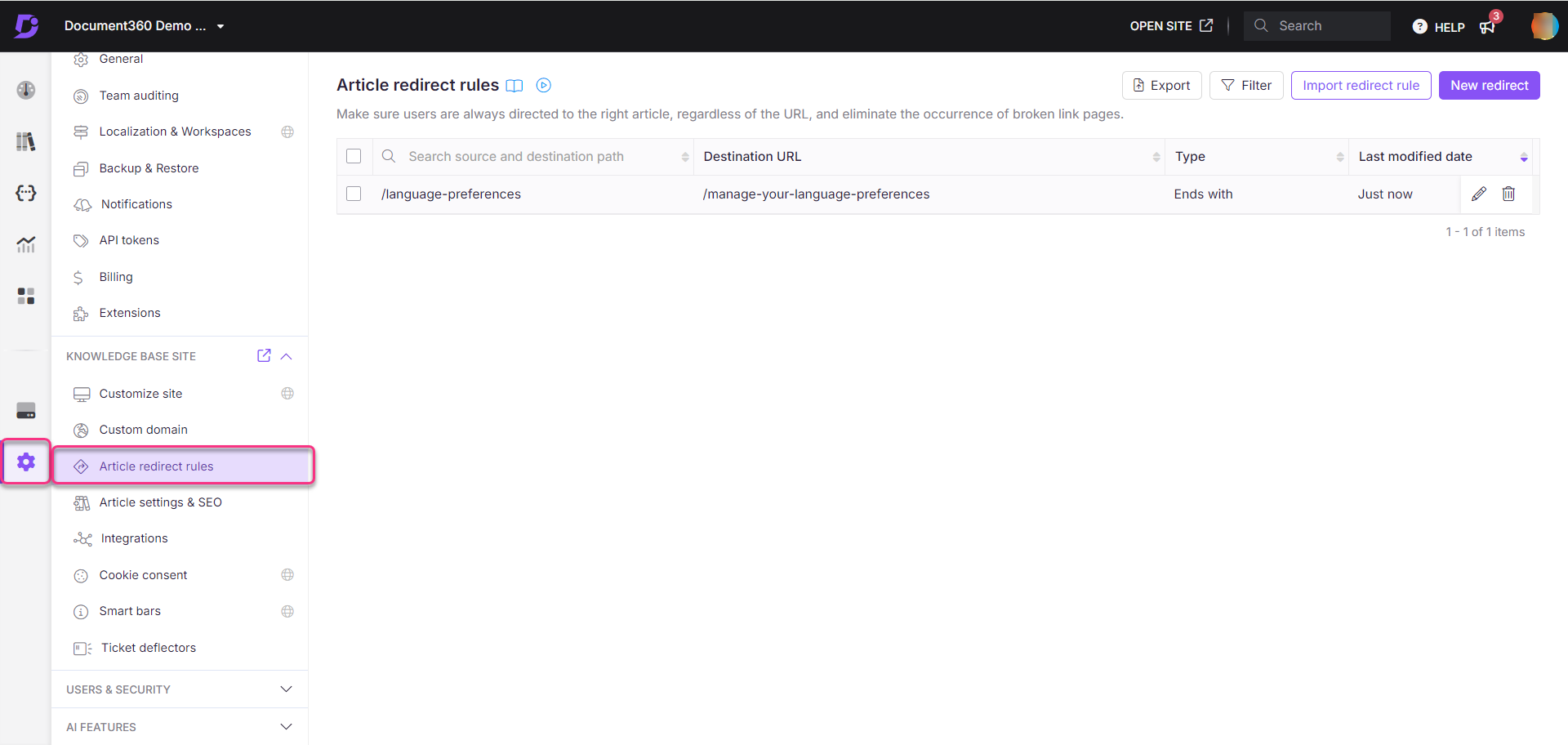
Termina con
En el campo Ruta de origen , escriba el slug único al final de la URL para la redirección.
NOTA
El slug de URL en la ruta de origen debe comenzar con una barra diagonal (
/).
En el campo URL de destino , escriba la URL de destino completa o escriba el nuevo slug para la redirección. Agregar una barra diagonal (/) al principio de la URL de destino es opcional.
Ejemplo: Para redirigir la URL del artículo de a
https://docs.document360.com/docs/getting-started-video-library, agregue la ruta de origen y la URL dehttps://docs.document360.com/docs/getting-started-with-document360destino como se menciona a continuación:
Ruta de origen:/getting-started-with-document360
URL de destino:getting-started-video-library
Haga clic en Crear.
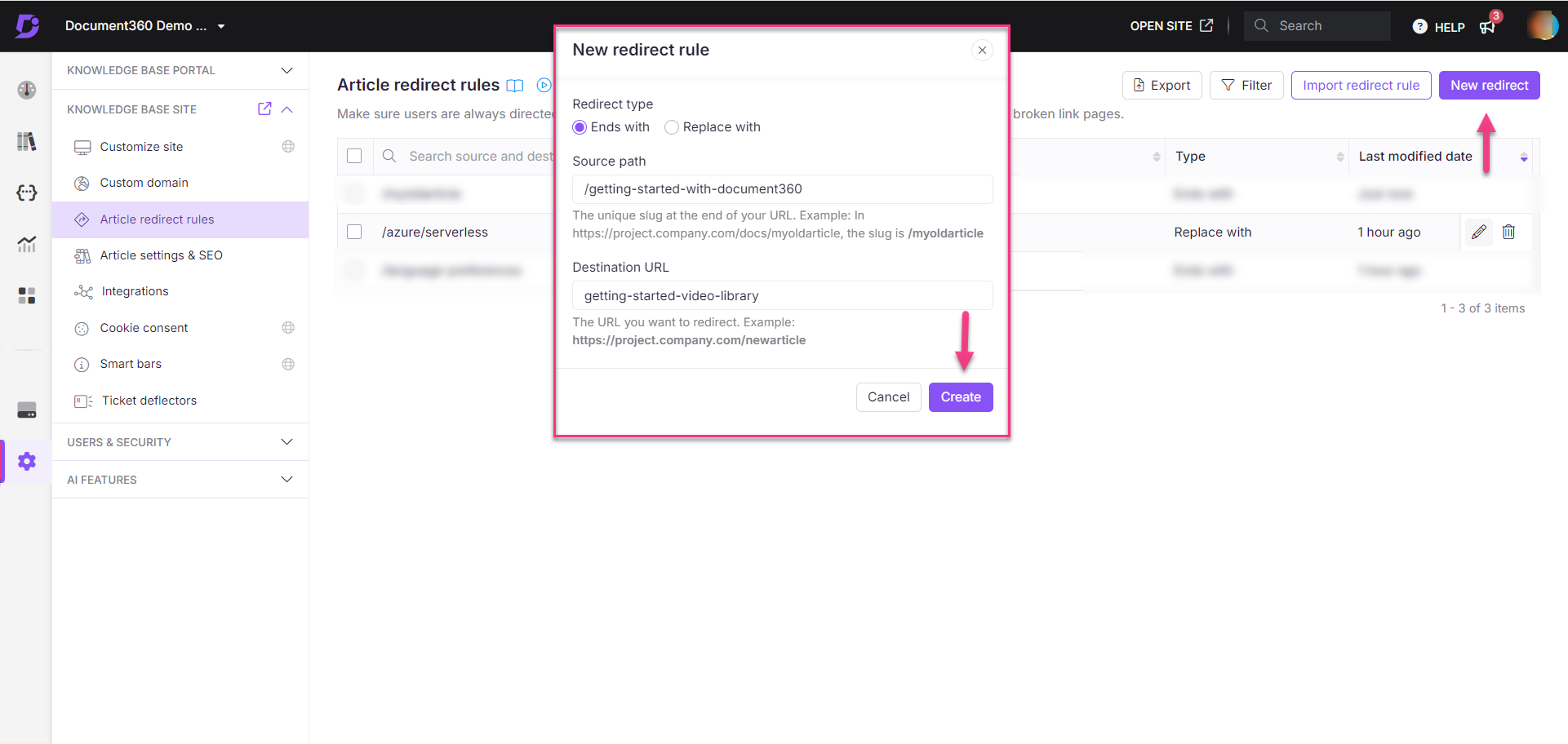
Reemplácelo con
En el campo Ruta de origen , escriba el texto entre el dominio y el slug del artículo que desea redirigir.
Ejemplo: La ruta de origen en la URL
https://project.technicaldocumentation.com/v1/docs/fr/getting-startedes/v1/docs/fr/.
NOTA
La ruta de origen debe comenzar y terminar con una barra diagonal (
/).
En el campo Reemplazar texto , escriba el nuevo texto de URL que desea utilizar para la redirección.
Ejemplo: Reemplácelo
/v1/docs/fr/por/v2/docs/en/en la URLhttps://project.technicaldocumentation.com/v1/docs/fr/getting-started.
NOTA
El texto de reemplazo debe comenzar y terminar con una barra diagonal (
/).
Haga clic en Crear.
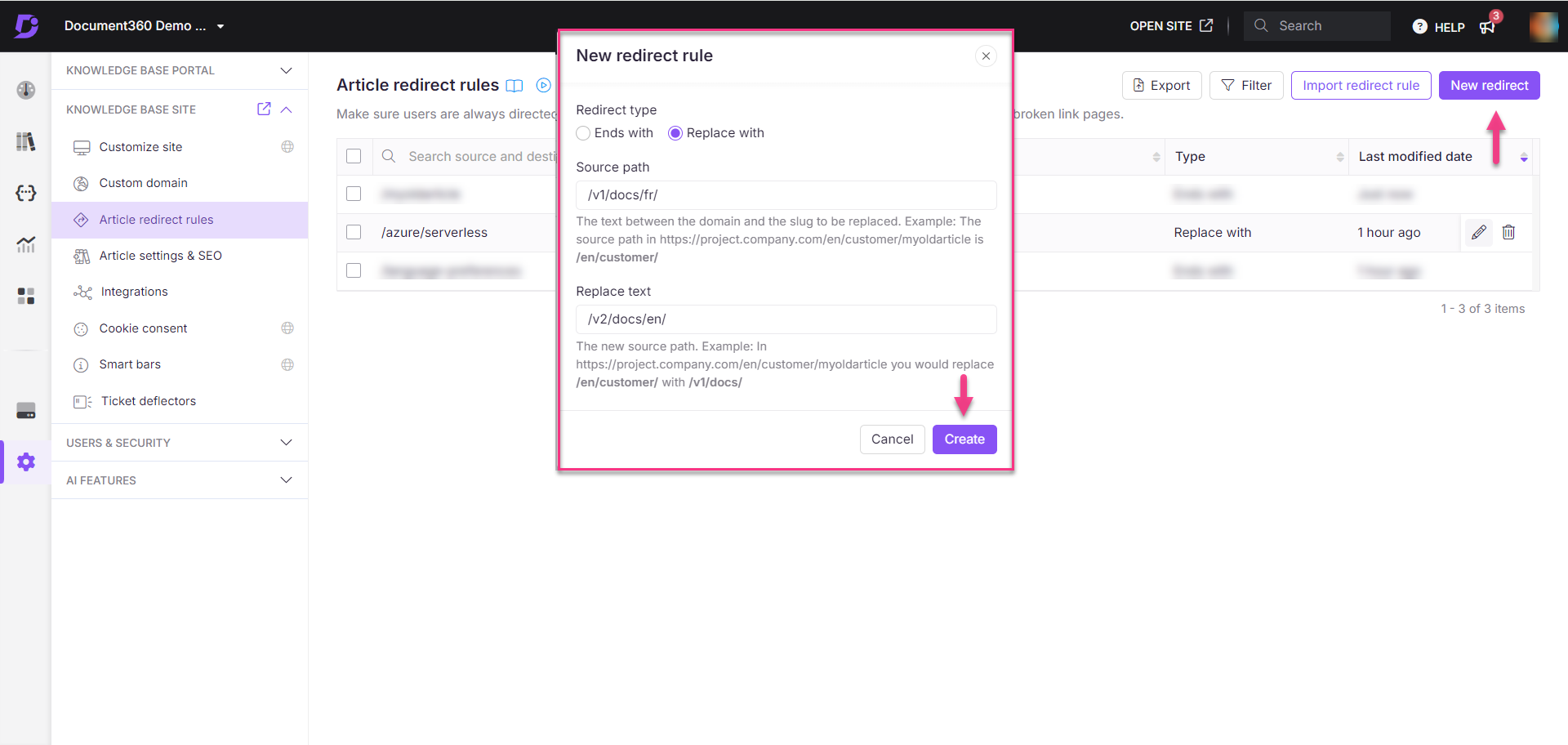
Prácticas recomendadas
Si administra una base de conocimientos multilingüe con varios espacios de trabajo del proyecto, establezca reglas de redireccionamiento basadas en el idioma o el espacio de trabajo. Por ejemplo, si establece una regla con la ruta de origen /customer-support y el destino /sales-and-support, esto solo se aplica al idioma predeterminado del espacio de trabajo principal.
Para aplicar esta regla a otro idioma (por ejemplo, alemán:
/de/), cree una nueva regla con la ruta de origen/de/customer-supporty el destino/de/sales-and-support.Para aplicar la regla en otro espacio de trabajo (por ejemplo, versión 1:
/v1/), establezca la ruta de origen/v1/docs/customer-supporty el destino/v1/docs/sales-and-support.
Regla de redireccionamiento a nivel de sitio
En la página Reglas de redireccionamiento de artículos , puede establecer una regla de redireccionamiento de subcarpetas en el nivel de sitio mediante la opción Reemplazar por . Esto es útil para migrar desde otra plataforma o redirigir espacios de trabajo o idiomas eliminados u ocultos.
Ejemplo: Establezca una regla de redireccionamiento para la subcarpeta
/azure/serverlessen/data/cloud360las direcciones URL comohttps://apidocs.serverless360.com/azure/serverless/article_slug.
Editar una regla de redireccionamiento
Para editar la regla de redireccionamiento de artículos, siga los pasos a continuación:
Vaya a Configuración () en la barra de navegación izquierda del portal de la base de conocimientos.
En el panel de navegación izquierdo, vaya a Sitio de la base de conocimientos > Reglas de redireccionamiento de artículos.
La página Reglas de redireccionamiento de artículos aparecerá con una lista de reglas existentes (si las hay).
Utilice el filtro para encontrar la regla de redirección deseada.
Pase el cursor sobre la regla deseada y haga clic en el icono Editar ().
Aparecerá el panel Editar regla de redireccionamiento .
Actualice los campos necesarios.
Haga clic en Actualizar.
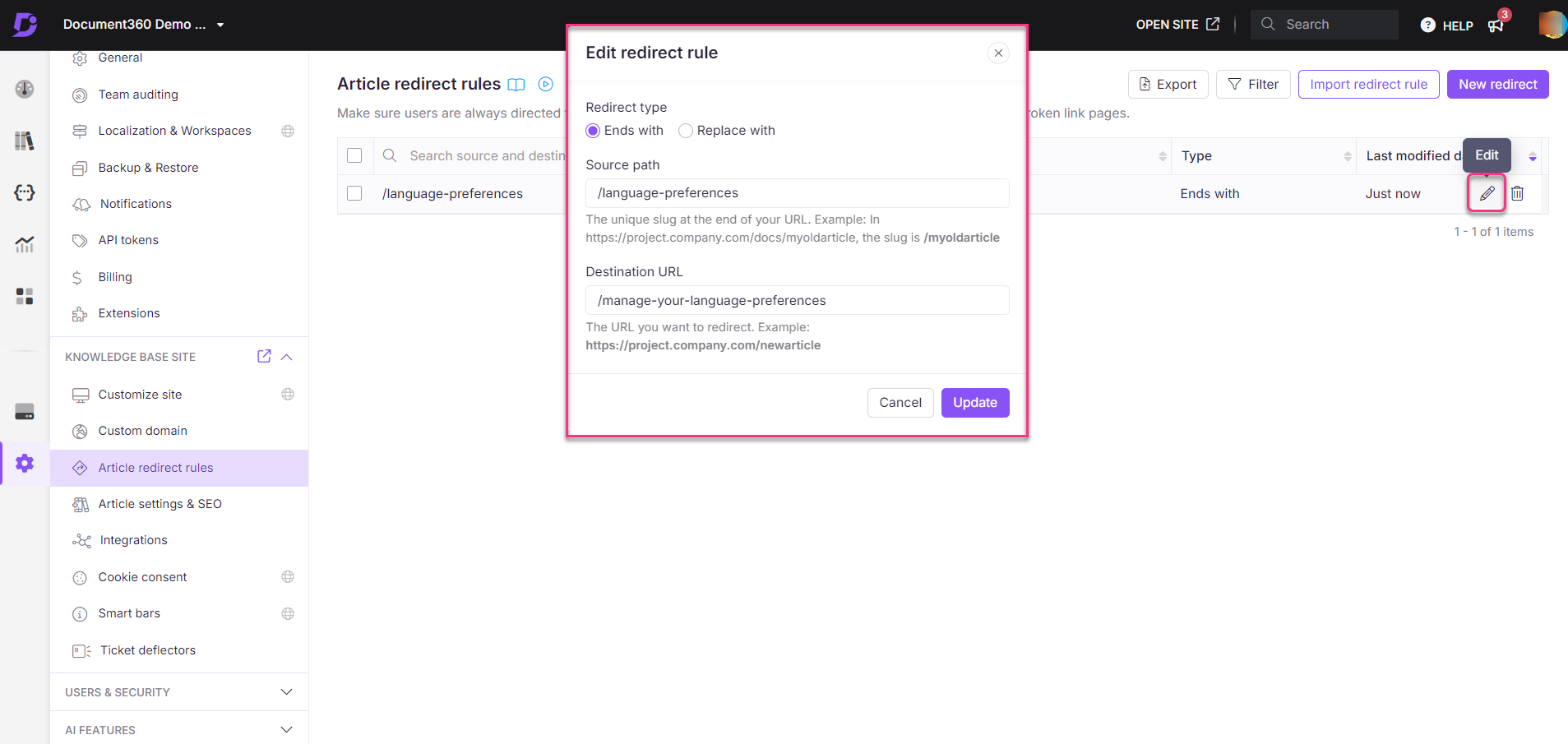
Eliminar una regla de redireccionamiento
Para eliminar una regla de redireccionamiento de artículos, siga los pasos a continuación:
Vaya a Configuración () en la barra de navegación izquierda del portal de la base de conocimientos.
En el panel de navegación izquierdo, vaya a Sitio de la base de conocimientos > Reglas de redireccionamiento de artículos.
La página Reglas de redireccionamiento de artículos aparecerá con una lista de reglas existentes (si las hay).
Utilice Filtro para encontrar la regla de redirección deseada.
Pase el cursor sobre la regla deseada y haga clic en el icono Eliminar ().
Para eliminar varias reglas, seleccione las casillas de verificación junto a las reglas y haga clic en Eliminar.
Haga clic en Sí en el panel de confirmación Eliminar .
NOTA
No se pueden recuperar las reglas de redirección eliminadas.
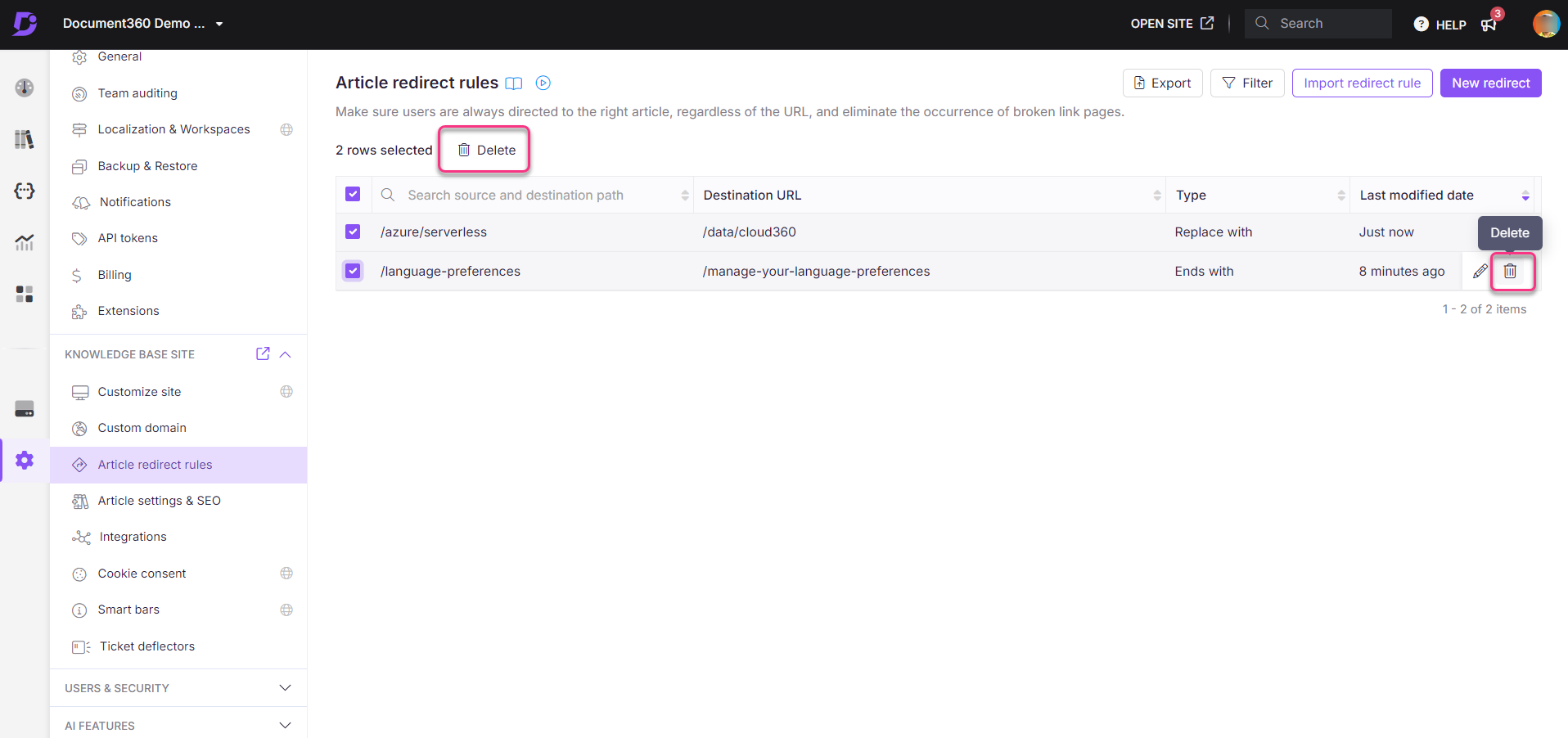
Filtrar una regla de redireccionamiento
Para filtrar la regla de redireccionamiento deseada, siga los pasos a continuación:
Buscar: Introduzca una palabra clave de la ruta de origen o de la URL de destino en la barra de búsqueda y se rellenará el resultado.
Tipo: Filtrar por el tipo de redireccionamiento: Termina con, Reemplazar con o Ambos.
Fecha de modificación: filtre las reglas por la fecha de la última modificación, con opciones como 1 año, 3 meses, 30 días o 7 días. Haga clic en Fecha personalizada para elegir cualquier intervalo de fechas personalizado y seleccione el intervalo de fechas deseado.
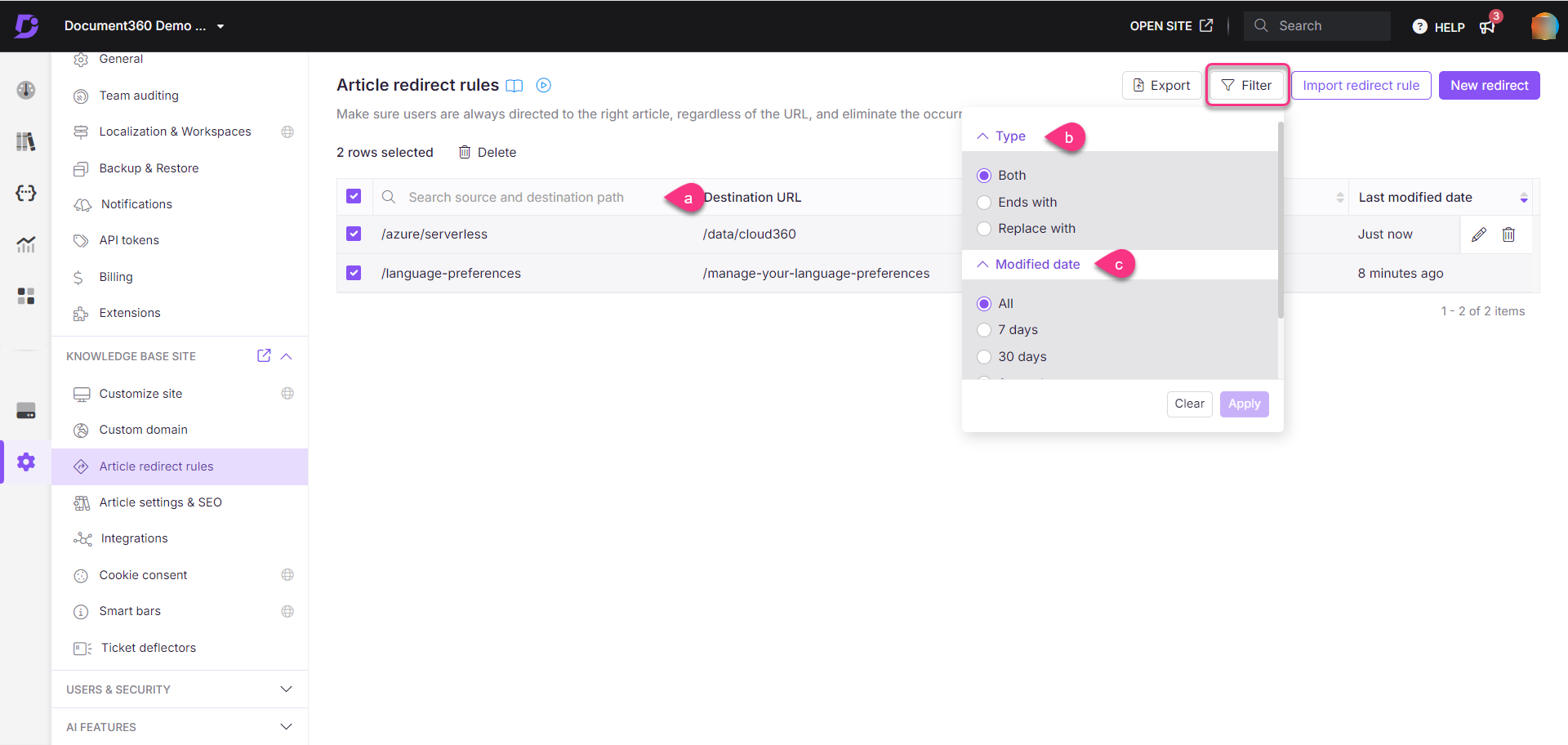
Importar reglas de redireccionamiento
Para importar reglas de redireccionamiento masivo a la vez, cargue un archivo CSV que coincida con la siguiente plantilla:
Fuente | Destino | Tipo de redirección |
|
| terminacon |
|
| reemplazarcon |
NOTA
El tamaño del archivo debe ser menor o igual a 1 MB.
Importar plantilla de archivo de regla de redireccionamiento
También puedes descargar la plantilla aquí:
Para importar reglas de redireccionamiento de forma masiva:
Prepare un archivo CSV que coincida con la plantilla proporcionada (tamaño de archivo ≤ 1 MB).
Vaya a Configuración () en la barra de navegación izquierda del portal de la base de conocimientos.
En el panel de navegación izquierdo, vaya a Sitio de la base de conocimientos > Reglas de redireccionamiento de artículos.
Haga clic en Importar regla de redireccionamiento.
Aparecerá el panel Importar reglas de redireccionamiento .
Arrastre y suelte el archivo CSV o seleccione Haga clic para cargar.
Revise la lista de reglas válidas y no válidas.
NOTA
Haga clic en el icono Descargar () cerca del recuento de reglas no válidas para descargar la lista de reglas no válidas.
Haga clic en Importar para aplicar las reglas válidas.
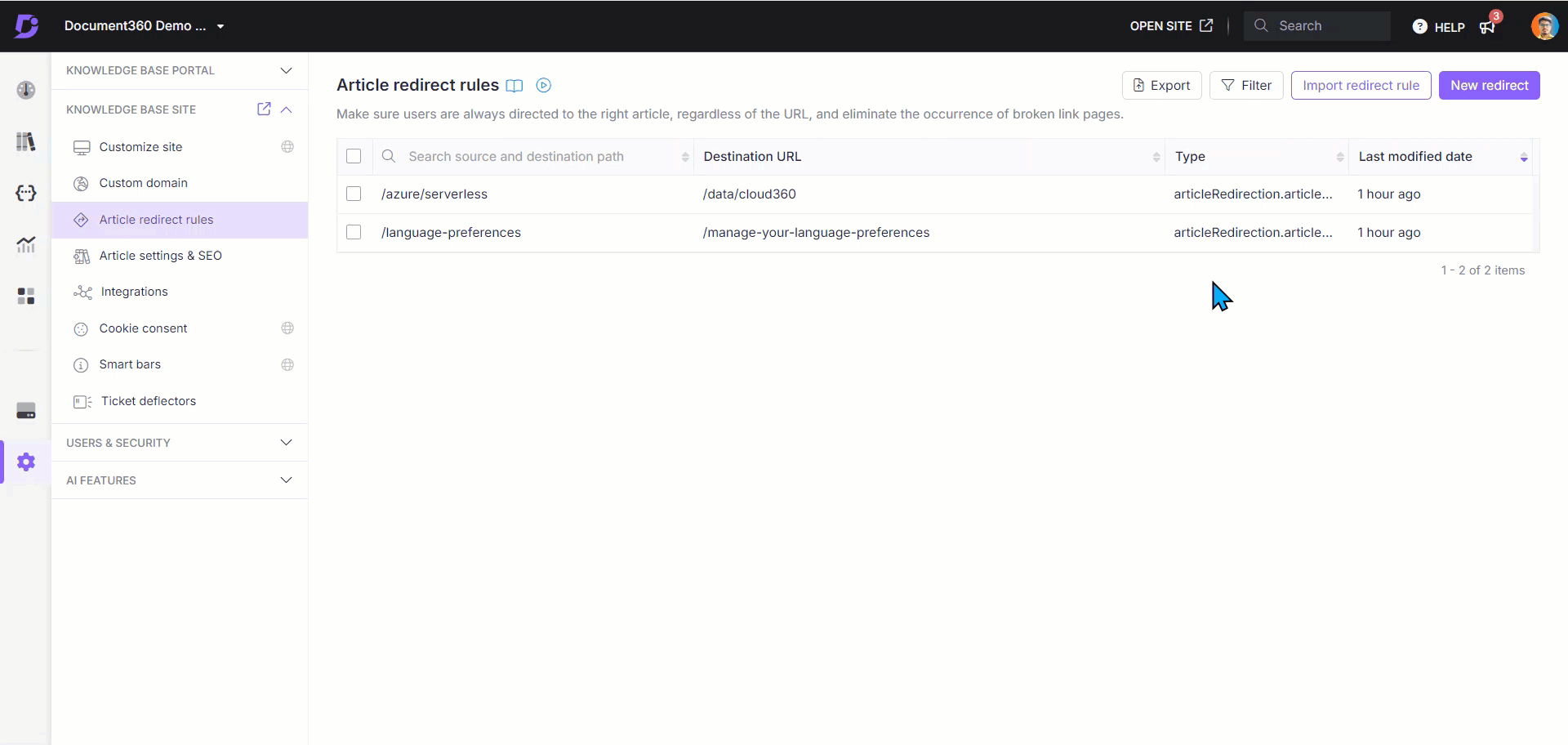
Exportar reglas de redireccionamiento
Para exportar reglas de redireccionamiento como un archivo CSV, siga los pasos a continuación:
Vaya a Configuración () en la barra de navegación izquierda del portal de la base de conocimientos.
En el panel de navegación izquierdo, vaya a Sitio de la base de conocimientos > Reglas de redireccionamiento de artículos.
Haga clic en Exportar para descargar las reglas como un archivo CSV.
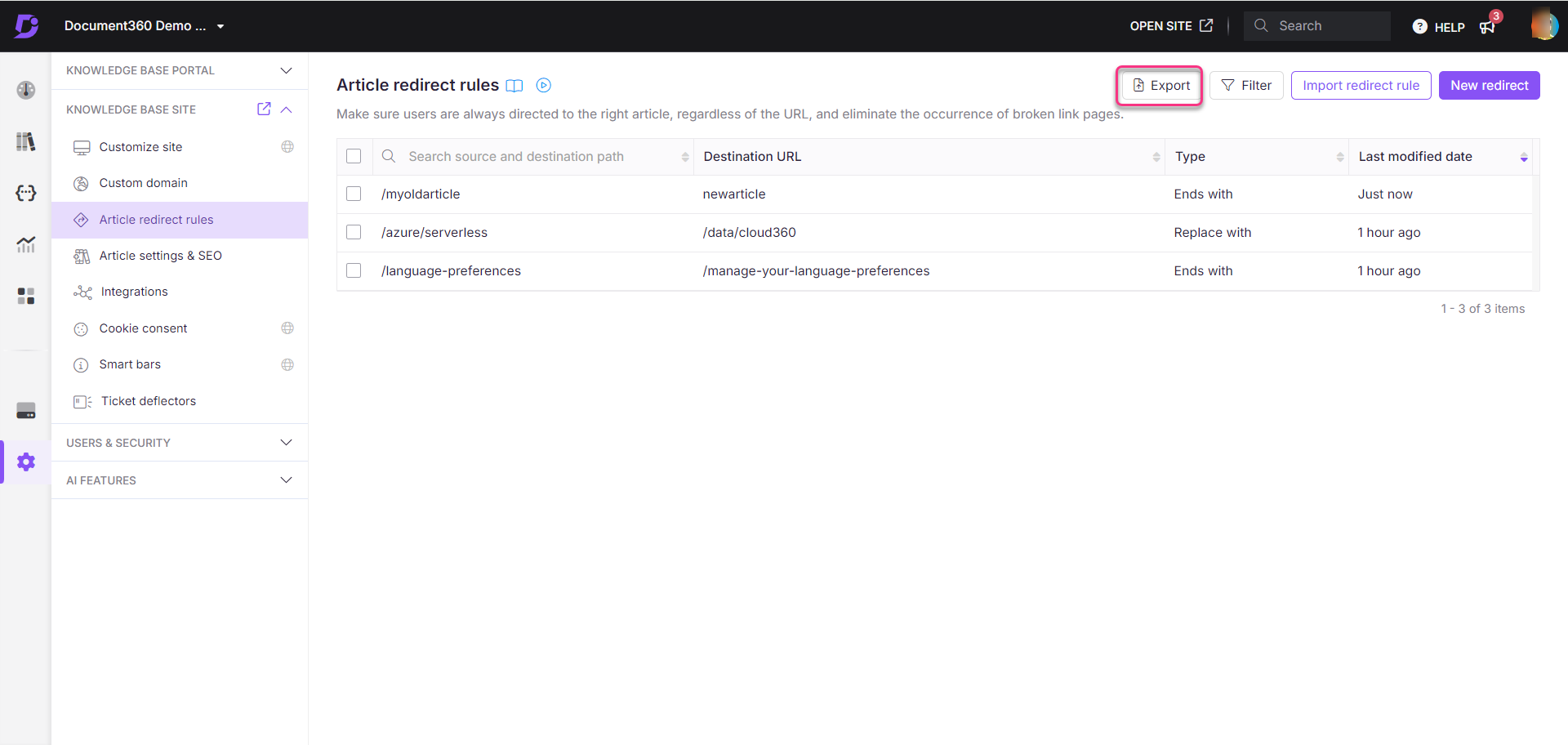
Solución de problemas
Artículo publicado que redirige o muestra un error 404
Un artículo publicado en el sitio de la base de conocimientos puede redirigir a otro artículo o provocar un error 404 debido a una regla de redirección mal configurada aplicada al enlace del artículo.
Pasos para resolver:
Vaya a Configuración () en la barra de navegación izquierda del portal de la base de conocimientos.
En el panel de navegación izquierdo, vaya a Sitio de la base de conocimientos > Reglas de redireccionamiento de artículos.
Utilice la barra de búsqueda para encontrar el slug del artículo y comprobar si se aplica una regla de redirección.
Si se aplica una regla de redireccionamiento, revise su propósito. Si la regla es innecesaria o está mal configurada, elimínela.
Guarde los cambios y vuelva a visitar el artículo para asegurarse de que se muestra como se espera en el sitio de Knowledge base.
Si el problema persiste después de seguir estos pasos, póngase en contacto con el equipo de soporte de Document360 para obtener más ayuda: Póngase en contacto con el equipo de soporte de Document360
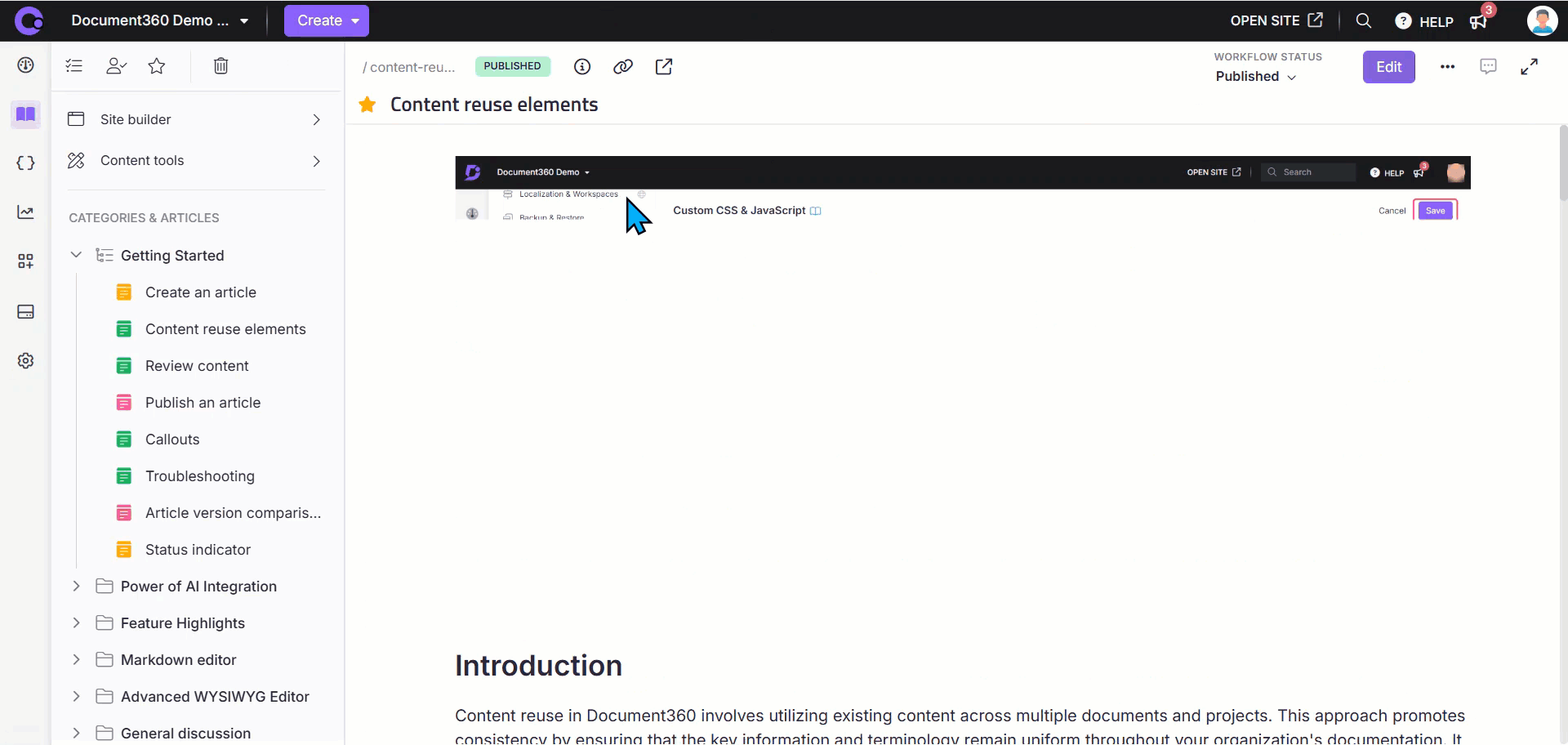
Se produce un error al guardar una regla de redirección de artículos.
Error: No se pudo guardar la regla de redirección de artículos. El origen dado ya forma parte de un destino existente.
Este error se produce cuando se utiliza un slug de destino (el destino de una regla de redirección existente) como ruta de origen para otra redirección. Una vez que se establece un destino en una regla de redireccionamiento, se convierte en un destino estático y no se puede reutilizar como origen en una nueva regla.
Pasos para resolver:
Asegúrese de que el slug de destino no se utilice como ruta de origen en ninguna regla de redirección nueva o existente.
Revise y actualice las reglas de redireccionamiento para evitar conflictos.

Evitar errores 404 después de eliminar idiomas en el sitio de la base de conocimientos
Cuando los idiomas se eliminan/ocultan del sitio de la base de conocimientos, los lectores pueden encontrar errores 404 si intentan acceder a las versiones de los artículos en los idiomas eliminados.
Una vez que se elimina un idioma del proyecto, todos los artículos asociados con ese idioma dejan de estar disponibles. Sin embargo, los usuarios con enlaces marcados o acceso directo a esas URL aún pueden intentar abrirlos, lo que genera errores 404.
Pasos para resolver:
Para evitar errores 404 y redirigir a los usuarios a la versión principal del artículo, configure reglas de redirección para los idiomas eliminados:
Vaya a Configuración () en la barra de navegación izquierda del portal de la base de conocimientos.
En el panel de navegación izquierdo, vaya a Sitio de la base de conocimientos > Reglas de redireccionamiento de artículos.
Haga clic en Nueva redirección para agregar una nueva regla de redirección.
Aparecerá el panel Nueva regla de redireccionamiento .
Elija Reemplazar por en la sección Tipo de redireccionamiento .
En la ruta de origen, escriba
/docs/<language_code>(por ejemplo,/docs/frpara francés,/docs/espara español,/docs/depara alemán).En el texto Reemplazar, escriba
/para redirigir todos los enlaces de artículos específicos del idioma al idioma principal.Haga clic en Crear para guardar la regla.
Repita el proceso para cada idioma eliminado. Una vez que se aplican estas reglas de redirección, cualquier intento de acceder a un artículo de idioma eliminado redirigirá automáticamente a los usuarios a la versión del idioma principal, evitando errores 404 incluso si los enlaces están marcados.
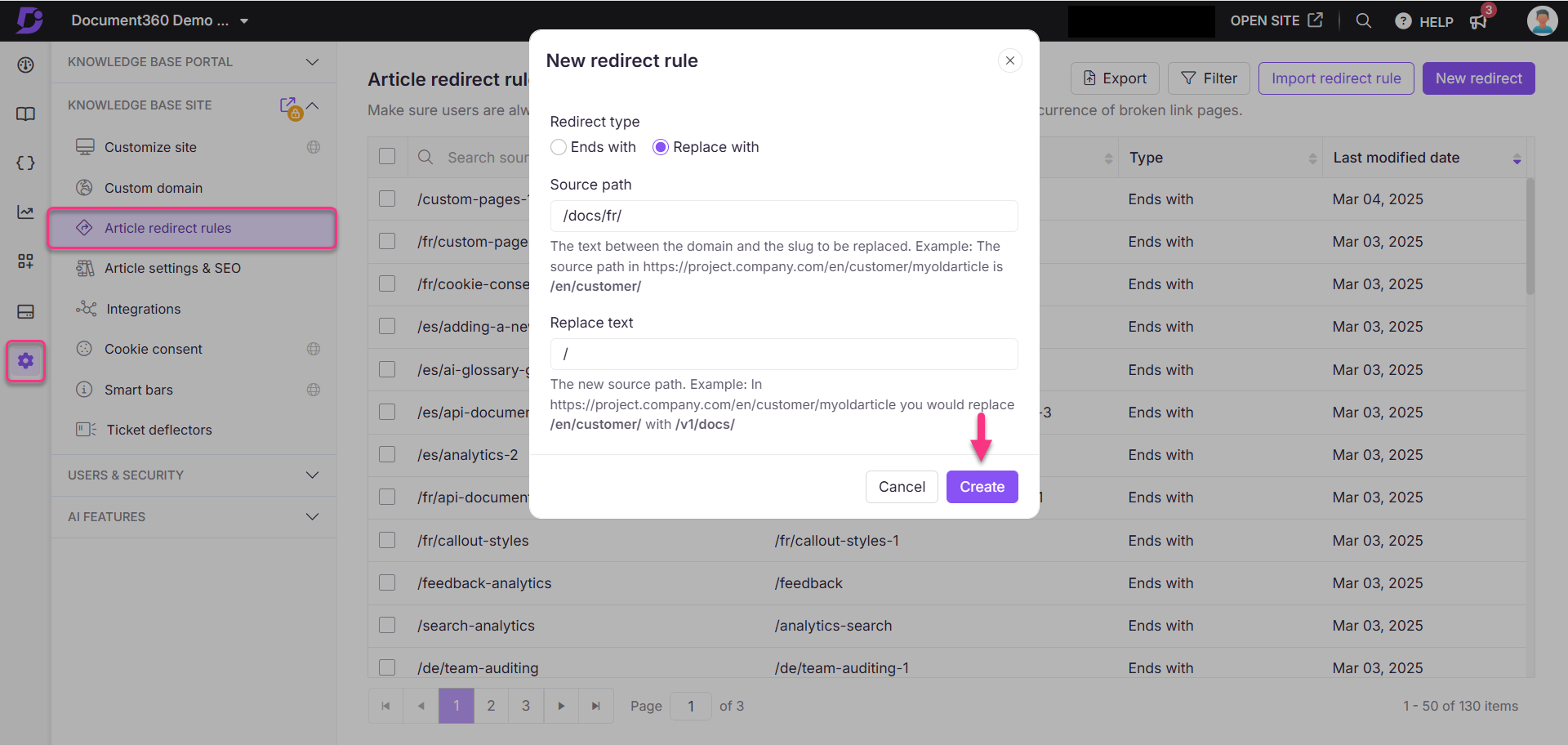
Preguntas más frecuentes
¿Qué son los enlaces muertos?
Los enlaces muertos, o enlaces rotos, son hipervínculos que ya no funcionan debido a problemas como cambios de URL, URL incorrectas o artículos restringidos/privados. Por lo general, dan como resultado una página de error 404.
¿Qué es un artículo slug?
Un slug es la parte de una URL que identifica de forma única un artículo/página específico. Viene después de la URL raíz de / tu proyecto.
Ejemplo:
URL del artículo:https://docs.document360.com/docs/why-did-we-build-document360:
/why-did-we-build-document360
¿Cuántas reglas de redireccionamiento puedo configurar en un proyecto?
Puede configurar un máximo de 10.000 reglas de redireccionamiento por proyecto. Si excede el límite, comuníquese con nuestro equipo de soporte.
¿Hay límites para la función de reglas de redireccionamiento de importación?
Puede importar hasta 1,000 reglas de redireccionamiento por día y usar la función de importación hasta cinco veces al día. Si excede el límite, comuníquese con nuestro equipo de soporte.
¿Por qué veo el error "El sitio de KB se redirige demasiadas veces cuando se accede?"
Este error se produce debido a un bucle de redireccionamiento, a menudo causado por la configuración de la URL del sitio de la base de conocimientos de Document360 como URL de inicio de sesión para la autenticación JWT. Asegúrese de que la URL de inicio de sesión para la autenticación JWT no sea la misma que la URL del sitio de Document360 KB. Use una página de autenticación dedicada como URL de inicio de sesión para evitar bucles de redireccionamiento y resolver el error.
¿Cómo podemos abordar el problema de los errores 404 cuando descontinuamos las funcionalidades que conducen a enlaces entrantes de fuentes que no podemos controlar?
Para las funciones descontinuadas, para gestionar los errores 404 de manera efectiva, cree un artículo estándar que informe a los usuarios sobre la interrupción de una funcionalidad, que se puede usar para redirigir artículos relevantes.
Para múltiples funcionalidades descontinuadas, considere establecer una página centralizada que consolide toda la información relacionada, asegurando que los usuarios puedan acceder fácilmente a las actualizaciones y reduciendo la aparición de enlaces muertos.
¿Cómo redirijo un artículo de una página a otra usando JavaScript personalizado?
Para redirigir un artículo de una página a otra usando JavaScript personalizado, siga los pasos a continuación:
Vaya a Configuración () en la barra de navegación izquierda del portal de la base de conocimientos.
En el panel de navegación izquierdo, vaya a Sitio de la base de conocimientos > Personalizar el sitio.
Haga clic en CSS y JavaScript personalizados.
Pegue el siguiente código en la pestaña JavaScript :
$(document).ready(function() { if(panel.location.href=="source URL") { panel.location.replace("destination URL"); } });Reemplace la URL de origen y la URL de destino en el código.
Haga clic en Guardar.
¿Cómo escribo una regla de redireccionamiento para reemplazar el nombre del área de trabajo en la dirección URL?
Puede utilizar reglas de redireccionamiento al migrar desde una plataforma diferente a Document360.
Estructura de URL antigua:
https://docs.document360.com/{oldworkspace}/section/pageNueva estructura de URL:
https://docs.document360.com/{newworkspace}/section/page
El mismo dominio debe asignarse a ambas plataformas para que funcione la redirección. Por ejemplo
Si el área de trabajo anterior es v1 y la nueva área de trabajo es v2:
Fuente | Destino | Regla |
|---|---|---|
|
| terminacon |
|
| reemplazarcon |
Esta regla garantiza que todas las solicitudes que apuntan al área de trabajo anterior v1 se redirijan a la nueva área de trabajo v2.
¿Cómo puedo redirigir la URL de un artículo/categoría específica a la página de inicio de mi documentación?
Para redirigir una URL específica a la página de inicio de mi documentación, cambie la URL de destino a '/'.
Por ejemplo, si desea redirigir la URL a , establezca la URL de origen como /docs/welcome y la URL de destino como '/' en la regla de redirección de reemplazo. https://docs.radixdlt.com https://docs.radixdlt.com/docs/welcome