Planes que admiten el formato de imágenes en el editor WYSIWYG avanzado
Plans supporting this feature: Professional Business Enterprise
A diferencia del editor Markdown, el editor WYSIWYG avanzado ofrece diferentes opciones de formato de imagen. Puede acceder a las opciones de formato de imagen cuando hace clic en una imagen que desea editar.
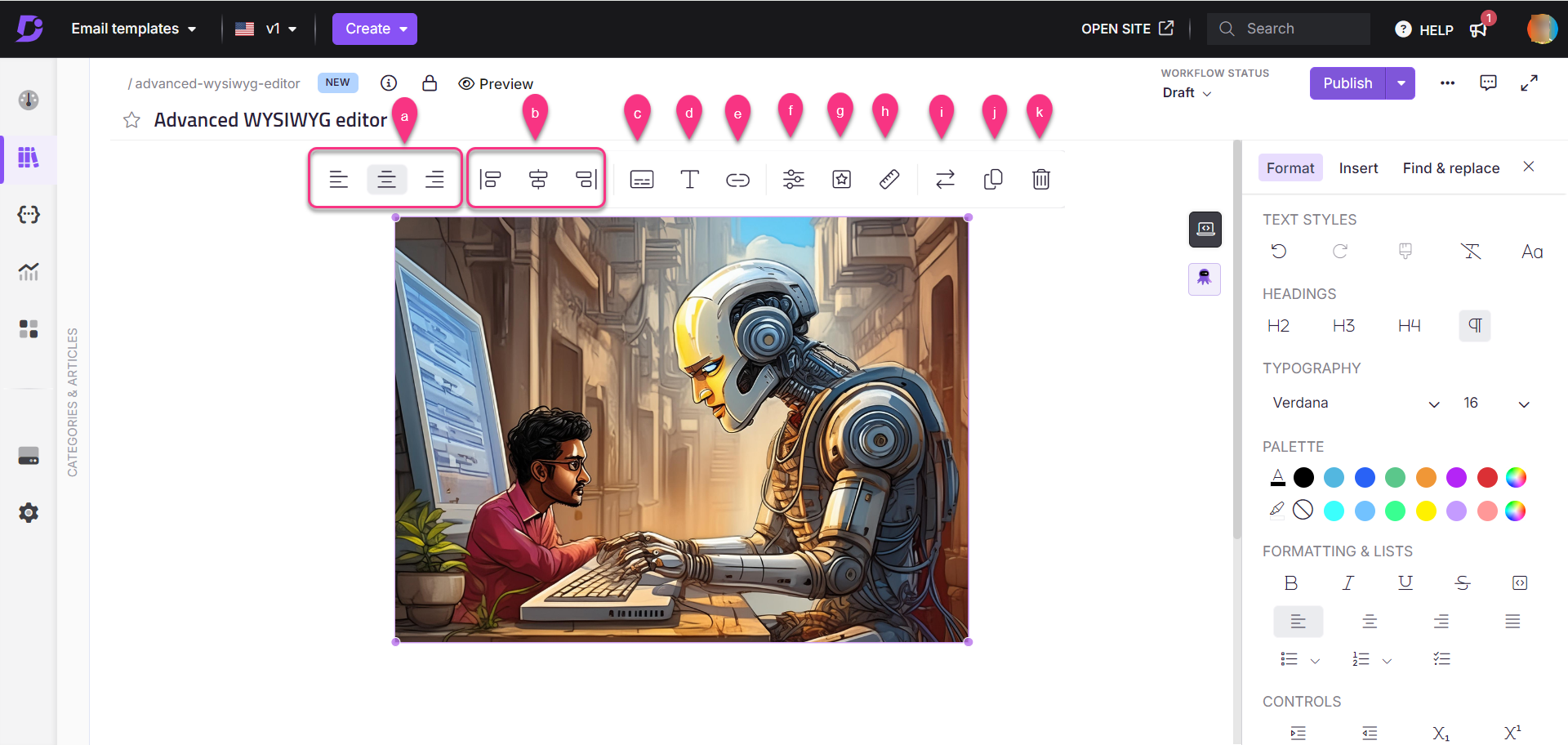
Haz clic en la imagen y tendrás un menú flotante con las siguientes características para editar la imagen seleccionada:
Alinear
Hay tres opciones de alineación comunes disponibles para las imágenes:
Alinear a la izquierda (): Alinea la imagen con el lado izquierdo del contenido.
Centro(): Centra la imagen dentro del contenido.
Alinear a la derecha (): Alinea la imagen con el lado derecho del contenido.
En línea izquierda (), Bloque en línea () y En línea derecha ():
Al seleccionar una opción de visualización en línea, la imagen se alinea lado con el texto. La alineación (izquierda o derecha) coloca la imagen en el lado correspondiente del texto, mientras que la opción de bloque en línea mantiene la imagen dentro del flujo de texto sin interrumpir el diseño.
Pie de foto ():
Puedes añadir un pie de foto a tu imagen, que aparecerá en la parte inferior de la imagen. Esto es útil para proporcionar contexto o descripciones adicionales.
Texto alternativo ():
También conocido como etiquetas alt o descripciones alt, el texto alternativo es la copia escrita que aparece en lugar de una imagen si no se carga en la pantalla de un usuario.
Introduzca el texto alternativo de la imagen y haga clic en el icono () para guardarla.
Imágenes con hipervínculos ():
Haga clic en el icono de enlace para agregar hipervínculos a sus imágenes. Pegue la URL y seleccione el cuadro Abrir en una nueva pestaña a continuación si desea que el enlace se abra en una nueva pestaña y haga clic en Insertar. Después de vincular su imagen, aparecerán tres nuevas opciones en la bandeja de formato:
Enlace abierto: Abre el enlace en una nueva pestaña.
Editar enlace: Edita el enlace adjunto.
Desvincular: Elimina el enlace de la imagen.
Haga clic en el icono Advanced edit () para editar su imagen, como cambiar el tamaño, recortar, etc.,
Estilo ():
Hay tres opciones de estilo disponibles para las imágenes:
Redondeado: La imagen aparece como un rectángulo redondeado con esquinas romas.
Confinado: Se añade un borde gris claro a la imagen.
Sombra: La imagen proyecta un efecto de sombra paralela visible.
Redimensionar (): Puede personalizar la anchura y la altura de la imagen.
Reemplazar (): Haga clic en el icono Reemplazar para cambiar la imagen actual por otra utilizando cualquiera de los tres métodos de inserción de imagen.
Copiar (): Haga clic en el icono Copiar para copiar la imagen seleccionada y utilizarla en otra parte del artículo.
Eliminar (): Haga clic en el icono Eliminar para eliminar la imagen seleccionada del artículo.
Opciones avanzadas de edición de imágenes
.png)
1. Opciones de menú superior

Acercar/Alejar: Haga clic en Acercar o Alejar para ajustar el tamaño de la imagen.
Mano: Haga clic en el icono de la mano para mover la imagen mientras la edita.
Historia: Haga clic en Historial para ver el historial de edición de la imagen.
Deshacer: Haga clic en Deshacer para revertir la acción más reciente.
Rehacer: Haga clic en Rehacer para volver a aplicar la acción deshecha anteriormente.
Restablecimiento: Haga clic en Restablecer para devolver la imagen a su estado original, eliminando todas las ediciones.
Borrar: Seleccione cualquier elemento editado (por ejemplo, círculo, forma) y haga clic en Eliminar para eliminar ese elemento en particular.
Eliminar todo: Haga clic en Eliminar todo para eliminar todos los elementos editados de la imagen.
2. Opciones del menú inferior

Redimensionar: Haga clic en Cambiar tamaño para ajustar la anchura y la altura de la imagen, y bloquear la relación de aspecto. Una vez hecho esto, haga clic en Aplicar.
Cosecha: Haga clic en Recortar para elegir una opción de recorte como Personalizado, Cuadrado, etc. Una vez hecho esto, haga clic en Aplicar.
Dar la vuelta: Haga clic en Voltear para seleccionar volteo horizontal o vertical. Utilice Restablecer para volver a la imagen original.
Rotar: Haga clic en Rotar para rotar la imagen entre 0° y 360° (rango personalizado disponible).
Dibujar: Haga clic en Dibujar para agregar líneas o formas. Las opciones incluyen:
Sorteo Libre: Permite el dibujo personalizado.
Recto: Dibuja líneas rectas.
Color: Seleccione el color deseado para el dibujo.
Control deslizante de rango: Ajusta el grosor de la línea de dibujo.
Forma: Haga clic en Formas para insertar formas como rectángulos, círculos o triángulos. Las opciones incluyen:
Color de relleno: Elige un color para rellenar la forma.
Golpe: Seleccione el color del contorno de la forma. También puede ajustar el grosor mediante el control deslizante personalizado Rango de trazo .
Icono: Haga clic en Iconos para agregar iconos como flechas, marcadores de ubicación, polígonos, etc. También puede cargar un icono personalizado desde el almacenamiento local. Ajuste el color del icono según sea necesario.
Mensaje de texto: Haga clic en Agregar texto a la imagen con opciones de formato (negrita, cursiva, subrayado, alineación, color, tamaño del texto).
Filtro: Haga clic en Filtro para ajustar los parámetros de la imagen, como escala de grises, desenfoque, brillo, sepia, contraste, etc., Una vez hecho esto, haga clic en Guardar.
Preguntas frecuentes
¿Qué opciones de formato de imagen están disponibles en el editor WYSIWYG avanzado?
El editor WYSIWYG avanzado ofrece opciones como alineación, visualización en línea, subtítulos de imágenes, texto alternativo, hipervínculos, opciones de edición avanzadas, estilo, cambio de tamaño, reemplazo, copia y eliminación de imágenes.
¿Cómo puedo alinear una imagen en el editor WYSIWYG avanzado?
Puede alinear una imagen a la izquierda, al centro o a la derecha seleccionando la opción de alineación correspondiente en el menú flotante después de hacer clic en la imagen.
¿Puedo añadir un pie de foto a mi imagen?
Sí, en el editor WYSIWYG avanzado, puede agregar una leyenda a su imagen, que aparecerá en la parte inferior de la imagen para contexto o descripciones adicionales.
¿Es posible crear un hipervínculo a una imagen?
Sí, puede crear un hipervínculo a una imagen haciendo clic en el icono de enlace (), pegando la URL y eligiendo abrir el enlace en una nueva pestaña si lo desea.