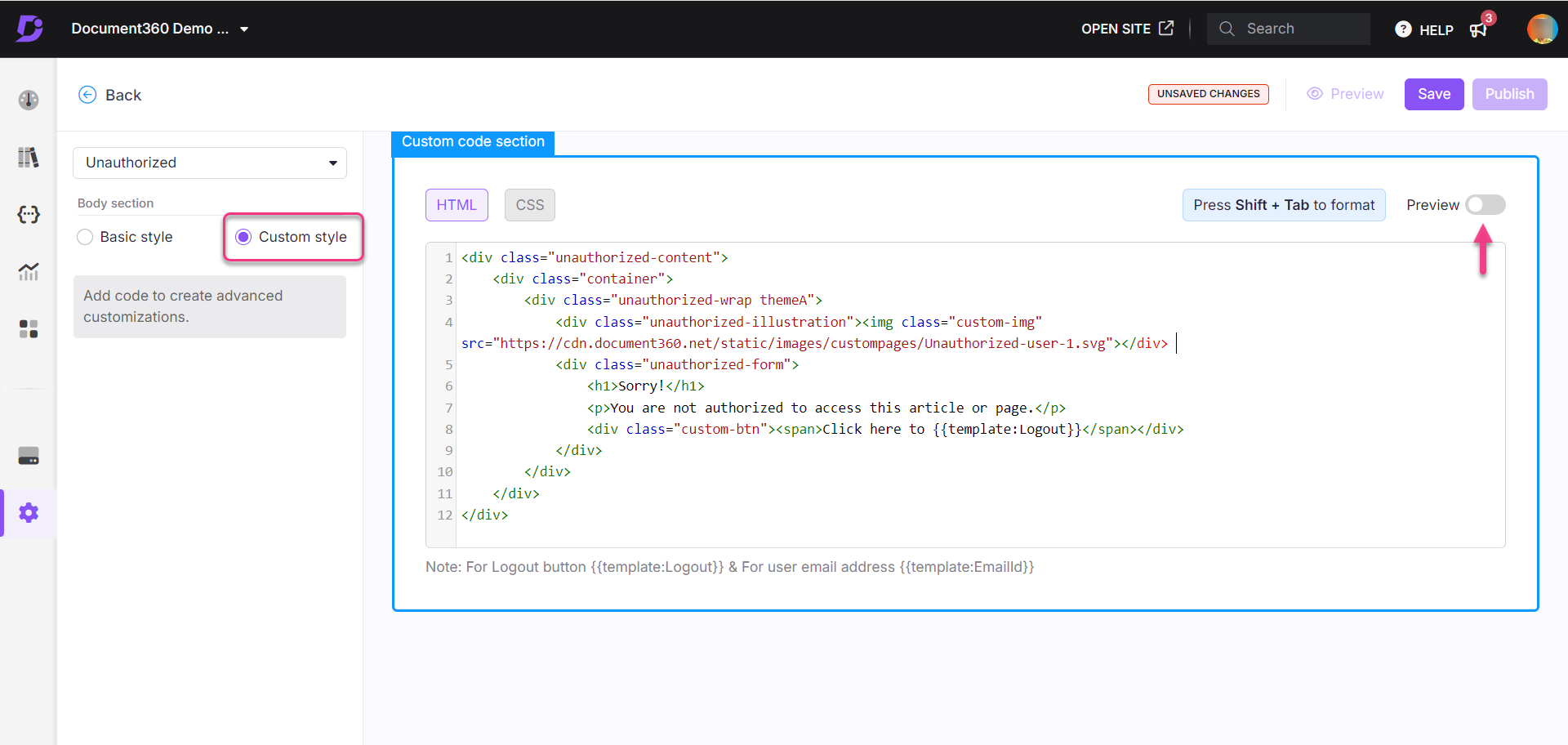Página de error de soporte de planes
Planes que admiten esta función: Professional Business Enterprise
Página no autorizada
La página No autorizada aparece cuando un usuario sin los permisos adecuados intenta acceder a una dirección URL restringida en la base de conocimiento. Por ejemplo, esta página se mostrará si un usuario intenta acceder a contenido privado sin los derechos de acceso necesarios.
Para mejorar la experiencia del usuario, puede personalizar la página No autorizada agregando un mensaje descriptivo que explique el motivo del acceso restringido y proporcione una solución, como: "No tiene permiso para ver esta página. Póngase en contacto con su administrador para solicitar acceso".
NOTA
Una vez configurada una página personalizada no autorizada , no se puede revertir a la versión predeterminada. Recomendamos crear una página no autorizada personalizada para mejorar la experiencia del usuario.

Personalización de la página No autorizada
Siga estos pasos para personalizar la página No autorizada:
Vaya a Configuración ()> Sitio de la base de conocimientos > Personalizar el sitio en el portal de la base de conocimientos.
La página Personalizar el sitio contiene todas las configuraciones básicas de diseño del sitio.
Haga clic Personalizar el sitio.
En el menú desplegable de la izquierda, selecciona Página no autorizada .
Personalice la página con una de estas dos opciones:
Estilo básico: Personaliza la imagen y el texto predeterminados.
Estilo personalizado: Añade tu propio HTML y CSS para crear una página totalmente personalizada. Use el botón de alternancia Vista previa para cambiar entre la vista de código y la vista representada.
Haga clic en Salvar para guardar los cambios sin aplicarlos inmediatamente.
Haga clic en Vista previa para ver cómo aparecerán los cambios en el sitio de la base de conocimientos.
Haga clic en Publicar para que los lectores vean los cambios recientes.
Haga clic en el iconoMás () y seleccione Restablecer a la versión publicada para descartar todas las personalizaciones guardadas y no guardadas y volver a la última versión publicada.
NOTA
La característica Restablecer a la versión publicada solo está disponible para los nuevos proyectos del sitio de Knowledge Base 2.0 creados después del 29 de marzo de 2025.
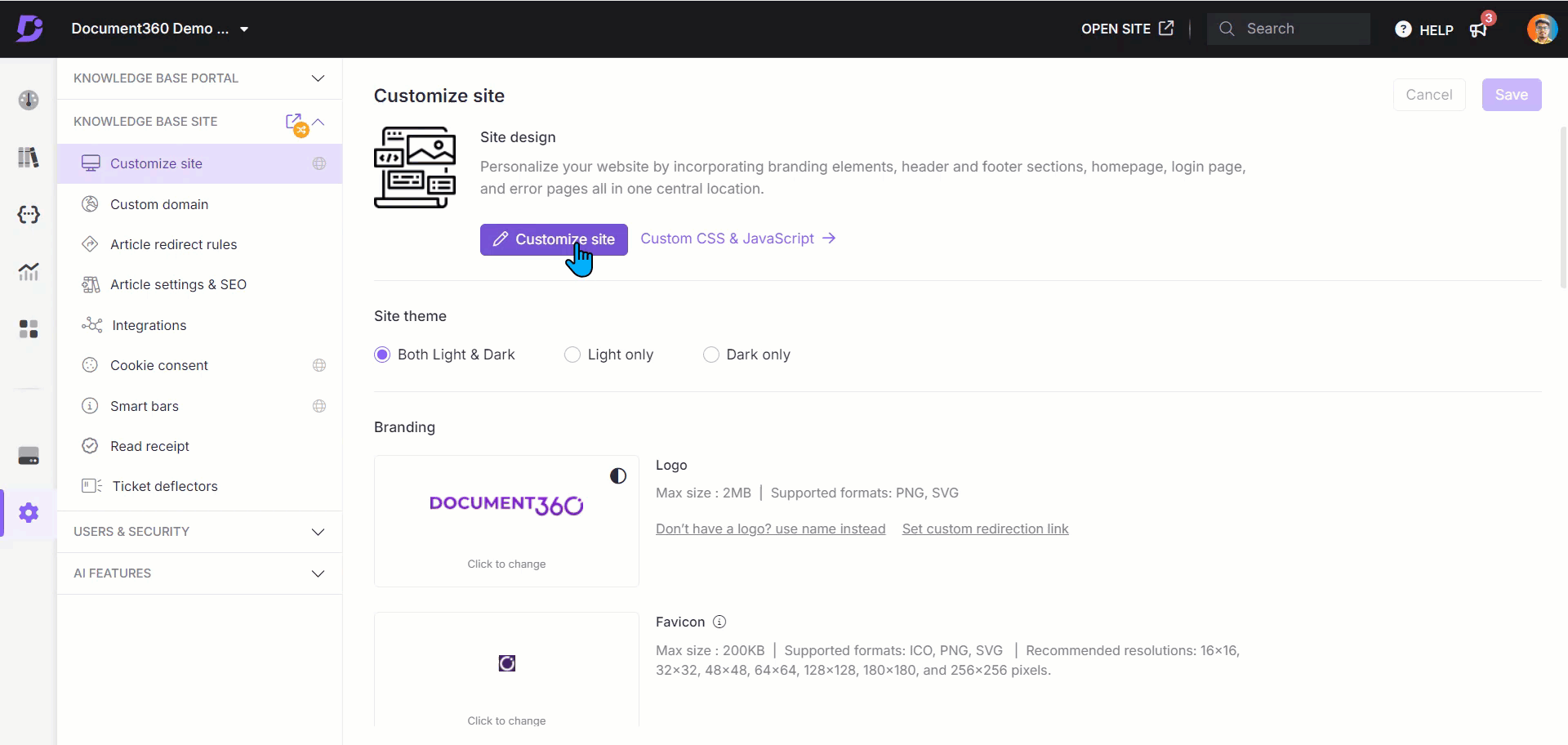
Estilo básico
Añadir una imagen
Para mejorar la página visualmente, puede cargar una imagen relevante.
Haga clic en Imagen.
Aparecerá el panel Imagen .
Haga clic en Cambiar y elija entre dos opciones:
a. Imágenes predeterminadas: seleccione una de las imágenes predeterminadas y haga clic en Guardar.
b. Imagen: Proporcione una URL o cargue una imagen desde su unidad.
Para subir desde una URL: Introduce la URL de la imagen en el campo URL y haz clic en Guardar.
Para subir desde tu unidad: haz clic en Subir una imagen, selecciona el archivo y haz clic en Guardar.
Establezca la alineación de la imagen (izquierda, centro o derecha) según sea necesario.
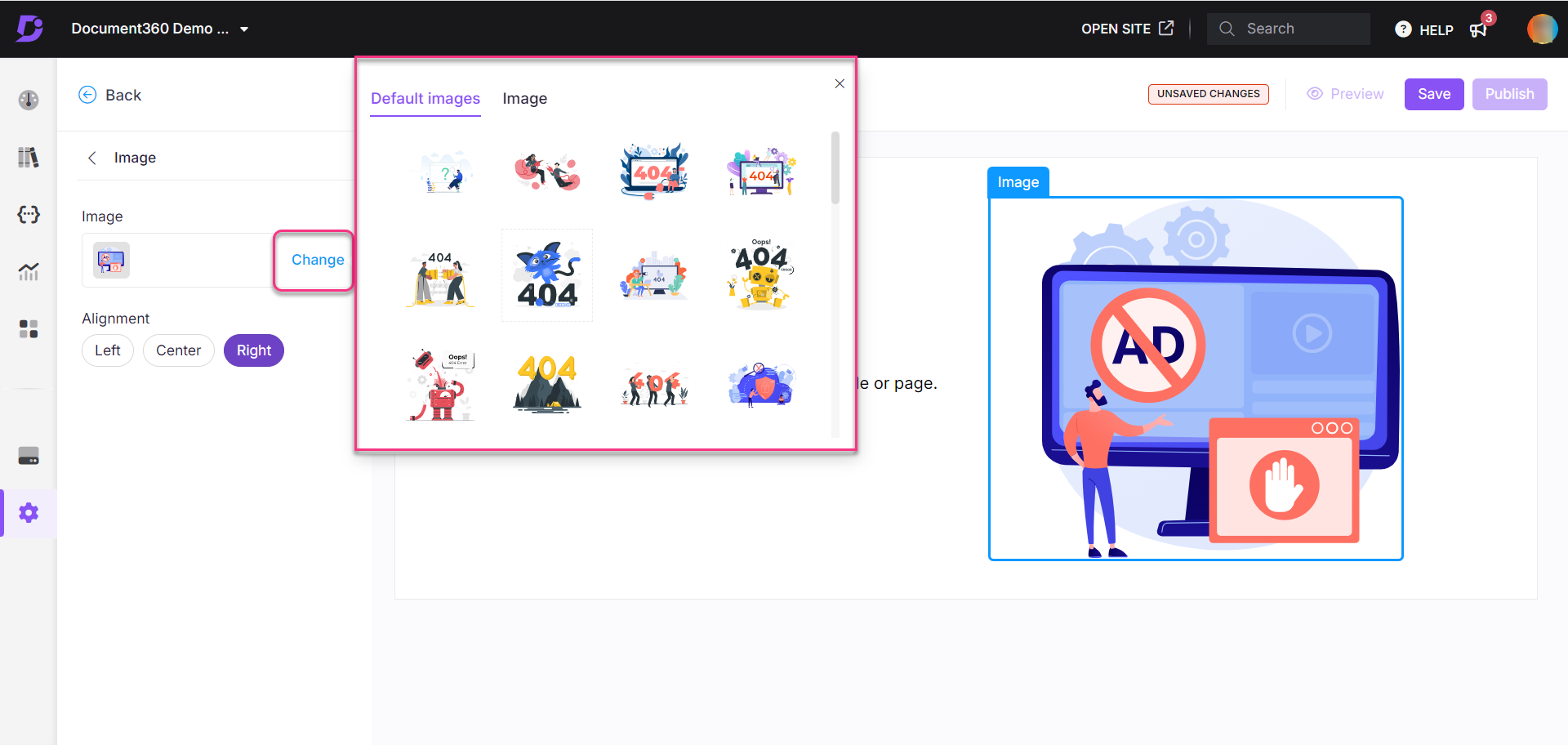
Actualización del encabezado
Haga clic en Encabezado.
Aparecerá el panel Encabezado .
Introduzca el texto de encabezado deseado.
Seleccione un color de la paleta de colores del texto.
El encabezado predeterminado será "¡Lo siento!".
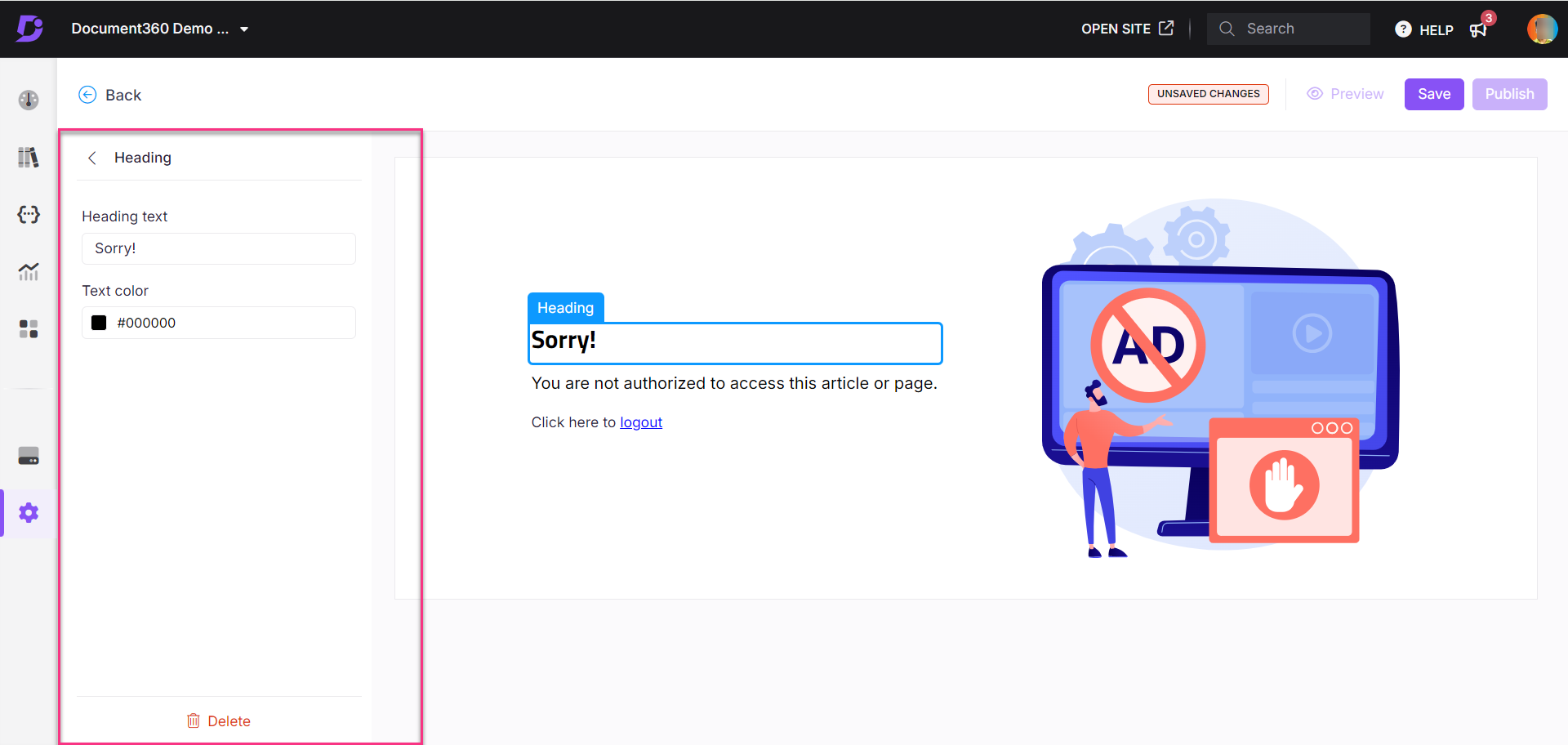
Actualización del párrafo
Haga clic en Párrafo.
Aparecerá el panel Párrafo .Introduzca una descripción para la página. Esto ayudará a los lectores a entender el contexto.
Seleccione un color de la paleta de colores del texto.
El párrafo predeterminado será "No está autorizado a acceder a este artículo o página".
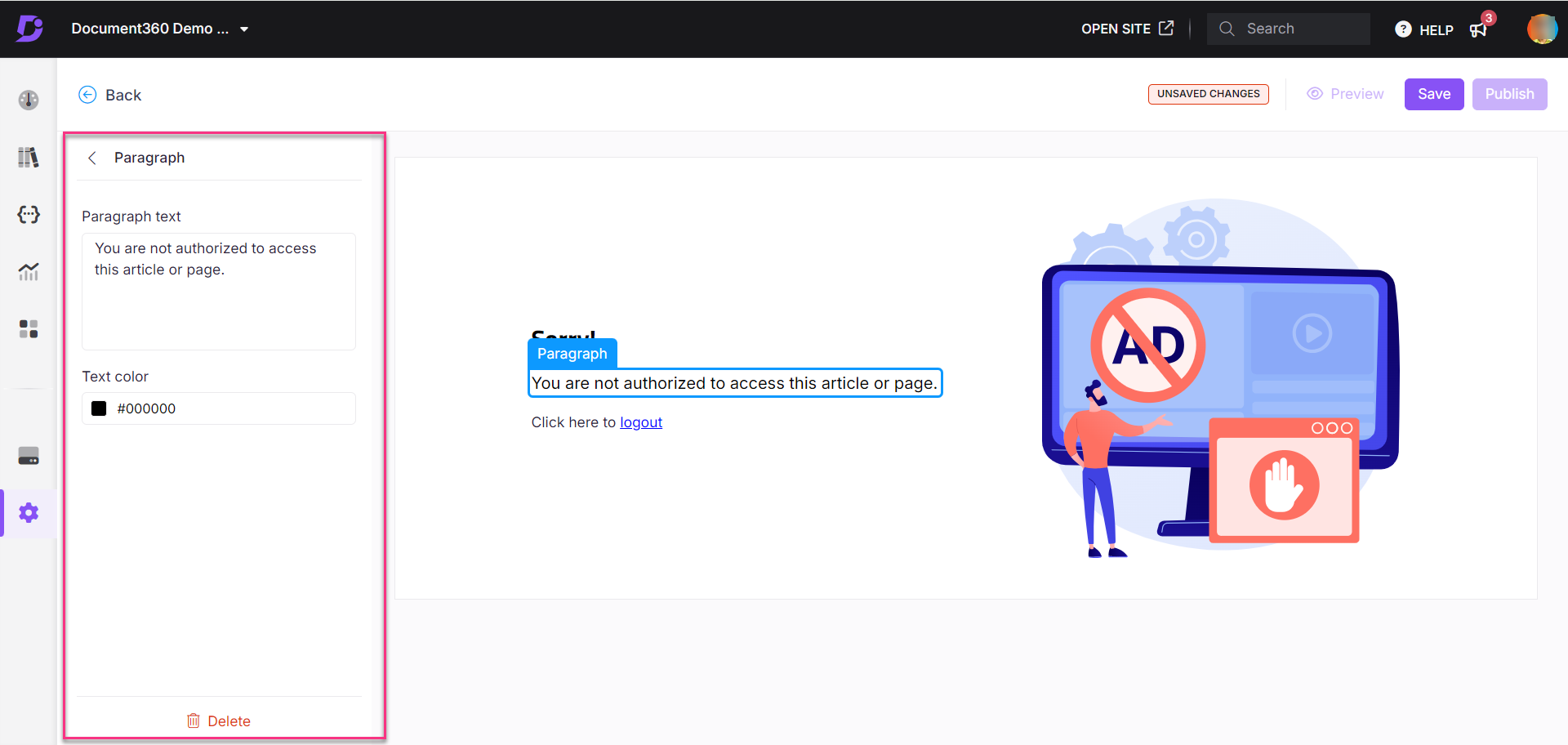
Estilo personalizado
Personalice la sección Página no autorizada con HTML o CSS.
Seleccione Estilo personalizado y cambie entre las secciones HTML y CSS .
Actualice el código según sea necesario en cada sección.
Active el botón de alternancia Vista previa para ver la página actualizada.
Una vez hecho esto, haga clic en Guardar y publicar.
Haga clic en Salvar para guardar los cambios sin aplicarlos inmediatamente.
Haga clic en el iconoMás () y seleccione Restablecer a la versión publicada para descartar todas las personalizaciones guardadas y no guardadas y volver a la última versión publicada.
NOTA
La característica Restablecer a la versión publicada solo está disponible para los nuevos proyectos del sitio de Knowledge Base 2.0 creados después del 29 de marzo de 2025.