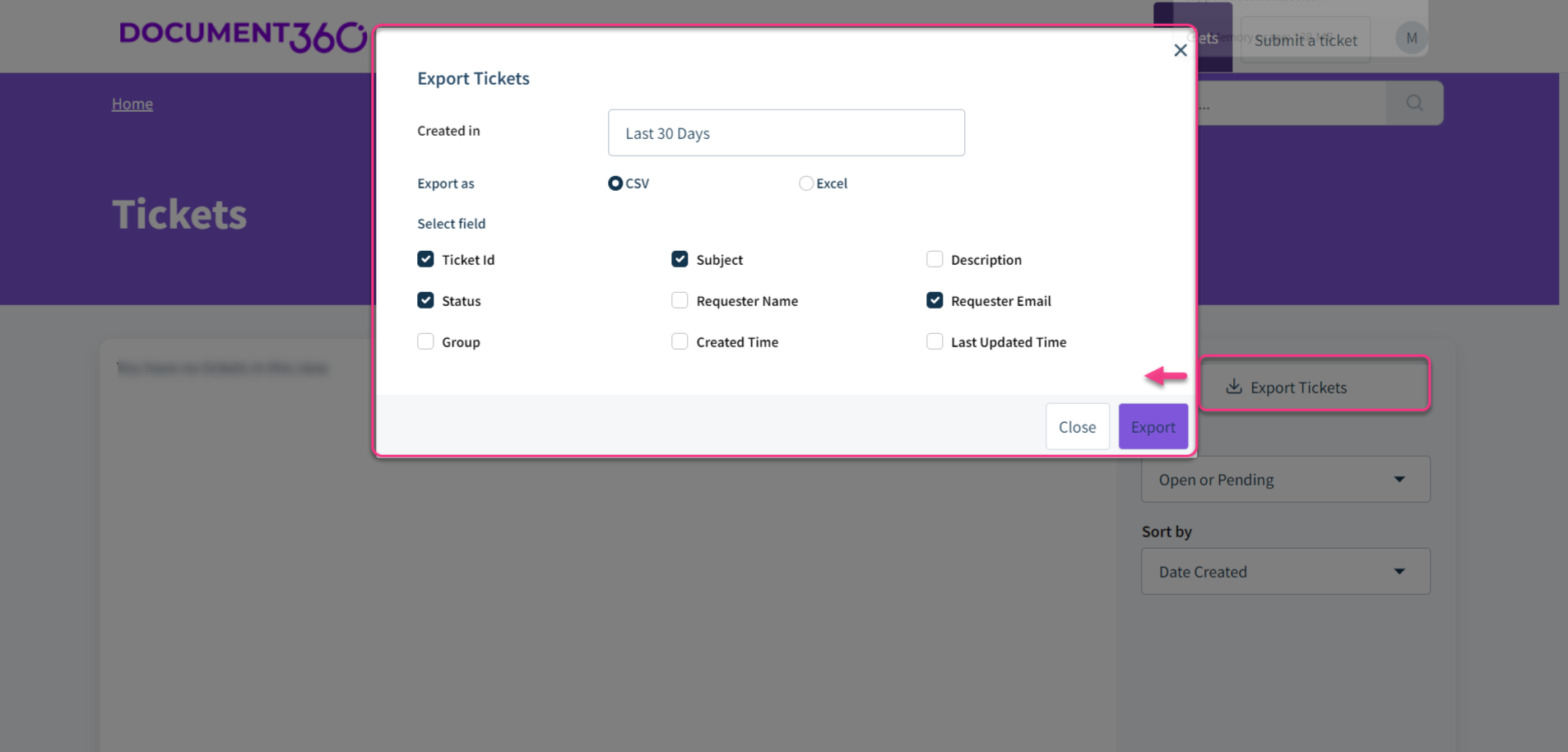Pläne, die den Zugriff auf die Support-Seite unterstützen
Plans supporting this feature: Professional Business Enterprise
Benötigen Sie Unterstützung oder Hilfe? Kontaktieren Sie uns gerne über die Support-Seite von Document360. Das Erstellen und Verfolgen von Support-Tickets ist sehr einfach und benutzerfreundlich. Unsere Support-Experten werden Ihre Fragen innerhalb weniger Minuten beantworten.
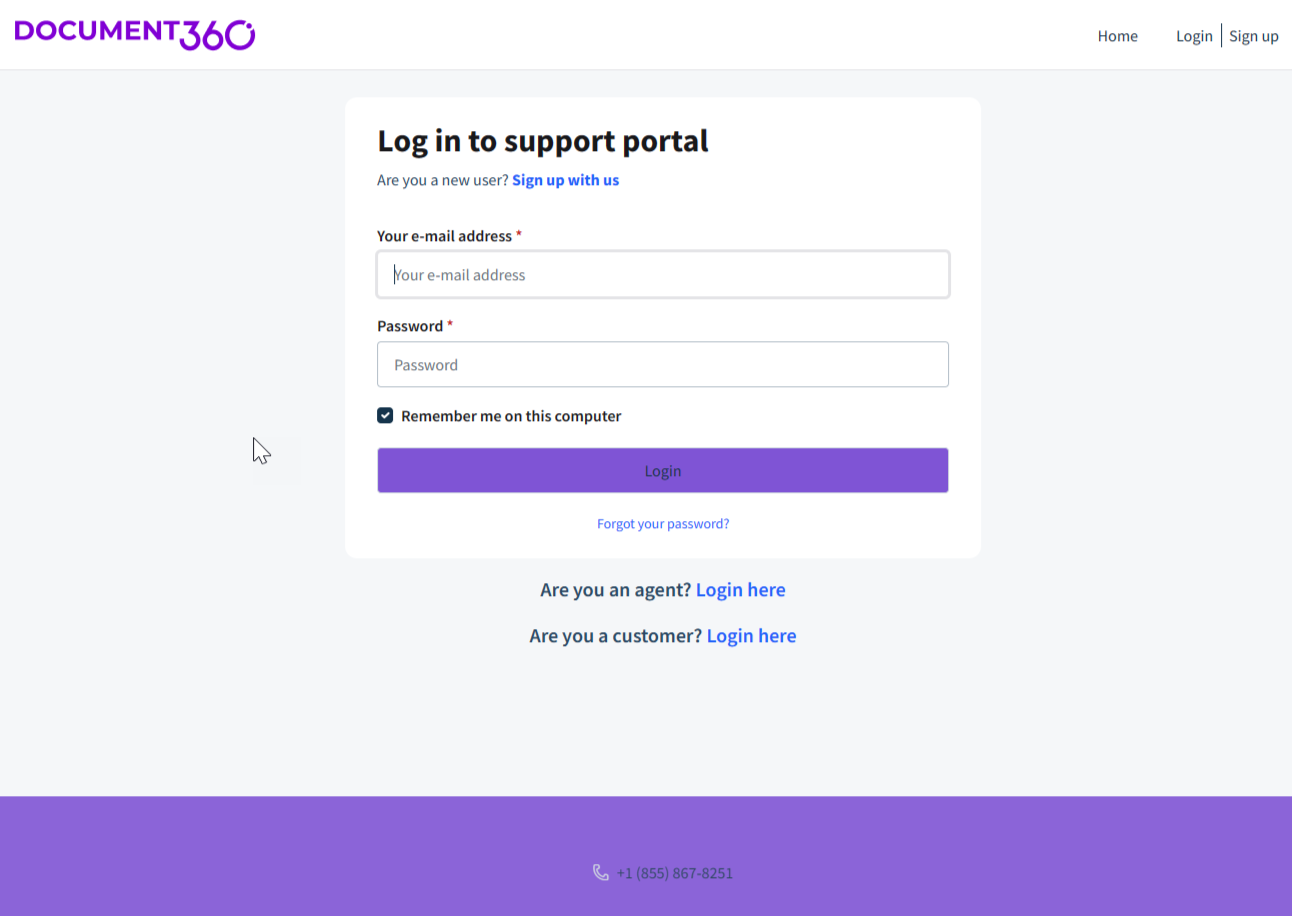
Erstellen eines Support-Tickets
Anmelden auf der Support-Seite von Document360
So melden Sie sich auf der Support-Seite von Document360 an:
Navigieren Sie zur Support-Seite von Document360.
Geben Sie Ihre Anmeldeinformationen für die Support-Seite ein und klicken Sie auf Anmelden.
Wenn Sie ein Document360-Kunde ohne Anmeldeinformationen für die Support-Seite sind , klicken Sie neben Sind Sie Kunde? , um sich mit Ihren Document360-Anmeldeinformationen oder der SSO-Option anzumelden.
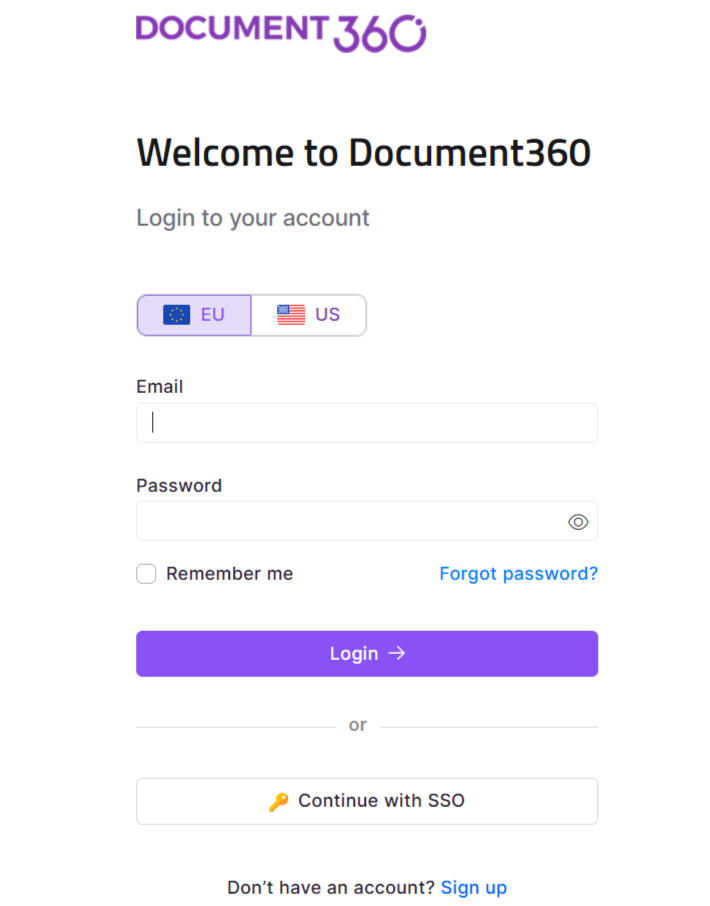
Einreichen eines Tickets
Sobald Sie sich auf der Support-Seite angemeldet haben, befolgen Sie die folgenden Anweisungen, um ein Ticket einzureichen.
Klicken Sie oben rechts auf der Support-Seite auf Ticket einreichen .
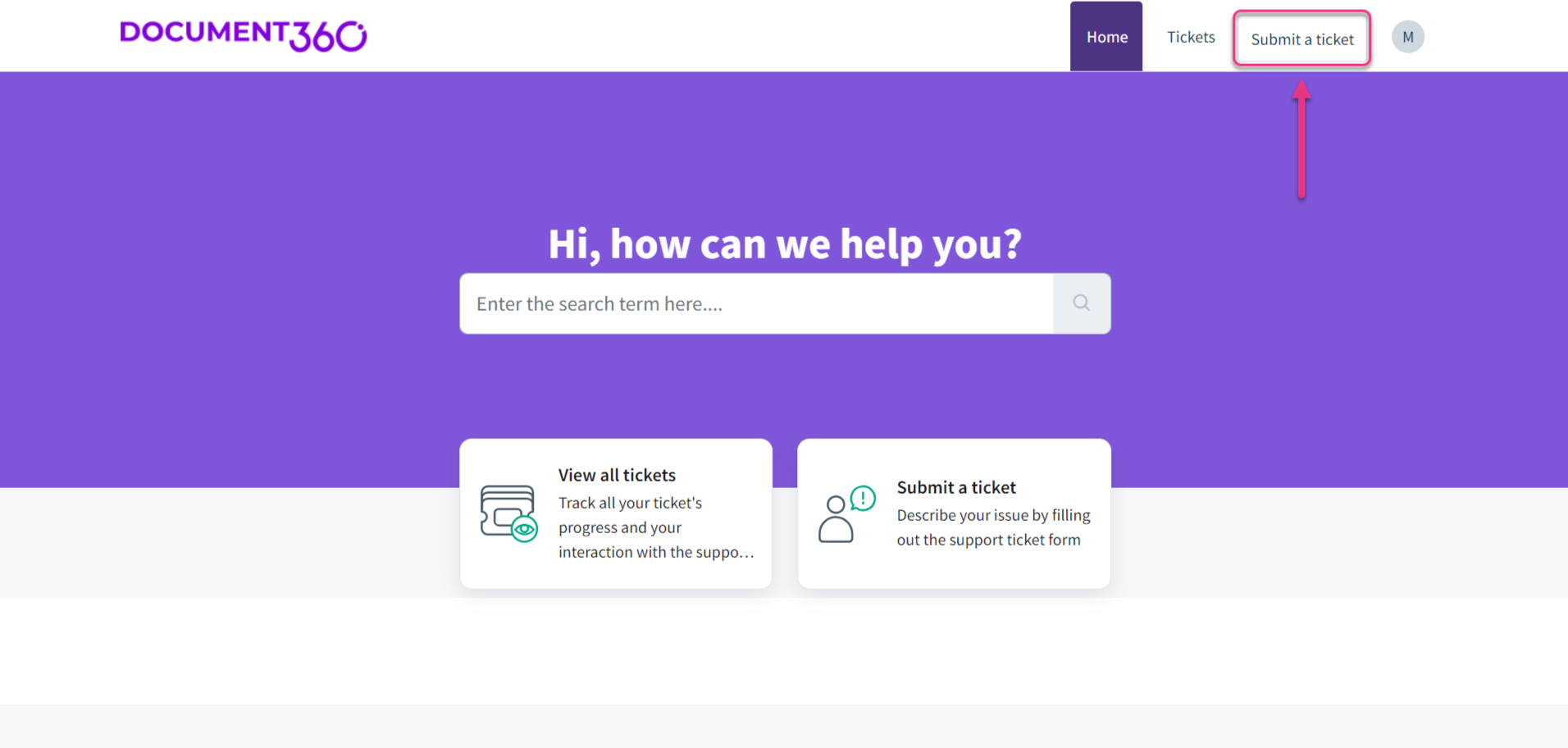
Geben Sie die erforderlichen Informationen in die Felder Anforderer, Betreff, Gruppe und Beschreibung ein.
Klicken Sie auf Anhänge, um alle Dateien einzuschließen, die für Ihr Problem relevant sind.
Klicken Sie auf Senden.
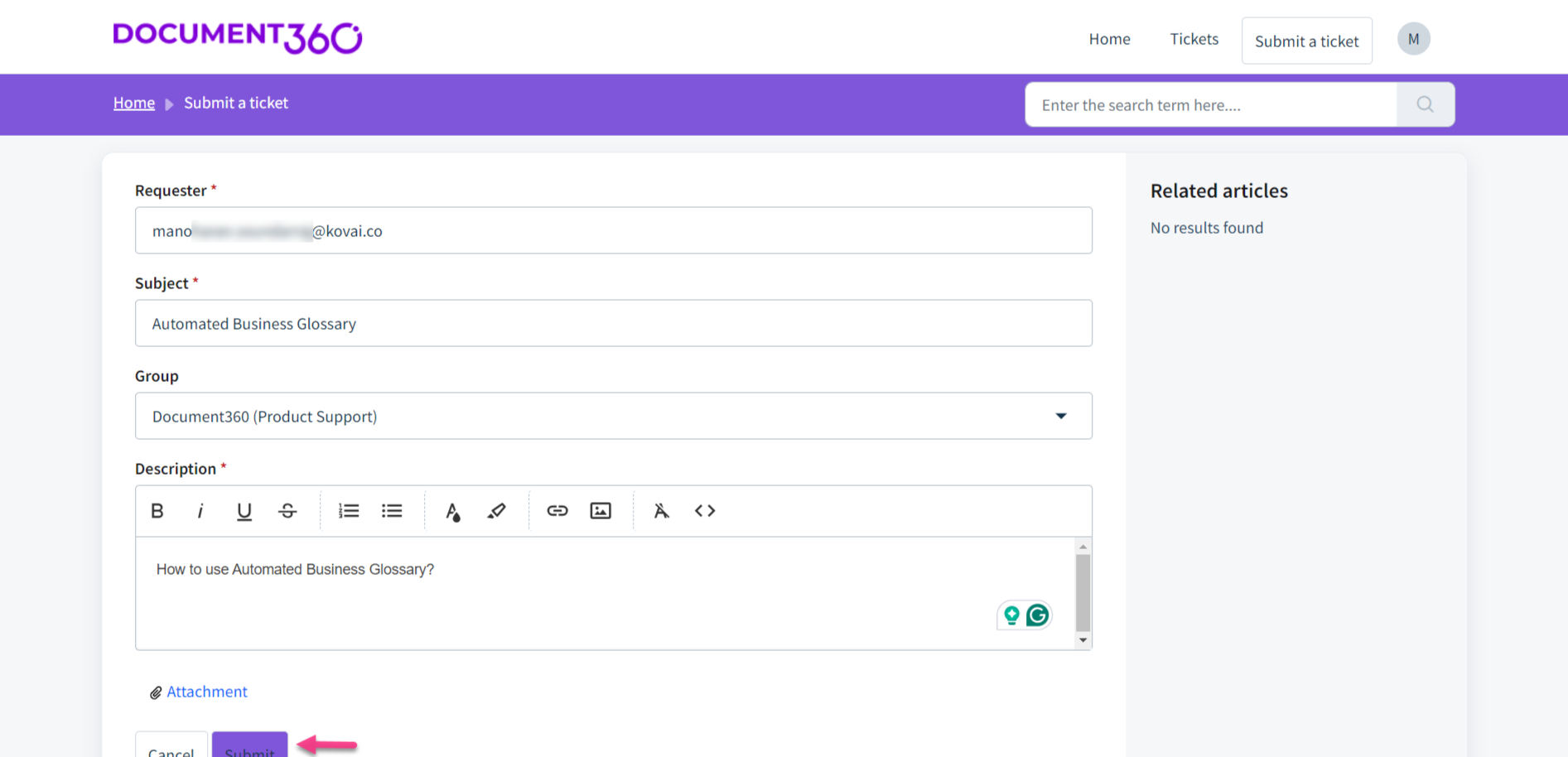
Nachdem Sie Ihr Ticket eingereicht haben, werden Sie auf die Ticketstatusseite weitergeleitet, auf der Sie Details wie die Ticket-ID, das Erstellungsdatum und andere relevante Informationen anzeigen können.
Anzeigen des Status Ihres Tickets
Sie können den Status Ihrer Tickets ganz einfach auf der Support-Seite verfolgen.
Melden Sie sich auf der Support-Seite von Document360 an und klicken Sie oben auf Tickets .
Geben Sie das gewünschte Schlüsselwort in das Feld "Suchen" ein und klicken Sie auf das Symbol "Suchen" ().
Filtern Sie Ihre Tickets nach Status, indem Sie das Dropdown-Menü "Status " verwenden. Es hat die folgenden Optionen:
Alle Tickets: Zeigen Sie alle Tickets an, die Sie eingereicht haben, unabhängig von ihrem aktuellen Status.
Offen oder ausstehend: Tickets, an denen noch gearbeitet wird oder die eine Aktion erfordern.
Gelöst oder Geschlossen: Tickets, die abgeschlossen oder als abgeschlossen markiert wurden.
Archiv: Ältere Tickets, die nicht mehr aktiv sind, aber als Referenz gespeichert wurden.
Klicken Sie auf das gewünschte Ticket.
Der Status des Tickets wird auf der rechten Seite angezeigt.
Auf dieser Seite finden Sie auch den Ticketverlauf.

Tickets exportieren
Sie können die Tickets als .csv oder .xls Datei exportieren. Um Ihre Tickets zu exportieren,
Melden Sie sich auf der Support-Seite von Document360 an und klicken Sie oben auf Tickets .
Klicken Sie oben rechts in diesem Bereich auf Tickets exportieren .
Wählen Sie die gewünschten Daten aus dem Fenster Tickets exportieren aus:
Erstellt in: Wählen Sie den Datumsbereich für die Tickets aus, die Sie exportieren möchten.
Exportieren als: Wählen Sie das gewünschte Dateiformat: CSV oder Excel.
Feld auswählen: Wählen Sie die Felder aus, die in die Exportdatei aufgenommen werden sollen, z. B.:
Ticket-ID
Betreff
Beschreibung
Status
Quelle des Anforderers
E-Mail des Anforderers
Gruppe
Erstellte Zeit
Zeit der letzten Aktualisierung
Klicken Sie auf Exportieren, und die exportierte Datei wird in Ihrem lokalen Speicher gespeichert.