Pläne, die das Hinzufügen von Videos in Artikeln unterstützen
Pläne, die diese Funktion unterstützen: Professional Business Enterprise
Videos helfen, komplexe Konzepte besser zu vereinfachen als Text allein. Sie erleichtern es den Benutzern, Anweisungen, Tutorials und detaillierte Prozesse zu verstehen. Videos erregen Aufmerksamkeit und binden die Nutzer länger als reiner Text. In Document360 können Sie die Optionen Video einfügen und Datei einfügen in der Symbolleiste verwenden, um Videos zu den Artikel- und Kategorieseiten hinzuzufügen.
Einfügen eines Videos in den Markdown-Editor
Sie können ein Video auf zwei Arten in den Markdown-Editor einfügen:
Methode 1: So fügen Sie ein Video über die URL ein.
Methode 2: So fügen Sie ein im Driveverfügbares Video ein .
So fügen Sie ein Video mit der Methode "Video einfügen " ein:
Navigieren Sie im Markdown-Editor zum gewünschten Artikel.
Klicken Sie auf das Symbol Insert video ().
Das Fenster Insert video wird angezeigt.
Fügen Sie die Video-URL (YouTube, Wistia und Vimeo) in das erste Textfeld ein.
Geben Sie einen alternativen Text für das Video in das Feld Alt Text ein.
Klicken Sie auf OK.
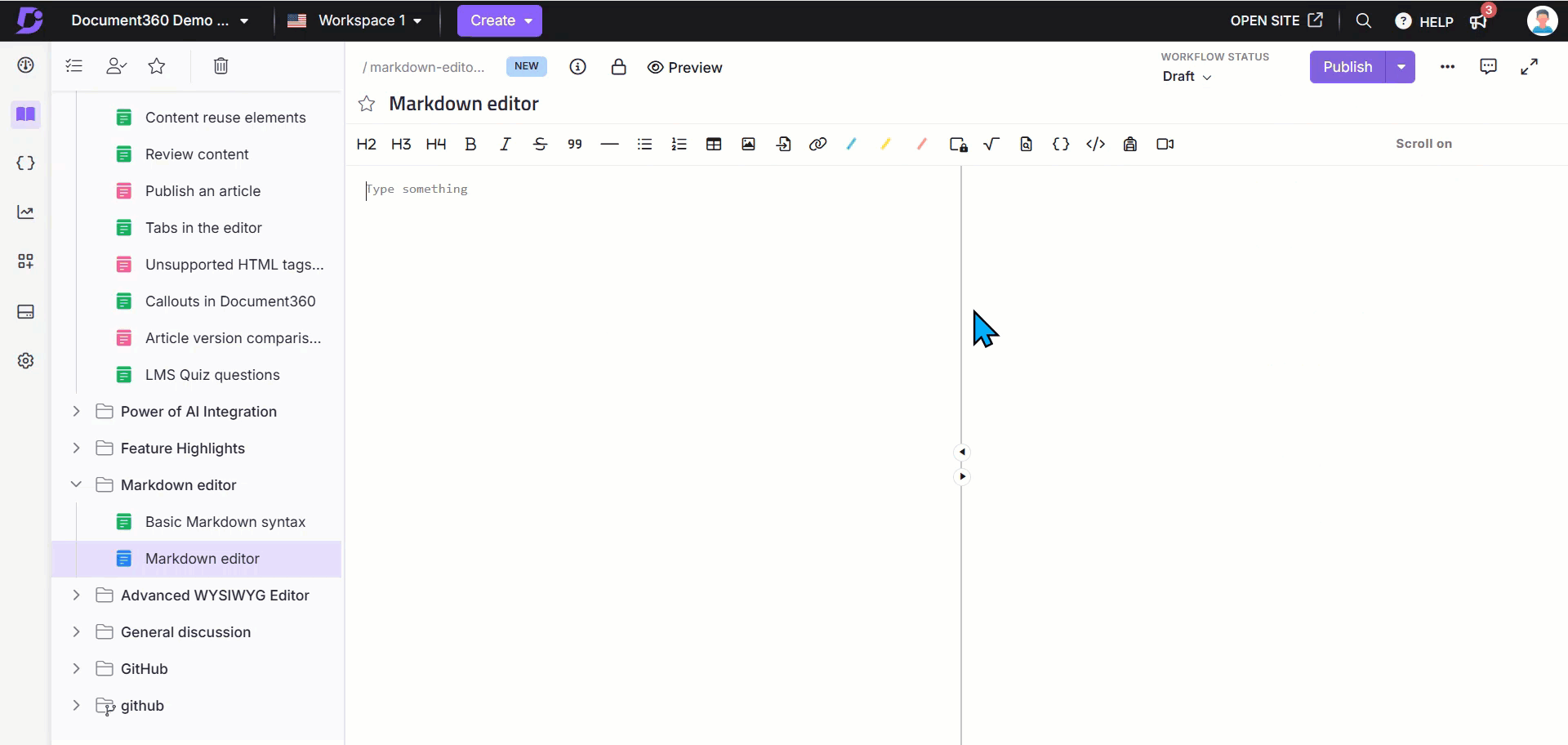
So fügen Sie ein Video mit der Methode "Datei einfügen" ein:
Navigieren Sie im Markdown-Editor zum gewünschten Artikel.
Klicken Sie auf das Symbol Insert file ().
Wählen Sie das gewünschte Video aus dem Laufwerk aus und klicken Sie auf Einfügen.
Aktualisieren Sie die gewünschte Pixelhöhe und -breite.
ANMERKUNG
Auf ähnliche Weise können Sie dem WYSIWYG-Editor Videos hinzufügen.
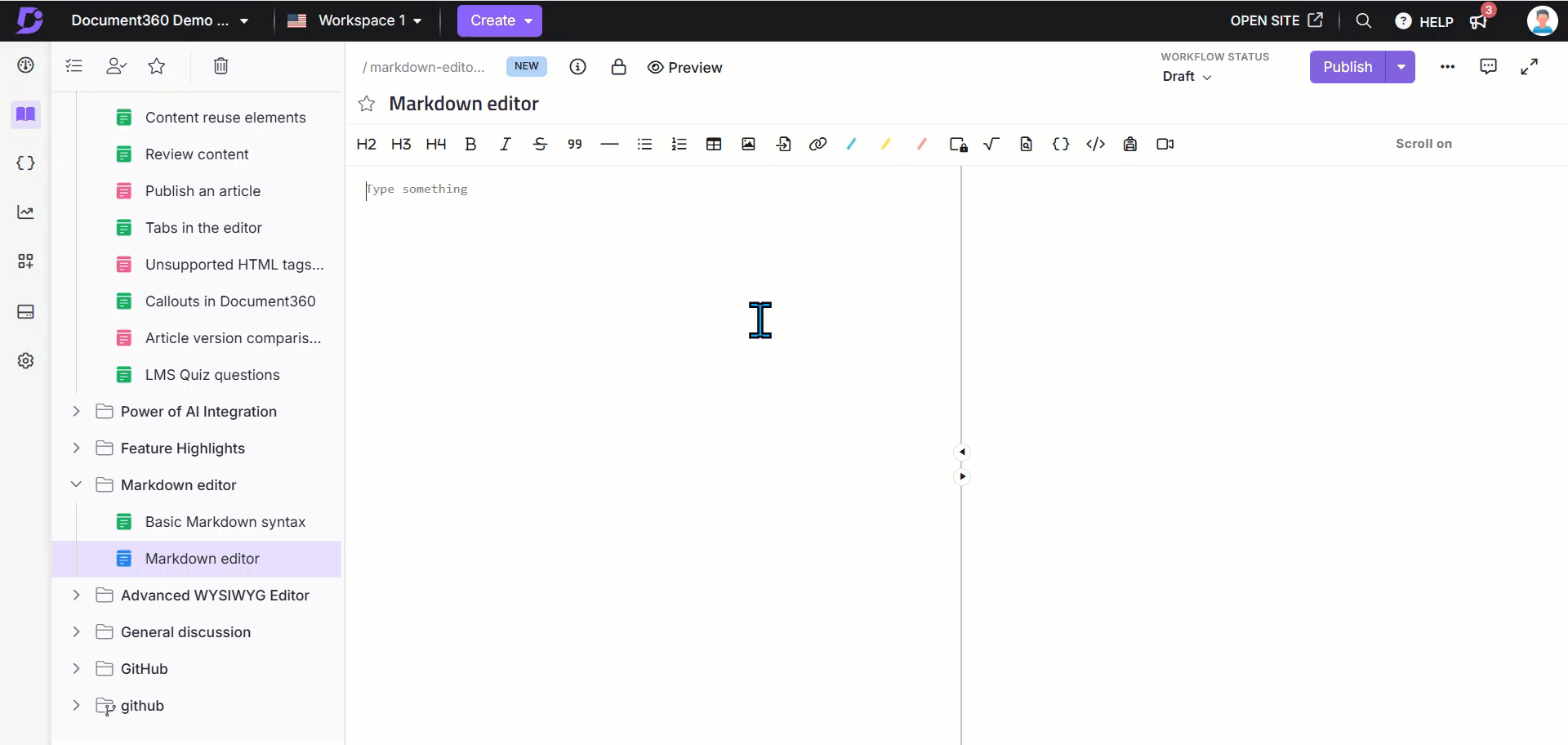
Einfügen eines Videos in den erweiterten WYSIWYG-Editor
So fügen Sie ein Video in den erweiterten WYSIWYG-Editor ein:
Navigieren Sie im erweiterten WYSIWYG-Editor zum gewünschten Artikel.
Verwenden Sie den
/videoBefehl Schrägstrich , und wählen Sie Video aus.Das Fenster "Video einfügen " wird angezeigt und bietet mehrere Optionen zum Hinzufügen eines Videos:
URL einbetten:
Video-URL eingeben: Selbst gehostete Video-URL von Plattformen wie Wistia, YouTube, Vimeo und mehr. Aktualisieren Sie die gewünschte Pixelhöhe und -breite im Editor.
Einbettungs-URL eingeben: Die URL, die auf Video-Hosting-Plattformen verfügbar ist.
Einbettungscode: Das Einbettungscode-Snippet ist mit dem Video auf bestimmten Plattformen wie Wistia, YouTube, Vimeo und mehr verfügbar.
Laufwerk: Wählen Sie das gewünschte Video vom Laufwerk aus.
Sobald das Video hochgeladen ist, wird eine Vorschau angezeigt.
Fehlerbehebung
In diesem Abschnitt finden Sie eine Lösung für alle Probleme, die beim Einbetten von Videos in Document360-Artikel auftreten können.
Das Vimeo-Video kann nicht mit dem bereitgestellten Einbettungscode eingefügt werden
Fehler: Beim Versuch, ein Vimeo-Video einzufügen, funktioniert der Einbettungscode möglicherweise nicht, wenn er nicht unterstützte Tags wie <div> und <script>enthält. Document360 unterstützt nur das <iframe> Tag zum Einbetten von Videos.
Schritte zur Behebung:
Um ein Vimeo-Video erfolgreich einzufügen, gehen Sie folgendermaßen vor:
Nicht unterstützte Tags entfernen: Behalte nur das
<iframe>Tag aus dem Vimeo-Einbettungscode bei.Position auf "relativ" setzen: Passen Sie die Positionseinstellung an, um sicherzustellen, dass das Video reaktionsschnell ist und korrekt angezeigt wird.
Vorher (nicht unterstützter Code):
<div style="padding:56.25% 0 0 0;position:relative;">
<iframe src="https://player.vimeo.com/video/1053359488?badge=0&autopause=0&player_id=0&app_id=58479"
frameborder="0" allow="autoplay; fullscreen; picture-in-picture; clipboard-write; encrypted-media"
style="position:absolute;top:0;left:0;width:100%;height:100%;"
title="Document360-Microsoft-Customer-Story"></iframe>
</div>
<script src="https://player.vimeo.com/api/player.js"></script>Nach (unterstützter Code):
<iframe src="https://player.vimeo.com/video/1053359488?badge=0&autopause=0&player_id=0&app_id=58479"
frameborder="0" allow="autoplay; fullscreen; picture-in-picture; clipboard-write; encrypted-media"
style="position:relative;width:100%;height:100%;"
title="Document360-Microsoft-Customer-Story"></iframe>Häufig gestellte Fragen
Kann die Suchfunktion in Document360 Untertitel in Videos durchsuchen?
Nein, Videountertitel werden in den Suchergebnissen nicht abgerufen.
Kann Document360 defekte Videos in den Artikeln erkennen?
Ja, Document360 kann fehlerhafte Videos in Artikeln mithilfe der Link-Analysefunktion erkennen. Diese Funktion überprüft die Verknüpfungen Ihres Projekts, einschließlich Mediendateien, Videos und Bildern.
ANMERKUNG
Weitere Informationen finden Sie im Artikel auf Link status.