Planes que admiten la adición de videos en los artículos
Planes que admiten esta función: Professional Business Enterprise
Los videos ayudan a simplificar conceptos complejos mejor que el texto solo. Facilitan a los usuarios la comprensión de instrucciones, tutoriales y procesos detallados. Los videos captan la atención y mantienen a los usuarios interesados durante más tiempo que el texto sin formato. En Document360, puede utilizar las opciones Insertar vídeo e Insertar archivo de la barra de herramientas para añadir vídeos a las páginas de artículos y categorías.
Insertar un vídeo en el editor de Markdown
Puedes insertar un vídeo en el editor de Markdown de dos maneras:
Método 1: Para insertar un video por URL.
Método 2: Para insertar un video disponible en el Drive.
Para insertar un vídeo mediante el método Insertar vídeo :
Navegue hasta el artículo deseado en el editor de Markdown.
Haga clic en el icono Insertar vídeo ().
Aparecerá el panel Insertar vídeo .
Pega la URL del video (YouTube, Wistia y Vimeo) en el primer campo de texto.
Proporcione un texto alternativo para el vídeo en el campo Texto alternativo .
Haga clic en Aceptar.
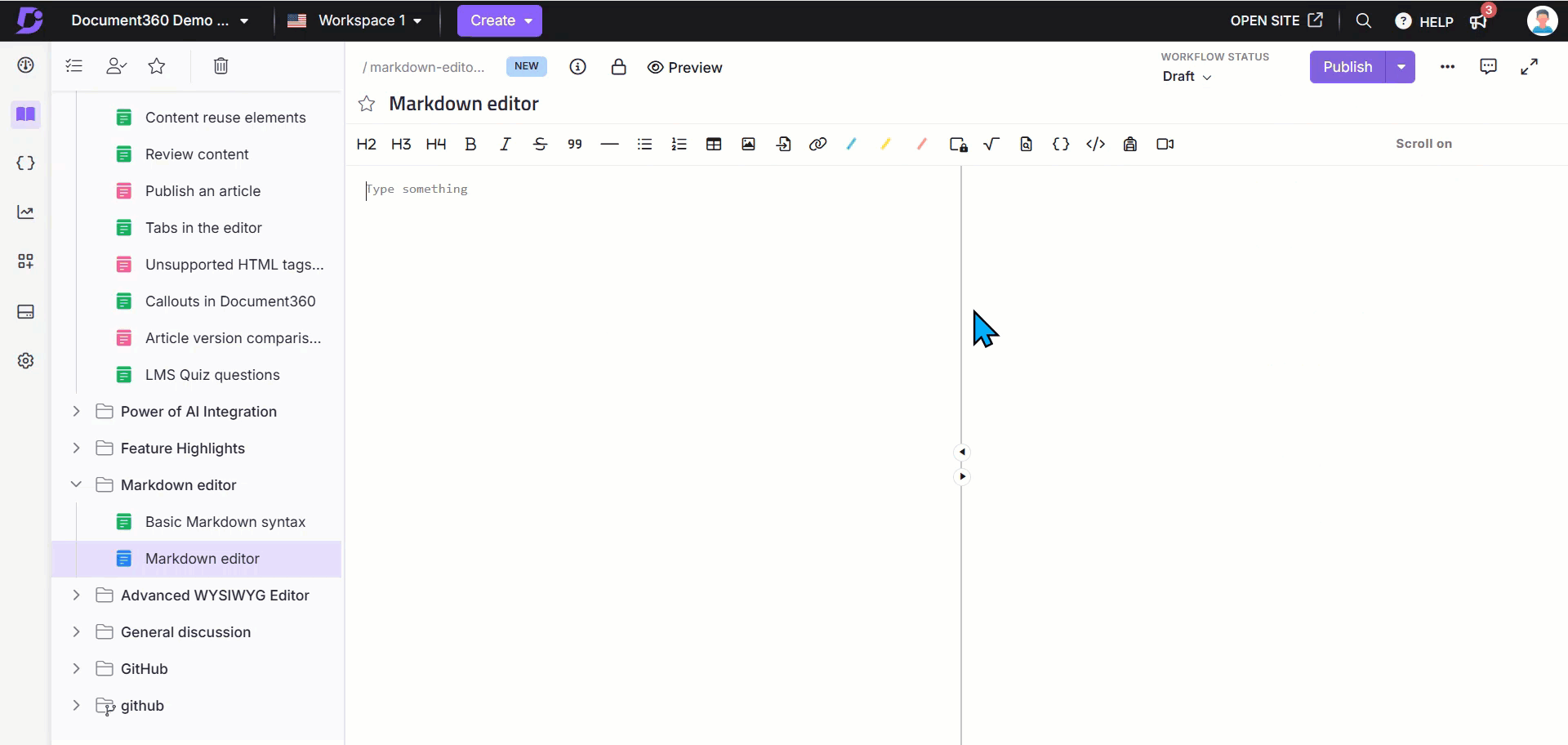
Para insertar un vídeo mediante el método Insertar archivo :
Navegue hasta el artículo deseado en el editor de Markdown.
Haga clic en el icono Insertar archivo ().
Seleccione el video deseado de la unidad y haga clic en Insertar.
Actualice la altura y la anchura de píxeles deseadas.
NOTA
Del mismo modo, puede agregar videos al editor WYSIWYG.
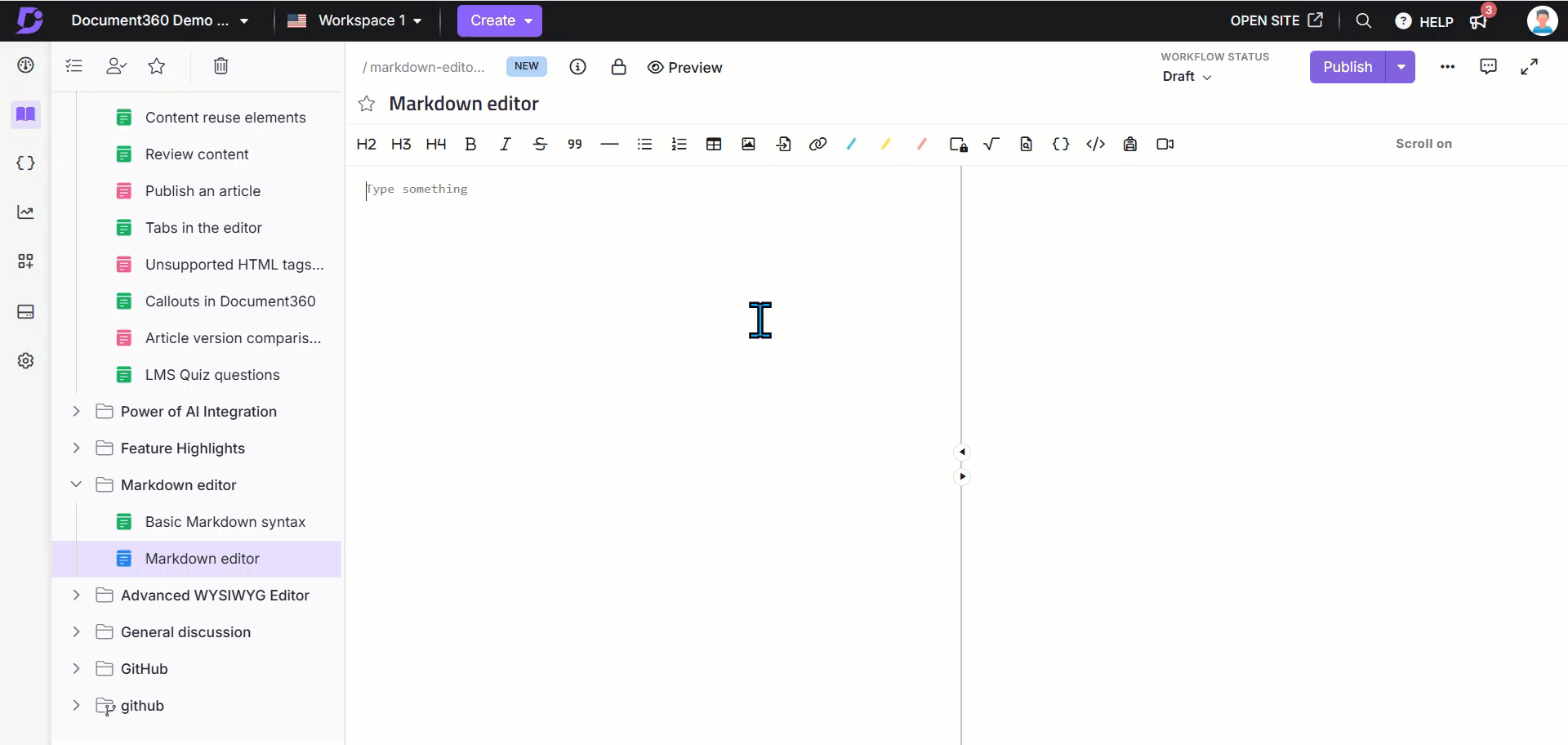
Insertar un vídeo en el editor WYSIWYG avanzado
Para insertar un vídeo en el editor WYSIWYG avanzado:
Navegue hasta el artículo deseado en el editor WYSIWYG avanzado.
Utilice el
/videocomando Barra diagonal y seleccione Vídeo.Aparecerá el panel Insertar video , que proporciona múltiples opciones para agregar un video:
URL de inserción:
Introducir URL de vídeo: URL de vídeo autoalojada de plataformas como Wistia, YouTube, Vimeo y otras. Actualice la altura y el ancho de píxeles deseados en el editor.
Introducir URL de inserción: la URL disponible en las plataformas de alojamiento de vídeos.
Código de inserción: El fragmento de código de inserción está disponible con el video en plataformas específicas como Wistia, YouTube, Vimeo y más.
Drive: Elija el video deseado de la unidad.
Una vez que se cargue el video, aparecerá una vista previa.
Solución de problemas
En esta sección se proporciona una solución a cualquier problema que pueda surgir al incrustar vídeos en artículos de Document360.
No se puede insertar un video de Vimeo con el código de inserción proporcionado
Error: Al intentar insertar un video de Vimeo, es posible que el código de inserción no funcione si contiene etiquetas no compatibles, como <div> y <script>. Document360 solo admite la <iframe> etiqueta para incrustar vídeos.
Pasos para resolverlo:
Para insertar con éxito un video de Vimeo, sigue estos pasos:
Eliminar etiquetas no compatibles: Conserva solo la
<iframe>etiqueta del código de inserción de Vimeo.Establezca la posición en "relativo": Ajuste la configuración de posición para asegurarse de que el video responda y se muestre correctamente.
Antes (código no admitido):
<div style="padding:56.25% 0 0 0;position:relative;">
<iframe src="https://player.vimeo.com/video/1053359488?badge=0&autopause=0&player_id=0&app_id=58479"
frameborder="0" allow="autoplay; fullscreen; picture-in-picture; clipboard-write; encrypted-media"
style="position:absolute;top:0;left:0;width:100%;height:100%;"
title="Document360-Microsoft-Customer-Story"></iframe>
</div>
<script src="https://player.vimeo.com/api/player.js"></script>Después (código compatible):
<iframe src="https://player.vimeo.com/video/1053359488?badge=0&autopause=0&player_id=0&app_id=58479"
frameborder="0" allow="autoplay; fullscreen; picture-in-picture; clipboard-write; encrypted-media"
style="position:relative;width:100%;height:100%;"
title="Document360-Microsoft-Customer-Story"></iframe>Preguntas frecuentes
¿Puede la función de búsqueda de Document360 buscar subtítulos dentro de los vídeos?
No, los subtítulos de los vídeos no se obtendrán en los resultados de búsqueda.
¿Puede Document360 detectar vídeos rotos en los artículos?
Sí, Document360 puede detectar vídeos rotos en artículos mediante la función de análisis de enlaces. Esta función valida los enlaces de su proyecto, incluidos los archivos multimedia, los vídeos y las imágenes.
NOTA
Para obtener más información, lea el artículo sobre Link status.