Offres prenant en charge cette fonctionnalité : Business Enterprise
À l’aide de l’option Exporter de Documentation, vous pouvez exporter et télécharger le contenu de votre projet sous forme de fichier ZIP ou de fichier WebHelp et accéder à votre documentation hors ligne sans connexion Internet. Le fichier ZIP du projet exporté peut être facilement importé dans un autre projet dans Document360.
Pour exporter un projet Document360 sous forme de fichier ZIP,
Accédez à Documentation () dans la barre de navigation de gauche de la Knowledge base portal.
Dans le volet de navigation de gauche, accédez à Content tools > Import and export > Import and export project.
Cliquez sur le bouton Exporter pour ouvrir la boîte de dialogue Exporter le projet .
Dans la boîte de dialogue Exporter le projet , sélectionnez l’option de format JSON .
Sélectionnez l’option Article modifié le qui correspond aux articles que vous souhaitez exporter. Choisissez Tout pour exporter tous les articles, 7 jours, 30 jours ou 90 jours pour exporter les articles modifiés au cours de la période sélectionnée, ou Date personnalisée pour spécifier une plage de dates personnalisée.
Sélectionnez l’espace de travail que vous souhaitez exporter en cochant la case à côté du nom de l’espace de travail. La sélection d’un espace de travail inclut toutes les langues et catégories de cet espace de travail.
Pour exporter des langues et des catégories spécifiques au sein d’un espace de travail, cliquez sur la flèche en regard du nom de l’espace de travail pour afficher les langues disponibles.
Cliquez ensuite sur la flèche à côté de chaque langue pour afficher ses catégories. Vous pouvez sélectionner des langues et des catégories spécifiques selon vos besoins. Lorsque vous effectuez vos sélections, le nombre total de catégories sélectionnées pour l’exportation s’affiche en haut à droite du cadre.
Cochez la case Inclure les fichiers multimédias pour inclure les fichiers multimédias associés dans le fichier ZIP exporté.
Cliquez sur Exporter pour commencer à exporter le contenu du projet.
NOTE
L’exemple de contenu de projet fourni par Documentation est généralement exporté en 60 secondes ou moins. En fonction de la taille de la sélection de contenu, le temps nécessaire à l’exportation peut varier.
Le processus d’exportation est lancé et vous recevrez une notification en haut à droite lorsque l’exportation sera terminée et prête à être téléchargée. Vous pouvez accéder à d’autres modules pendant que l’exportation est en cours.
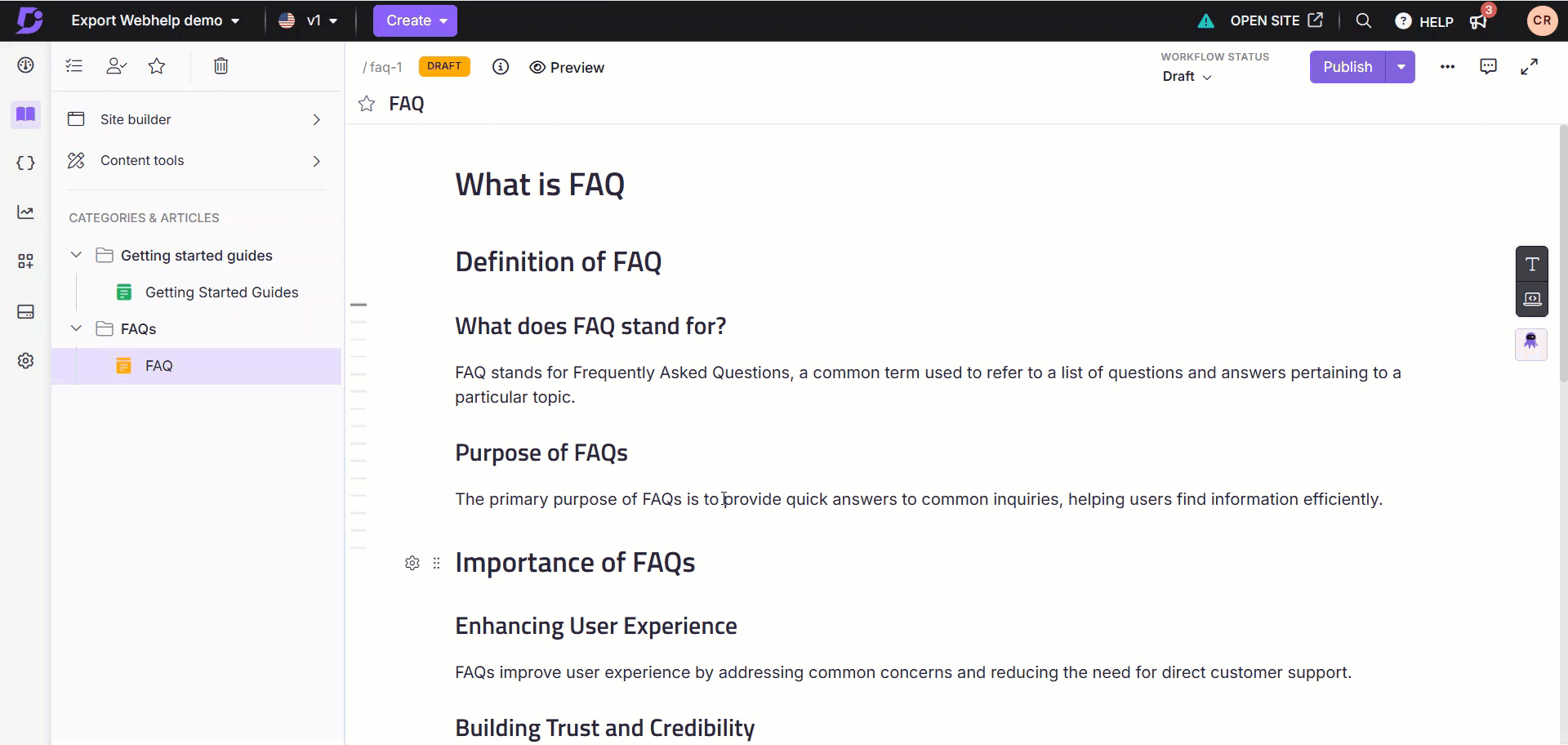
Exporter le projet API point de terminaison
Pour utiliser le point de terminaison de l’API du projet d’exportation, vous devez disposer du plan Business ou Enterprise . Vous pouvez l’utiliser jusqu’à 2 fois par jour.
Téléchargement du fichier ZIP
Pour télécharger le fichier ZIP du projet Document360 exporté,
Accédez à Documentation () dans la barre de navigation de gauche de l' Knowledge base portal.
Dans le volet de navigation de gauche, accédez à Content tools > Import and export > Import and export project.
Le dernier fichier exporté sera disponible sous Fichiers récents (la date et l’heure de l’exportation seront disponibles dans le fichier).
Cliquez sur Télécharger pour enregistrer le fichier dans votre stockage local. Vous pouvez également cliquer sur Copier le lien pour générer un lien téléchargeable pour le fichier d’exportation.
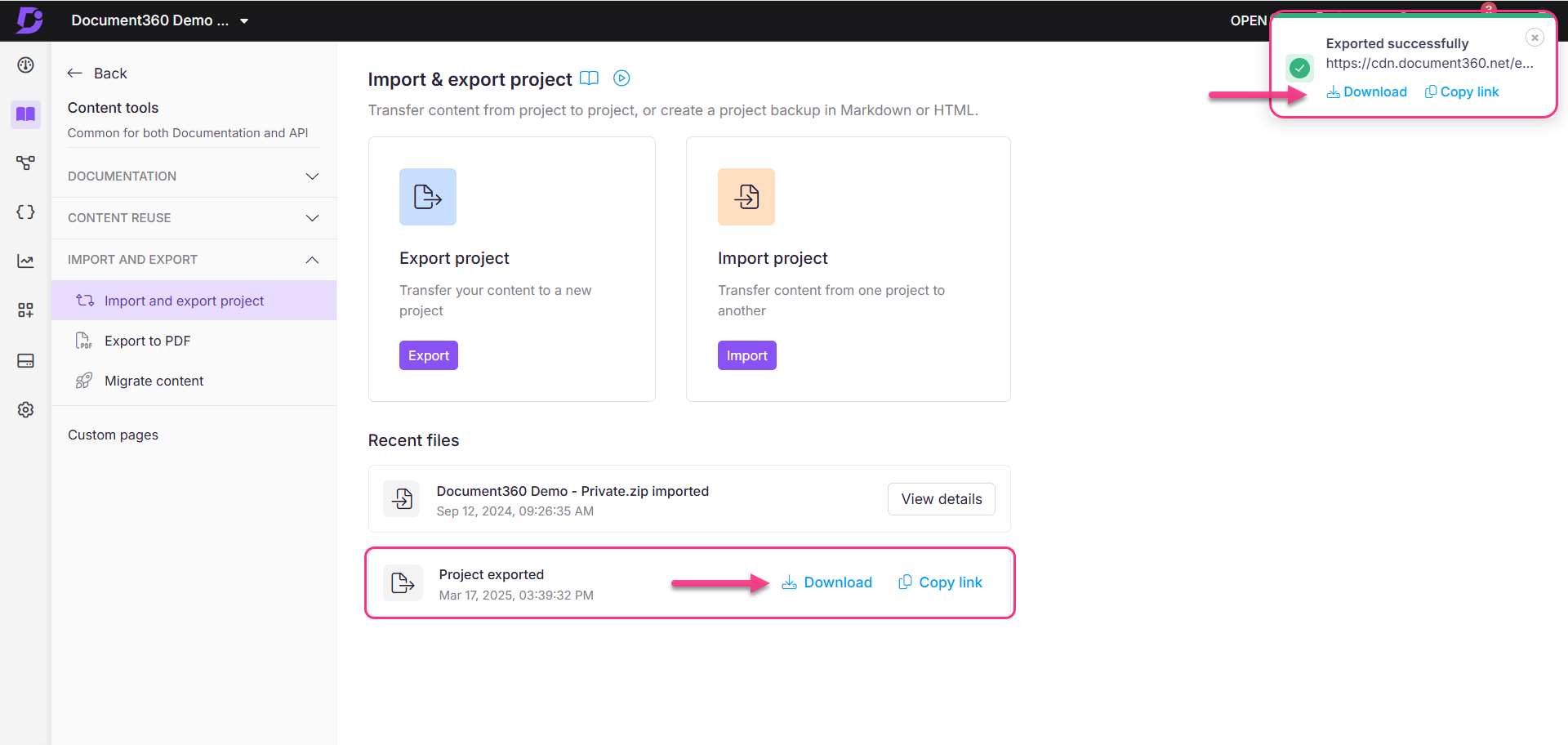
NOTE
Une fois que vous effectuez une nouvelle opération d’exportation, le fichier ZIP précédemment exporté disponible au téléchargement est écrasé.
Exportation de contenu pour une traduction externe
Pour les équipes qui utilisent des services de traduction externes, Document360 vous permet d’exporter du contenu, de le traduire hors ligne et de le réimporter dans la base de connaissances, ce qui rend la localisation efficace et facile à gérer. Voici les étapes pour le faire :
Assurez-vous que votre base de connaissances comporte plusieurs langues, telles que l’anglais et le français.
Dans le volet de navigation de gauche, accédez à Content tools > Import and export > Import and export project.
Cliquez sur Exporter le projet.
Dans la boîte de dialogue, sélectionnez la langue que vous souhaitez exporter (par exemple, workspace 1 > fr).
La case à cocher Inclure les fichiers multimédias est facultative.
Cliquez sur Exporter.
Une fois le fichier d’exportation téléchargé, extrayez-le, ouvrez les
.mdfichiers ou.jsonet ajoutez le contenu traduit.Après avoir enregistré les modifications, sélectionnez uniquement le dossier de l’espace de travail (et non l’intégralité du package d’exportation) et compressez-le dans un fichier ZIP.
Revenez à la fenêtre Import and export project dans Document360 et cliquez sur Importer.
Téléchargez ou glissez-déposez le fichier ZIP qui contient le contenu traduit.
Le contenu traduit sera importé dans la langue sélectionnée dans votre base de connaissances.
FAQ
Dans quel format les articles sont-ils disponibles dans le fichier ZIP exporté ?
Si vous sélectionnez une seule langue lors de l’exportation de votre projet Document360 :
Les articles créés dans l’éditeur Markdown seront au format .md .
Les articles créés dans l’éditeur WYSIWYG/WYSIWYG avancé seront au format .html .
Si vous sélectionnez plusieurs langues lors de l’exportation de votre projet Document360 :
Tous les articles seront téléchargés dans .json format.
Puis-je exporter tout le contenu de la documentation en texte brut ou au format CSV ?
Actuellement, Document360 prend en charge l’exportation de la documentation/du projet aux formats HTML, PDF, Markdown (.md) ou JSON, en fonction de votre type d’éditeur et de votre sélection de langue. Bien qu’il soit possible d’exporter une liste d’articles et leurs statuts sous forme de fichier CSV à partir de la section All articles , ce fichier ne comprend que des métadonnées, telles que les titres d’articles, les catégories, le statut, les dates et les URL, et non le contenu complet de l’article.
L’exportation de la documentation complète en texte brut ou sous forme de fichier CSV complet n’est actuellement pas prise en charge.