Plans prenant en charge cette fonctionnalité : Professional Business Enterprise
Vous pouvez gérer efficacement les comptes d'équipe pour garantir une collaboration transparente. Vous pouvez créer de nouveaux comptes d'équipe, modifier des comptes existants pour mettre à jour des rôles ou des autorisations, et supprimer des comptes qui ne sont plus nécessaires. De plus, vous pouvez convertir les comptes d'équipe en SSO ou en lecteurs, ce qui vous permet de vous adapter en toute flexibilité à l'évolution des besoins de votre équipe.
NOTE
Tout compte d'équipe existant disposant d'autorisations peut ajouter ou gérer un compte d'équipe, attribuer un accès au contenu, etc.
Vue d'ensemble de la page Compte d'équipe et groupes
Pour accéder à la Team accounts & groups page :
Accédez à () dans la barre de navigation de gauche du portail de la base de connaissances.
Dans le volet de navigation de gauche, accédez à Users & security > Team accounts & groups > Team accounts.
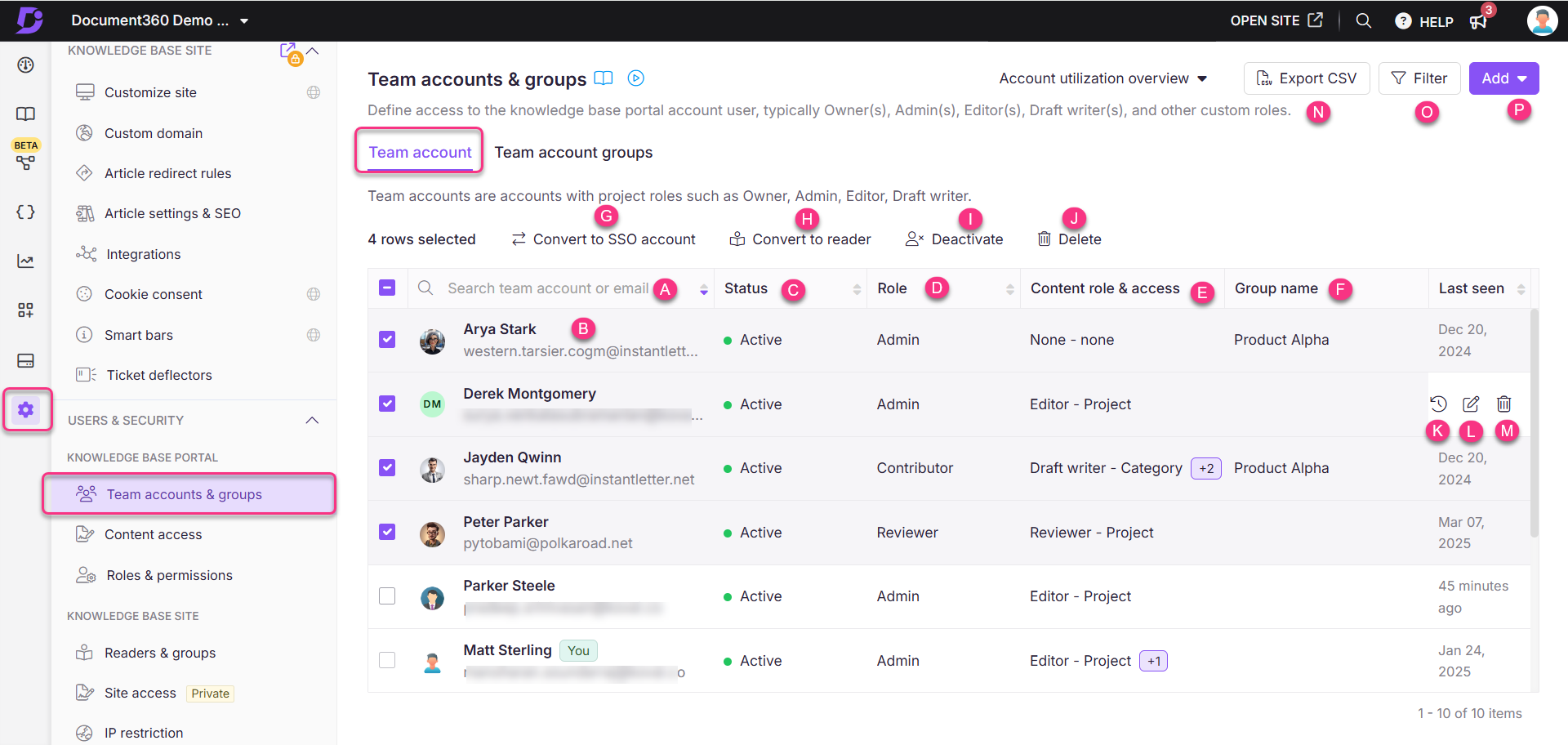
Éléments clés de la page du compte d'équipe :
Rechercher un compte d'équipe : recherchez un compte d'équipe par son nom ou son adresse e-mail.
Liste des comptes d'équipe : affiche tous les comptes d'équipe du projet.
État : Indique si le compte est actif ou inactif. Un statut inactif indique que le compte a été désactivé.
Rôle : Affiche le portal role, tel que Propriétaire, Administrateur, Contributeur ou un rôle personnalisé.
Rôle et accès au contenu : affiche le content role et content access attribué au compte.
Nom du groupe : Si le compte appartient à un groupe, le nom du groupe sera affiché.
Sélectionnez le compte d'équipe souhaité et les options suivantes s'afficheront :Convert to SSO account: Convertissez le compte d'équipe en compte SSO.
Convert to reader account: Convertissez le compte d'équipe en compte lecteur.
Deactivate/Activate: Désactiver ou activer le compte de l'équipe.
Delete: Supprimez le compte d'équipe.
Passez la souris sur un compte d'équipe pour accéder aux éléments suivants :Notifications par e-mail () : affichez l'historique des activités des e-mails des 30 derniers jours.
Edit () : Modifiez la configuration du compte d'équipe.
Delete () : Supprimer le compte d'équipe.
Autres caractéristiques :Export CSV: Exportez la liste des comptes d'équipe sous forme de fichier CSV.
Filter: utilisez des filtres pour affiner les résultats par type de portail, types de compte ou statut.
Add: Ajoutez un nouveau compte d'équipe.
Ajout d'un nouveau compte d'équipe
Pour ajouter un ou plusieurs comptes d'équipe à votre projet,
Accédez à () dans la barre de navigation de gauche du portail de la base de connaissances.
Dans le volet de navigation de gauche, accédez à Users & security > Team accounts & groups > Team accounts.
Cliquez sur Add > compte d'équipe pour ouvrir le panneau Nouveau compte d'équipe .
Dans le champ E-mail , saisissez les adresses e-mail des comptes que vous souhaitez ajouter.
NOTE
Vous pouvez ajouter jusqu'à cinq adresses e-mail séparées par des virgules.
Cochez la case utilisateurSSO pour ajouter le compte d'équipe en tant qu'utilisateur SSO.
Si vous avez coché la case Utilisateur SSO, sélectionnez une configuration SSO dans le menu déroulant Sélectionner SSO.
Cochez la case Ignorer l' e-mail d'invitation si vous ne souhaitez pas que vos nouveaux utilisateurs reçoivent un e-mail d'invitation.
Choisissez le rôle Project souhaité pour les nouveaux comptes.
Admin: Avoir accès à toutes les fonctionnalités sauf la facturation. Ils peuvent gérer des utilisateurs, des projets et des configurations.
Contributeur: Créez, modifiez et publiez des brouillons d'articles et des pages de catégories.
Réviseur : peut se connecter au portail de la base de connaissances pour accéder à tous les articles qui lui sont attribués pour examen.
Rôle personnalisé : Créez des rôles avec des autorisations spécifiques en fonction de vos besoins.
NOTE
Vous ne pouvez pas choisir des rôles de portail individuels pour chaque e-mail que vous entrez dans le champ E-mail .
Sélectionnez le rôle de contenu souhaité pour les nouveaux comptes d'équipe.
Rédacteur du projet : Peut créer et modifier des articles et des pages de catégories, mais ne peut pas les publier.
Éditeur: Gérez les articles, les catégories, les lecteurs, les flux de travail et la réutilisation du contenu.
Réviseur : Peut ajouter des commentaires aux articles, mettre à jour le statut du flux de travail et définir des dates d'échéance pour les statuts du flux de travail.
Aucun: Aucun rôle de contenu spécifique n'a été attribué initialement. Cela peut être modifié plus tard si nécessaire.
NOTE
Vous pouvez choisir plusieurs rôles de contenu pour différents accès au contenu en cliquant sur l'option Ajouter un autre rôle de contenu.
Choisissez le niveau d'accès au contenu que vous souhaitez pour le rôle Contenu.
Aucun: Sélectionnez cette option si l'utilisateur ne doit pas avoir accès au contenu de la base de connaissances.
Tout: Choisissez cette option pour accorder l'accès à tout le contenu de la base de connaissances dans tous les espaces de travail et toutes les langues.
Espace de travail/Langue : Limitez l'accès au contenu dans des espaces de travail et des langues spécifiques. Les utilisateurs ne pourront afficher que le contenu désigné pour ces sélections.
Catégorie: Limitez l'accès à certaines catégories dans les espaces de travail et les langues spécifiés. Les utilisateurs n'auront accès qu'au contenu classé dans les catégories sélectionnées.
Enfin, attribuez des groupes pour les nouveaux comptes d'équipe à partir de la liste déroulante Attribuer des groupes . Ce champ est facultatif. Vous pouvez également ajouter des comptes d'équipe sans les associer à un groupe.
Une fois cela fait, cliquez sur Nouveau compte d'équipe.
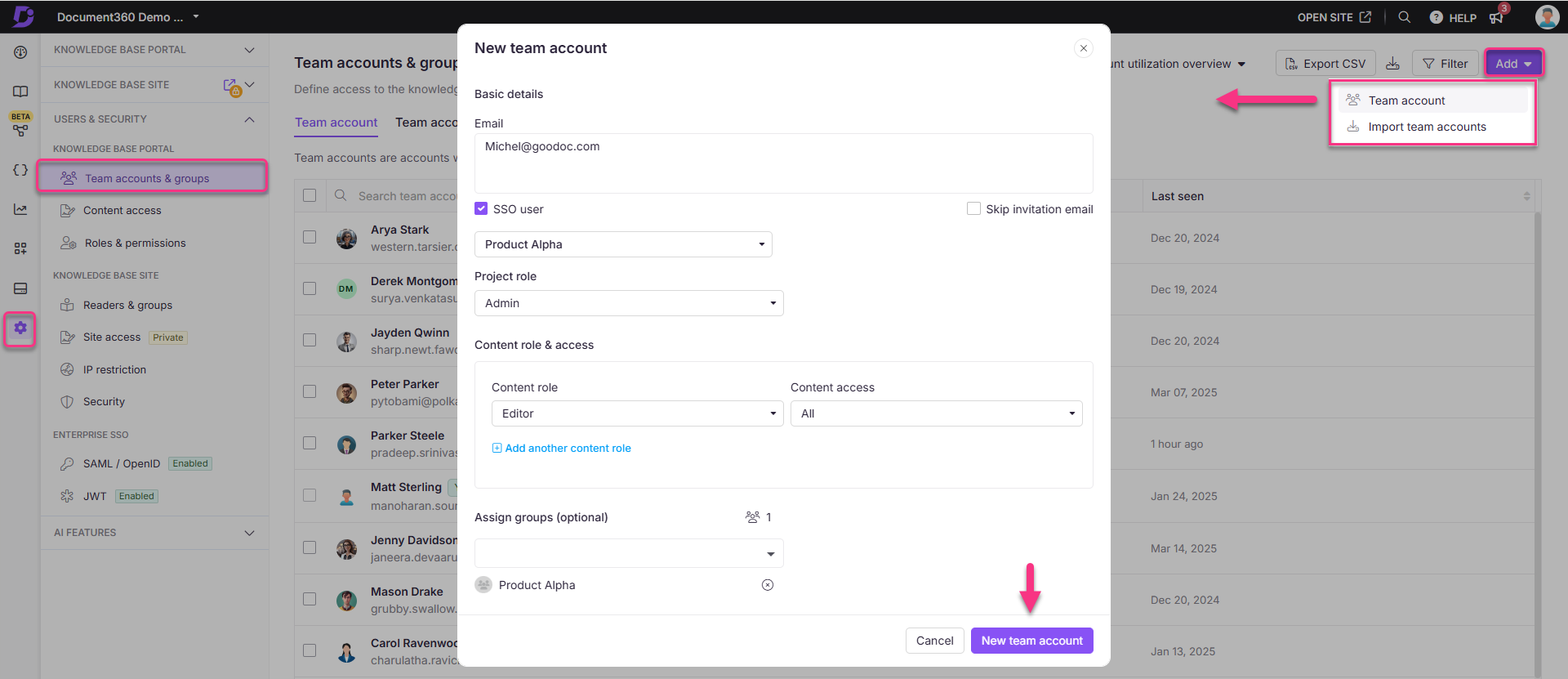
Importation de comptes d'équipe
Vous pouvez utiliser la fonctionnalité Importer des comptes d'équipe pour ajouter plus de cinq comptes à la fois. Pour ajouter de nouveaux comptes d'équipe à votre projet :
Accédez à () dans la barre de navigation de gauche du portail de la base de connaissances.
Dans le volet de navigation de gauche, accédez à Users & security > Team accounts & groups > Team accounts.
Cliquez sur Add > Importer des comptes d'équipe pour ouvrir le panneau Importer des comptes d'équipe .
Cochez la case Utilisateur SSO pour ajouter les comptes d'équipe en tant qu'utilisateur SSO.
Si vous avez coché la case Utilisateur SSO, sélectionnez une configuration SSO dans le menu déroulant Sélectionner SSO.
Téléchargez le modèle de fichier CSV en cliquant sur l'option Télécharger le modèle .
Ouvrez le fichier CSV téléchargé dans une application locale telle que MS Excel.
Entrez les e-mails du nouveau compte ainsi que le prénom et le nom.
Enregistrez le fichier et téléchargez le fichier CSV dans le panneau Document360 en cliquant sur Cliquer pour télécharger. Vous pouvez également faire glisser et déposer le fichier dans l'image de dépôt désignée.
Les données seront validées et les e-mails valides et les e-mails invalides seront répertoriés dans le tableau récapitulatif de la validation.
Cochez la case Ignorer l' e-mail d'invitation si vous ne souhaitez pas que vos nouveaux utilisateurs reçoivent un e-mail d'invitation.
Attribuez le rôle Portail, le rôle Contenu, l'Accès au contenu et le Groupe pour les comptes d'équipe importés à l'aide de la liste déroulante correspondante.
Cliquez sur le bouton Importer .
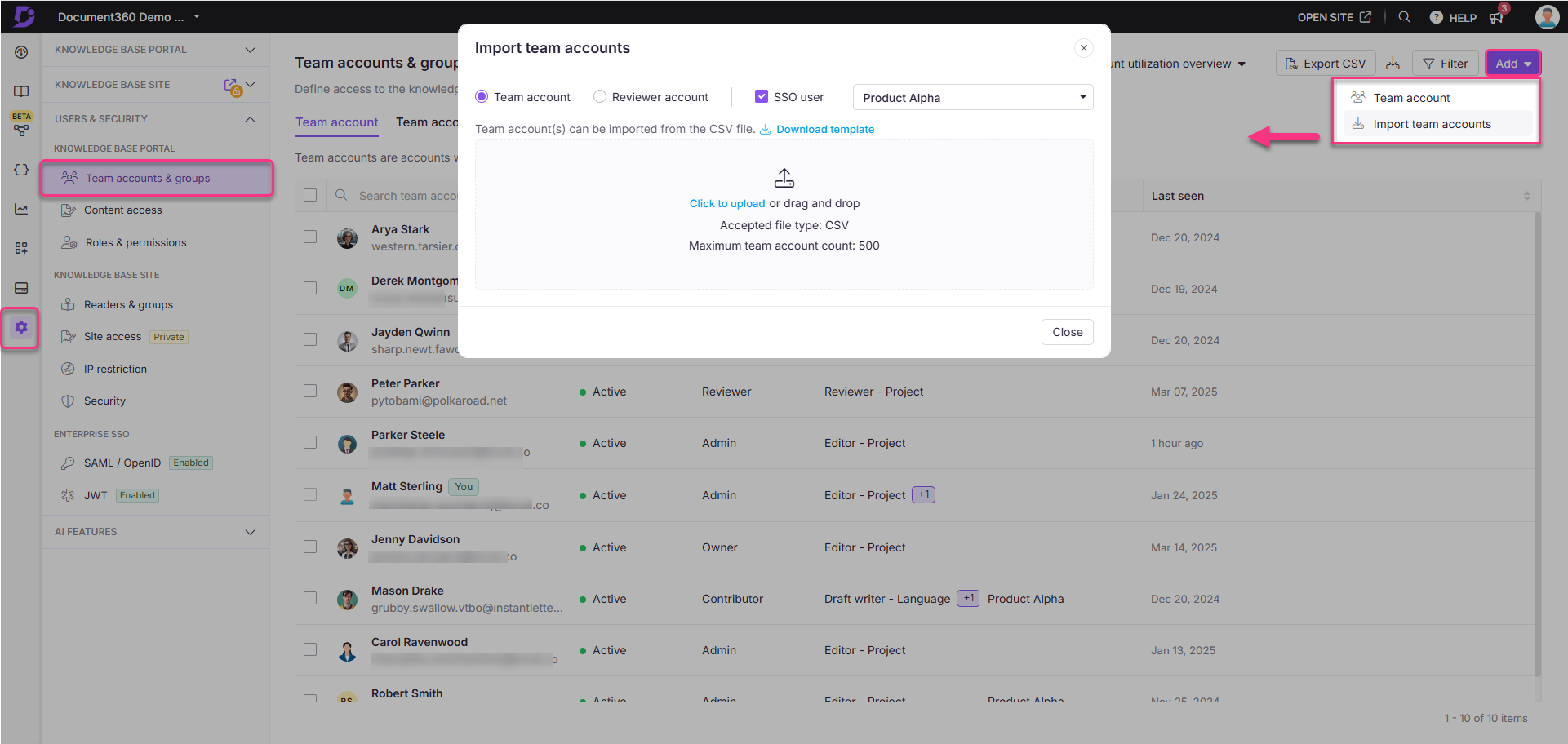
Gestion des comptes d'équipe
Modifier un compte d'équipe
Pour modifier la configuration d'un compte d'équipe, suivez les étapes ci-dessous :
Accédez à () dans la barre de navigation de gauche du portail de la base de connaissances.
Dans le volet de navigation de gauche, accédez à Users & security > Team accounts & groups > Team accounts.
Passez la souris sur le compte d'équipe souhaité et cliquez sur l' Edit icône ().
Pour mettre à jour le rôle du portail :
Cliquez sur Gérer le rôle du projet.
Sélectionnez le rôle de portail souhaité dans le panneau Modifier le compte d'équipe .
Cliquez sur Mettre à jour.
Pour mettre à jour l'autorisation d'accès au contenu :
Cliquez sur Gérer les rôles et les autorisations de contenu.
Sélectionnez le rôle de contenu souhaité et l' accès au contenu dans le panneau Modifier le compte d'équipe.
Cliquez sur Mettre à jour.
NOTE
Pour les comptes d'équipe, l'accès est hérité, ce qui leur permet d'afficher à la fois les catégories et les sous-catégories, sauf si l'accès est explicitement restreint.
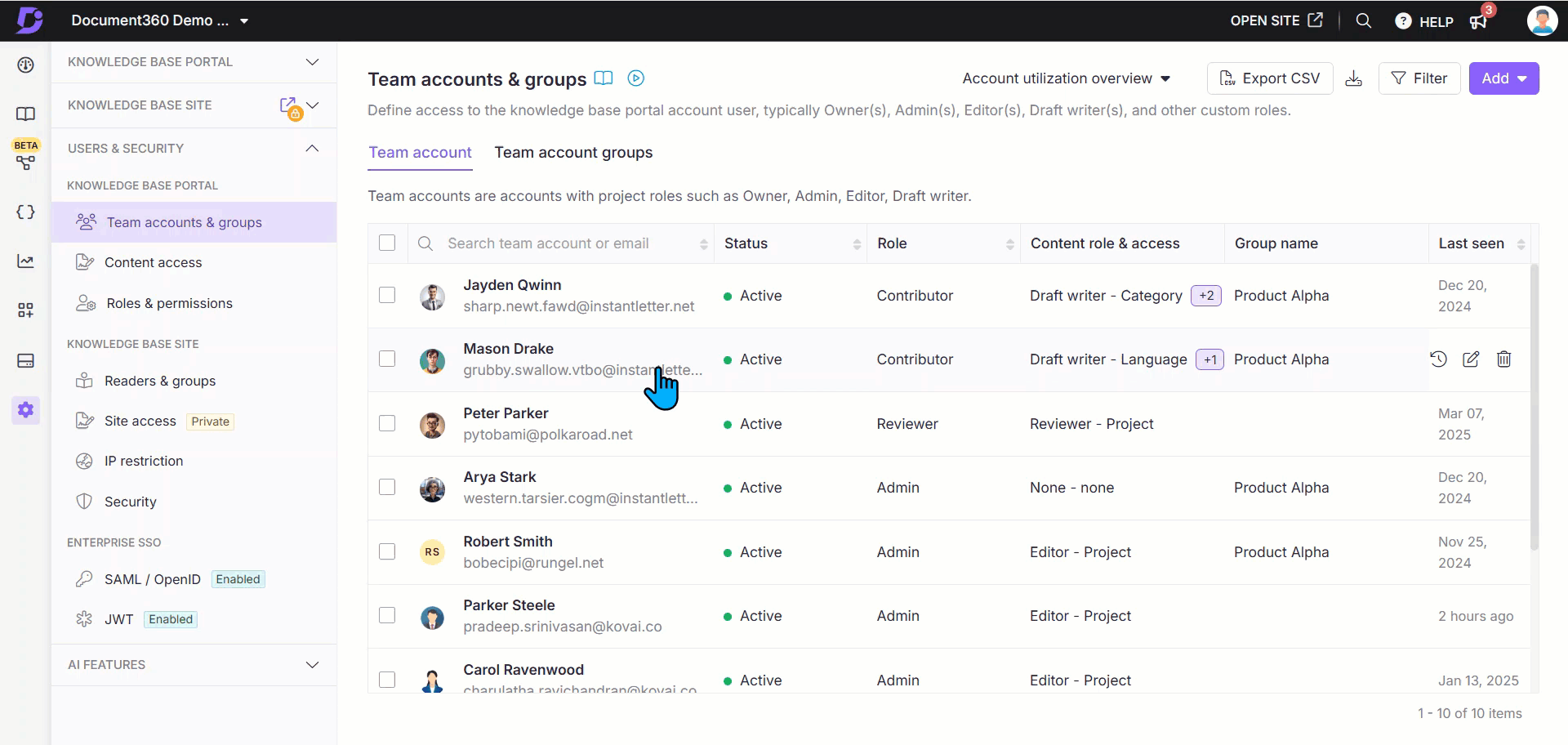
Suppression d'un compte d'équipe
Supprimez un compte d'équipe à l'aide de l'une des deux méthodes suivantes :
Accédez à () dans la barre de navigation de gauche du portail de la base de connaissances.
Dans le volet de navigation de gauche, accédez à Users & security > Team accounts & groups > Team accounts.
Passez la souris sur le compte d'équipe souhaité et cliquez sur l' Delete icône ().
Vous pouvez également cocher la case à côté d'un ou plusieurs comptes et cliquer sur Delete () en haut.
Cliquez dans Yes le panneau de Delete confirmation.
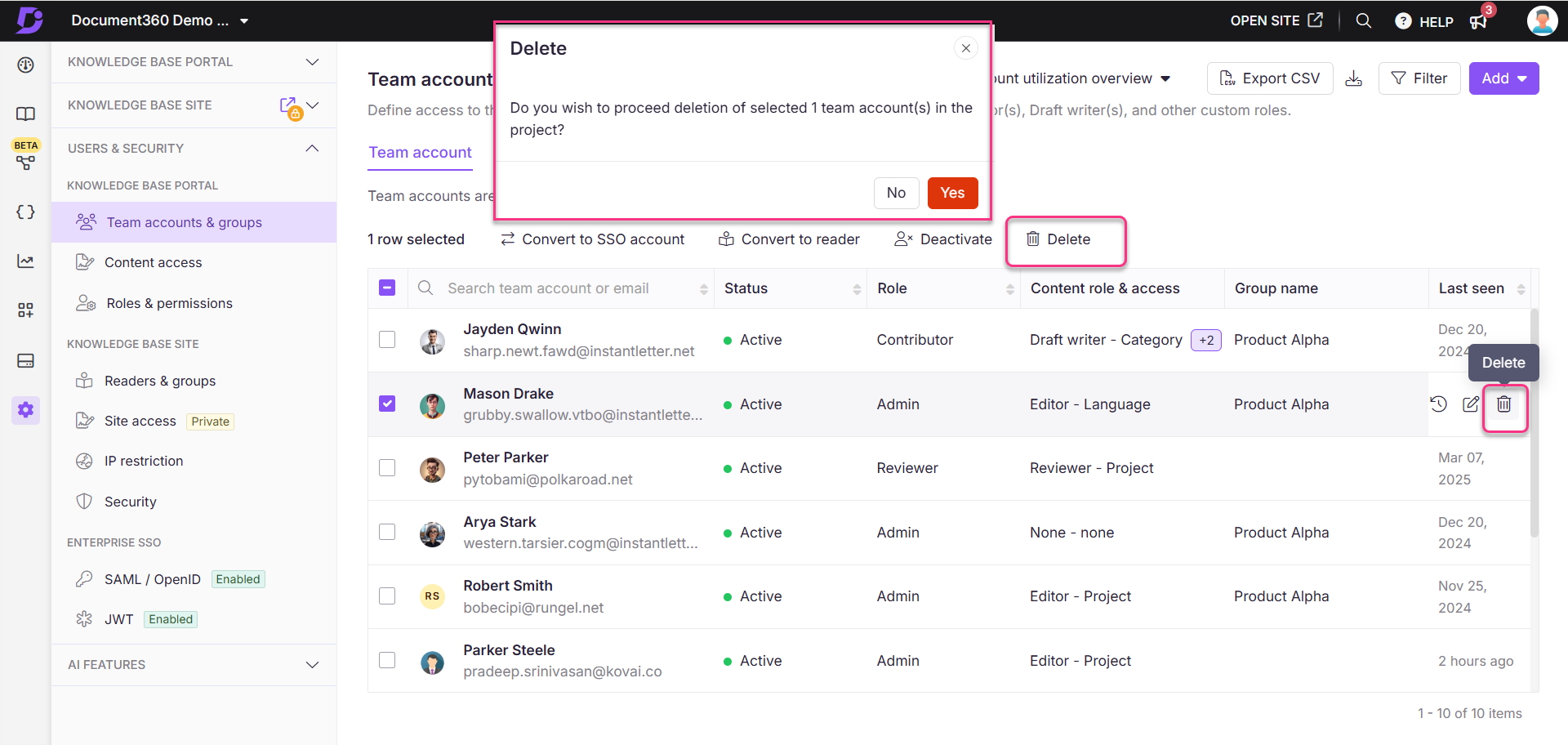
Convertir les comptes d'équipe en lecteurs
Pour convertir un compte d'équipe en compte lecteur :
Accédez à () dans la barre de navigation de gauche du portail de la base de connaissances.
Dans le volet de navigation de gauche, accédez à Users & security > Team accounts & groups.
Sélectionnez un ou plusieurs comptes d'équipe Document360 (non-SSO) et cliquez sur Convertir en lecteur.
NOTE
Si vous sélectionnez un compte d'équipe SSO lors de la conversion de comptes d'équipe en lecteurs, l'utilisateur sera converti en lecteur SSO.
Attribuez les autorisations d'accès au contenu souhaitées à partir de la liste déroulante Accès au contenu .
Si vous le souhaitez, mappez l'utilisateur à des groupes de lecteurs existants à partir de la liste déroulante Mapper avec un groupe de lecteurs existant .
Cliquez sur Confirmer pour convertir le compte d'équipe en Reader.
NOTE
Lorsqu'un compte d'équipe est converti en lecteur, toutes les contributions effectuées pendant qu'ils étaient dans le rôle de compte d'équipe seront conservées.
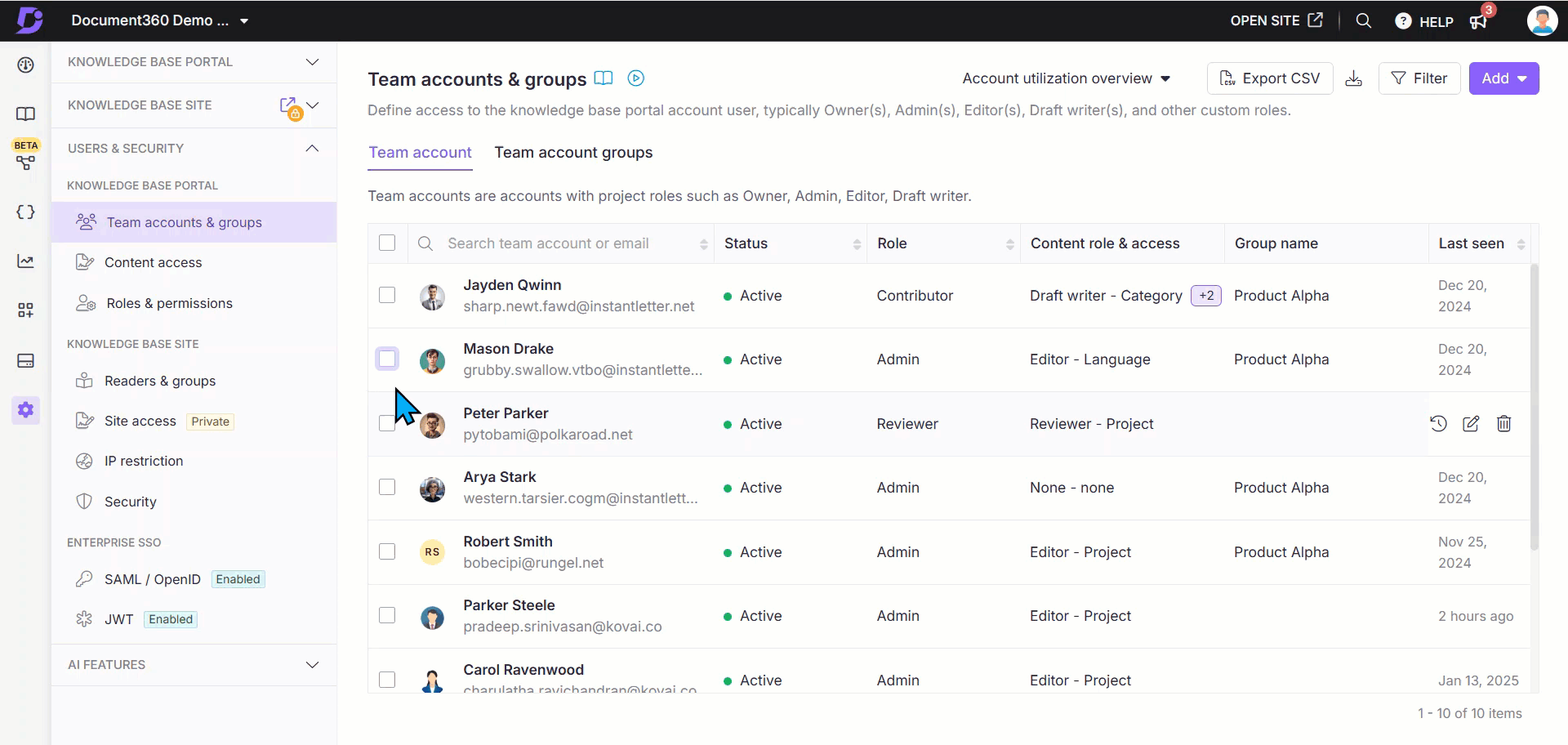
Conversion des comptes d'équipe en SSO
Pour convertir un compte d'équipe en compte SSO :
Accédez à () dans la barre de navigation de gauche du portail de la base de connaissances.
Dans le volet de navigation de gauche, accédez à Users & security > Team accounts & groups > Team accounts.
Sélectionnez un ou plusieurs comptes d'équipe Document360 (non-SSO) et cliquez sur Convertir en compte SSO.
Dans la liste déroulante Sélectionner l'authentification unique , choisissez une configuration SSO.
Cliquez sur Continuer.
Les comptes SSO sont identifiés par un badge SSO affiché à côté de leur nom.
NOTE
Si vous convertissez un compte d'équipe en compte SSO, toutes les contributions aux articles précédents seront créditées à Anonymous.
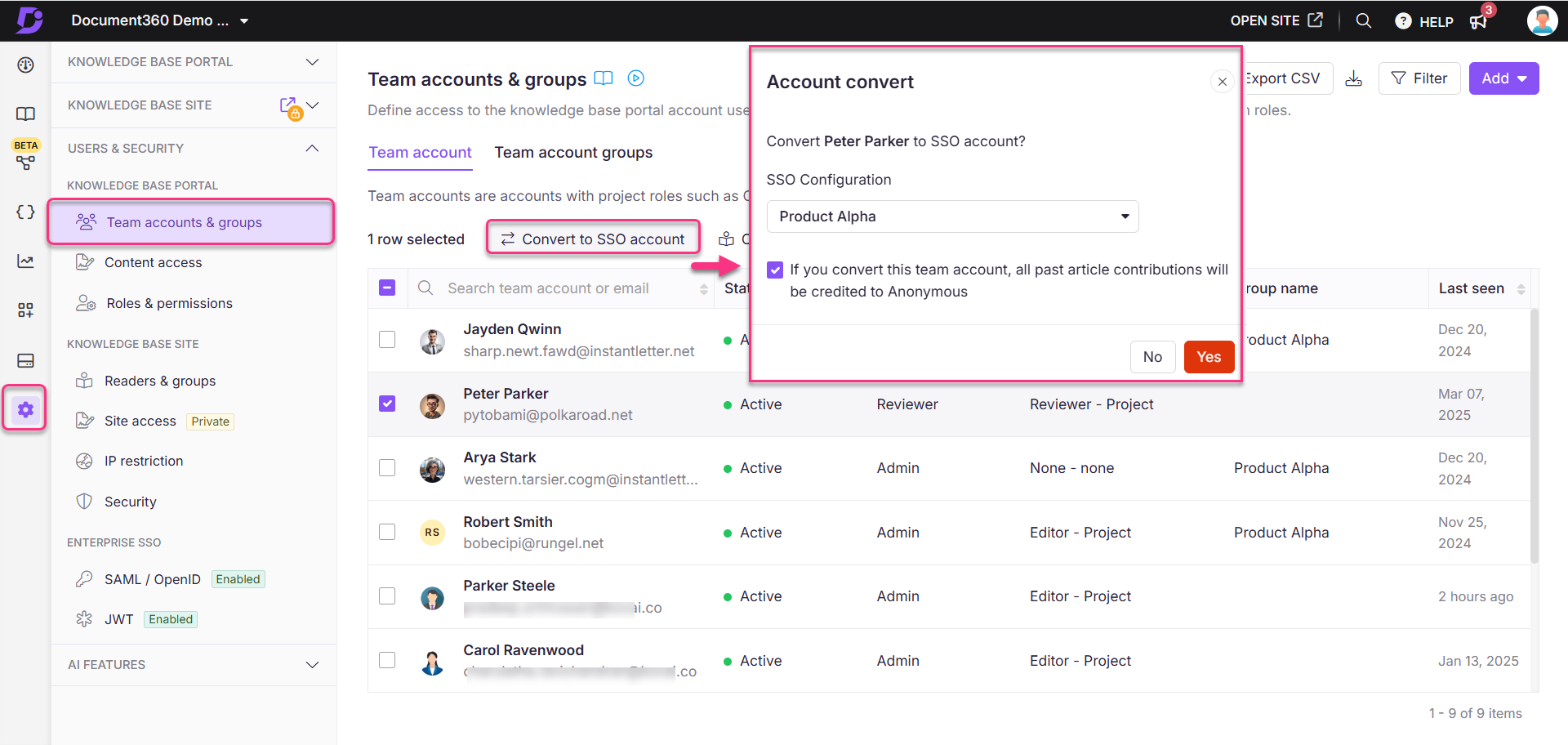
Désactiver et réactiver un compte d'équipe
Pour désactiver un compte d'équipe, suivez les étapes ci-dessous :
Accédez à () dans la barre de navigation de gauche du portail de la base de connaissances.
Dans le volet de navigation de gauche, accédez à Users & security > Team accounts & groups > Team accounts.
Sélectionnez le compte d'équipe souhaité et cliquez sur Désactiver en haut.
Le panneau Confirmer la désactivation du compte d'équipe s'affiche.
NOTE
Vous pouvez désactiver n'importe quel compte standard, d'équipe SSO ou de lecteur.
Les comptes désactivés perdent l'accès au portail mais conservent leurs données dans la documentation, les analyses, etc.
La désactivation ne prendra effet qu'après la fin de la session SSO en cours. L'utilisateur SSO reste connecté jusqu'à la réinitialisation de la session.
Si vous êtes dans un projet privé privé ou mixte, cochez la case Convertir en lecteur pour convertir le compte d'équipe sélectionné en compte lecteur.
Configurez l'accès au contenu et mappez-le à un groupe de lecteurs existant.
Cliquez sur Convertir.
Le compte d'équipe sera désormais converti en compte lecteur au lieu d'être désactivé.
Sinon, cliquez sur Désactiver pour désactiver le compte d'équipe.
Pour réactiver un compte d'équipe désactivé, suivez les étapes ci-dessous :
Sélectionnez un ou plusieurs comptes d'équipe désactivés.
Cliquez sur Activer.
Cliquez sur Confirmer dans le panneau Confirmer l'activation du compte d'équipe .
NOTE
Si la réactivation d'un compte d'équipe désactivé dépasse la limite de votre compte d'équipe, le panneau Dépassement de la limite de compte d'équipe s'affiche. Vous pouvez supprimer des comptes d'équipe actifs existants ou acheter des comptes d'équipe supplémentaires en tant que add-ons.
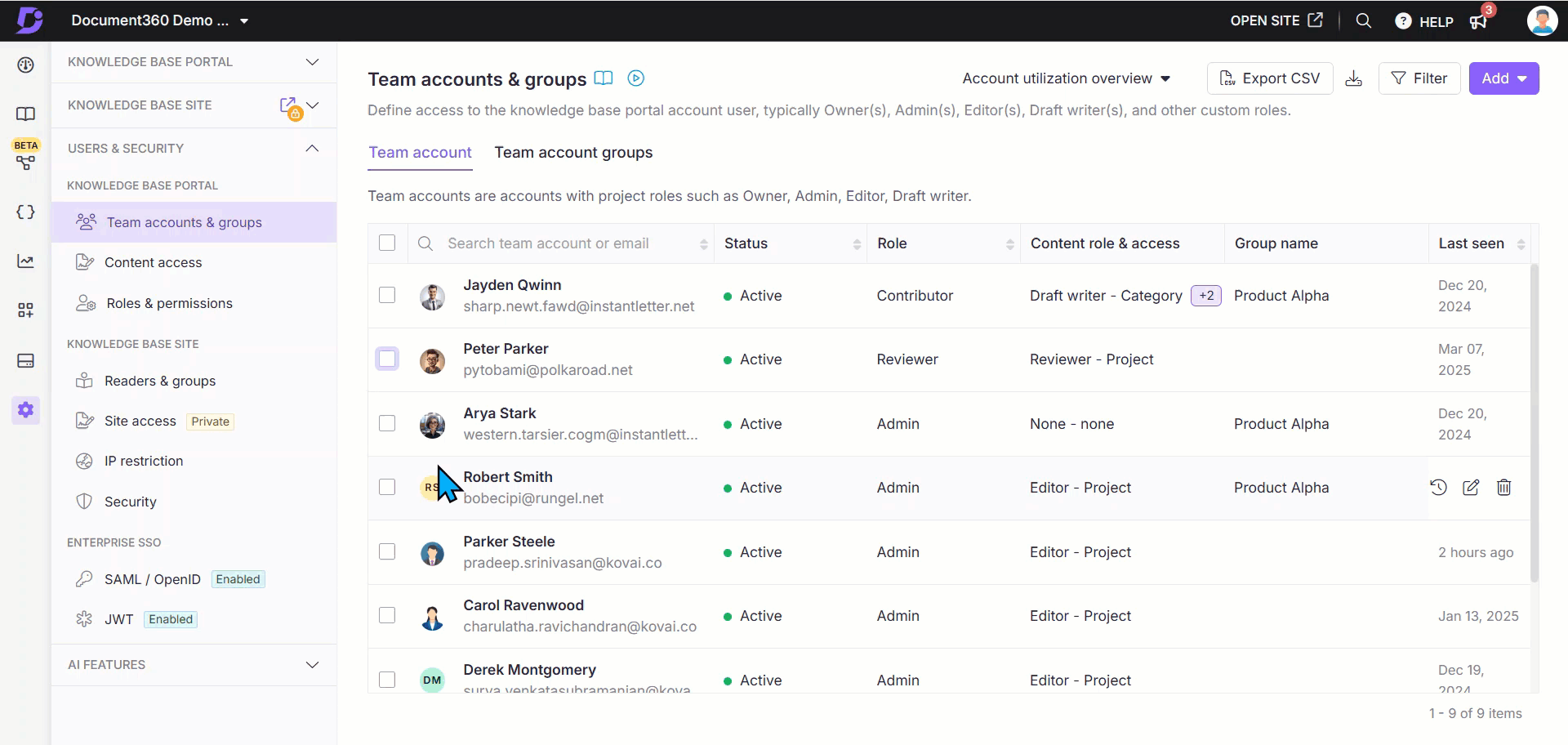
Filtrer et exporter les informations du compte d'équipe
Trois boutons se trouvent en haut de la liste : Filtrer, Exporter et Créer.
Filtrage des comptes d'équipe
Pour affiner la liste des comptes d'équipe :
Cliquez sur le bouton Filtrer .
Utilisez les paramètres suivants pour affiner votre recherche, puis cliquez sur Appliquer :
État de connexion : Les deux, Lecteurs connectés et Lecteurs jamais enregistrés.
Date de la dernière connexion : Tous, 7 jours, 30 jours, 3 mois, 1 an et date personnalisée.
Types de comptes : Sélectionnez Tout, Utilisateur Document360, Utilisateur SSO.
NOTE
La sélection du filtre Utilisateurs SSO affiche la liste des configurations SSO disponibles.
État : Tous, Actif, Inactif.
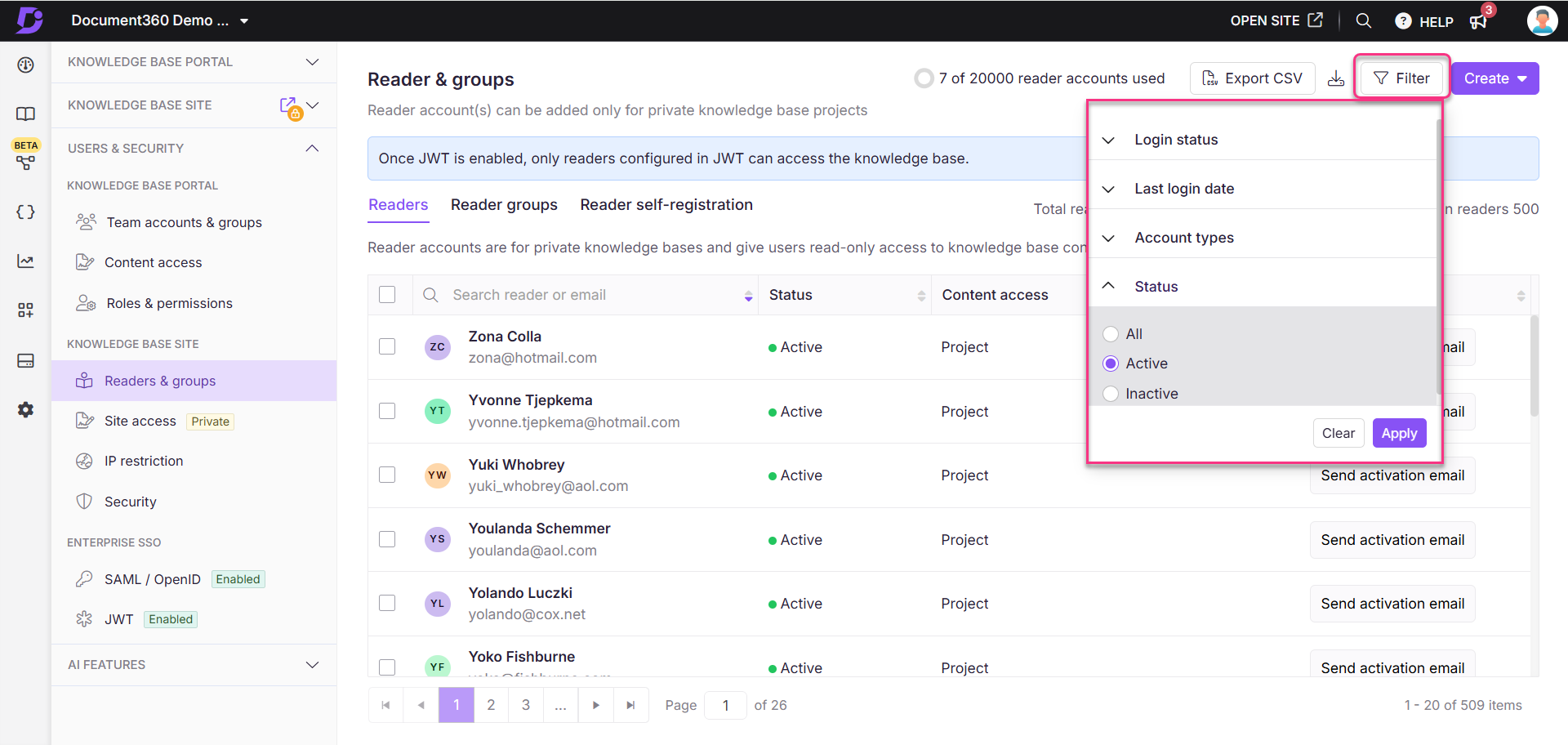
Exporter des comptes d'équipe
Cliquez sur le bouton Exporter pour télécharger la liste filtrée des comptes d'équipe sous forme de fichier CSV sur le stockage local de votre appareil.
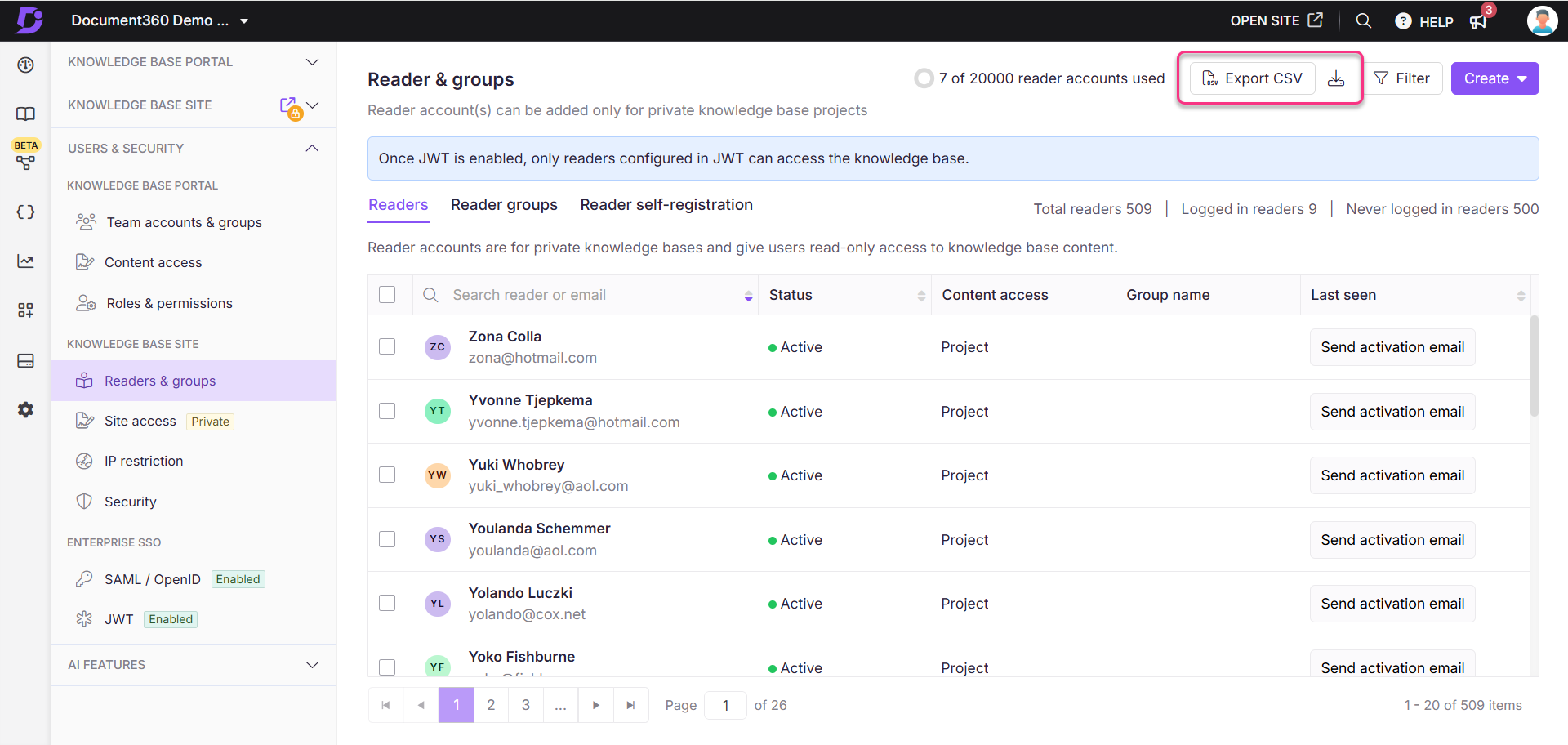
Acheter plus de comptes d'équipe
Si vous avez besoin de plus de comptes d'équipe que ce que votre forfait actuel offre, vous pouvez les acheter en tant que module complémentaire. Le nombre total de comptes d'équipe disponibles et le nombre total de comptes d'équipe utilisés sont disponibles en haut de la page.
Cliquez sur Mettre à niveau votre forfait.
La page Choisissez votre forfait et votre cycle de facturation s'affiche.
Entrez le nombre de comptes d'équipe requis ou utilisez l'icône plus (+) et l'icône moins (-) pour sélectionner le nombre.
Le coût total est affiché ci-dessous.
Cliquez sur Confirmer le paiement et un e-mail contenant les informations d'achat vous sera envoyé.
NOTE
Pour plus d'informations, consultez l'article sur Purchasing add-ons.
Dépannage
Rencontre d'une erreur lors de l'ajout d'un compte d'équipe
Erreur: Erreur lors de l'ajout des e-mails suivants
Cette erreur se produit généralement pour l'une des raisons suivantes :
Caractères non pris en charge dans l'adresse e-mail
Document360 ne prend en charge que les adresses e-mail qui incluent des caractères standard. Parmi les caractères spéciaux, seuls le trait de soulignement (_) et le trait d'union (-) sont autorisés.Exemple:
Essayer d'ajoutertom&34@barny.comentraînera une erreur car l'esperluette (&) n'est pas un caractère pris en charge.E-mail déjà associé à un compte Reader SSO
Si l'ID de messagerie que vous essayez d'ajouter en tant que compte d'équipe est déjà lié à un compte d'authentification unique du lecteur, le système bloquera l'ajout et affichera le même message d'erreur.
Étapes à résoudre :
Assurez-vous que l'adresse e-mail ne contient pas de caractères spéciaux autres que le trait de soulignement (
_) et le trait d'union (-)Mettez à jour l'adresse e-mail pour qu'elle suive le format standard des e-mails
Réessayez d'ajouter le compte d'équipe ou le lecteur avec l'adresse e-mail corrigée
Vérifiez que l'adresse e-mail n'est pas déjà utilisée dans un compte Reader SSO

FAQ
Est-il possible d'attribuer un membre de l'équipe en tant que compte d'équipe s'il est déjà attribué en tant que compte lecteur ?
Dans Document360, un utilisateur ne peut pas détenir simultanément un rôle de lecteur et un rôle de compte d'équipe. Toutefois, vous avez la possibilité de passer efficacement d'un rôle à l'autre.
Pour convertir un compte d'équipe en lecteur
Accédez à () dans la barre de navigation de gauche du portail de la base de connaissances.
Dans le volet de navigation de gauche, accédez à Users & security > Team accounts & groups.
Sélectionnez le compte d'équipe souhaité et cliquez sur Convertir en lecteur.
Choisissez l' accès au contenu approprié, puis cliquez sur Confirmer pour terminer le processus.
Pour convertir un lecteur en compte d'équipe
Accédez à () dans la barre de navigation de gauche du portail de la base de connaissances.
Dans le volet de navigation de gauche, accédez à Users & security > Team accounts & groups > Team accounts.
Lecteurs et groupes.
Sélectionnez le lecteur souhaité et cliquez sur Convertir en compte d'équipe.
Choisissez le rôle de projet, le rôle de contenu et l 'accès au contenu appropriés.
Une fois cela fait, cliquez sur Confirmer.
Pourquoi ne puis-je pas ajouter un utilisateur en tant que compte d'équipe dans Document360 ?
Cela se produit généralement lorsque l'utilisateur fait déjà partie du projet dans un rôle différent, tel qu'un lecteur (lecteur SSO), un réviseur ou un membre de l'équipe existant. Dans ce cas, vous ne pourrez pas ajouter à nouveau la même adresse e-mail qu'un nouveau compte d'équipe.
Pour résoudre ce problème, vérifiez si l'utilisateur existe sous Readers and groups. S'ils sont répertoriés en tant que lecteur, vous pouvez convert them to a Team account avec l'accès souhaité. Si l'utilisateur est affecté en tant que Reviewer, supprimez-le de ce rôle avant de lui attribuer le rôle d'équipe et l'accès au contenu appropriés. Assurez-vous également que l'adresse e-mail saisie est valide et exempte de fautes de frappe.
Qui peut ajouter ou supprimer un compte d'équipe ?
Les administrateurs et les propriétaires du projet peuvent supprimer un compte d'équipe. Ceux qui disposent de l'autorisation Gérer les comptes d'équipe peuvent également ajouter des comptes d'équipe.
Seul un propriétaire peut ajouter ou réaffecter un autre propriétaire.
Les administrateurs peuvent ajouter des comptes d'équipe, mais ne peuvent pas ajouter ou attribuer le rôle Propriétaire .
Puis-je mettre à jour l'adresse e-mail d'un compte d'équipe dans le projet ?
Non, vous ne pouvez pas mettre à jour l'adresse e-mail des autres comptes d'équipe de votre projet.
Qui peut modifier les autorisations d'accès d'un compte d'équipe ?
Les comptes d'équipe avec des rôles d'administrateur et de propriétaire sur le portail dans un projet peuvent modifier les autorisations d'accès d'un compte d'équipe.
Les comptes d'équipe disposant de l'autorisation Gérer les comptes d'équipe peuvent également modifier les autorisations d'accès d'un compte d'équipe.
Les comptes d'équipe ne peuvent pas modifier leurs autorisations d'accès.
Pourquoi est-ce que je reçois une « erreur de vérification » ? Comment puis-je résoudre cette erreur ?
Cette erreur s'affiche lorsque vous cliquez sur un lien d'invitation à un projet expiré. L'e-mail d'activation expire généralement dans 24 heures. Le(s) Propriétaire(s) et Admin(s) du projet peuvent renvoyer l'e-mail d'activation.
Accédez à () dans la barre de navigation de gauche du portail de la base de connaissances.
Dans le volet de navigation de gauche, accédez à Users & security > Team accounts & groups.
Sous l'onglet Compte d'équipe , vous pouvez afficher les comptes d'équipe existants dans le projet.
Passez le pointeur de la souris sur le compte d'équipe auquel vous souhaitez envoyer un e-mail d'activation de projet. L'icône Envoyer un e-mail d'activation apparaît sur la droite.
Cliquez sur l'icône Envoyer un e-mail d'activation, et l'e-mail d'activation sera envoyé à l'adresse e-mail du compte d'équipe.
Comment créer un compte d'équipe qui ne peut gérer que la réutilisation du contenu ?
Créez un rôle de contenu personnalisé pour accorder à un compte d'équipe l'autorisation de gérer exclusivement la réutilisation du contenu, comme les variables, les extraits, les glossaires et les modèles.
Création d'un rôle de contenu personnalisé
Accédez à () dans la barre de navigation de gauche du portail de la base de connaissances.
Dans le volet de navigation de gauche, accédez à Users & security > Roles & permissions.
Dans l'onglet Rôle de contenu , cliquez sur Nouveau rôle de contenu.
Le panneau Créer un rôle de contenu s'affiche.
Entrez le nom et la description du rôle souhaité.
Dans la section Fonctionnalités, faites défiler la page jusqu'à Réutilisation du contenu et cochez les cases Afficher, Mettre à jour, Supprimer et Publier.
Cliquez sur Créer un rôle.
NOTE
Pour plus d'informations, consultez l'article sur Roles and permission.
Création d'un compte d'équipe pour gérer la réutilisation du contenu uniquement
Accédez à () dans la barre de navigation de gauche du portail de la base de connaissances.
Dans le volet de navigation de gauche, accédez à Users & security > Team accounts & groups.
Dans l'onglet Compte d'équipe , cliquez et Add sélectionnez Compte d'équipe.
Le panneau Nouveau compte d'équipe s'affiche.
Entrez l'adresse e-mail du compte d'équipe. Entrez les identifiants de messagerie séparés par une virgule. Vous pouvez ajouter un maximum de 5 identifiants de messagerie à la fois.
Cochez la case Utilisateur SSO si vous souhaitez ajouter l'utilisateur en tant qu'utilisateur SSO.
Définissez le rôle Projet sur Contributeur.
Dans le champ Rôle de contenu , sélectionnez le rôle de contenu personnalisé que vous venez de créer.
Si nécessaire, limitez l'accès au contenu en sélectionnant Aucun, ou sélectionnez Tout pour un accès complet à la réutilisation du contenu.
Cliquez sur Nouveau compte d'équipe.
Cela créera un compte d'équipe qui ne pourra afficher, mettre à jour et supprimer que des éléments de réutilisation de contenu.
Comment puis-je créer un compte d'équipe qui ne peut gérer que les utilisateurs et les paramètres de sécurité ?
Vous pouvez créer un rôle de portail personnalisé pour accorder à un compte d'équipe l'autorisation de gérer exclusivement les utilisateurs et la sécurité.
Création d'un rôle de portail personnalisé
Accédez à () > > Users & security Roles & permissions dans le portail de la base de connaissances.
Dans l'onglet Rôle de portail , cliquez sur Nouveau rôle de portail.
Le panneau Créer un rôle de portail s'affiche.
Entrez le nom et la description du rôle souhaité.
Dans la section Fonctionnalités , faites défiler la page jusqu'à Rôles, Comptes et groupes et Visibilité du site, cochez les cases Afficher et Mettre à jour .
Ensuite, l'option Afficher dans les paramètres du projet sera sélectionnée par défaut.
Cliquez sur Créer un rôle.
NOTE
Pour plus d'informations, consultez l'article sur Roles and permission.
Création d'un compte d'équipe pour gérer les utilisateurs et la sécurité uniquement
Accédez à () > Users & security > Team accounts & groups dans le portail de la base de connaissances.
Dans l'onglet Compte d'équipe , cliquez sur Ajouter et sélectionnez Compte d'équipe.
Le panneau Nouveau compte d'équipe s'affiche.
Entrez l'adresse e-mail du compte d'équipe.
Dans la section Rôle de projet , sélectionnez le rôle de portail personnalisé que vous venez de créer.
Sélectionnez le rôle de contenu de votre choix.
Cliquez sur Nouveau compte d'équipe.
Cela créera un compte d'équipe qui ne pourra que consulter et mettre à jour la Users & security section.
Mise à jour d'un compte d'équipe existant pour gérer les utilisateurs et la sécurité uniquement
Après avoir créé le rôle de portail personnalisé pour la section Gestion des utilisateurs et de la sécurité :
Accédez à la > de > Users & security () dans le portail de la base de connaissances.Team accounts & groups
Passez la souris sur le compte d'équipe souhaité et cliquez sur l'icône Modifier ().
Dans la section Rôle de projet , cliquez sur Gérer le rôle de projet.
Sélectionnez le rôle de portail personnalisé précédemment créé dans l'onglet Rôle de portail .
Cliquez sur Mettre à jour.
Cela met à jour le compte d'équipe, en limitant ses autorisations d'afficher et de mettre à jour la Users & security section uniquement.
Comment ajouter un utilisateur de compte d'équipe avec un accès en modification à une catégorie et un accès en lecture seule aux autres ?
Pour ce faire, vous pouvez créer un rôle de contenu personnalisé et attribuer les autorisations appropriées au compte d'équipe.
Création d'un rôle de contenu personnalisé
Accédez à () dans la barre de navigation de gauche du portail de la base de connaissances.
Dans le volet de navigation de gauche, accédez à Users & security > Roles & permissions.
Sous l'onglet Rôle de contenu , cliquez sur Nouveau rôle de contenu.
Dans le panneau Créer un rôle de contenu :
Entrez le nom et la description du rôle souhaité.
Dans la section Fonctionnalités , cochez la case Afficher pour les catégories et les articles.
Cliquez sur Créer un rôle.
NOTE
Pour plus d'informations, consultez l'article sur Roles and permission.
Création d'un compte d'équipe avec des autorisations spécifiques
Accédez à () dans la barre de navigation de gauche du portail de la base de connaissances.
Dans le volet de navigation de gauche, accédez à Users & security > Team accounts & groups > Team accounts.
Cliquez sur Add et sélectionnez Compte d'équipe.
Dans le panneau Nouveau compte d'équipe :
Entrez l' adresse e-mail du compte d'équipe.
Sélectionnez le rôle de projet approprié.
Dans la section Rôle et accès au contenu :
Rôle du contenu : Sélectionnez Éditeur dans la liste déroulante.
Accès au contenu : Choisissez Catégorie et sélectionnez la ou les catégories que l'utilisateur souhaite modifier.
Cliquez sur Ajouter un autre rôle de contenu pour définir l'accès en lecture seule pour les autres catégories :
Rôle du contenu : Sélectionnez le rôle de contenu personnalisé créé à l'étape 1.
Accès au contenu : Choisissez la ou les catégories souhaitées que l'utilisateur peut uniquement afficher.
Cliquez sur Créer un compte d'équipe.
Cela crée un compte d'équipe avec un accès en modification à des catégories spécifiques et un accès en lecture seule aux catégories restantes.
Mise à jour d'un compte d'équipe existant
Accédez à () dans la barre de navigation de gauche du portail de la base de connaissances.
Dans le volet de navigation de gauche, accédez à Users & security > Team accounts & groups > Team accounts.
Passez la souris sur le compte d'équipe souhaité et cliquez sur l' Edit icône ().
Dans la section Rôle et accès au contenu , cliquez sur Gérer les rôles et les autorisations de contenu.
Attribuez deux rôles de contenu comme suit :
Rôle de l'éditeur : Attribuez-le aux catégories que l'utilisateur doit modifier.
Rôle de contenu personnalisé : Attribuez-le aux catégories que l'utilisateur ne doit voir que s'affiche.
Sélectionnez les catégories respectives pour chaque rôle et cliquez sur Mettre à jour.
Cela met à jour le compte d'équipe pour qu'il dispose d'un accès en modification pour des catégories spécifiques et d'un accès en lecture seule aux catégories restantes.
Pourquoi ne puis-je pas accéder au lien de l'e-mail d'invitation ?
Si le message d'erreur « Échec de la vérification de l' adresse e-mail » lors de la tentative d'activation de votre compte s'affiche, cela signifie généralement que le lien d'invitation a expiré.
Le lien d'activation est valable 7 jours à compter de son envoi.
Si le lien a expiré, vous ne pourrez pas activer votre compte avec cet e-mail.
Comment y remédier :
Contactez votre porteur de projet.
Demandez-leur de renvoyer l'e-mail d'activation à partir du portail de la base de connaissances.
Utilisez le nouveau lien pour activer votre compte pendant la période de validité de 7 jours.