Plans prenant en charge l’authentification unique (SSO)
Offres prenant en charge cette fonctionnalité : Entreprise
Avant de configurer l’authentification unique (SSO) entre Document360 et un fournisseur d’identité OpenID (IdP) qui n’est pas explicitement répertorié dans Document360, assurez-vous d’avoir accès à la fois à Document360 et à l’IdP de votre choix. Veuillez noter que seuls les utilisateurs ayant le rôle Propriétaire ou Administrateur en tant que Projet peuvent configurer l’authentification unique dans Document360.
CONSEIL DE PRO
Il est recommandé d’ouvrir Document360 et le fournisseur d’identité (IdP) dans deux onglets/fenêtres de navigateur distincts, car la configuration de l’authentification unique dans Document360 vous obligera à basculer plusieurs fois entre Okta et Document360.
Ajout d’une application dans votre fournisseur d’identité
Vous devrez créer une nouvelle application OpenID dans votre fournisseur d’identité :
Connectez-vous à la console d’administration de votre fournisseur d’identité à l’aide de vos informations d’identification.
Accédez à la section dans laquelle vous pouvez créer ou gérer des applications (souvent étiquetées comme Applications, Applications d’entreprise ou similaires).
Sélectionnez l’option permettant de créer une application.
Configurez les paramètres de base de votre nouvelle application :
Nom de l’application : Entrez un nom, par exemple, « Document360 OpenID SSO ».
Type d’application : sélectionnez OpenID Connect comme méthode de connexion.
Enregistrez les paramètres de votre application.
Configuration d’OpenID dans votre fournisseur d’identité
Vous devrez configurer les paramètres OpenID dans votre fournisseur d’identité à l’aide des paramètres de Document360 :
Ouvrez Document360 dans un onglet ou une fenêtre distincte.
Accédez à Paramètres > Utilisateurs et sécurité > SAML/OpenID dans Document360.
Cliquez sur le bouton Créer une authentification unique .
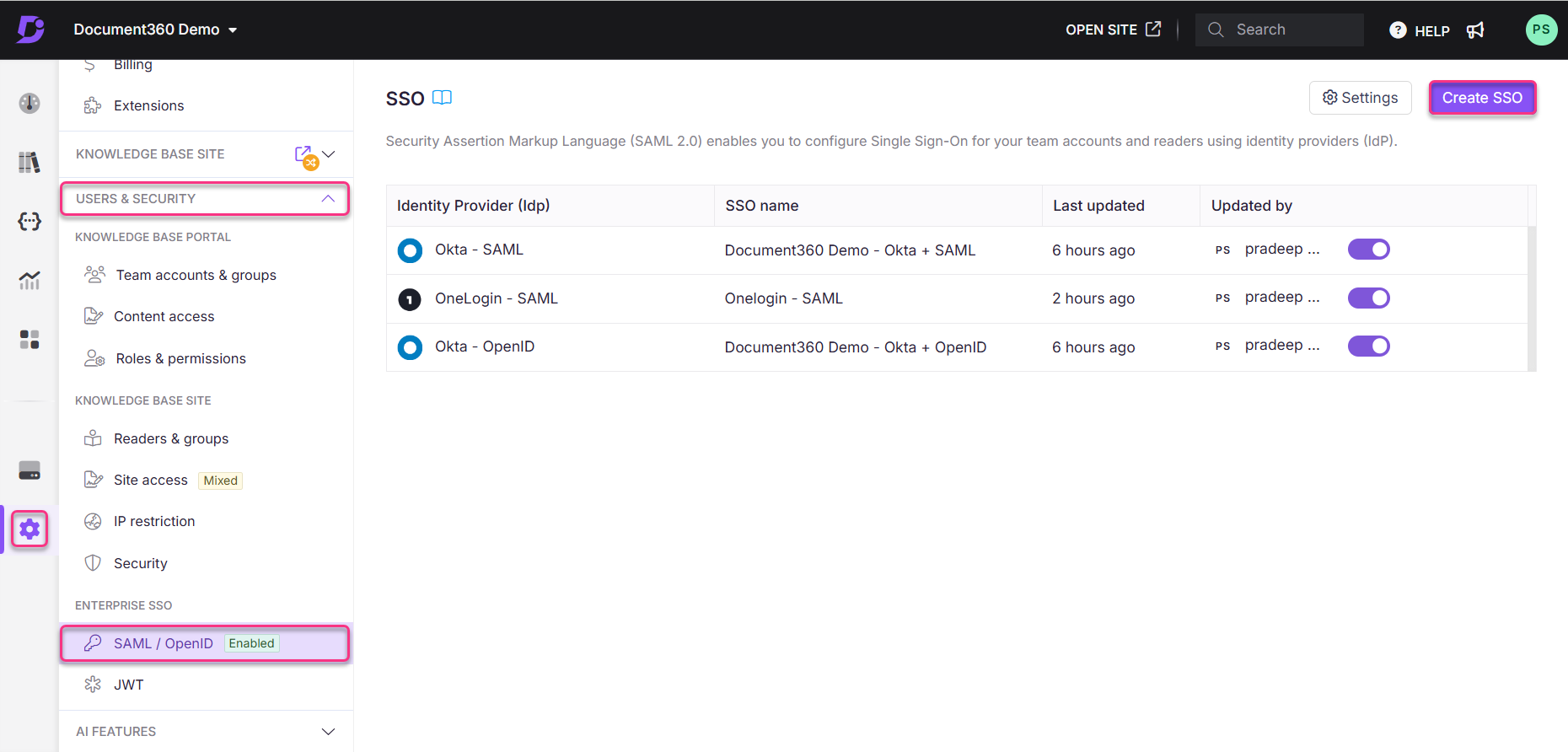
Sélectionnez Autres comme fournisseur d’identité (IdP) sur la page Choisissez votre fournisseur d’identité (IdP) pour accéder à la page Configurer le fournisseur de services (SP) dans Document360.
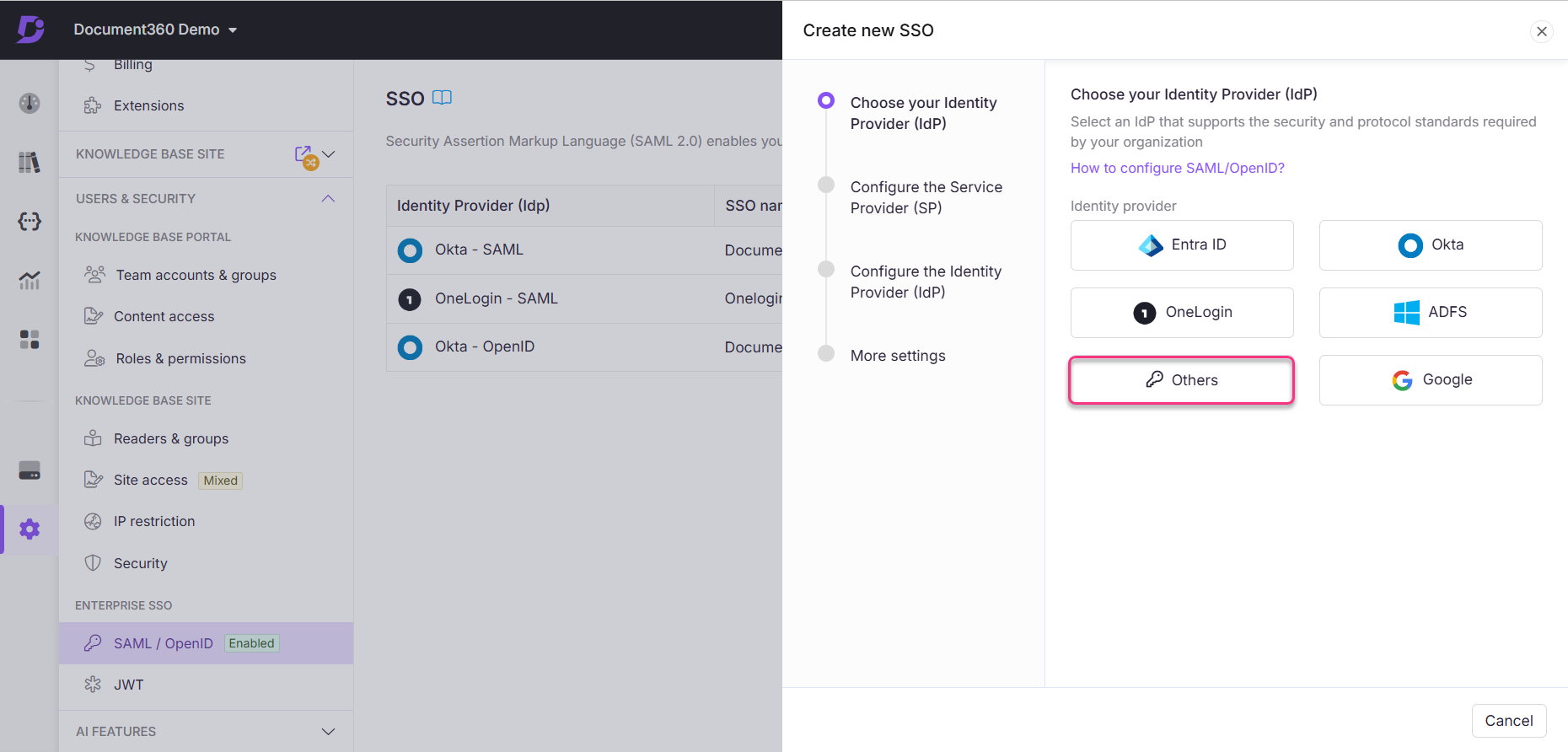
Choisissez OpenID comme protocole dans la page Configurer le fournisseur de services (SP) dans Document360.
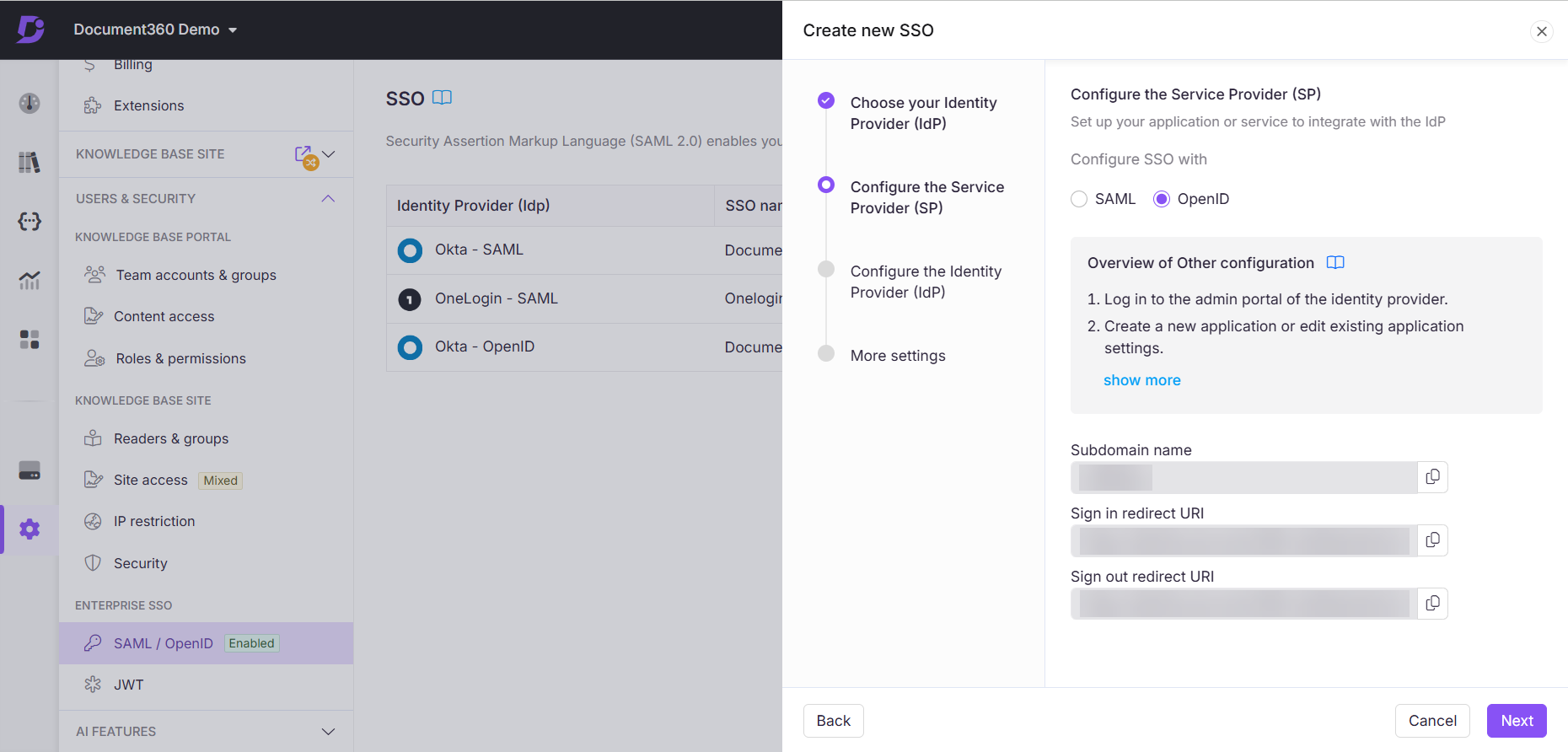
Cette page fournit les paramètres requis pour la configuration d’OpenID dans votre fournisseur d’identité. Dans la configuration OpenID de votre fournisseur d’identité :
Nom de sous-domaine : Entrez le nom de sous-domaine fourni par Document360.
URI de redirection : entrez l’URI de redirection de connexion et l’URI de redirection de déconnexion fournis par Document360.
Portée et revendications
Assurez-vous que les étendues et les revendications suivantes sont incluses :
Portée | Description |
|---|---|
OpenID | Requis pour l’authentification OpenID |
Messagerie électronique | Accès à l’email de l’utilisateur |
profil | Accès aux informations de profil de base de l’utilisateur |
Cartographiez les revendications requises dans votre fournisseur d’identité :
Revendication | Valeur |
|---|---|
sub | ID ou identificateur d’utilisateur |
Messagerie électronique | |
nom |
Vérifiez les paramètres et enregistrez votre configuration.
Configuration de l’authentification unique Document360 OpenID
Maintenant, configurez les paramètres SSO dans Document360 :
Revenez à l’onglet/à la fenêtre Document360 affichant la page Configurer le fournisseur de services (SP) et cliquez sur Suivant pour accéder à la page Configurer le fournisseur d’identité (IdP).
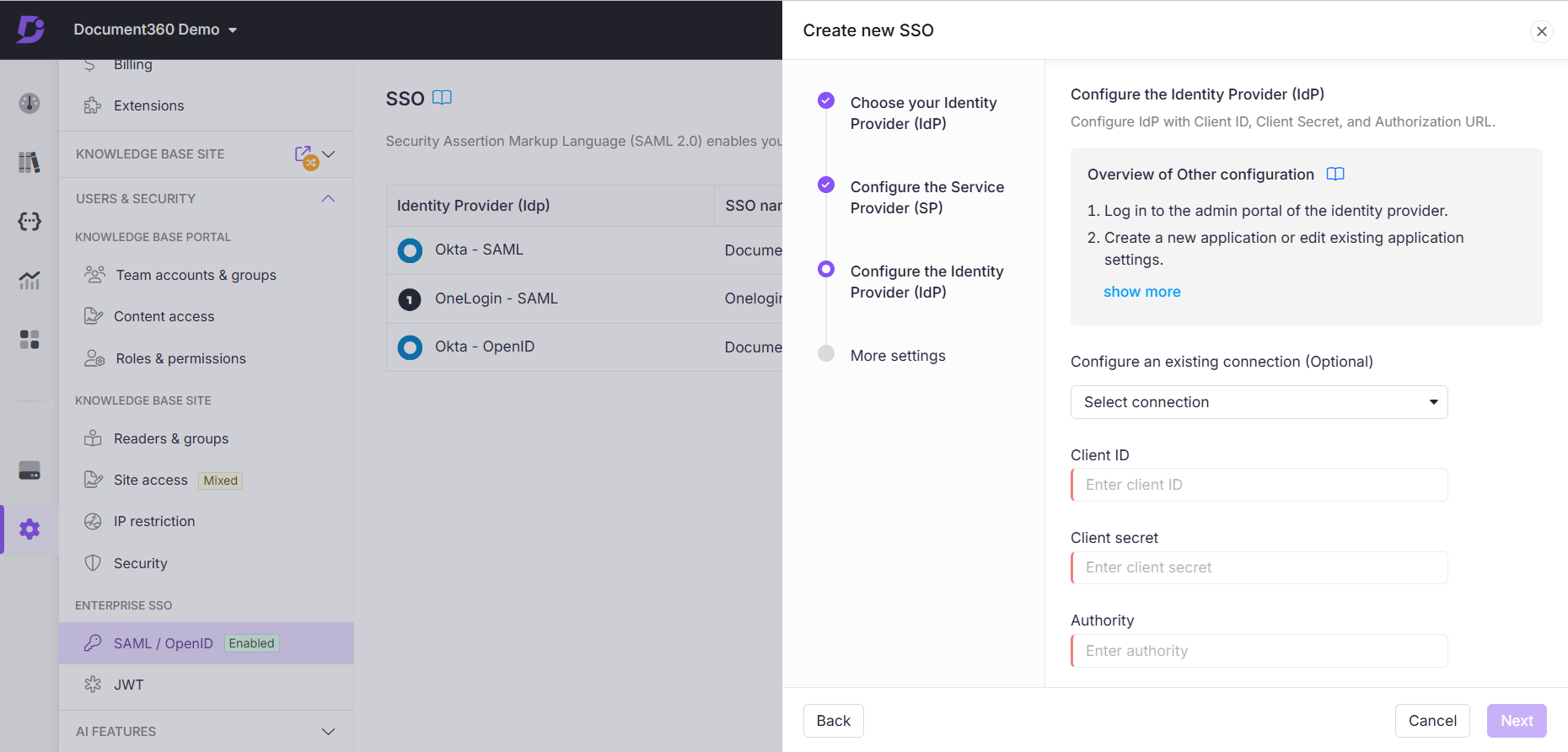
Entrez les valeurs correspondantes de votre fournisseur d’identité :
Document360 | Fournisseur d’identité |
|---|---|
Client ID | Client ID |
Clé secrète client | Clé secrète client |
Autorité | URL d’autorisation ou point de terminaison |
Entrez les détails demandés dans Document360 et téléchargez les certificats ou clés nécessaires, si nécessaire.
Activez/désactivez l’option Autoriser la connexion initiée par l’IdP en fonction des besoins de votre projet.
Cliquez sur Suivant pour passer à la page Plus de paramètres .
Plus de paramètres
Dans la page Plus de paramètres , configurez les éléments suivants :
Nom de l’authentification unique : saisissez un nom pour la configuration de l’authentification unique.
Personnaliser le bouton de connexion : Entrez le texte du bouton de connexion affiché aux utilisateurs.
Attribution automatique du groupe de lecteurs : Activez/désactivez si nécessaire.
Déconnectez-vous du compte d’équipe SSO inactif : activez/désactivez en fonction de vos besoins.
Choisissez d’inviter ou non les comptes d’équipe et de lecteur existants à l’authentification unique.
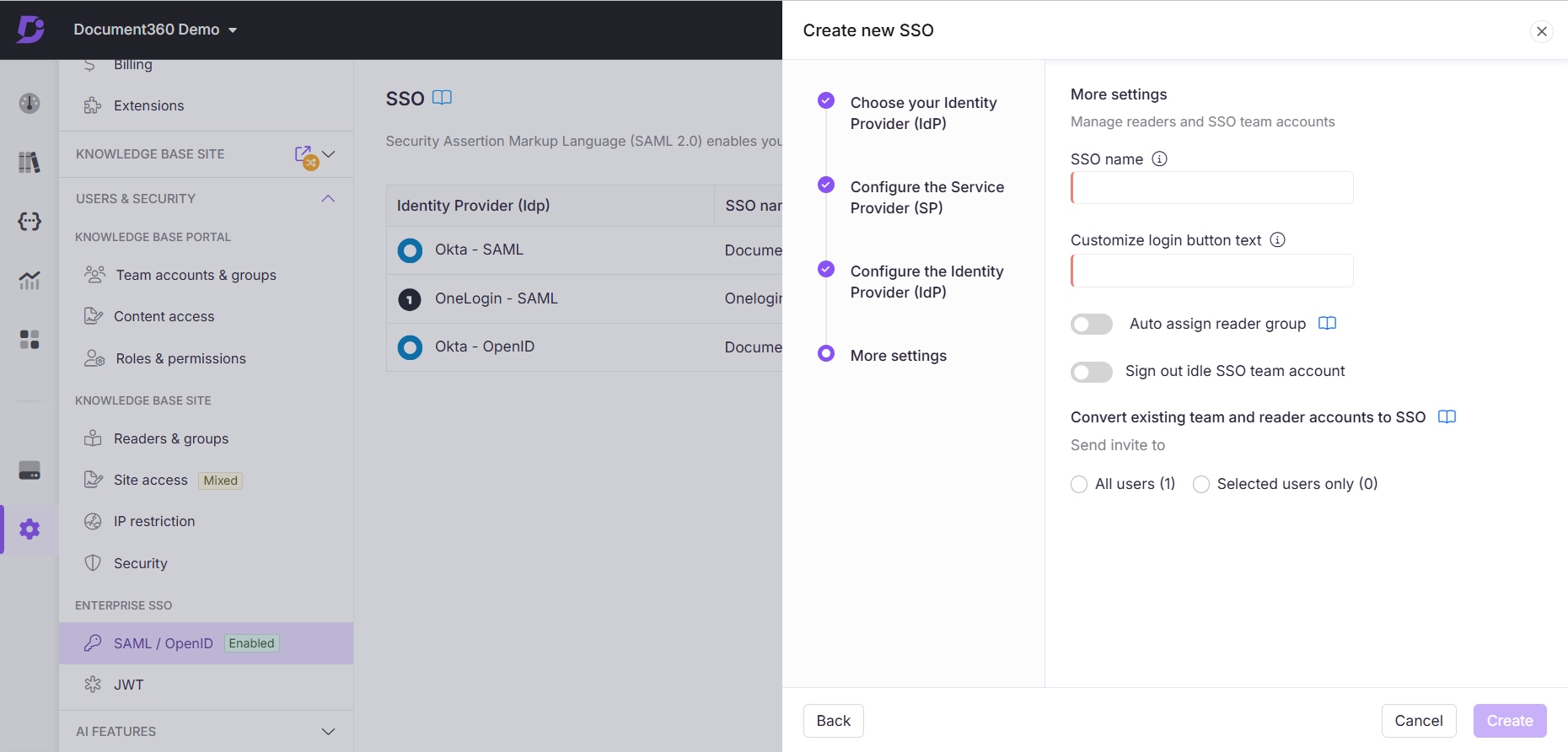
Cliquez sur Créer pour terminer la configuration de l’authentification unique OpenID.