Plans prenant en charge cette fonctionnalité : Professional Business Enterprise
La page de présentation de l’analyse des comptes d’équipe fournit une vue détaillée du type de compte de chaque membre de l’équipe, des articles ou des pages de catégorie qu’il crée ou consulte, de ses contributions et de ses dernières informations de connexion.
Accéder à la page d’analyse des comptes d’équipe
Pour afficher les analyses des comptes d’équipe, à partir du portail de la base de connaissances,
Accédez à Analytics () dans la barre de navigation de gauche du portail de la base de connaissances.
Dans le volet de navigation de gauche, cliquez sur Team accounts.
Utilisation de filtres pour personnaliser les données
Par défaut, les données affichent les statistiques de la semaine dernière. Vous pouvez l’ajuster à l’aide du filtre :
Cliquez sur le menu déroulant Filtre Date .
Sélectionnez une plage prédéfinie (par exemple, Ce mois-ci, Le mois dernier) ou choisissez Personnalisé pour spécifier une plage de dates.
Cliquez sur Filtrer pour affiner l’analyse des lecteurs en fonction des catégories dans l’espace de travail Base de connaissances.
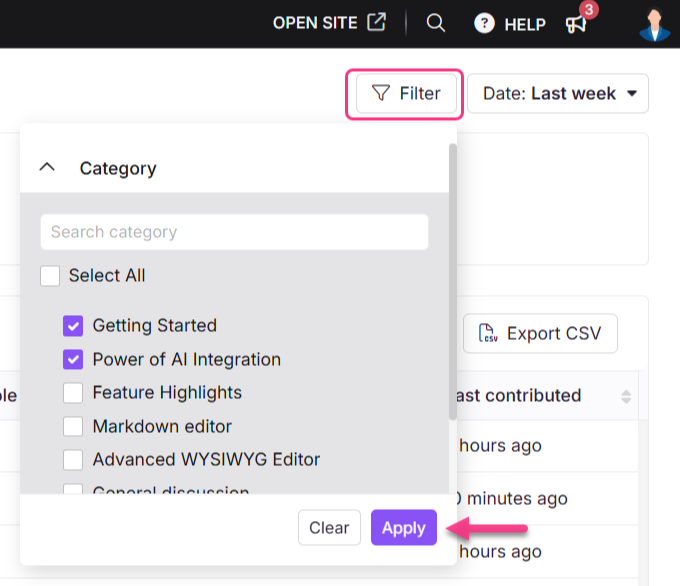
NOTE
Les données d’analyse du compte d’équipe peuvent prendre jusqu’à 15 minutes pour être reflétées dans le portail de la base de connaissances.
Présentation de la page d’analyse des comptes d’équipe
La page Team accounts affiche les trois vignettes de mesure suivantes :
Champ | Description |
|---|---|
Nombre total de comptes d’équipe | Nombre de comptes d’équipe dans le projet dans votre base de connaissances, à l’exclusion des comptes d’équipe supprimés. |
Articles publiés | Nombre d’articles publiés en fonction du filtre de date que vous avez choisi. |
Meilleurs éléments | Les images de profil des membres les plus performants de l’équipe, classées en fonction du nombre d’articles contribués, sont affichées ici. |
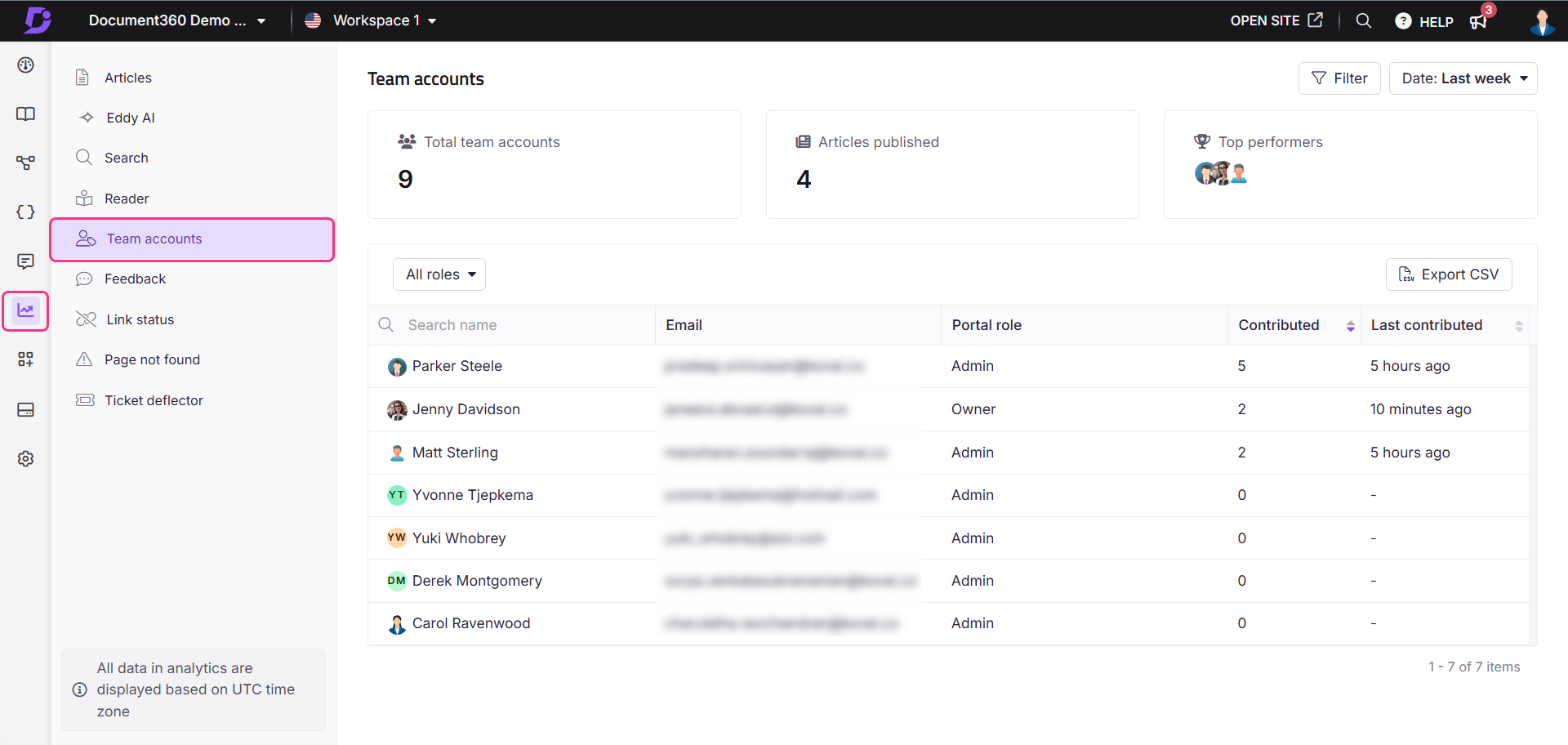
Afficher les données d’analyse du compte d’équipe
L’analyse du compte d’équipe affiche les données pour la durée sélectionnée, y compris les champs suivants :
Champ | Description |
|---|---|
Nom | La photo de profil et le nom du compte Team ainsi que son type (normal ou SSO) sont disponibles ici. Il s’agit d’un champ cliquable. Cliquez sur le nom du compte d’équipe pour afficher des informations détaillées, notamment le nombre total de vues, de lectures, d’appréciations, d’aversions et une liste des articles auxquels ils ont accédé, ainsi que la date de création et de dernière mise à jour des articles. |
Messagerie électronique | Affiche l’adresse e-mail du lecteur. |
Rôle du portail | Affiche le rôle de portail attribué au compte d’équipe (Propriétaire, Contributeur, Administrateur, etc.). |
Contribué | Affiche le nombre total d’articles contribués par le compte d’équipe au cours de la période sélectionnée. |
Dernière contribution | L’heure de la dernière contribution effectuée par un compte d’équipe est affichée par rapport à l’heure actuelle, par exemple « il y a 4 minutes » ou « Ce lundi ». Pour les contributions datant de plus d’une semaine, la date exacte (« 16 novembre 2024 ») est indiquée. |
Compte d’équipe contributions individuelles
Cliquez sur le compte d’une équipe pour afficher des informations détaillées sur ses contributions :
Profil : nom du compte d’équipe, image, adresse e-mail, rôle dans le portail et date et heure de la dernière connexion (fuseau horaire UTC).
Rendement des contributions - Quatre vignettes affichent le nombre d’articles créés, le nombre total de vues, le nombre total de mentions J’aime et le nombre total d’aversions. Ces statistiques excluent le nombre d’articles supprimés.
Articles - Affiche une liste des noms d’articles auxquels l’utilisateur a contribué, ainsi que des détails tels que les vues, les lectures, les j’aime, les aversions, les créations et la date de dernière mise à jour .
Exportation- Pour exporter et télécharger le tableau dans un fichier CSV vers votre stockage local.
Cliquez sur le bouton Filtrer en haut de la page pour filtrer les données d’analyse en fonction de
Type d’article (Tous, Page, Article)
Date (7 jours, 30 jours, date personnalisée)
Statut de la confirmation de lecture (Tous, Oui, Non) - disponible uniquement pour les projets privés et mixtes
Catégorie (toutes les catégories de l’espace de travail)
Une fois cela fait, cliquez sur Appliquer.
Passez la souris sur le titre d’un article et cliquez sur Afficher dans la base de connaissances () pour ouvrir l’article dans le site de la base de connaissances.
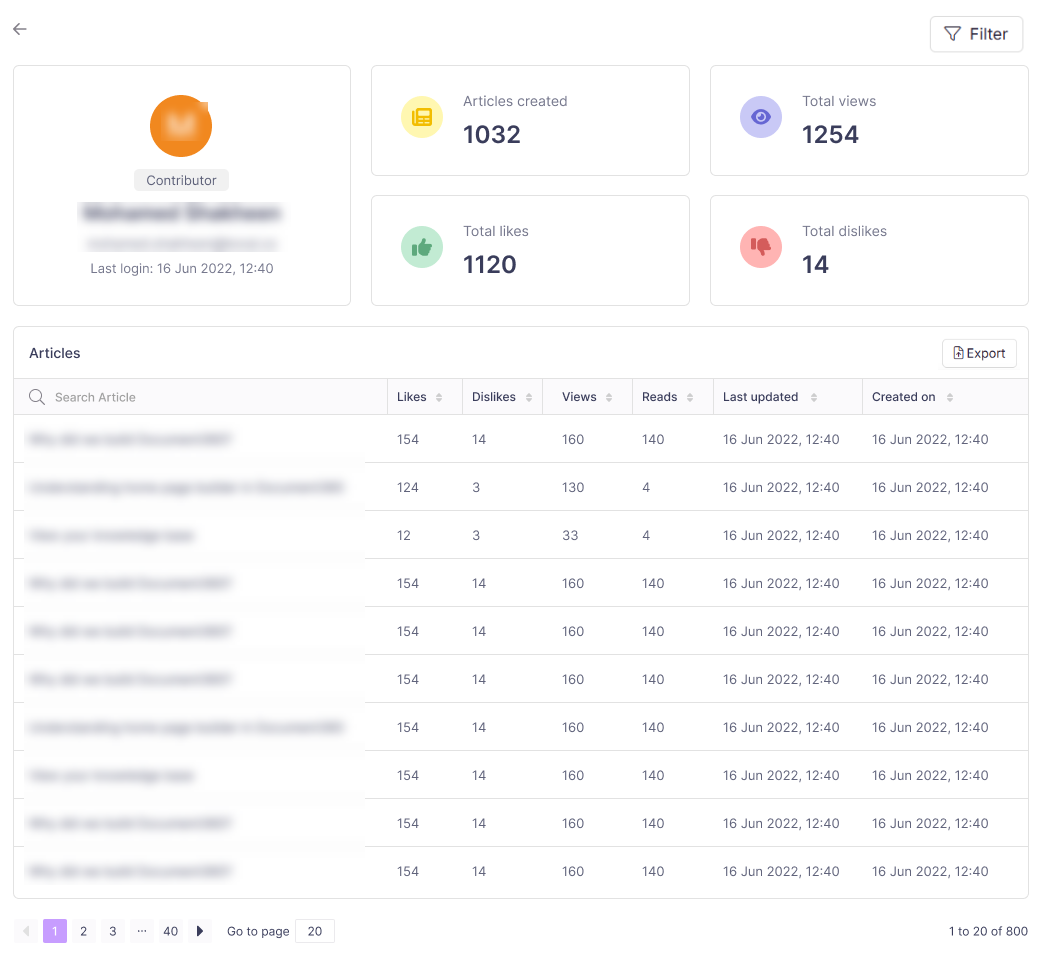
Exporter les données d’analyse du compte d’équipe
Sur la page Comptes d’équipe , cliquez sur Exporter au format CSV pour exporter et télécharger les analyses du compte d’équipe.
Pour exporter les analyses de comptes d’équipe individuels, cliquez sur le nom du compte d’équipe, puis sur Exporter disponible au-dessus de la liste des détails de performance de l’article. Le fichier .csv sera enregistré dans votre stockage local.