Many organizations' files are either stored on a centralized or decentralized file management system. Most of the time it is either one of the big players like Google, Microsoft, or an in-house file management system.
Use-Case
For instance, you are a company that is very much engaged and integrated with the Google environment and app. You have chosen Document360 to be your Knowledge base platform. But you have writers or team members who use Google Drive as a repository for all your documents in the form of docs. You might need to store all the articles of your Document360 knowledge base in your Google drive.
Currently, there is no direct integration option available between Google Drive and Document360 from either of the platforms.
Workaround
As a workaround, you can use Zapier integration to bridge this gap. By connecting Google Drive and Document360 on Zapier, you can easily facilitate the content flow between these platforms.
Ensure that you have logged into your Zapier account.
-
Click the following link: Google Drive + Document360 zap template
-
Click the Try this template button. In the following window, click the Get started button

Connecting Google Drive and Document360 in Zapier
Step 1 - Connect Document360
- Click on the Connect button and a new pop-up window would open with an API token field to connect with the knowledge base project
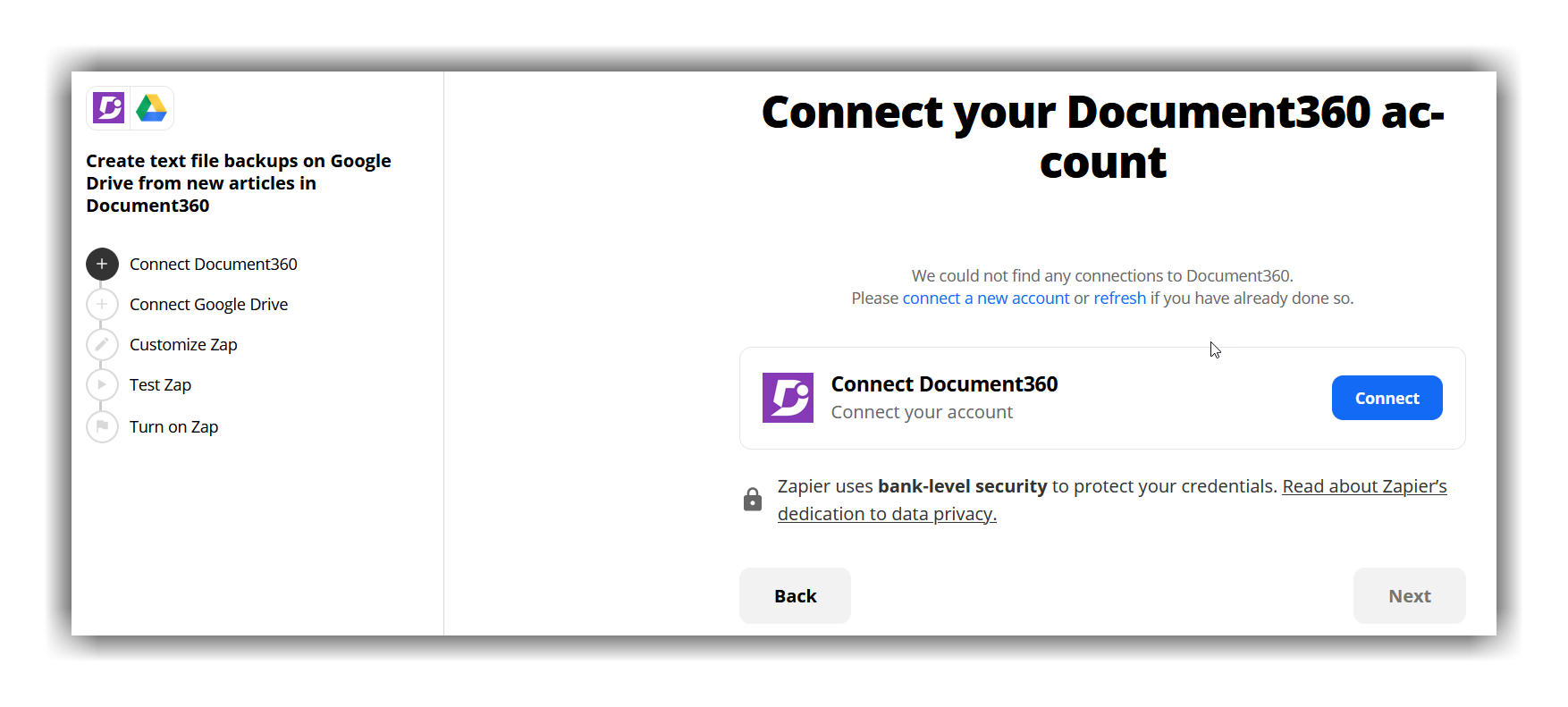
- You can obtain the API token from the Document360 portal
API token generation
Obtain the Zapier token (API key) generated from the Document360 portal (Settings → Knowledge base portal → Extensions → Team collaboration), click on the generate icon, and copy the token by clicking on the copy button
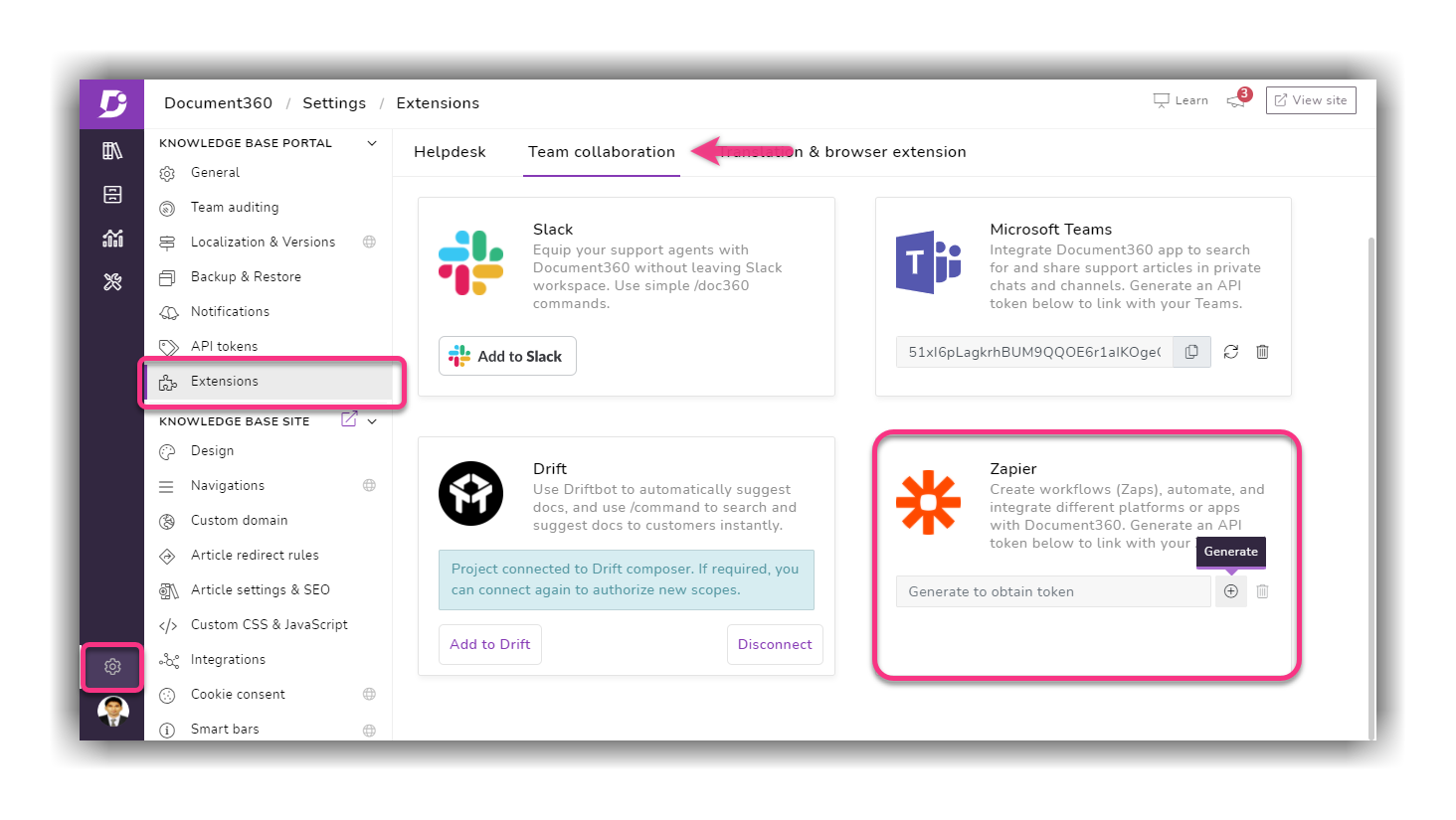
- Head back to the pop-up window, paste the API token in the field, and click on Yes, continue
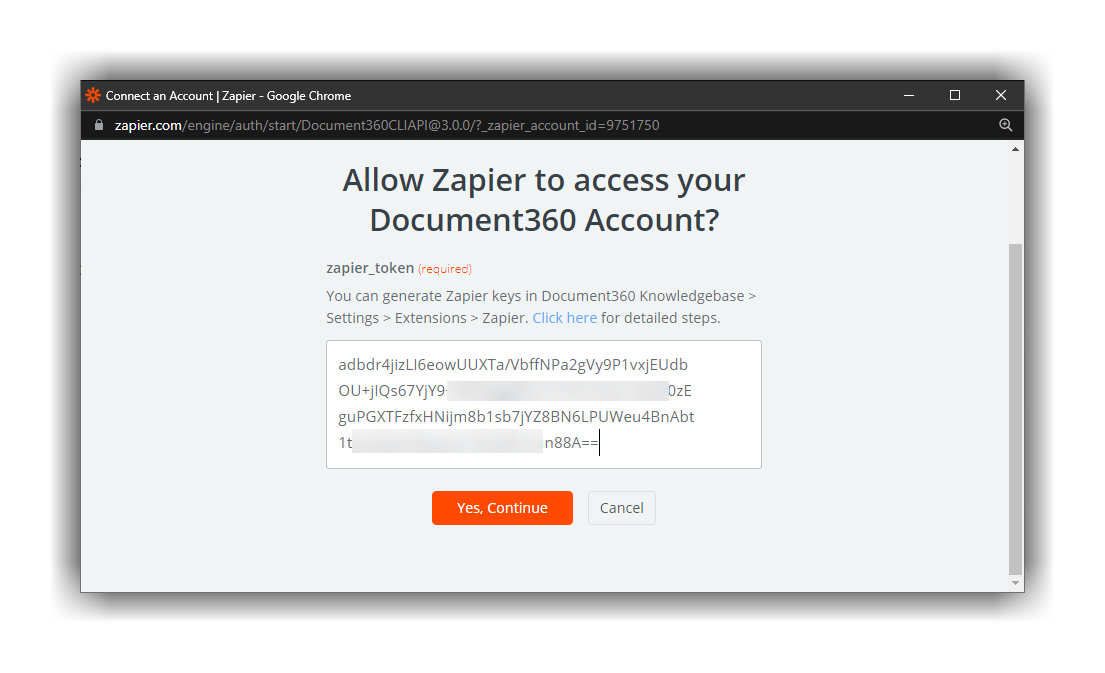
- You can find the connected Document360 project on the Connect your Document360 account page. Click on Next
If you wish to configure a different account later, you can do that by clicking on Reconnect or Connect a new account
Step 2- Connect Google Drive
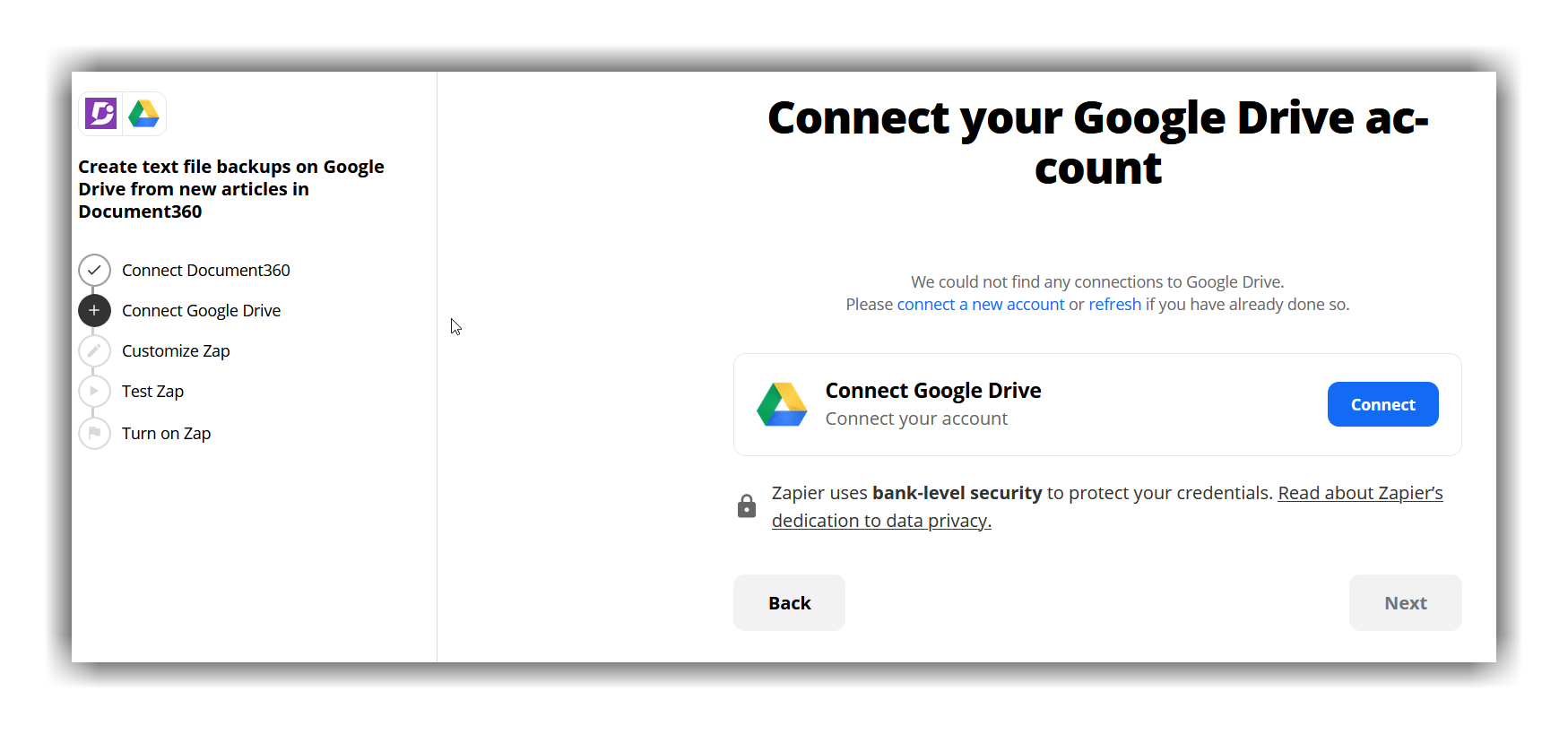
- Click on the Connect button and enter your Google credentials on the new access window
- Click the Allow button
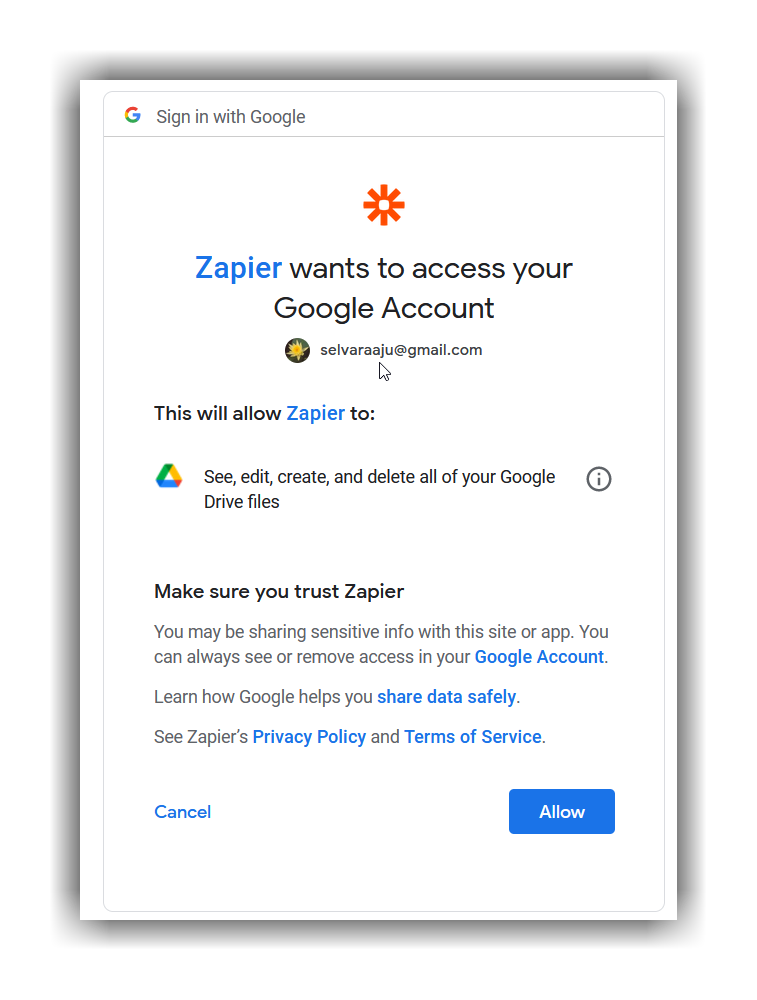
- Click on Next
- In the next window choose My Google Drive as the drive you want to use. Click on Next
- In the next window, choose your Google Drive folder where you want to store the Document360 articles
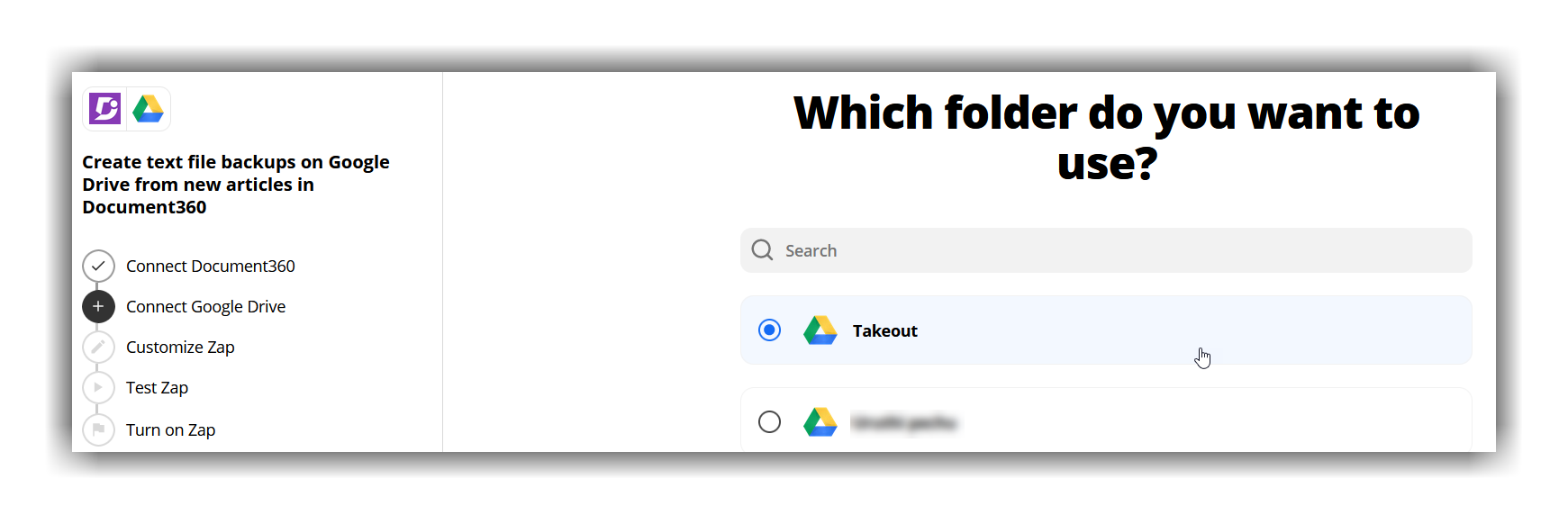
Step 3 - Customize Zap
- Map the required fields from Document360 into Google Drive
- By default, the Zap template would be
- Title in Document360 → File name in Google Drive
- Article content in Document360 → File content in Google Drive
- However, you have a plethora of other options to choose from (depending upon your business requirements)
- Click on the Next button
- In the next window, Choose True if you wish to convert the document into an editable document
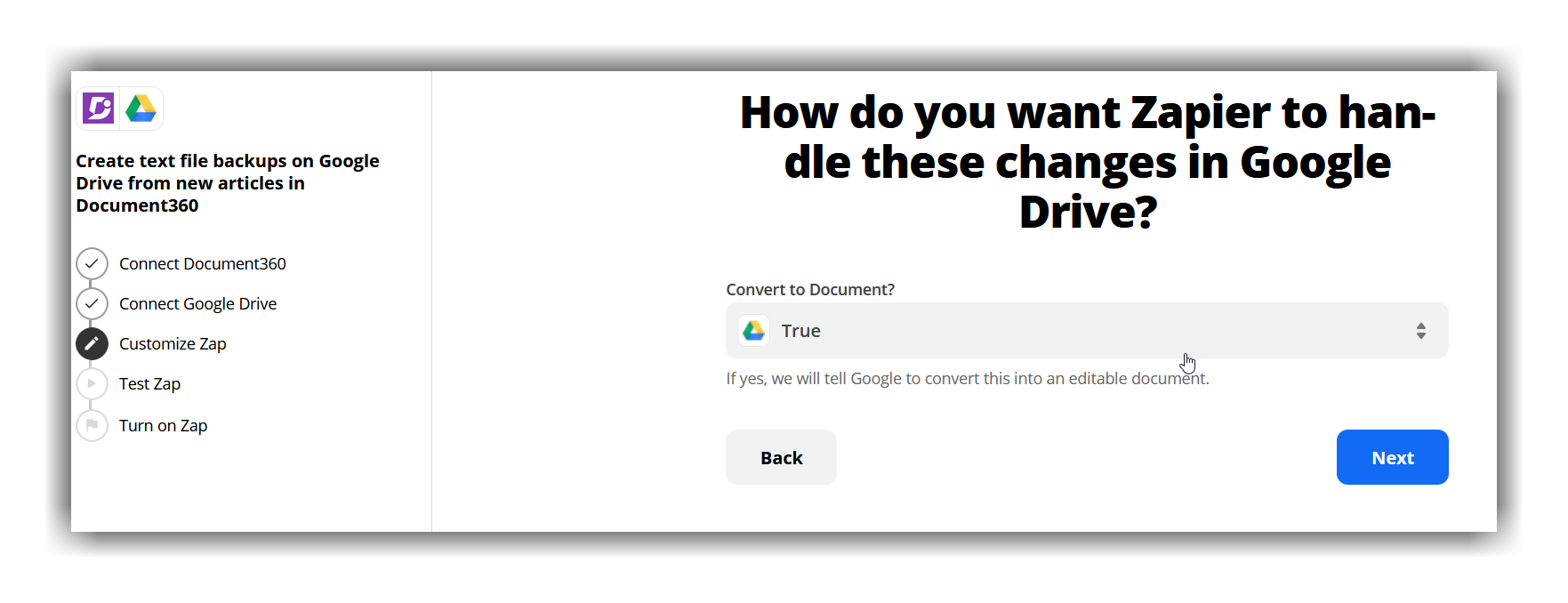
- Click on the Next button
Step 4 – Test Zap
- Once you have configured the actions, the Zap needs to be tested to make sure it’s configured correctly
(Zapier would create an article on Google Drive to make sure everything works) - Click on the Send test button
- If successful, you would get the message “Test item sent! Check your Google Drive account to view it.’’
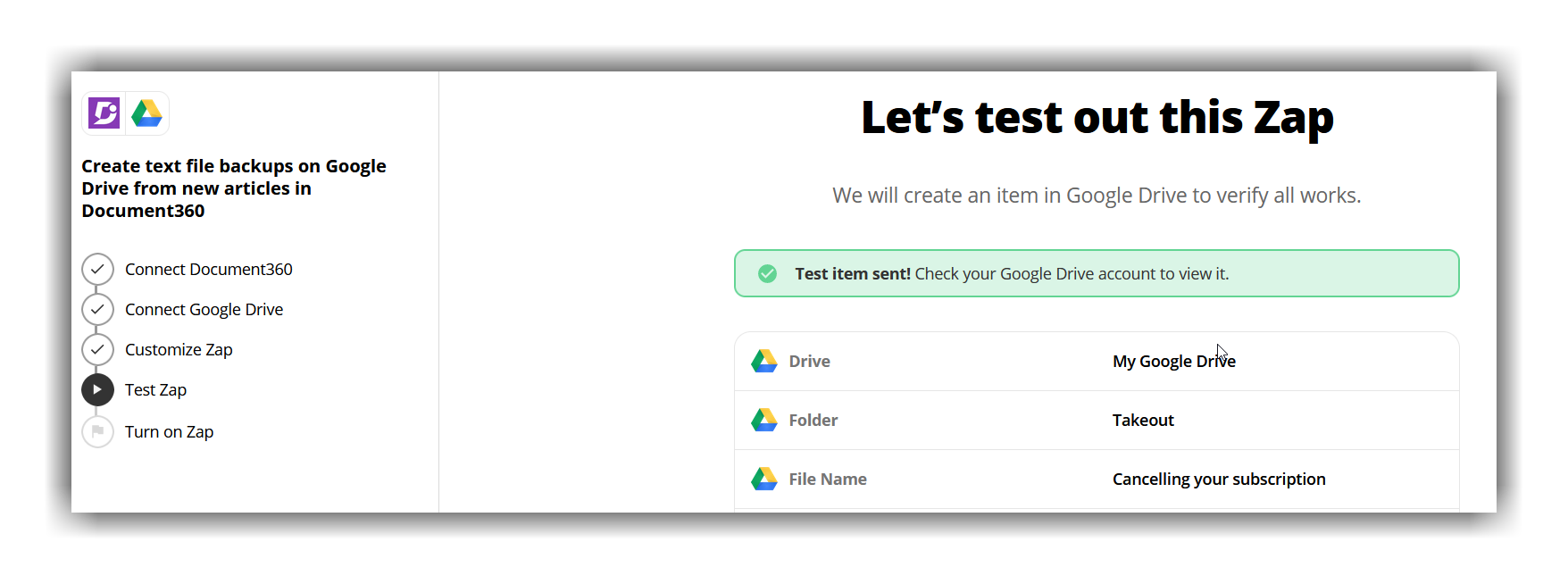
- Click on the Next button
Step 5 – Turn on Zap
Now that the Zap has been tested and made sure it works fine, review/edit the settings before turning on the Zap.
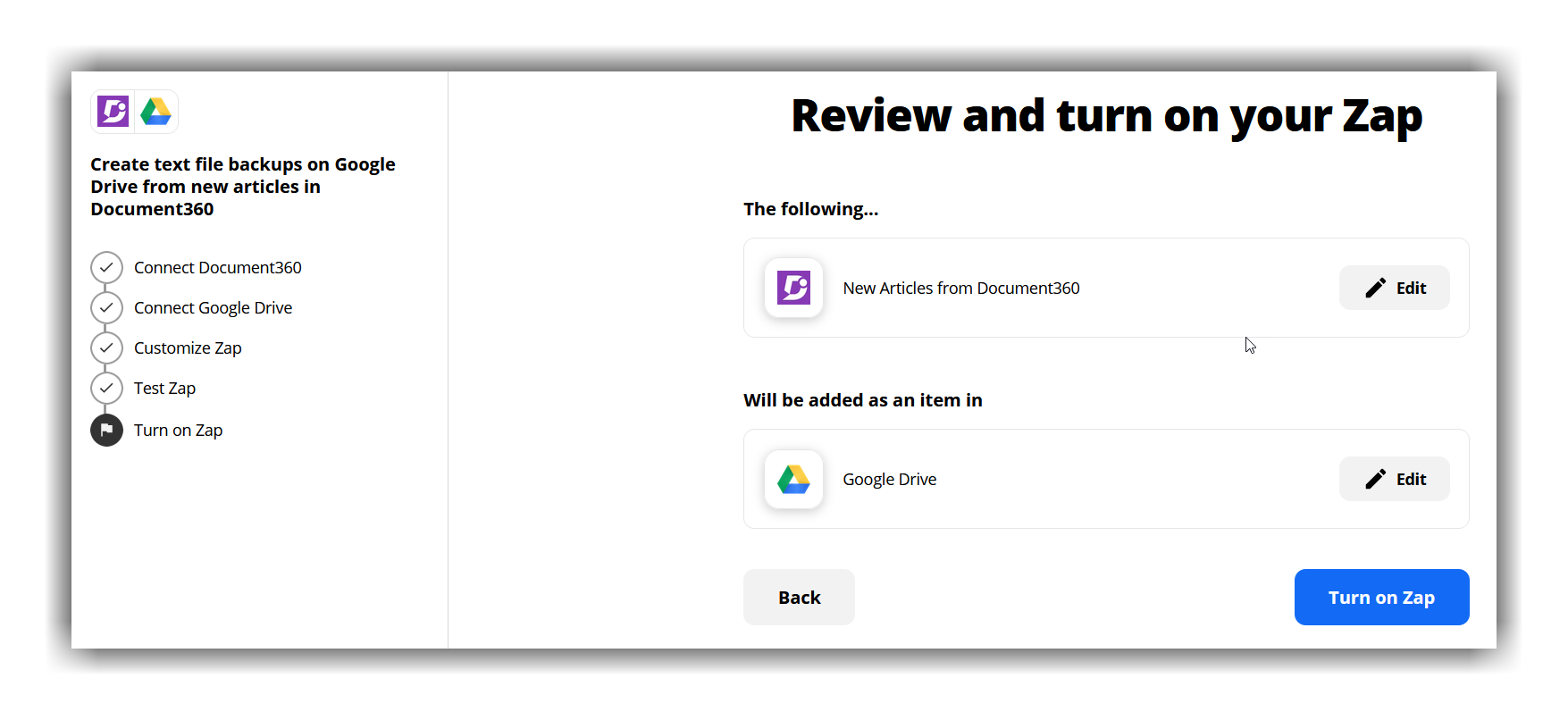
You can edit the settings configured on Google Drive and the corresponding action of the new article in Document360
Finally, click on the Turn on Zap button.
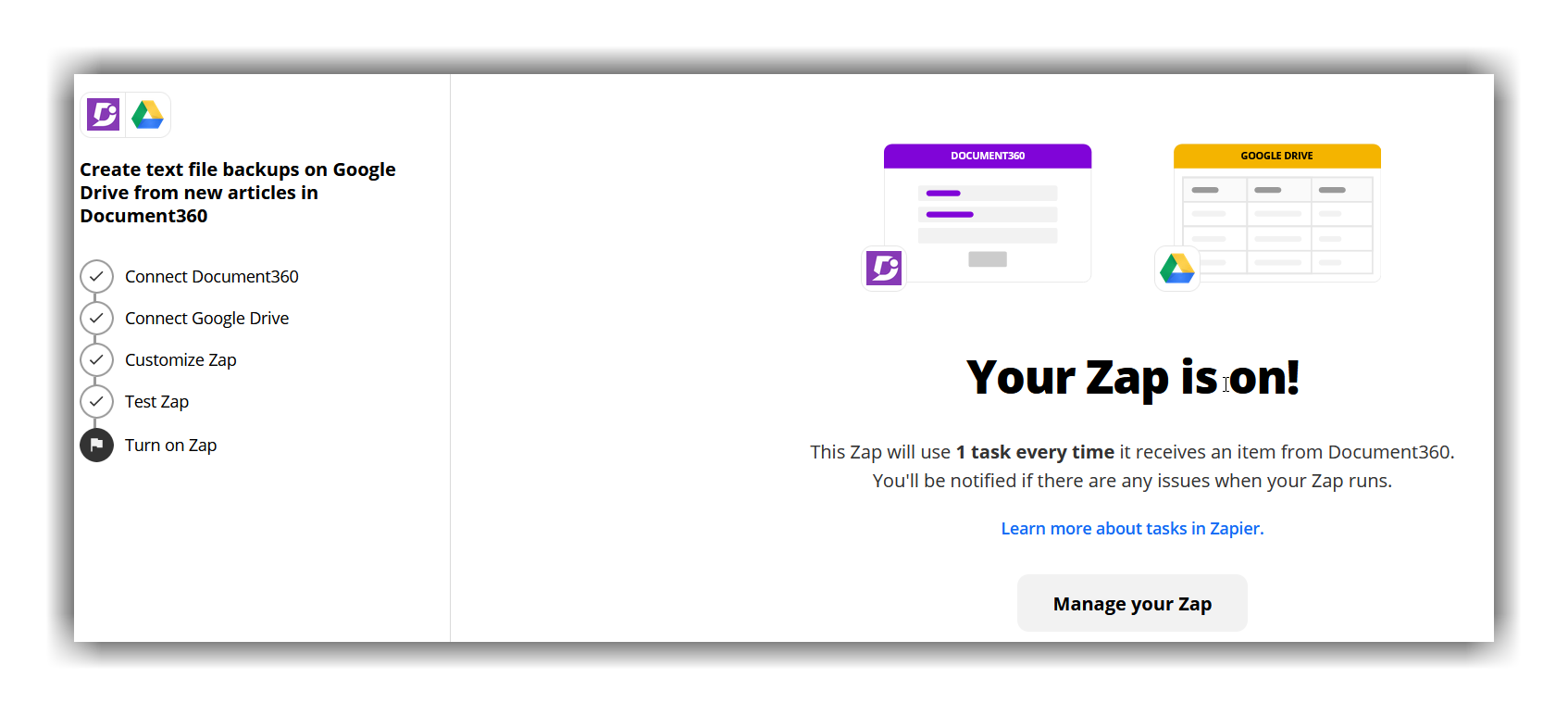
You would get a success message window stating Your Zap is on. You can click on the Manage your Zap button to go to your Google Drive+Document360 Zap overview page.
Created Zap overview
You can view and edit the information about your created Zap on the Zap overview page
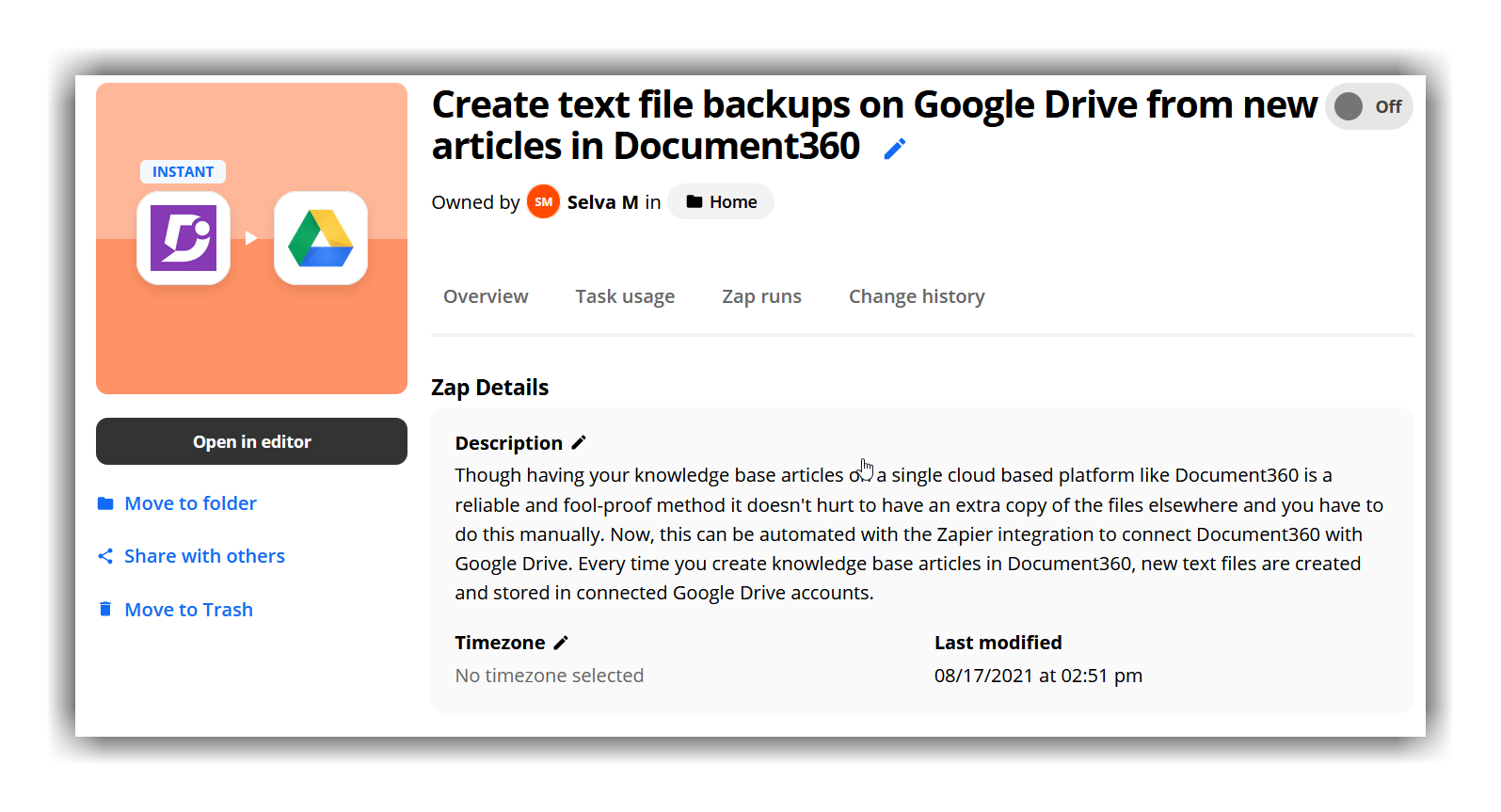
Zap runs
Whenever a new article is created in Document360, then zap runs automatically to create a file in Google Drive.