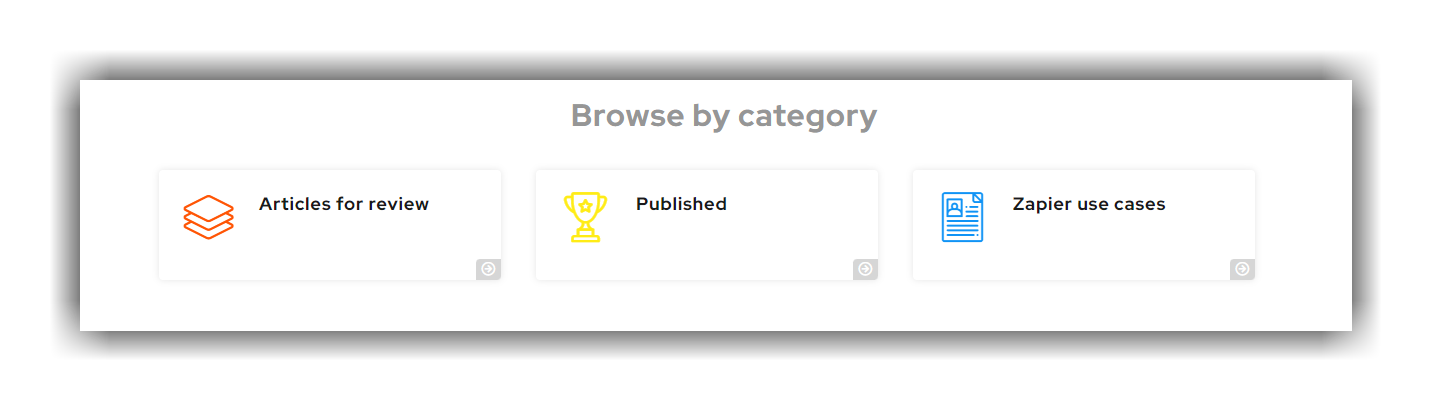With the knowledge base Category block, you can add links on your home page that are displayed as cards and/or popular categories from your documentation.
For example, you want to showcase the popular categories in your knowledge base home page
Adding knowledge base categories block
- From the Knowledge base portal, go to Documentation → Home page builder, and the Home page builder page appears
- In the home page builder, click on the + (Add a new block) icon on the right in-between the body blocks (or below the header section)
- Select the Knowledge base categories option. A Knowledge base categories block is added with a Select category dropdown button
Available options
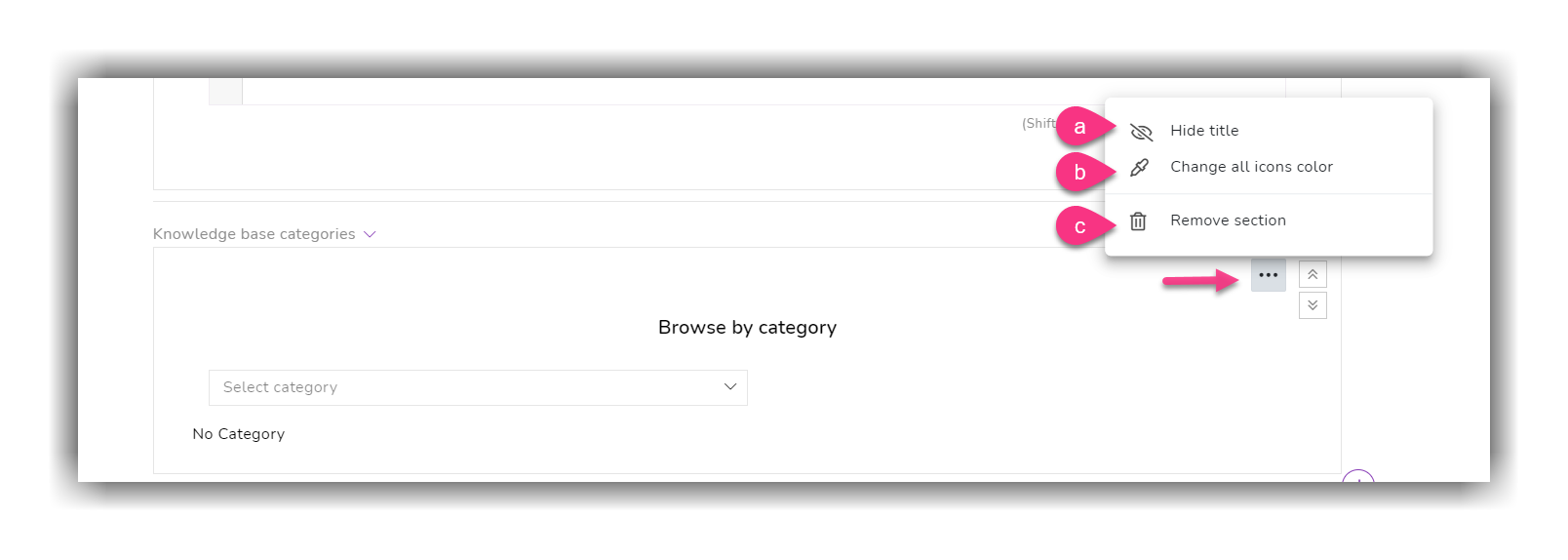
Click on ••• at the top right corner of the block to get access to the below options:
a. Hide title: To hide the title of the block
b. Change all icons color: To change the color of all icons in the block. You can use this to keep the same color for all the icons in the block
c. Remove section: To delete the block
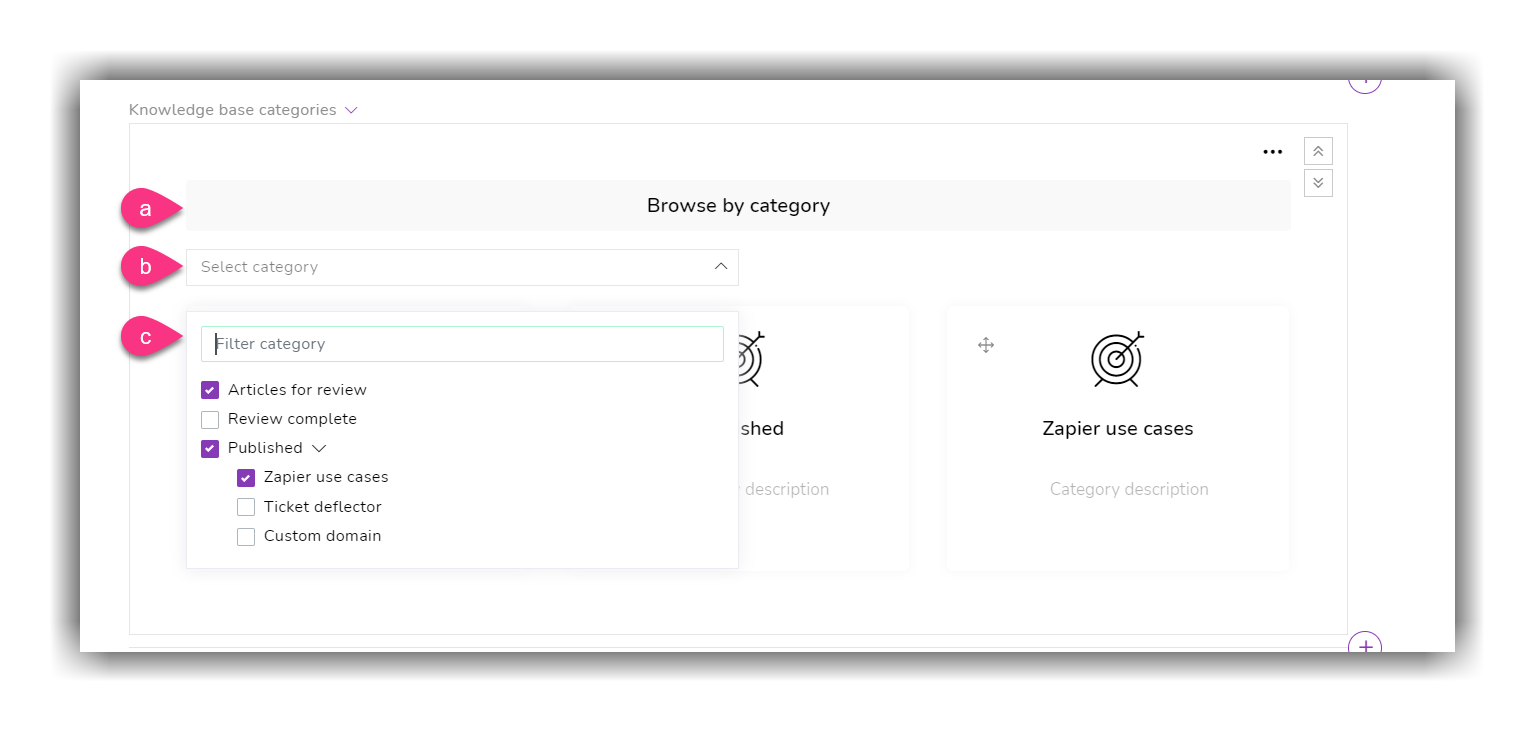
a. Title: To edit the title of the block
b. Select category: To select the knowledge base categories. When you click on this field, a dropdown menu shows the category list available in your knowledge base
Only the categories that you have access to appear in this block.
c. Filter category: To filter the category by name. You can select the required categories and make them visible on the home page
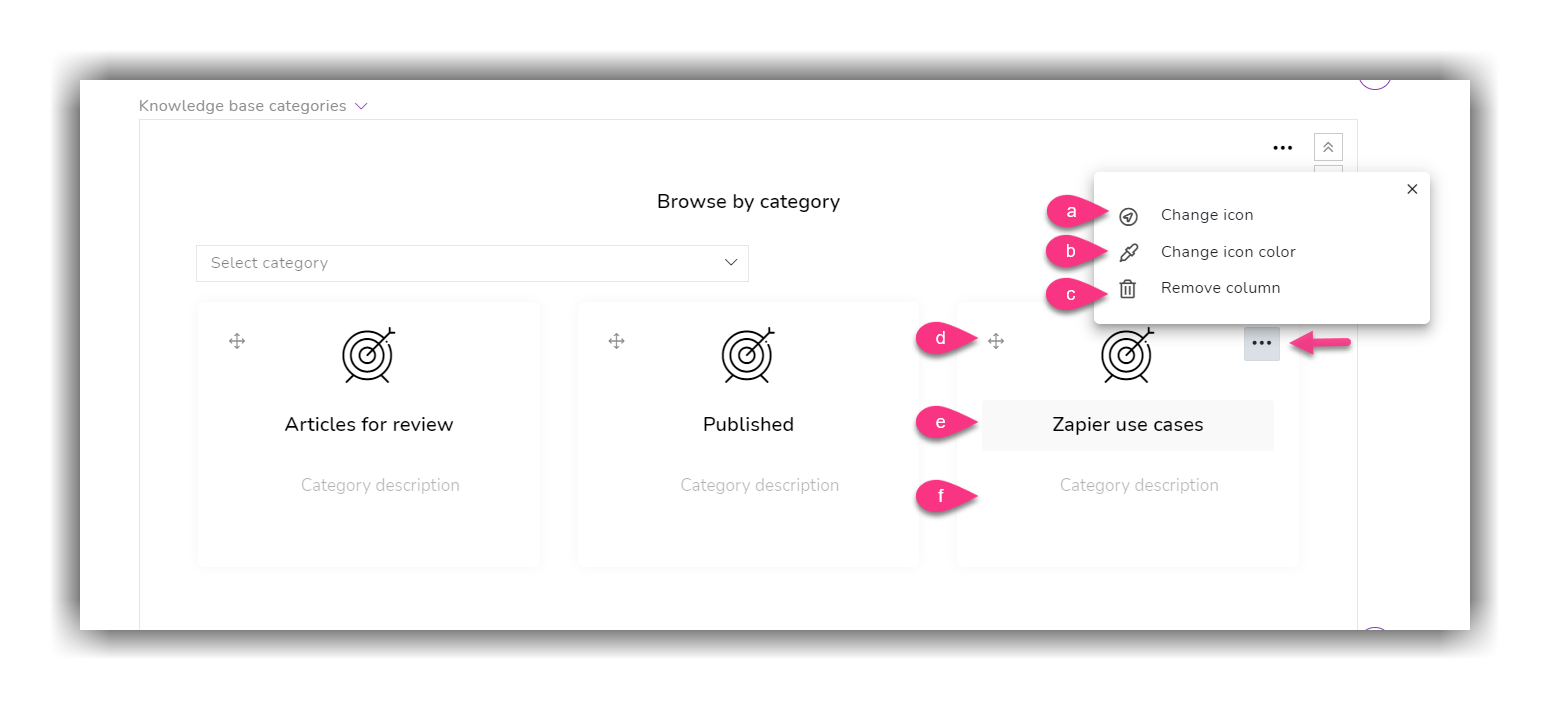
Hover over the top right corner of a category, and you can see the ••• icon. Click on ••• to get access to the below options:
a. Change icon: To change the icon of the category
It is always recommended to use image files in square dimension to avoid distortions to the image.
For example, 30px x 30px (or) 50px x50px.
px → pixels
b. Change icon color: To change the icon color of the category
c. Remove column: To remove the category
d. Drag: Click and drag this icon to rearrange the category
e. Title: To edit the title of the category
f. Category description: To add/edit the category description