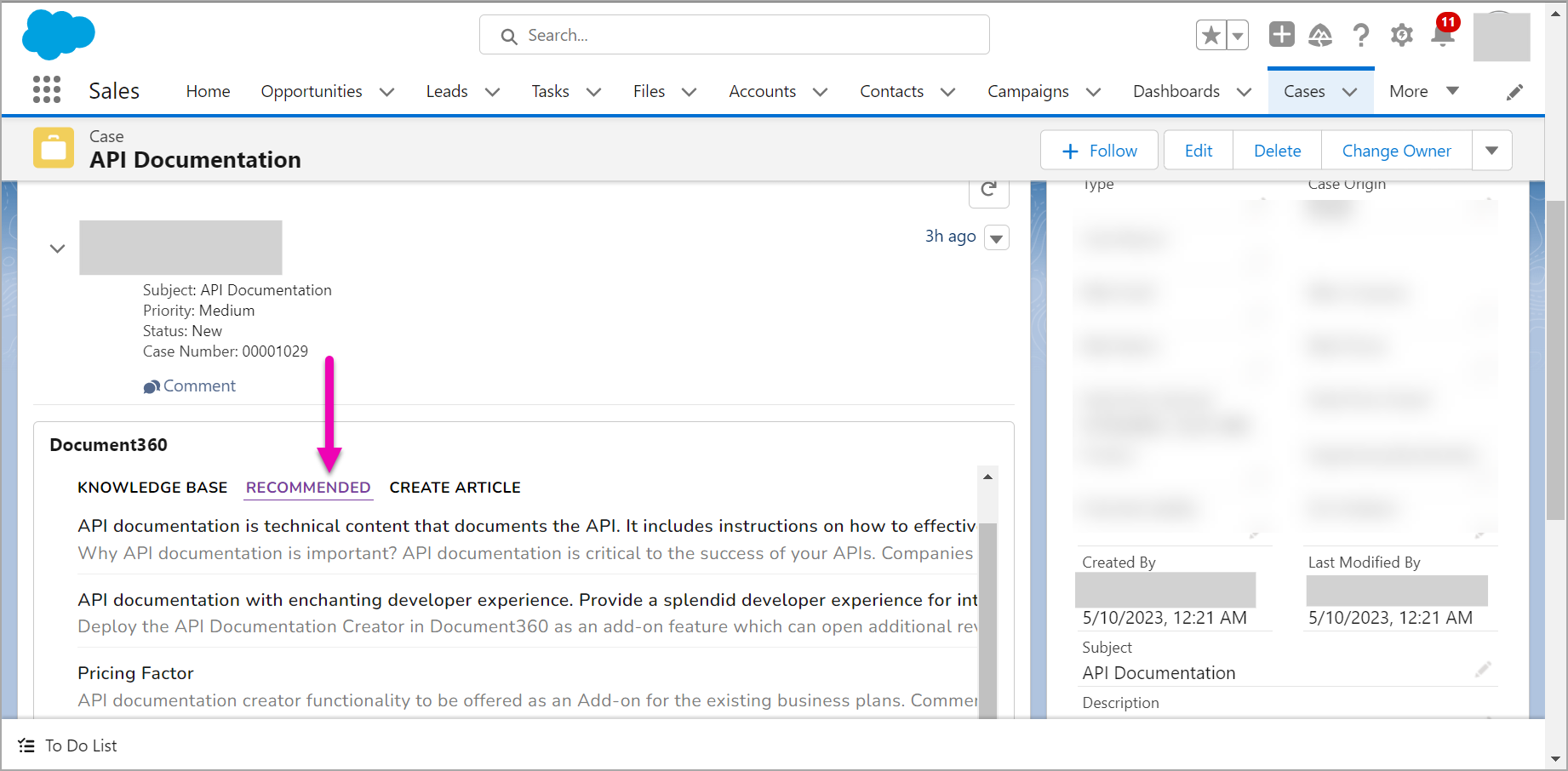Pläne, die diese Funktion unterstützen: Enterprise (Add-on)
In Salesforcebezieht sich ein Fall auf eine Kundenanfrage, ein Feedback oder ein Anliegen. Support-Mitarbeiter nutzen Cases als Referenzpunkte, um die Servicebereitstellung zu verbessern. Kunden können sich über verschiedene Kanäle wie Telefon, E-Mail, Web oder Social-Media-Plattformen an uns wenden.
Durch die Integration von Document360 in die Cases Startseite auf Salesforce wird der Zugriff auf Wissensdatenbankartikel direkt in der Salesforce Konsole optimiert. Diese Integration ermöglicht eine schnellere Lösung von Kundenproblemen, indem sie den Agenten relevante Informationen zur Verfügung stellt.
Integration von Document360 und Cases Startseite
Um eine Verbindung zwischen Document360 und Cases in Salesforceeinzurichten, führen Sie die folgenden Schritte aus:
Navigieren Sie auf der Startseite Salesforce zu Service und wählen Sie dann Casesaus.
Die kürzlich hinzugefügten Cases werden auf der Startseite von Cases angezeigt. Wenn Sie noch keine aktive Caseshaben, können Sie eine neue erstellen.
Um einen neuen Fall hinzuzufügen, klicken Sie oben rechts auf Neu .
Im Bereich können Sie Details zu Ihrem neuen Fall angeben, z. B. Art, Kundeninformationen, Herkunft des Falles, Priorität und mehr.
Klicken Sie auf Speichern.
Sobald der gewünschte Fall ausgewählt ist, wird die Übersichtsseite angezeigt.
Klicken Sie oben rechts auf das Symbol Schnelleinstellungen und wählen Sie Seite bearbeiten.
Geben Sie in der Suchleiste "Schnellsuche" Lightning App Builder ein, um auf die Seite "Lightning App Builder" zuzugreifen, auf der Sie Ihre Cases Seite mit Drag-and-Drop-Komponenten anpassen können.
Suchen Sie im Lightning-Anwendungsgenerator nach Visualforce und ziehen Sie die Visualforce-Komponente auf die Designseite. Passen Sie die Höhe der Komponente in Pixeln an, wie im rechten Abschnitt erforderlich.
ANMERKUNG
Stellen Sie sicher, dass Sie genau die oder eine größere Pixelhöhe verwenden, die bei der Erstellung der Document360 Visualforce-Seite angegeben wurde. Weitere Informationen finden Sie im Artikel über Salesforce.
Die Document360-App wird der Seite hinzugefügt. Sie können die verschiedenen Komponenten auf der Seite hinzufügen, löschen oder neu positionieren.
Wenn Sie fertig sind, klicken Sie auf Speichern.
Die Eingabeaufforderung zum Aktivieren der Komponente wird angezeigt. Klicken Sie auf die Schaltfläche Aktivieren .
Navigieren Sie nun zurück zur Cases Seite, und der Abschnitt Wissensdatenbank wird hinzugefügt.
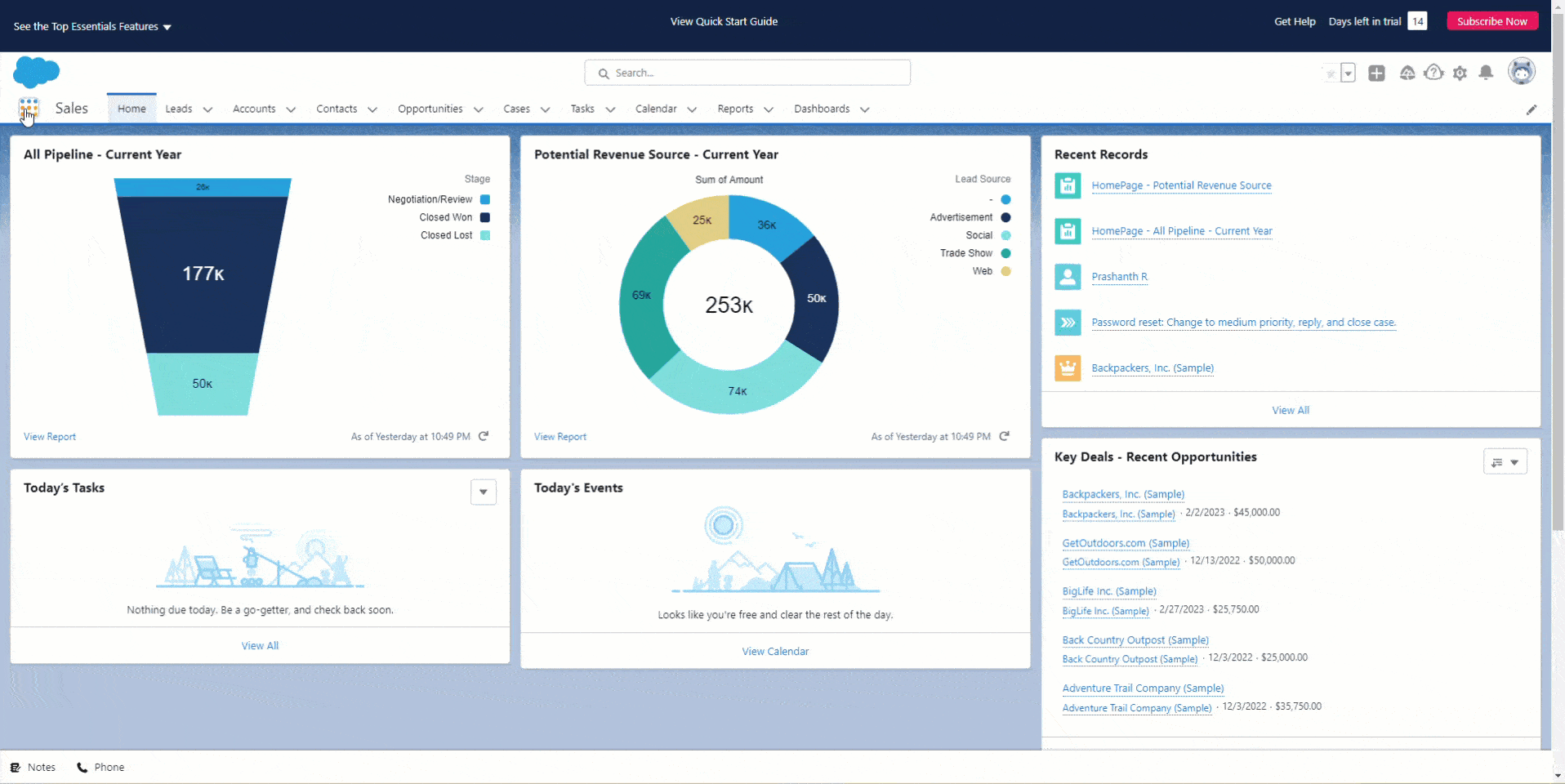
Erstellen von Wissensdatenbank-Artikeln in Salesforce
Nach der Integration können Sie, ohne die Salesforce Umgebung verlassen zu müssen, direkt einen Artikel für Ihre Wissensdatenbank erstellen.
Klicken Sie auf die Registerkarte Artikel erstellen .
Geben Sie den Titel des Artikels ein.
Wählen Sie die gewünschte Kategorie aus, in der der neue Artikel platziert werden soll.
Geben Sie den Inhalt des Artikels im Abschnitt Inhalt an. In diesem Abschnitt können Sie die Markdownsyntax verwenden.
Wenn Sie fertig sind, klicken Sie unten auf die Schaltfläche Artikel erstellen .
ANMERKUNG
Der neu erstellte Artikel befindet sich im Entwurfsstatus. Ein Administrator, Eigentümer oder Bearbeiter kann dann auf das Document360-Portal zugreifen, um den neuen Artikel zu überprüfen und zu veröffentlichen.
Empfehlungen
Document360 ruft automatisch Artikel ab, die für Ihren Fall relevant sind, und präsentiert sie auf dieser Registerkarte. Diese Artikel basieren auf Schlüsselwörtern, die im Feld "Betreff " des Falls gefunden wurden.
Standardmäßig werden Beiträge aus dem Hauptarbeitsbereich und der Standardsprache als Empfehlungen angezeigt. Sie haben jedoch die Flexibilität, den Arbeitsbereich und die Spracheinstellungen über das Dropdown-Menü am oberen Widget anzupassen.
In diesem Abschnitt werden bis zu fünf Artikel angezeigt. Jeder Artikel wird von seinem Titel, einem kurzen Inhaltsauszug, Optionen zum Kopieren des Inhalts und der Möglichkeit, den Artikel in einem neuen Tab zu öffnen, begleitet.