Planes que admiten esta función: Professional Business Enterprise
En Document360, puede agregar fácilmente términos del glosario en cualquier momento, lo que lo convierte en un proceso rápido que toma solo unos segundos.
Agregar un término del glosario
Para agregar un nuevo término del glosario,
Vaya a Documentación () en la barra de navegación izquierda en el Portal de la base de conocimientos.
En el panel de navegación izquierdo, vaya a Herramientas de contenido > Reutilización de contenidos > Glosario.
Aquí verás una lista de términos del glosario existentes (si se ha añadido alguno).
Haga clic en Crear para crear un nuevo término del glosario.
También puede hacer clic en el menú desplegable del botón Crear y seleccionar Importar términos para importar términos desde un archivo CSV.
Introduzca el término deseado en el campo proporcionado.
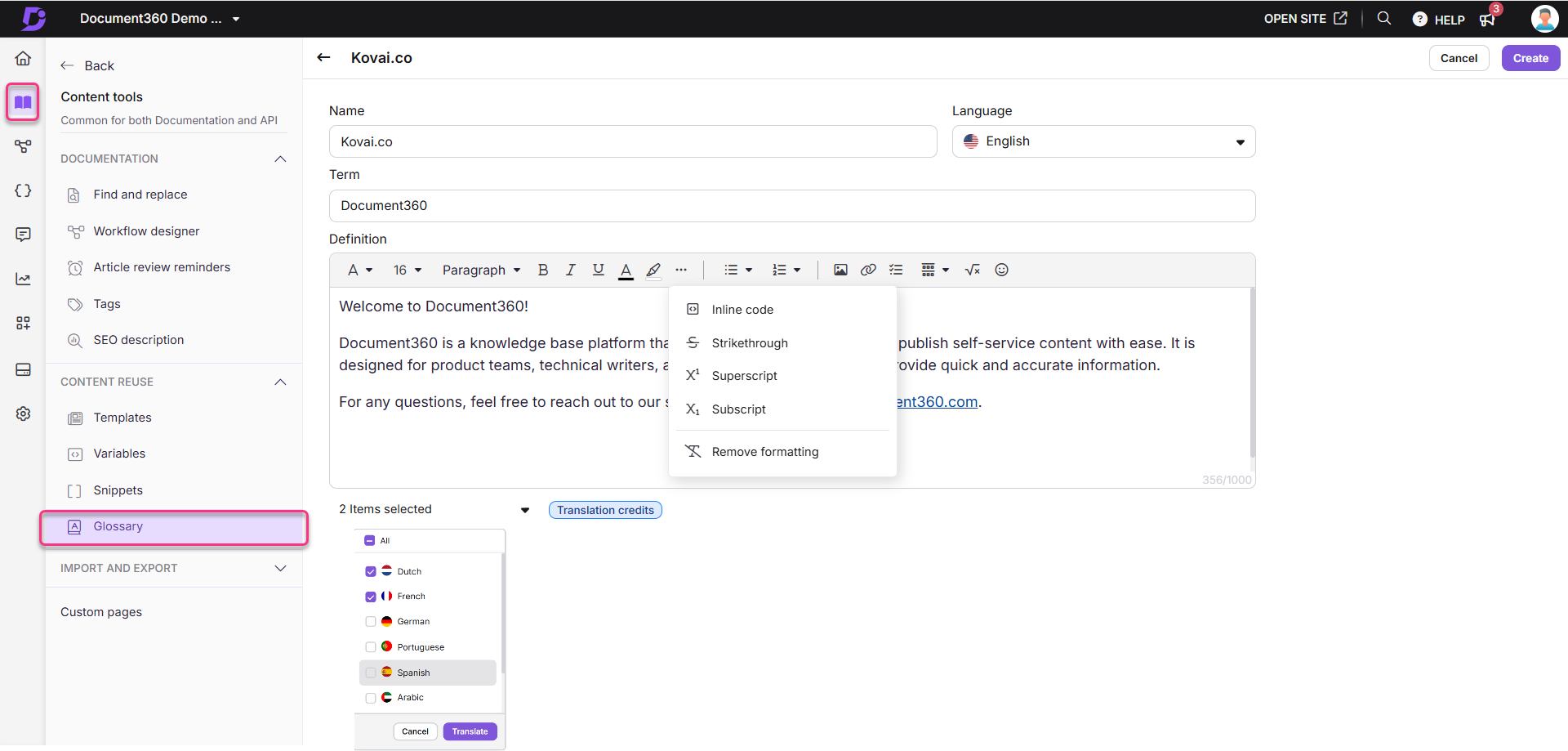
Al agregar un término del glosario, encontrará cuatro campos: Nombre, Idioma, Término y Definición.
Nombre:
Este campo le permite dar un nombre específico al término del glosario, que se utilizará como referencia.
El límite de caracteres para el nombre es de 100 caracteres.
Idioma:
Elija el idioma apropiado para el término del glosario en el menú desplegable.
Si selecciona Global, el término permanecerá sin traducir en todos los idiomas. Para habilitar la traducción, seleccione cualquier idioma específico en lugar de Global.
Término:
Este campo es donde ingresa el término o frase real que desea definir.
El límite de caracteres para el término también es de 100 caracteres, incluidos los espacios. Las entradas aceptables incluyen letras, números, espacios y caracteres especiales como
() - _ & : ; ? / . , [ ] @ # ! *.
Definición:
En este campo, puede proporcionar una definición detallada o una explicación del término.
El límite de caracteres para la definición es de 1000 caracteres.
NOTA
Al traducir un término a otro idioma, el nombre actúa como marcador de posición. Puede actualizar el término en diferentes idiomas, pero el nombre sigue siendo el mismo en todos los idiomas.
Una vez completado, haga clic en Crear para finalizar la adición.
NOTA
Al traducir un artículo a otros idiomas, los créditos de traducción automática se consumen en función del número de caracteres.
Opciones de formato
Puede aplicar estilo al contenido del glosario mediante las siguientes herramientas de formato:
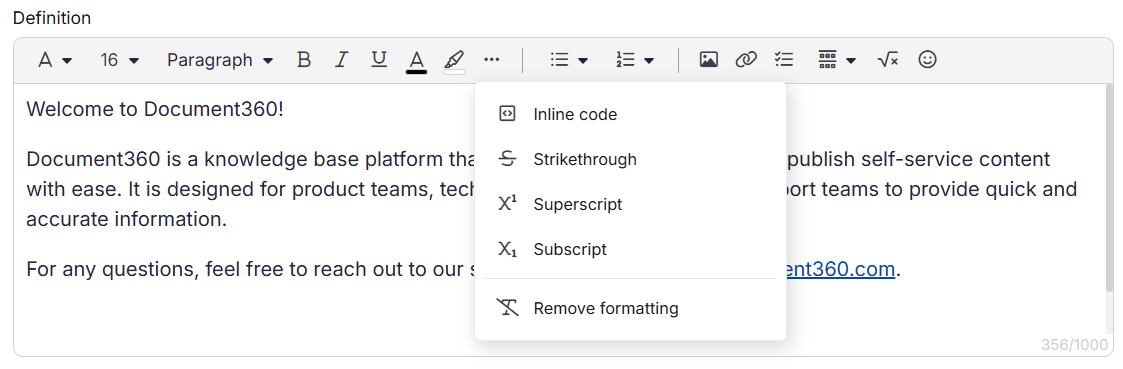
Familia de fuentes (): Cambia la familia de fuentes del texto.
Tamaño de fuente: Ajusta el tamaño del texto entre 8 y 96.
Encabezados: puede definir los encabezados, como Párrafo, Encabezado 3 y Encabezado 4.
Negrita () Enfatiza palabras o frases importantes.
Cursiva (): Resalte el texto o indique términos como glosario o títulos.
Subrayado (): Agregue una línea debajo del texto para enfatizar.
Color del texto: cambie el color del texto mediante un selector de color o código HEX.
Color de fondo: Cambia el color de fondo detrás del texto.
Haga clic en el menú Más () para acceder a opciones adicionales:
Código en línea (): Formatee fragmentos de código corto o comandos dentro del texto.
Tachado (): tacha el texto para indicar la eliminación o revisión.
Superíndice (): Muestra el texto ligeramente por encima de la línea (útil para notas al pie o matemáticas).
Subíndice (): Muestra el texto ligeramente debajo de la línea (útil para fórmulas).
Eliminar formato: borra todos los estilos aplicados y vuelve al texto sin formato.
Lista desordenada (): Cree una lista con viñetas.
Lista ordenada (): Cree una lista numerada.
Insertar imagen (): Sube imágenes desde una URL, un almacenamiento local o Drive.
Insertar enlace (): Agregue un hipervínculo al texto. Puede vincular a otro artículo dentro de su proyecto o a una URL externa. Esto funciona de la misma manera que hyperlinking text en el editor WYSIWYG avanzado.
Lista de verificación (): Agregue una lista de verificación a su contenido.
Divisor (): Agregue un dividido a su contenido.
LaTeX (): Agregue expresiones LaTeX para contenido matemático.
Emoji (): Inserta emojis en el contenido.
NOTA
Puede usar el
/menú Barra en el editor del glosario para acceder a herramientas de formato como Encabezado 3, Encabezado 4, Lista numerada, Lista de viñetas y Lista de verificación, y también puede insertar elementos como Imagen, Enlace, Divisor, LaTeX y Emoji.Si se agrega un término del glosario en "Todos", no se puede agregar en el nivel específico del idioma. Por ejemplo, si desea definir "registro TXT" en varios idiomas, cree un término del glosario en inglés y tradúzcalo a otros idiomas. Utilice el campo Nombre para identificar el término en todos los idiomas. Un término designado como Global no puede ser específico del idioma.
Para comprender mejor cómo un glosario empresarial puede ayudar a su base de conocimientos, lea el blog: Importancia del glosario empresarial en la gestión del conocimiento.
Importación de términos del glosario
También puede importar sin esfuerzo varios términos del glosario utilizando la opción Importar glosario . Antes de importar, debe preparar un archivo CSV con los términos del glosario y sus definiciones correspondientes.
Importar plantilla de glosario
Puede crear un archivo CSV que coincida con la plantilla requerida o descargar una muestra para rellenar los datos.
Formato CSV de ejemplo
Término | Definición |
|---|---|
Primer mandato | Definición del primer término |
Segundo mandato | Definición del segundo término |
Tercer mandato | Definición del tercer término |
Descargar un archivo CSV de ejemplo
Puede descargar una de las siguientes plantillas para uso local:
Con datos : incluye términos y definiciones de muestra.
Sin datos : solo contiene encabezados de fila.
NOTA
Usa software como Microsoft Excel, OpenOffice Calc o Google Docs para abrir y editar el archivo CSV.
Importación de términos del glosario mediante el archivo CSV
Una vez que tu CSV esté listo, súbelo a la plataforma y comienza a usar los términos del glosario en tus artículos y páginas de categorías.
Vaya a Documentación () en la barra de navegación izquierda en el Portal de la base de conocimientos.
En el panel de navegación izquierdo, vaya a Herramientas de contenido > Reutilización de contenidos > Glosario.
Haga clic en Crear > términos de importación y aparecerá el cuadro de diálogo Términos de importación .
Seleccione el idioma deseado en el menú desplegable Idioma .
Haga clic en Descargar plantilla para descargar el archivo CSV de muestra que muestra el formato requerido para su archivo de importación.
Arrastre y suelte el archivo CSV o use la opción Cargar desde mi dispositivo para seleccionar el archivo desde su dispositivo.
Luego, espere unos segundos para la validación. El sistema mostrará el número de términos válidos e inválidos.
Si alguno de los términos no es válido, haga clic en Descargar () junto al recuento de errores para revisar los errores, como El término ya asociado o La definición supera los 500 caracteres.
Haga clic en Importar y los términos recién agregados aparecerán en la descripción general del glosario.
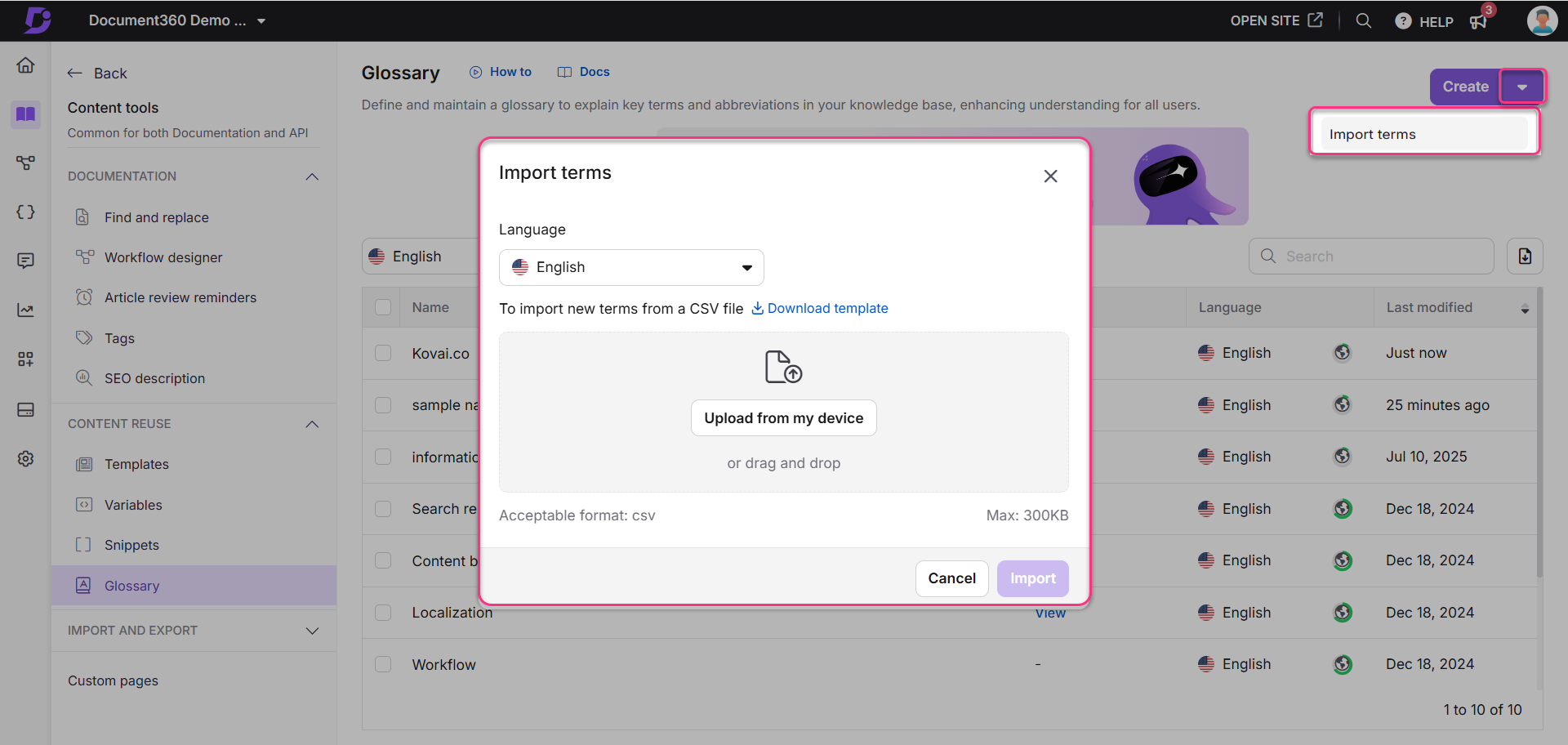
Esta función agiliza el proceso de administración del glosario, lo que le ahorra tiempo al manejar grandes conjuntos de términos y definiciones.
Solución de problemas
Error de carga de CSV
Si encuentra un mensaje de error como "Asegúrese de que el CSV siga la plantilla de muestra" al cargar un archivo CSV de glosario, puede deberse a la configuración de idioma en su aplicación de Excel.
Causa: Es posible que los encabezados del archivo de plantilla se hayan modificado si el idioma de Excel está configurado en cualquier otro idioma que no sea inglés. El sistema no puede detectar encabezados modificados, lo que provoca un error de carga.
Resolución: Siga estos sencillos pasos para solucionar el problema:
Comprobar y cambiar la configuración regional de Excel (aplicación web de Office 365)
Abra la plantilla CSV del glosario en Excel.
Si usa Excel en Office 365 (aplicación web):
Vaya a Opciones de > archivo > Configuración regional en Excel.
En el panel Cambiar configuración de formato regional , seleccione Inglés (Reino Unido) en la lista desplegable del campo Seleccionar el formato regional preferido para Excel para la web .
Cambiar el formato regional en Windows:
Abra Configuración en Windows.
Vaya a Hora e idioma > Idioma y región.
Cambie el formato regional a Inglés (Reino Unido).
Una vez hecho esto,
Cierre y vuelva a abrir la plantilla CSV del glosario en Excel.
Asegúrese de que los encabezados coincidan exactamente con la plantilla de ejemplo.
Vuelva a guardar el archivo para asegurarse de que los encabezados correctos permanezcan intactos.
Vuelva a intentar cargar el archivo CSV.
Si el problema persiste después de seguir estos pasos, póngase en contacto con el equipo de soporte de Document360 para obtener más ayuda: Póngase en contacto con el equipo de soporte de Document360
Preguntas más frecuentes
¿Puedo agregar imágenes al glosario mientras importo términos del glosario desde un archivo CSV?
Solo se pueden importar imágenes web a través de definiciones. Utilice la etiqueta <img src="Image_URL"/> de la celda de definición para añadir imágenes.
Por ejemplo, para incluir una imagen para "JSON Web Token", agregue la definición en el CSV como: JSON Web Token <img src="https://jwt.io/img/logo-asset.svg"/>
Las imágenes importadas se almacenan en la carpeta Glosario de Mi unidad > Imágenes > Glosario.