Planes que admiten esta función: Professional Business Enterprise
En Document360, puede agregar hipervínculos a texto, imágenes o archivos dentro de sus artículos o páginas de categorías. Los hipervínculos ayudan a los usuarios a navegar sin problemas entre contenido relacionado, recursos externos o secciones específicas dentro del mismo artículo, lo que mejora la experiencia de lectura general.
Imagina que estás escribiendo una guía de instalación para la instalación de software. Puede agregar un hipervínculo a la página de descarga, para que los usuarios puedan acceder rápidamente al software requerido sin buscarlo.
NOTA
Si crea varias copias de un artículo mediante la función Replicar , esos artículos replicados no se pueden agregar como vínculos internos en otros artículos. Sin embargo, aún puede vincular al artículo original.
Agregar hipervínculos a un artículo
Para agregar un hipervínculo en el editor de Markdown, siga estos pasos:
Seleccione el texto deseado y haga clic en el icono Insertar enlace () en la parte superior del editor.
Aparecerá el cuadro de diálogo Enlace .
En el campo de texto Enlace , introduzca el texto que desea hipervincular.
Elija una de las siguientes opciones de vinculación:
Enlace a un artículo existente: Comience a escribir el nombre del artículo en el campo Buscar y vincular a un artículo existente . Aparecerá una lista de artículos coincidentes.
Enlace a un encabezado específico en el artículo actual: use el menú desplegable Enlace al encabezado del artículo actual para seleccionar un encabezado H2, H3 o H4. El slug de URL apropiado se generará automáticamente.
Vincular a una URL externa: Ingrese la URL deseada en el campo Enlace .
(Opcional) Para abrir el hipervínculo en una nueva pestaña, seleccione la casilla de verificación Abrir en una nueva pestaña .
Haga clic en Aceptar para agregar el hipervínculo a su contenido.
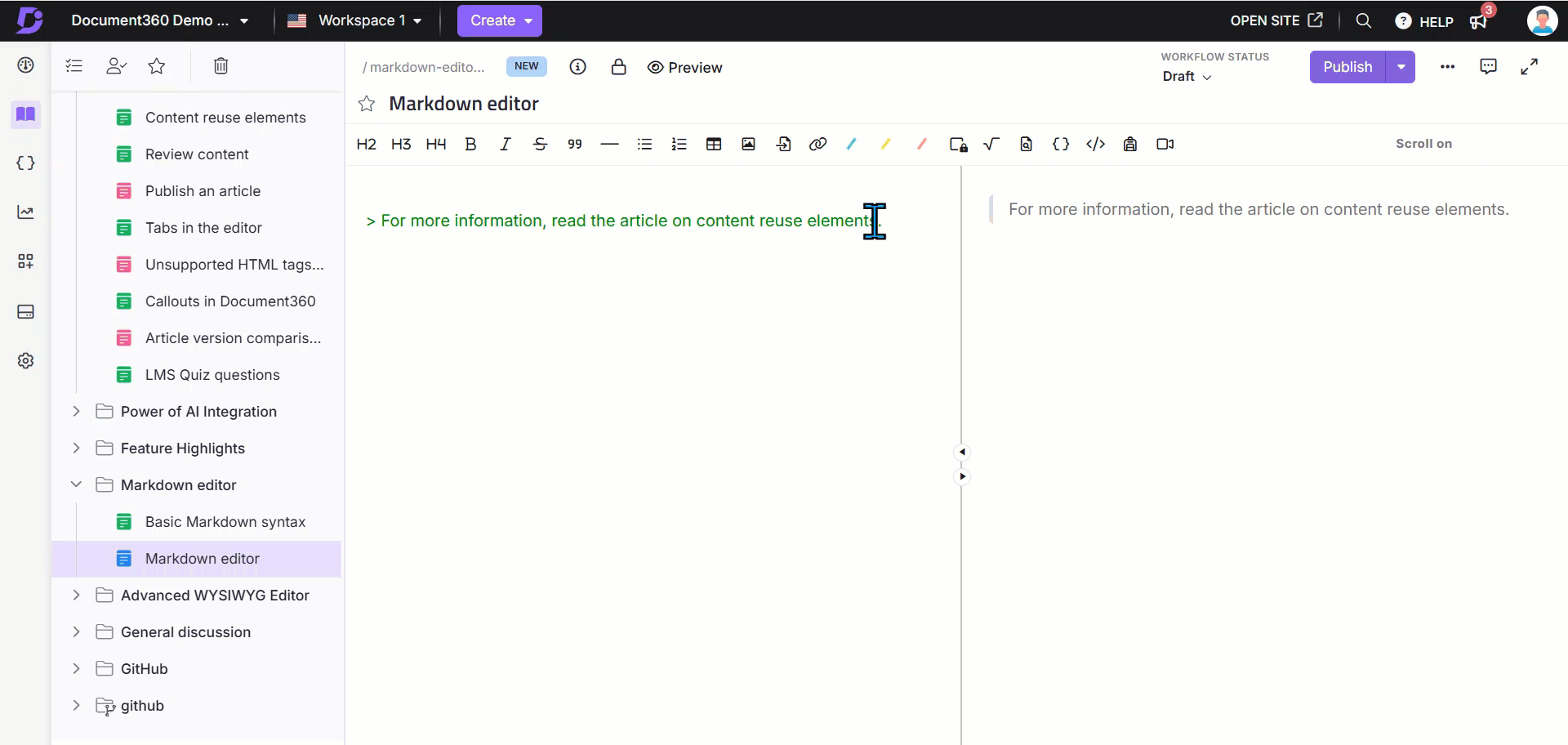
En el editor WYSIWYG avanzado , puede insertar un vínculo de tres maneras:
Menú Inserción rápida : Haga clic en el icono Enlace () en el menú Inserción rápida . El menú Inserción rápida aparecerá al seleccionar texto en el editor o cuando un bloque de contenido esté vacío.
Comando de barra: use el comando
/Linkde barra diagonal .Ctrl + K: Selecciona el texto deseado y presiona
Ctrl+K.
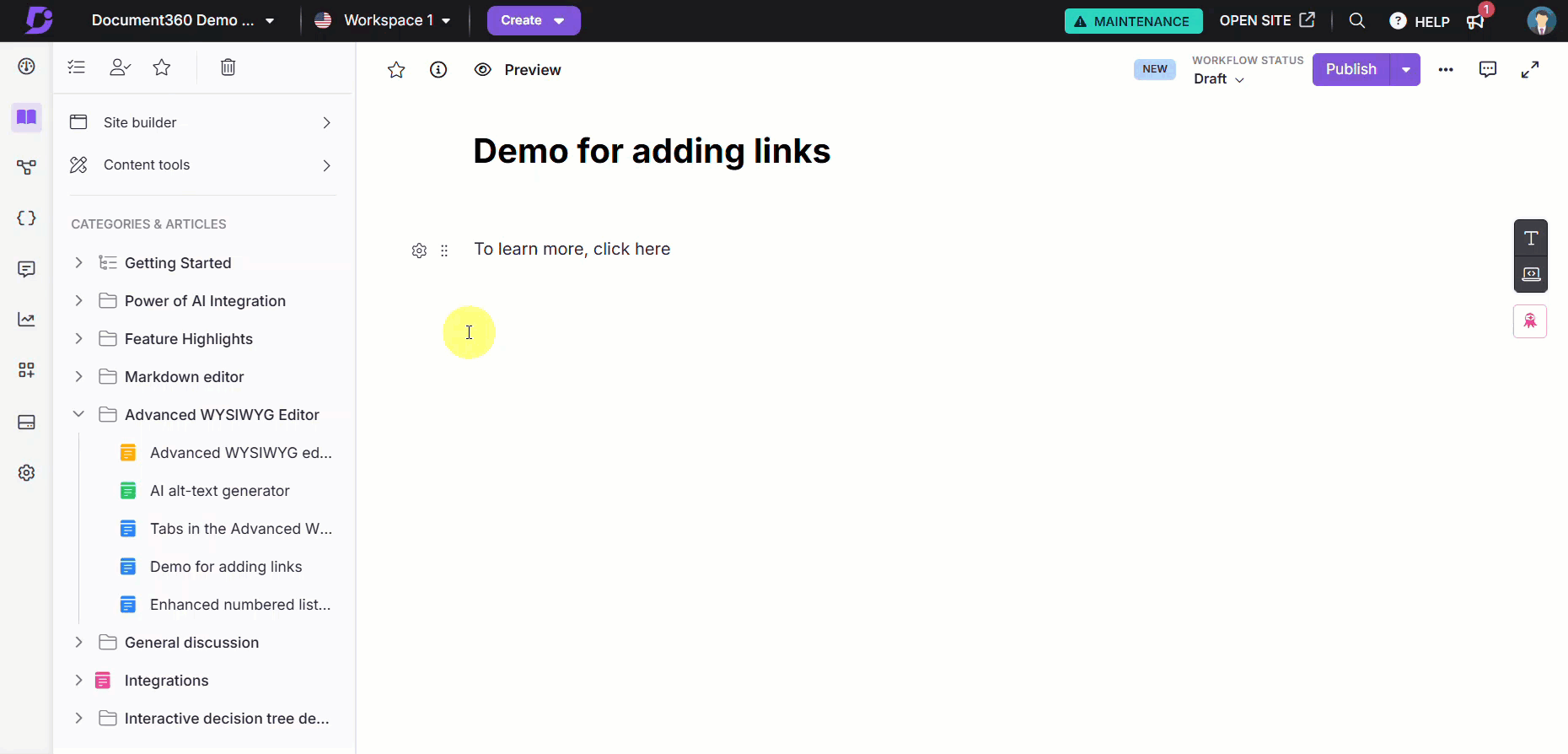
Aparecerá el cuadro de diálogo Añadir enlace .
Hay dos opciones en el cuadro de diálogo Añadir enlace :
Seleccione el botón de opción Artículo para agregar un vínculo a un artículo existente o a un encabezado de cualquier artículo de la base de conocimientos.
Seleccione el botón de opción Enlace externo para agregar un hipervínculo a una URL específica.
Agregar enlace a un artículo
Para agregar un enlace a un artículo en su base de conocimientos,
Seleccione el botón de opción Artículo .
En el campo Texto , introduzca el texto que desea establecer el hipervínculo.
Seleccione el espacio de trabajo y el idioma de su artículo de destino en el menú desplegable Espacio de trabajo e idioma .
Para agregar un enlace a un artículo específico, comience a escribir el nombre del artículo en el campo Artículo .
Seleccione el artículo deseado de la lista de artículos coincidentes.
Seleccione la casilla de verificación Abrir en una nueva pestaña si desea abrir el hipervínculo en una nueva pestaña.
Haga clic en Agregar.
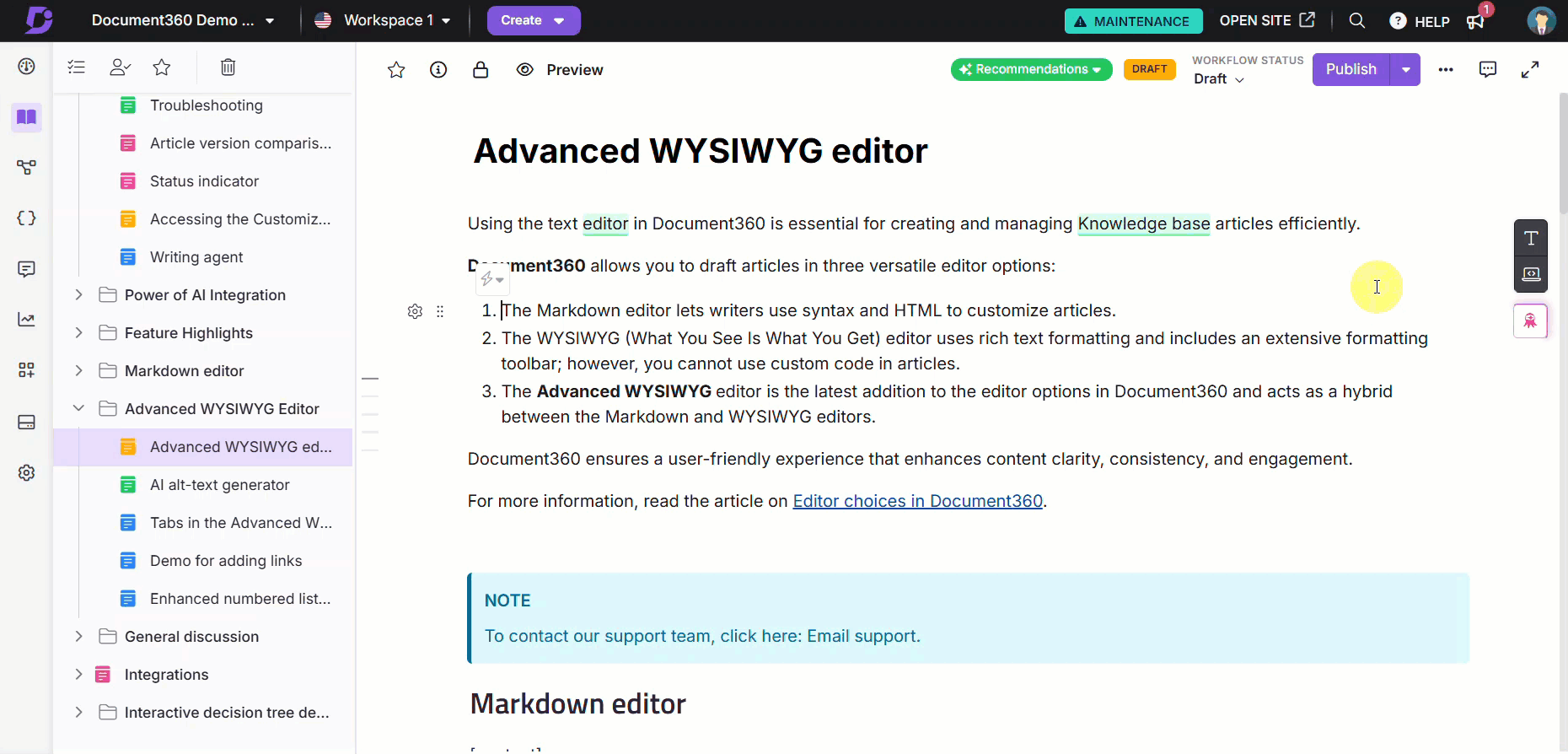
Agregar enlace a un encabezado en un artículo
Para agregar un enlace a un encabezado específico dentro de un artículo, siga los pasos 1-5 de Agregar enlace a un artículo.
Una vez que seleccione el artículo deseado, seleccione un encabezado dentro del artículo en el menú desplegable Enlace a un encabezado .
Seleccione la casilla de verificación Abrir en una nueva pestaña si desea abrir el hipervínculo en una nueva pestaña.
Haga clic en Agregar.
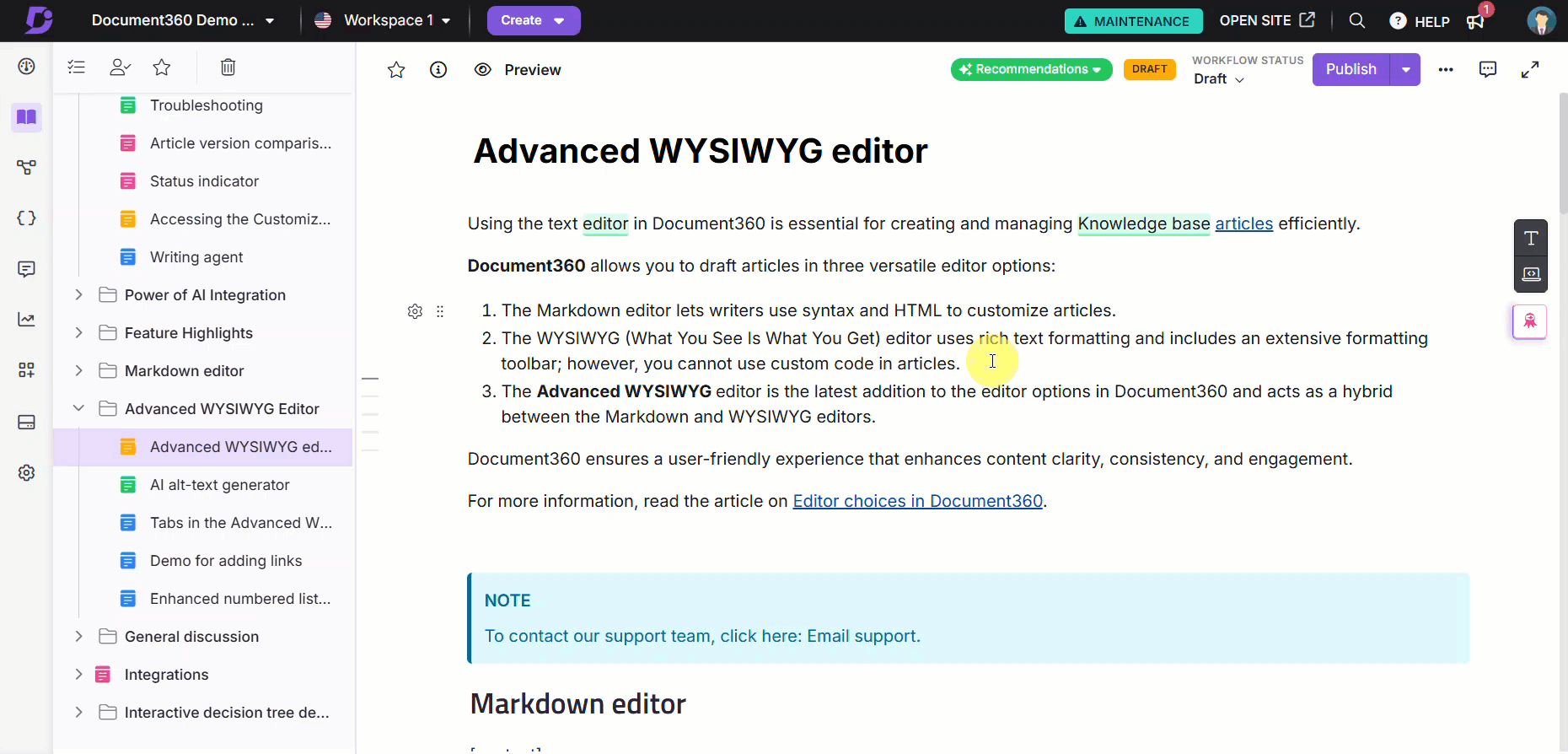
Agregar enlace a una URL
Para agregar un enlace a una URL,
Seleccione el botón de opción Enlace externo .
En el campo Texto , introduzca el texto que desea establecer el hipervínculo.
Introduzca la URL de destino en el campo URL .
Seleccione la casilla de verificación Abrir en una nueva pestaña si desea abrir el hipervínculo en una nueva pestaña.
Haga clic en Agregar.

Editar o desvincular un hipervínculo
En el editor WYSIWYG avanzado, siga estos pasos para editar o eliminar un hipervínculo:
Haga clic en el texto con hipervínculo. Aparecerá el cuadro de diálogo Enlace .
Para administrar el hipervínculo:
Abra el enlace: Haga clic en el enlace para visitar la URL.
Edita el enlace: Haga clic en el icono Editar () para modificar el hipervínculo.
Desvincule el texto: Haga clic en el icono Desvincular () para eliminar el hipervínculo.
Copia el enlace: Haga clic en el icono Copiar () para copiar el hipervínculo.
NOTA
En el editor de Markdown, debe editar manualmente el hipervínculo.
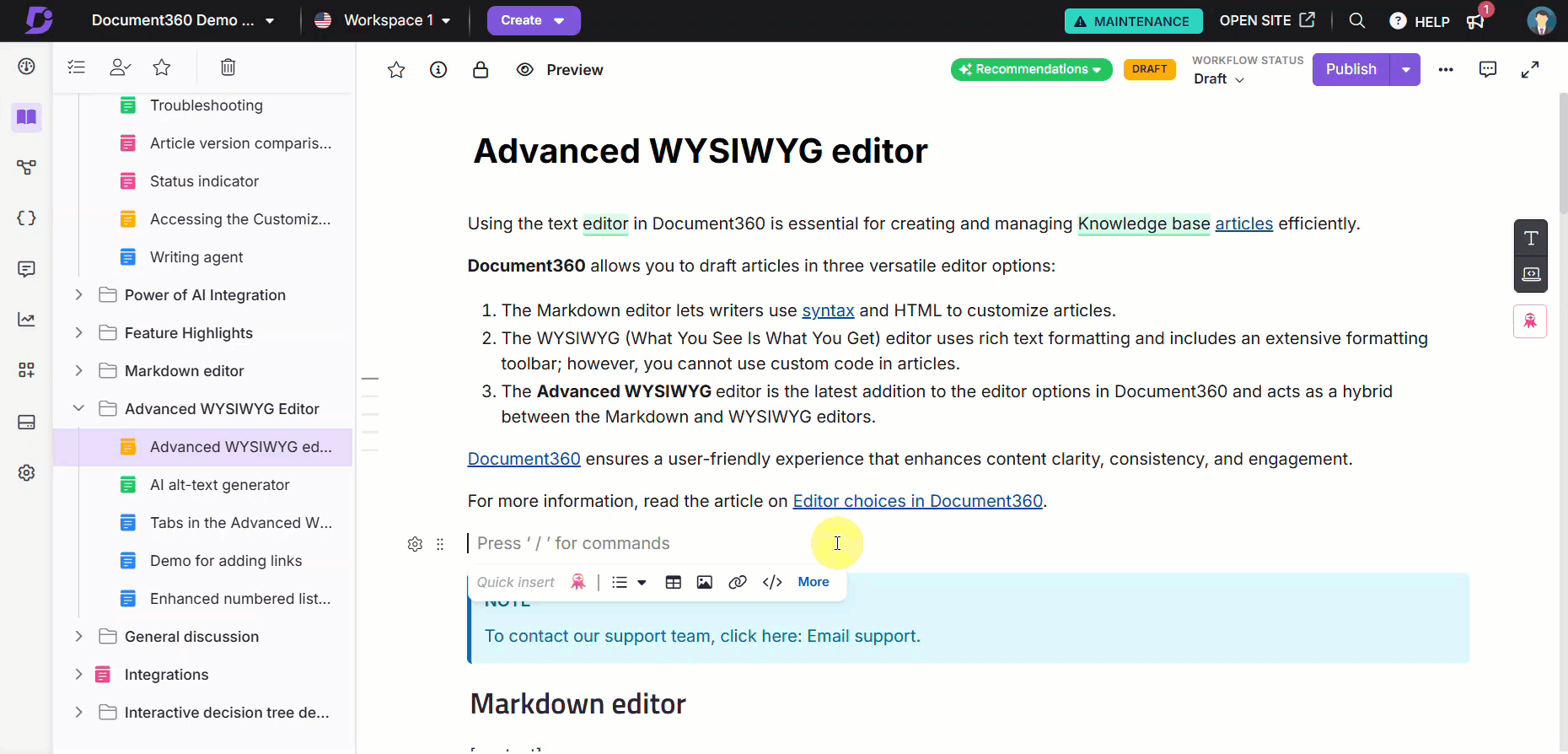
Copiar enlaces de encabezado en artículos
Para mejorar la navegación y el uso compartido de contenido, aparecerá un icono de enlace de copia () junto a los encabezados H2, H3 y H4 en los artículos del sitio de la base de conocimientos. Al pasar el cursor sobre un encabezado, el icono Copiar enlace () se vuelve visible, lo que le permite copiar y compartir rápidamente un hipervínculo directo a esa sección específica.
Los lectores pueden navegar rápidamente a secciones específicas, mejorando la usabilidad de su documentación
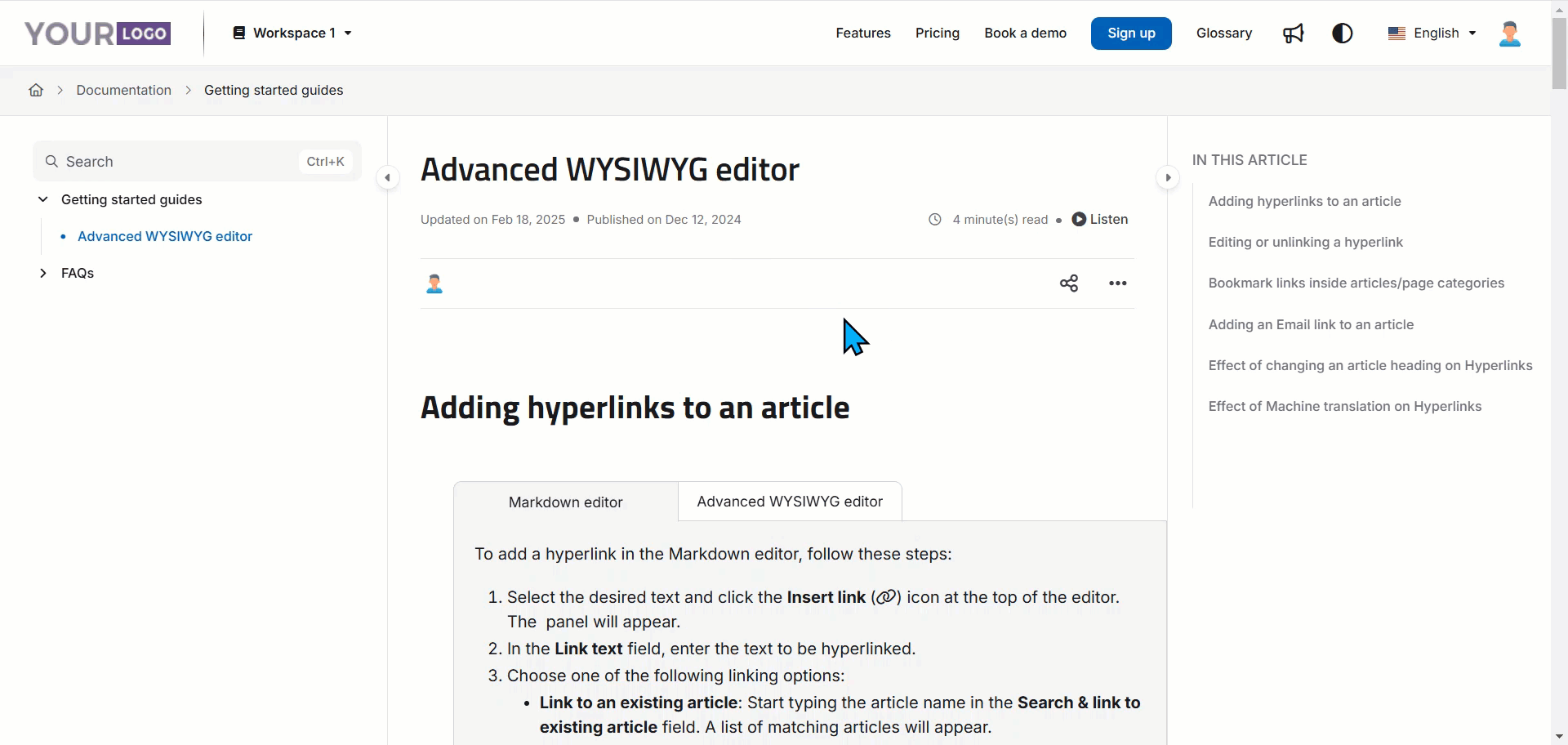
Enlaces de marcadores dentro de las categorías de artículos/páginas
Cuando se trata de artículos largos o páginas de categorías, bookmark links le permiten vincular directamente a encabezados específicos (H2, H3, H4) dentro del mismo artículo.
Por ejemplo: Si un artículo contiene varias secciones, como "Instalación", "Configuración" y "Solución de problemas", puede crear vínculos de marcadores para cada encabezado. Esto permite a los lectores saltar directamente a la sección correspondiente sin desplazarse.
En el editor WYSIWYG avanzado, siga estos pasos para marcar enlaces dentro de artículos o categorías de páginas:
Selecciona el texto deseado y presiona
Ctrl+K.Aparecerá el cuadro de diálogo Agregar enlace .
Seleccione el botón de opción Artículo .
El texto seleccionado aparecerá en el campo Texto . El menú desplegable Espacio de trabajo e idioma mostrará su espacio de trabajo e idioma actuales. El campo Artículo mostrará Artículo actual.
Seleccione un encabezado dentro del artículo en el menú desplegable Vincular a un encabezado . Esto creará un enlace directo a ese encabezado.
Seleccione la casilla de verificación Abrir en una nueva pestaña si desea abrir el hipervínculo en una nueva pestaña.
Haga clic en Agregar.
NOTA
Los encabezados H3 y H4 solo estarán disponibles en el menú desplegable si están habilitados en la configuración. Para habilitarlos, vaya a Configuración () > Sitio de la base de conocimientos > Configuración de unartículo y SEO> Configuración del artículo > Artículo correcto y asegúrese de que H3 y H4 estén seleccionados.
Si está utilizando el editor WYSIWYG avanzado, también puede presionar
Ctrl+Kpara agregar rápidamente un hipervínculo al texto.
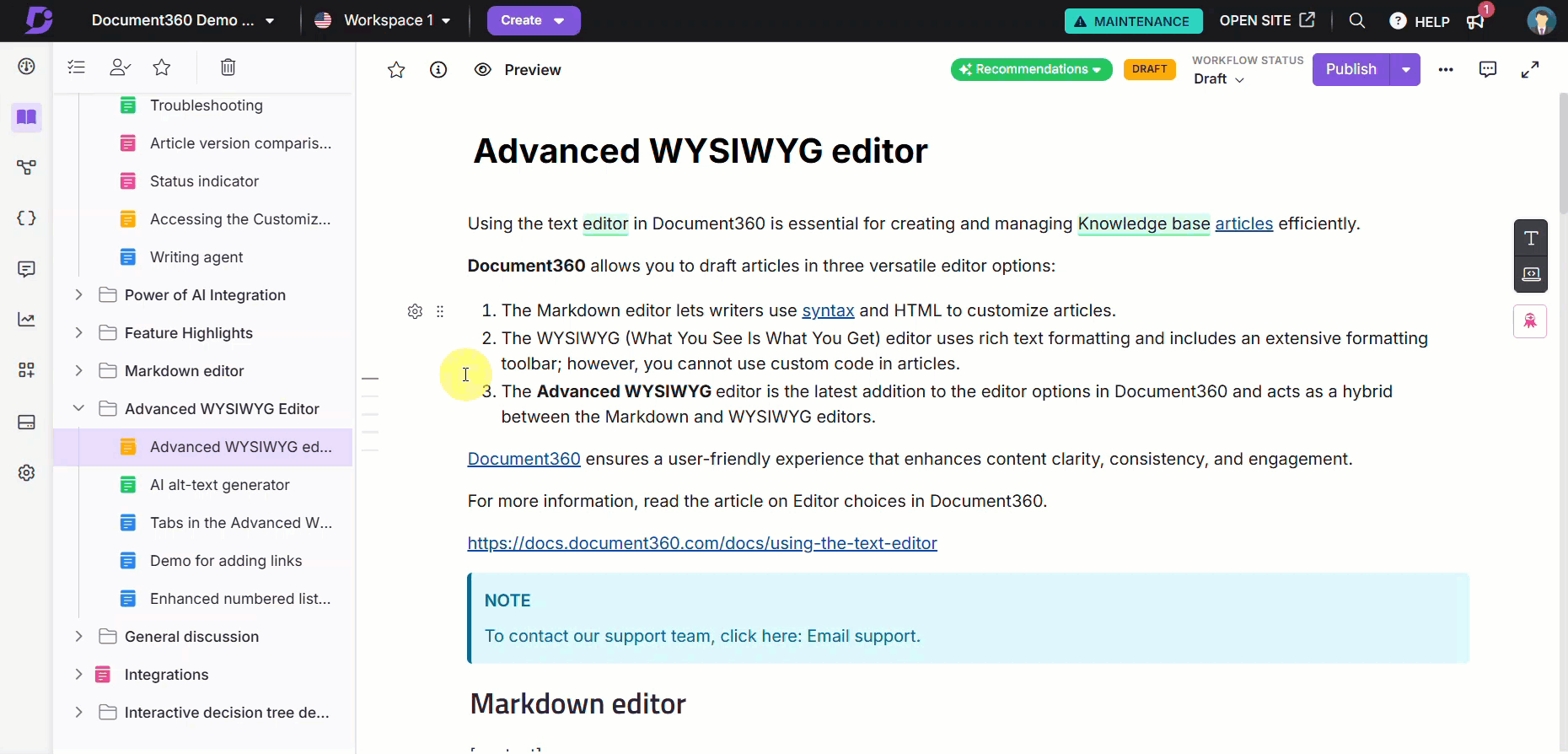
Agregar un enlace de correo electrónico a un artículo
Para agregar un enlace de correo electrónico a un artículo en el editor de Markdown, siga los pasos a continuación:
Seleccione el texto que desea vincular y haga clic en el icono Enlace ().
En el campo Enlace, utilice el siguiente formato Markdown para crear un enlace de correo electrónico:
[link_text](mailto:email_id)
Por ejemplo, si desea agregar un hipervínculo de correo electrónico con
test@gmail.comel texto del enlace "Soporte por correo electrónico", escriba:
[Email support](mailto:test@gmail.com).Resultado: Soporte por correo electrónico
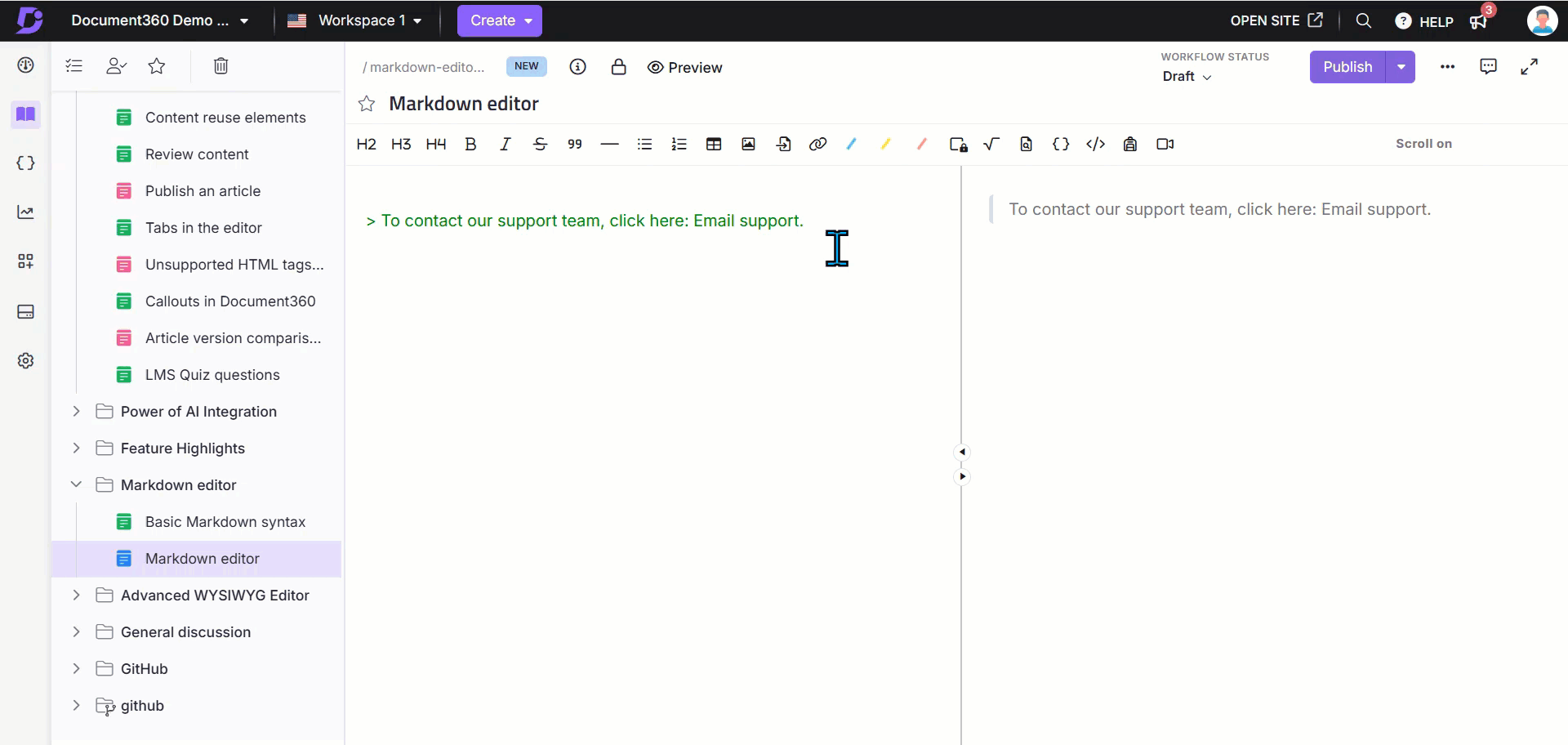
Para agregar un enlace de correo electrónico a un artículo en el editor WYSIWYG avanzado, siga los pasos a continuación:
Seleccione el texto deseado y presione
Ctrl+Ko use el comando/linkde barra diagonal .Aparecerá el cuadro de diálogo Agregar enlace .
Seleccione el botón de opción Enlace externo .
En el campo Texto , introduzca el texto que desea establecer el hipervínculo.
Ingrese el correo electrónico en el siguiente formato en el campo URL :
mailto:email_id.Haga clic en Agregar.
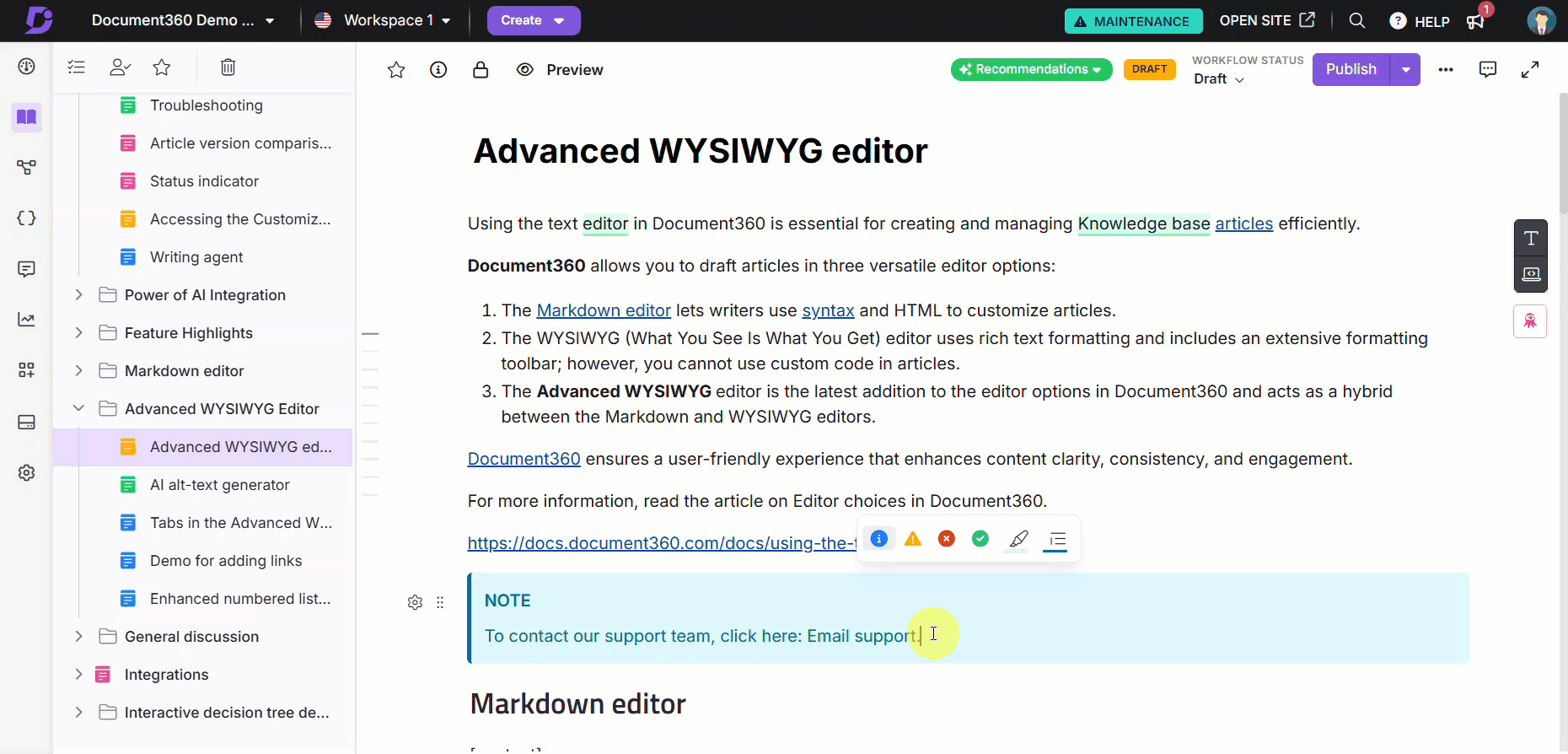
Preguntas Frecuentes
¿Puedo hacer hipervínculos a artículos ocultos o artículos bajo categorías ocultas?
No, los artículos ocultos o los artículos creados en categorías ocultas no se pueden hipervincular, ya que darán lugar a un error 404 cuando se vean en el sitio de la base de conocimientos. Estos artículos ocultos tampoco aparecerán en los resultados de búsqueda al agregar hipervínculos.
¿Puedo agregar hipervínculos a imágenes o archivos en mis artículos?
Sí, puede agregar hipervínculos a texto, imágenes o archivos dentro de sus artículos o páginas de categorías.