Planes que admiten esta función: Professional Business Enterprise
NOTA
A partir del 3 de junio de 2024, el editor WYSIWYG ya no está disponible para nuevos proyectos.
Los proyectos creados antes de esta fecha seguirán teniendo acceso al editor WYSIWYG. Sin embargo, no se introducirán mejoras adicionales ni nuevas funciones para este editor en el futuro.
Para obtener la mejor experiencia y acceso a las mejoras continuas, recomendamos usar el Advanced WYSIWYG editorarchivo .
El editor WYSIWYG (Lo que ve es lo que obtiene) o HTML es una de las tres opciones de editor disponibles en Document360. Permite a los usuarios crear y obtener una vista previa del contenido exactamente como aparecerá en los artículos publicados o en las páginas de categorías del sitio de la base de conocimientos.
NOTA
No puede cambiar del editor WYSIWYG al editor Markdown. Una vez que los artículos se convierten de Markdown a WYSIWYG, no se pueden revertir. Sin embargo, es posible cambiar de Markdown a WYSIWYG.
Editar el título y la URL de un artículo WYSIWYG
Para editar el título y la URL de un artículo WYSIWYG, siga estos pasos:
Vaya al artículo WYSIWYG deseado en el portal de la base de conocimientos.
Haga clic en el Título en la barra superior del editor.
Aparece un panel con las siguientes opciones:
Título: Edite el título del artículo.
Pregúntale a Eddy AI: haz clic en Pregúntale a Eddy AI para generar tres sugerencias de títulos basadas en el contenido del artículo. Para utilizar esta función, su artículo debe contener al menos 50 caracteres.
URL: edite la URL del artículo en este campo. De forma predeterminada, el slug se genera a partir del título del artículo.
Por ejemplo, si el título del artículo es ¿Qué es Document360?, la URL se convierte enwhat-is-document360.NOTA
Para obtener más información, lea el artículo sobre Change the URL of an article.
Descripción: Ingrese una breve descripción del artículo.
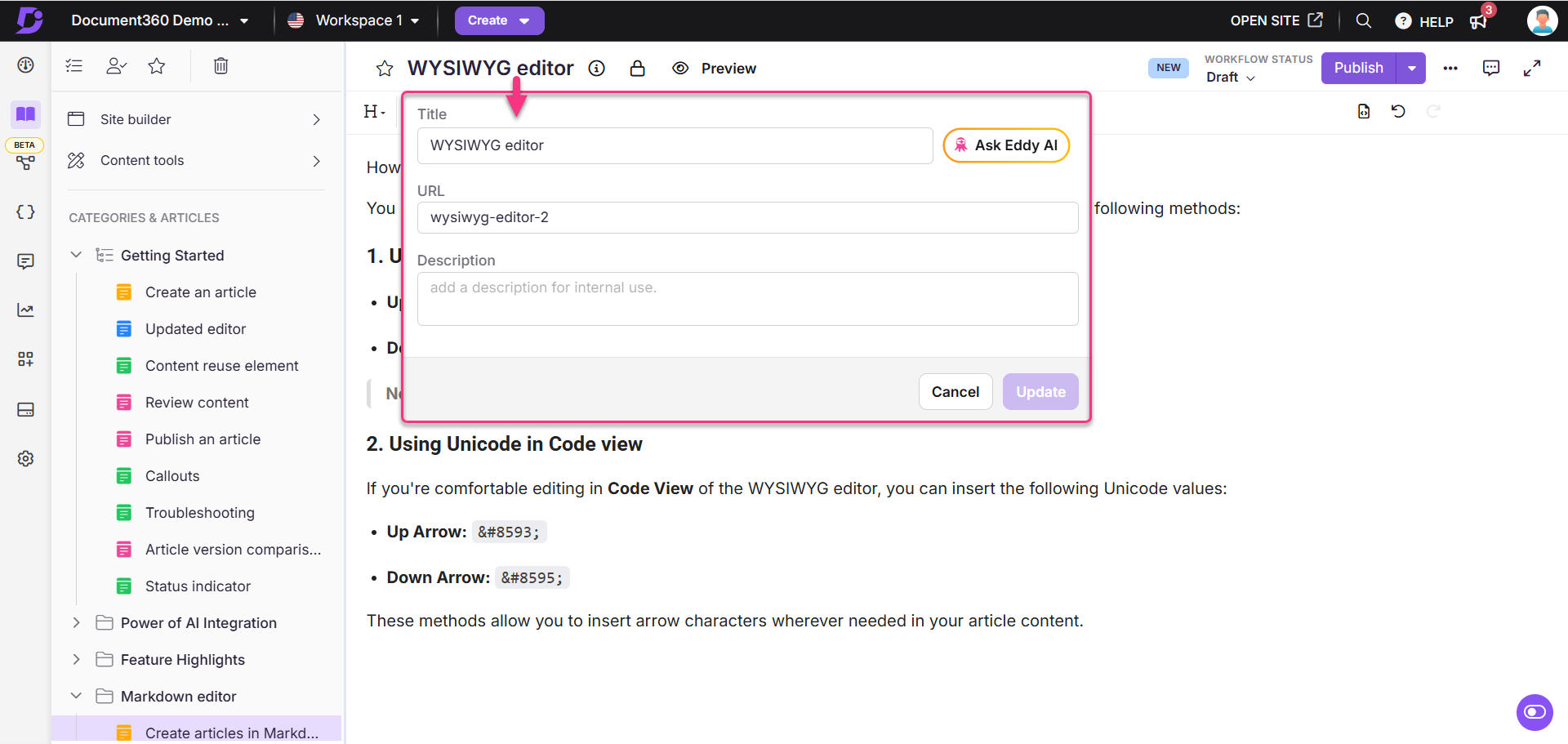
Barra de herramientas del editor WYSIWYG
La barra de herramientas WYSIWYG ofrece varias opciones para editar y formatear texto, incluida la opción de insertar archivos multimedia. Las diferentes secciones de la barra de herramientas y sus usos se muestran y elaboran a continuación.

Característica | Opciones | Descripción |
|---|---|---|
Encabezados | Normal | Aplica el estilo de párrafo por defecto. Úselo para el contenido del cuerpo regular en su artículo. |
Rúbrica 2 | Se utiliza para los encabezados de las secciones principales. Ayuda a los lectores a identificar rápidamente los temas clave dentro de un artículo. | |
Rúbrica 3 | Se utiliza para las subsecciones del Título 2. Organiza el contenido en fragmentos legibles dentro de cada sección. | |
Rúbrica 4 | Se utiliza para divisiones más pequeñas dentro del contenido del Título 3. Ayuda a estructurar información compleja de manera más granular. | |
Formato de texto | Negrita () | Enfatiza el texto con un estilo en negrita. |
Cursiva () | Enfatiza el texto con un estilo de cursiva. | |
Subrayar | Agregue un subrayado al texto seleccionado. | |
| Tacha el texto tachado. | |
Más texto () | Proporciona opciones para actualizar el tamaño de fuente, la familia de fuentes, el color del texto, el color de fondo, el subíndice, el superíndice y el formato claro. | |
Formato de párrafo | Lista desordenada () | Haga una lista con los siguientes símbolos: •, ○, ◘. Los símbolos de disco y predeterminados son los mismos. |
Lista ordenada () | Hacer una lista indicada con números para cada elemento. Puede usar números, alfabetos, números romanos y números griegos. El valor predeterminado se refiere a los números. | |
Más párrafos () | Para actualizar la alineación, la altura de línea de los párrafos, las sangrías y el texto de las citas. | |
Opciones de inserción | Insertar enlace () | Agregue un hipervínculo desde una URL proporcionada o un artículo de la base de conocimientos al texto seleccionado. |
Insertar codeblock () | Agregue un bloque de código a su artículo, como un fragmento de JavaScript. | |
Insertar imagen () | Inserta una imagen desde la URL, el almacenamiento local o Drive. Por ejemplo, puede agregar una captura de pantalla de la interfaz de usuario. También puede usar (Ctrl+p) para realizar esta acción. | |
Insertar archivo () | Añade un archivo de Drive, como un Word o un PDF. | |
Insertar rótulos () | Agregue cuadros de información editables en azul, amarillo y rojo para información adicional, importante y esencial, respectivamente. | |
Notas privadas | Inserte un cuadro de comentarios interno editable visible solo para los miembros del equipo que hayan iniciado sesión para recibir comentarios internos. | |
Inserto LaTeX () | Agregue expresiones matemáticas y ecuaciones usando la sintaxis de LaTeX.
| |
Buscar y reemplazar () |
| |
Reutilización de contenido () | Reutiliza el contenido en todo el proyecto con:
| |
Glosario | Mantenga una lista de términos y sus definiciones dentro de la base de conocimientos. | |
Más rico | Insertar vídeo () | Incrusta videos de plataformas como YouTube, Wistia, Streams o Vimeo. |
Insertar tabla () | Agregue una tabla seleccionando el número deseado de filas y columnas. | |
Insertar línea horizontal (—) | Agregue una línea en el artículo. | |
Emoticonos () | Inserte emoticonos para mejorar el compromiso del artículo. | |
Otras opciones | Vista de código () | Cambie al editor de sintaxis HTML. |
Deshacer () | Deshaga la acción anterior. | |
Rehacer () | Repita la acción anterior. | |
Cambio de editor | El interruptor del editor se usa si desea convertir su artículo al editor WYSIWYG avanzado. Haga clic en el interruptor, haga clic en Cambiar a nuevo editor y el artículo se convertirá al editor WYSIWYG avanzado. |
NOTA
Para conocer los pasos y la orientación sobre el uso del editor WYSIWYG avanzado, lea el artículo sobre Advanced WYSIWYG editor.
Opciones de formato adicionales
Imagen
Una vez que se agrega una imagen a un artículo, puede acceder a las siguientes opciones haciendo clic en la imagen:
Reemplazar: para reemplazar la imagen.
Alinear: agregue una leyenda de imagen para alinear la imagen.
Pie de foto. Esto aparecerá en la parte inferior de la imagen.
Eliminar: para eliminar la imagen.
Insertar enlace: para agregar un enlace a la imagen. Después de agregar el enlace, puede abrirlo, eliminarlo y editarlo.
Visualización: para cambiar la visualización de la imagen. Puede utilizar las opciones Texto en línea o Romper.
Estilo: para cambiar el estilo de borde de la imagen. Puede utilizar las opciones Redondeado, Bordeado y Sombra.
Texto alternativo: para agregar texto alternativo para la imagen. Si no se puede cargar el archivo de imagen, el texto alternativo aparecerá en un cuadro en blanco donde aparecerá la imagen.
Cambiar tamaño: Ajusta la anchura y la altura de la imagen en píxeles. Haga clic en actualizar para confirmar.
Edición avanzada: para editar la imagen, utilice herramientas avanzadas como Recortar para cambiar el tamaño, Opciones de texto para ajustar la negrita, la cursiva, el subrayado, el color y el tamaño, y Rotar para ajustar la orientación. También puede acercar o alejar para una edición detallada, usar la herramienta Mano para navegar y acceder al historial de estados anteriores. Usa Deshacer y Rehacer para revertir o repetir acciones, Restablecer para volver a la imagen original, Eliminar para eliminar ediciones específicas o Eliminar todo para borrar todo. Cuando termines, haz clic en Guardar para aplicar y almacenar los cambios.
Vídeo
Una vez que incruste un video en un artículo, puede acceder a las siguientes opciones haciendo clic a la izquierda o derecha del video en el panel del editor:
Reemplazar: para reemplazar el video.
Eliminar: para eliminar el vídeo.
Pantalla: Para cambiar la visualización de vídeo. Puede utilizar las opciones Texto en línea o Romper.
Alinear: para alinear el vídeo.
Cambiar tamaño: Para cambiar el tamaño del vídeo.
Reproducción automática: para activar o desactivar la opción de reproducción automática.
Una vez que se agrega un archivo PDF a un artículo, puede acceder a las siguientes opciones haciendo clic en el lado izquierdo o derecho cerca del archivo PDF en el panel del editor:
Eliminar: para eliminar el archivo PDF.
Cambiar tamaño: para cambiar el tamaño del archivo PDF.
Archivo de Word
Una vez que se agrega una tabla a un artículo, puede acceder a las siguientes opciones haciendo clic en la tabla:
Encabezado de tabla: activa o desactiva el encabezado de tabla. Haga clic en este botón y aparecerá la fila superior en la tabla.
Quitar tabla: para quitar la tabla. Haga clic en este botón y se eliminará la tabla y el contenido. Si ha hecho clic accidentalmente en la eliminación, siempre puede usar la acción Deshacer (Ctrl + Z) para restaurar la tabla.
Fila: Coloque el cursor en cualquier celda de la fila deseada y haga clic en 'Insertar fila arriba' o 'Insertar fila debajo' para agregar filas a la tabla. Haga clic en 'Eliminar fila' para eliminar la fila actual.
Columna: Coloque el cursor en cualquier celda de la columna deseada y haga clic en 'Insertar columna arriba' o 'Insertar columna abajo' para agregar columnas a la tabla. Haga clic en 'Eliminar columna' para eliminar la columna actual.
Estilo de tabla: para cambiar el estilo de tabla. Puede utilizar las opciones Bordes discontinuos y Filas alternativas. La opción de filas alternativas distinguiría el color de la fila.
Celda: Haga clic en este botón y seleccione la acción para fusionar o dividir celdas. Puede dividir una celda vertical u horizontalmente cualquier número de veces. La opción de combinación solo se habilitará cuando seleccione más de una celda horizontal o verticalmente.
Fondo de celda: para cambiar el color de fondo de la celda. Puede seleccionar de la paleta de colores disponible o ingresar el código HEX.
Alineación vertical: para cambiar la alineación vertical del contenido de la celda. Puede hacer esto para una sola celda o varias selecciones de celdas. Si la altura de la celda es mayor que el ajuste del contenido, puede optar por alinear el contenido en la parte superior, central o inferior de la celda.
Alineación horizontal: para cambiar la alineación horizontal del contenido de la celda. Puede hacer esto para una sola celda o varias selecciones de celdas. Si el ancho de celda es mayor que el ajuste del contenido, puede alinear el contenido en el estilo izquierdo, central, derecho o justificado.
Estilo de celda: para cambiar el tipo de borde de celda. Puede utilizar las opciones Resaltado (cambia el color del borde de la celda) y Grueso (aumenta el grosor del borde de la celda) de la celda seleccionada.
Cuándo, dónde y por qué usar el editor WYSIWYG
¿Quién puede usar el editor WYSIWYG?
Usuarios de Document360 que se sienten cómodos con los editores HTML.
¿Es fácil de usar el editor WYSIWYG?
Usar el editor WYSIWYG se sentirá similar a usar una aplicación de procesamiento de texto.
Por ejemplo, Microsoft Word, Google Docs, etc.
Puede copiar y pegar contenido directamente desde un documento de Word o cualquier otra fuente. No se requiere ninguna sintaxis especial.
¿Por qué utilizar el editor WYSIWYG?
A diferencia del editor Markdown, el editor WYSIWYG utiliza un único panel de edición, ya que el contenido escrito ya está en modo de vista previa.
El editor WYSIWYG proporciona una función única para pegar tablas grandes desde un sitio de terceros u otra base de conocimientos.
Preguntas más frecuentes
¿Cómo puedo insertar símbolos de flecha arriba y abajo en el editor WYSIWYG?
Puede agregar caracteres de flecha hacia arriba (↑) y hacia abajo (↓) en el editor WYSIWYG utilizando cualquiera de los siguientes métodos:
Uso de métodos abreviados de teclado
Flecha arriba (↑): Presione
ALT + 24en el teclado numéricoFlecha hacia abajo (↓): Presione
ALT + 25en el teclado numérico
Nota: Asegúrese de que NUM LOCK esté habilitado en su teclado cuando use estos atajos.
Uso de Unicode en la vista de código
Si se siente cómodo editando en la Vista de código del editor WYSIWYG, puede insertar los siguientes valores Unicode:
Flecha hacia arriba:
↑Flecha hacia abajo:
↓
Estos métodos le permiten insertar caracteres de flecha donde sea necesario en el contenido de su artículo.