Planes que admiten esta función: Professional Business Enterprise
El uso del editor de texto en Document360 es esencial para crear y administrar artículos de la base de conocimientos de manera eficiente.
Document360 le permite redactar artículos en tres versátiles opciones de editor:
El Markdown editor permite a los escritores usar la sintaxis y el HTML para personalizar los artículos.
El editor WYSIWYG (Lo que ves es lo que obtienes) utiliza formato de texto enriquecido e incluye una extensa barra de herramientas de formato; Sin embargo, no se puede utilizar código personalizado en los artículos.
El Advanced WYSIWYG editor es la última incorporación a las opciones del editor en Document360 y actúa como un híbrido entre los editores Markdown y WYSIWYG.
Document360 garantiza una experiencia fácil de usar que mejora la claridad, la coherencia y la participación del contenido.
Editor de Markdown
El editor de Markdown tiene un espacio de trabajo en pantalla dividida y funciones para ayudarlo a administrar un artículo a medida que lo escribe.
El lado izquierdo de la pantalla es donde se escribe y se aplica la sintaxis de Markdown.
La pantalla de vista previa en el lado derecho le permite ver cómo se verá su artículo antes de publicarlo.
El botón Desplazar indica que ambas secciones se desplazan simultáneamente. Haz clic en Desplazar para desactivar el desplazamiento automático.
Haga clic en Vista previa para ver cómo aparecerá su artículo en el sitio de la base de conocimientos.
Después de publicar, puede encontrar el icono Copiar enlace () cerca del icono Ver en la base de conocimientos ().
Utilice las flechas del divisor para contraer cualquiera de los paneles del editor.
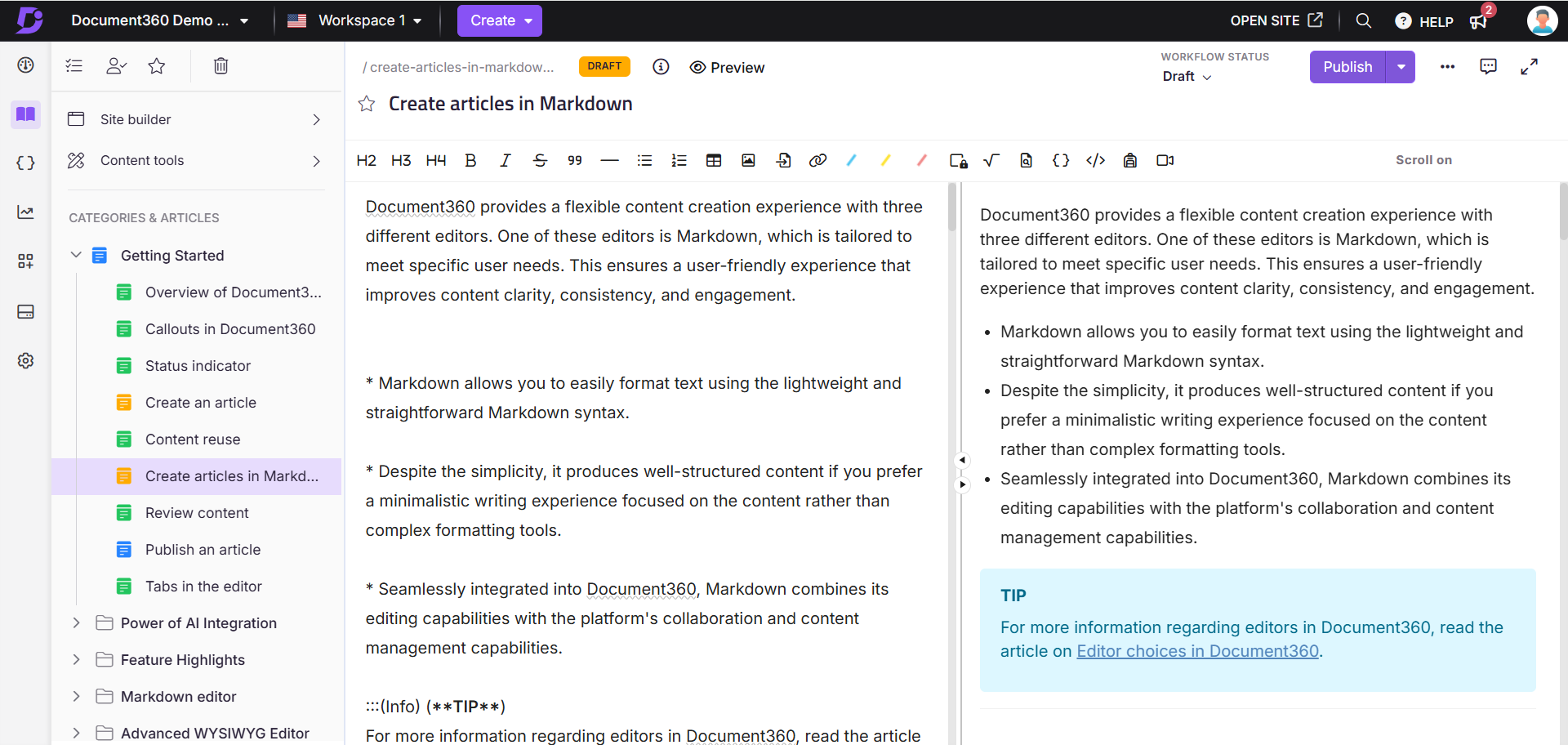
Escenarios en los que se recomienda el editor de Markdown
El editor Markdown proporciona flexibilidad guiada para la creación y personalización de artículos, y aplica un estilo de escritura y un formato coherentes en toda la documentación. Esta consistencia es crucial para mantener una apariencia profesional en la documentación del producto.
Por ejemplo, puede insertar imágenes mediante la barra de herramientas, que inserta el siguiente Markdown:
![Image Alt Text] (Image URL){height="" width=""}.Puede ajustar el tamaño de la imagen agregando los valores deseados (por ejemplo, height="600px", width="400px"). El formato avanzado, como sombras y bordes, se puede lograr con fragmentos de personalización HTML.
NOTA
Para obtener más información, consulte los artículos sobre el Markdown editor y Markdown basics.
Editor WYSIWYG
El WYSIWYG, que significa Lo que ves es lo que obtienes, es un editor basado en HTML que difiere del editor Markdown. Le permite ver el formato real del artículo a medida que escribe o inserta contenido.
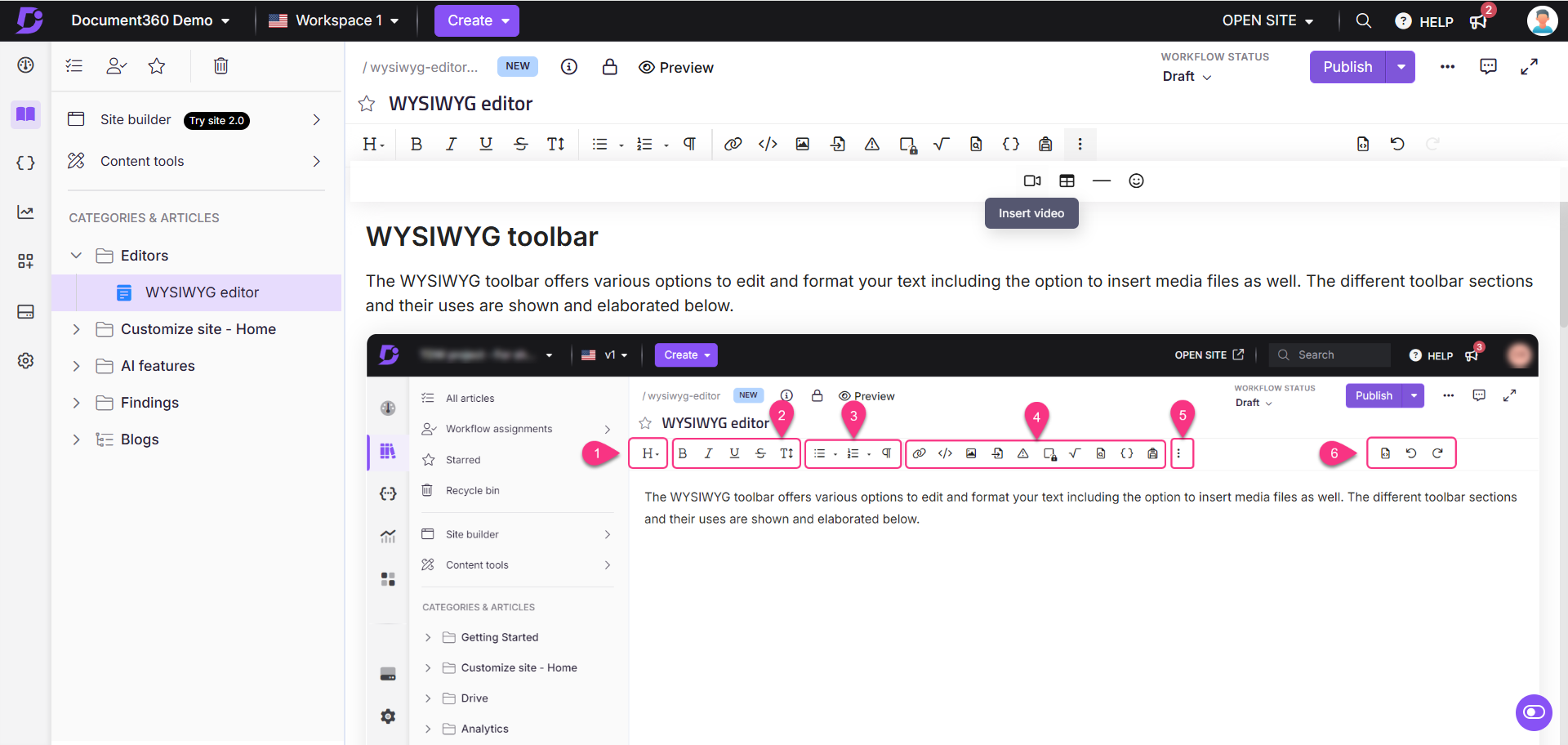
Escenarios en los que se recomienda el editor WYSIWYG
Si los miembros del equipo que contribuyen a los artículos están familiarizados con los editores basados en HTML como WordPress, este editor es relativamente fácil de usar. Además, si los artículos de documentación contienen una gran cantidad de código y medios, el editor WYSIWYG ofrece amplias opciones de formato para texto, imágenes, vídeos y mucho más.
NOTA
Para obtener más información, lea el artículo sobre WYSIWYG editor.
Editor WYSIWYG avanzado
El ligero y potente 'Editor WYSIWYG avanzado' ofrece capacidades de edición de texto enriquecido y admite la sintaxis de Markdown, lo que proporciona una experiencia más visual e intuitiva en comparación con el editor de Markdown, al tiempo que mantiene una flexibilidad similar a la del editor WYSIWYG.
Escriba / en el editor y aparecerá una lista de opciones. Puede buscar las opciones escribiendo los nombres de los comandos. Haga clic en el comando deseado o presione la tecla Intro para seleccionar el comando.

Escenarios en los que se recomienda el editor WYSIWYG avanzado
Supongamos que tiene artículos basados en el conocimiento que están centrados en el texto, con mucho código y ricos en medios. En tales casos, el editor WYSIWYG avanzado es una alternativa flexible a Markdown y WYSIWYG. Esto proporciona una edición rápida basada en sintaxis, similar a Markdown, y opciones amplias de formato de texto e imagen, como el editor WYSIWYG.
NOTA
Para obtener más información, consulte el artículo de ayuda de Document360 sobre Advanced WYSIWYG editor.
Cambiar el editor predeterminado a nivel de proyecto
Para hacer que el editor WYSIWYG/WYSIWYG avanzado sea el editor predeterminado:
Vaya a Configuración () en la barra de navegación izquierda de la Portal de la base de conocimientos.
En el panel de navegación izquierdo, haga clic en General en la sección Portal de la base de conocimientos .
En la sección Editor , elija el editor que desee.
Haga clic en Guardar.
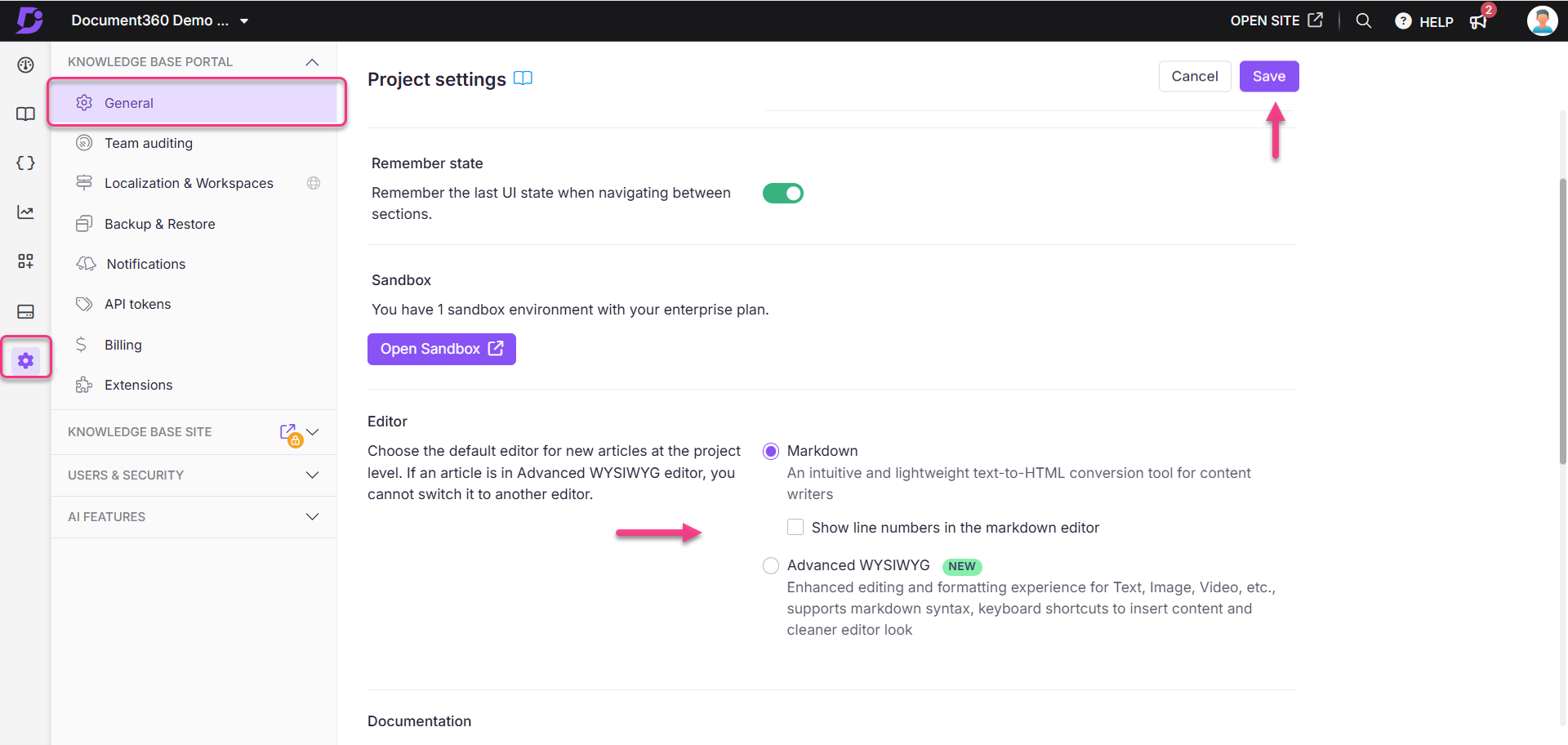
NOTA
Si cambias el editor predeterminado de tu proyecto, todos los artículos nuevos que crees estarán en la elección de tu editor respectivo.
Cambiar entre Markdown - WYSIWYG - Editor WYSIWYG avanzado
El editor de Markdown es el editor predeterminado para todos los proyectos y artículos nuevos de Document360. Si desea utilizar el editor WYSIWYG o WYSIWYG avanzado, puede cambiar a él a nivel de proyecto o artículo.
Cambio de editor a nivel de artículo
Posible |
|
No es posible |
|
Para cambiar de editor en una página individual /categoría, siga los pasos a continuación
En la página de artículo/categoría, haga clic en el icono Más () y seleccione Más opciones de artículo.
Aparecerá el panel Configuración del artículo .
En la pestaña Editor , seleccione el editor que desee.
Seleccione la casilla ¿Está seguro de que desea continuar?
Haga clic en Guardar.
Los mismos pasos se aplican a la documentación de la API.
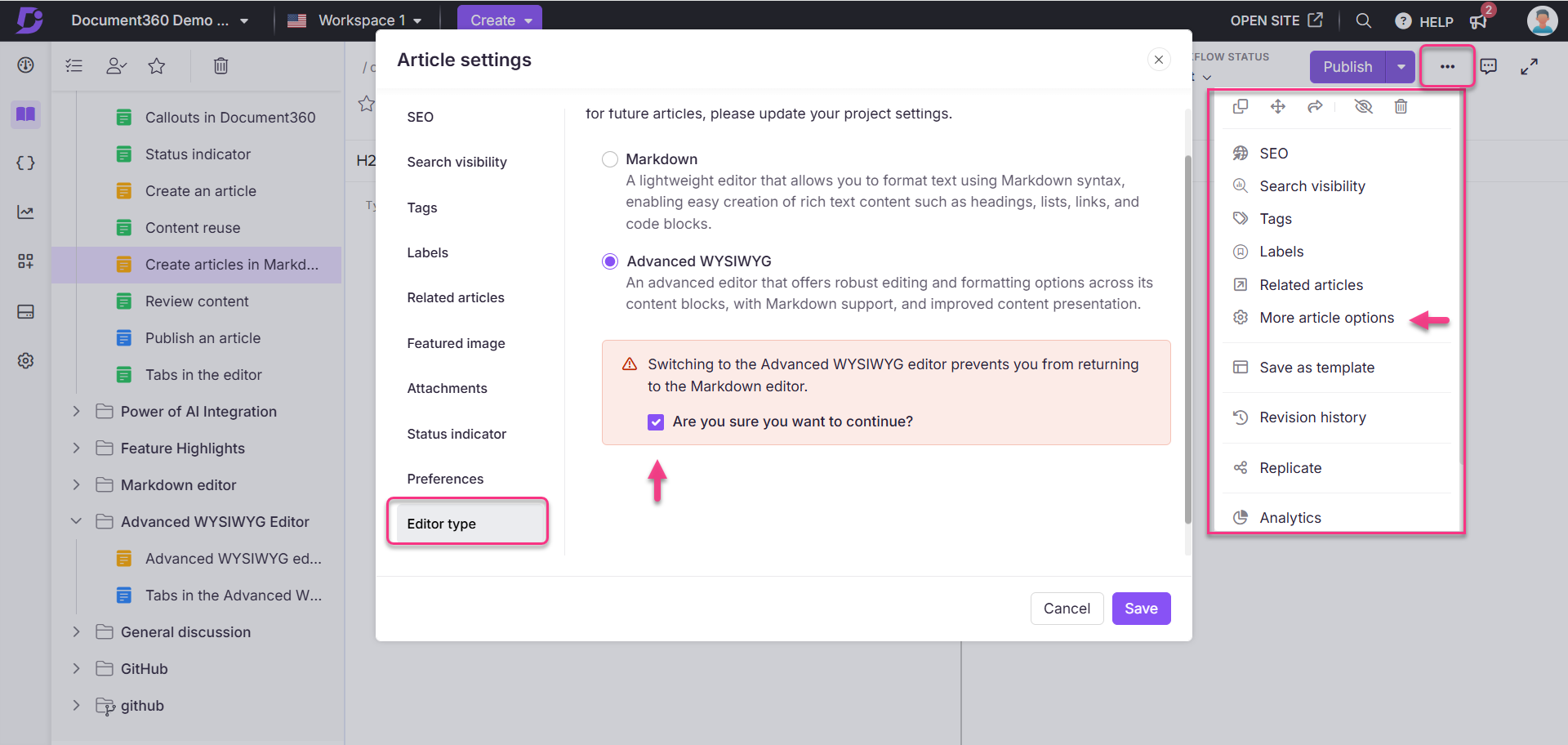
NOTA
Una vez que haya cambiado al editor WYSIWYG avanzado a nivel de artículo, no puede revertir el tipo de editor para ese artículo en particular. Sin embargo, para artículos futuros, el usuario con el permiso Configuración del proyecto - Actualización puede establecer el editor predeterminado desde Configuración > portal de la base de conocimientos > Editor de > General.
Manejo de etiquetas y atributos HTML no compatibles en el editor WYSIWYG avanzado
El editor WYSIWYG avanzado de Document360 garantiza la seguridad del contenido mediante la administración de etiquetas y atributos HTML no compatibles. En lugar de eliminarlos, el editor marca y conserva estos elementos para que los usuarios los revisen y los corrijan.
¿Cuándo sucede esto?
Migración de WYSIWYG a editor WYSIWYG avanzado
Al cambiar entre los editores, el contenido no compatible se identifica automáticamente y se marca para que los usuarios aborden posibles problemas.
Edición de contenido en el editor WYSIWYG avanzado
Cuando se agregan etiquetas o atributos no compatibles en la vista de código, el editor los detecta, los marca y los marca visualmente para su corrección.
¿Qué sucede cuando se detectan elementos no compatibles?
El editor detecta etiquetas HTML no compatibles (p. ej.,
<marquee>,<blink>) y atributos (p. ej.,onmouseover,style="text-decoration:blink") durante el análisis.Estos elementos se marcan visualmente dentro del contenido mediante indicadores personalizados, como información sobre herramientas y puntos destacados de bloques, sin interrumpir la estructura del contenido.
En el editor, no puede editar el bloque del elemento no compatible deseado. Sin embargo, los usuarios pueden interactuar con los elementos marcados, recibiendo opciones para modificarlos, eliminarlos o corregirlos en la vista Código.
Etiquetas admitidas en el editor WYSIWYG avanzado
A continuación se muestra la lista de etiquetas con soporte de atributos personalizados en el editor WYSIWYG avanzado:
Etiquetas de formato de texto
Etiquetas que definen o modifican la forma en que aparece el texto:
Abbr: Representa abreviaturas o acrónimos.
Blockquote: Indica el contenido citado.
Encabezado: Representa encabezados (por ejemplo,
<h1>, ).<h2>Párrafo: Define un párrafo de texto.
Sub y superíndices: Se utilizan para el subíndice (
<sub>) y el superíndice (<sup>).Código en línea: representa un fragmento corto de código dentro de una línea de texto.
Etiquetas de lista
Etiquetas que estructuran el contenido como listas:
Lista de viñetas: Representa listas desordenadas (
<ul>).Lista ordenada: Representa las listas ordenadas (
<ol>).Lista de tareas: Se utiliza para listas de verificación interactivas o visuales.
Elementos de lista: Representa elementos de lista individuales (
<li>).
Etiquetas de formulario e interactivas
Etiquetas utilizadas para crear formularios y elementos interactivos:
Entrada: Define los campos de entrada.
Etiqueta: Etiquetas asociadas a los elementos del formulario.
Área de texto: Permite la entrada de texto de varias líneas.
Etiquetas de enlaces y medios
Etiquetas para vincular o incrustar medios:
Enlace: Define los hipervínculos (
<a>).Imagen: Incrusta imágenes (
<img>).Vídeo: Incrusta vídeos (
<video>).Objeto: Incrusta recursos externos (por ejemplo, Flash).
Iframe: Incrusta marcos en línea (
<iframe>).
Etiquetas adicionales
Etiquetas adicionales con propósitos únicos:
Div: Un contenedor genérico para agrupar contenido.
Kbd: Representa la entrada del teclado.
Detalles: crea un widget de divulgación para mostrar u ocultar contenido.
Resumen: Proporciona un resumen de la
<details>etiqueta.
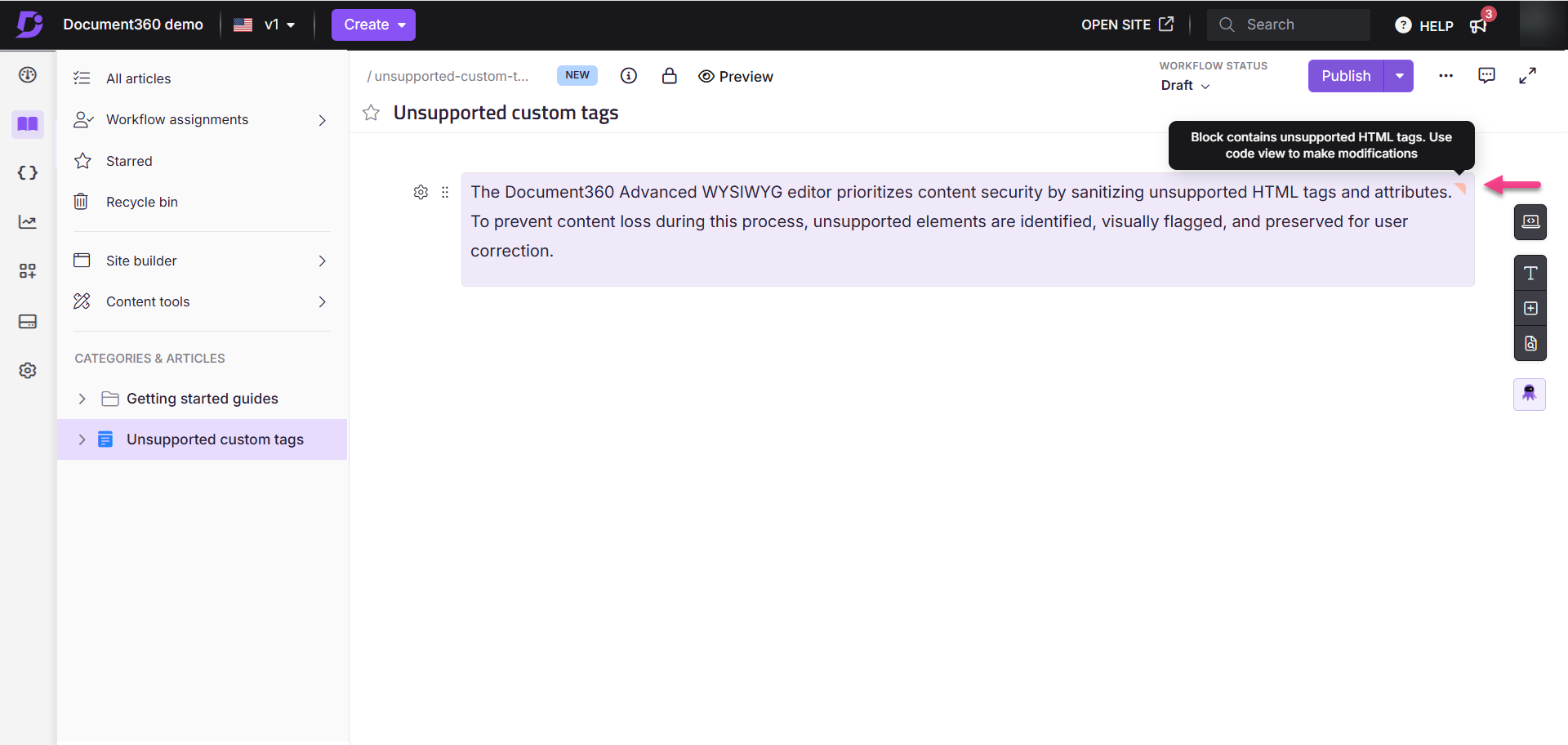
Preguntas frecuentes
¿Qué es un editor de texto en la base de conocimientos de Document360?
Una herramienta que permite a las cuentas de equipo crear, editar y dar formato al contenido de sus artículos y páginas de categorías. Cada opción de editor proporciona una interfaz fácil de usar para facilitar la creación de contenido dentro del portal de la base de conocimientos.
¿Cuáles son las características clave de cualquier editor de texto para documentación?
Los editores de texto con contexto para las bases de conocimiento suelen ofrecer características como el formato de texto básico (negrita, cursiva, subrayado, tachado), el formato de tipo de texto (encabezados, listas de llamadas, tablas), la incrustación de medios (imágenes, vídeos), archivos adjuntos, formato de código y, lo que es más importante, una interfaz fácil de usar.
¿Puedo incrustar imágenes y vídeos directamente en el editor de texto?
Sí, todos los editores de texto disponibles en Document360 admiten la incrustación de medios. Los usuarios pueden agregar fácilmente imágenes, videos y otros elementos multimedia directamente a sus artículos para un mejor atractivo visual.
¿Puedo cambiar entre diferentes opciones de editor de texto?
Tienes la opción que te permite elegir el editor que mejor se adapte a tus preferencias y necesidades a nivel de proyecto. También puede cambiar los editores una vez a nivel de artículo, pero volver a cambiar tiene algunas limitaciones. Consulte la sección Switching editor de este artículo.
¿Funcionan los atajos de teclado en los diferentes editores de Document360?
Sí, cada uno de los tres editores (Markdown, WYSIWYG y editor WYSIWYG avanzado) tiene su colección de atajos de teclado. La mayoría de los atajos convencionales utilizados universalmente en herramientas como Microsoft Word y Google Docs están disponibles con los editores de Document360.
NOTA
Hay muchos atajos disponibles en el editor WYSIWYG avanzado, haga clic en here para saber más.
¿Cómo ayudan los atajos de teclado en el editor en la documentación?
El atajo de teclado, como su nombre lo indica, mejora la eficiencia en la escritura al minimizar la necesidad de usar el mouse para realizar acciones específicas y acceder a herramientas en el artículo sin que sus dedos salgan del teclado del dispositivo.
¿Cómo elijo la opción de editor de texto correcta para mi base de conocimientos?
Tenga en cuenta los siguientes factores antes de seleccionar el editor a nivel de proyecto o de artículo
Facilidad de uso
Tipo de documentación que crea
Uso de archivos multimedia
Familiaridad del autor con el editor
¿Los artículos existentes se verán afectados por el cambio en el editor predeterminado?
Los artículos existentes continuarán usando el mismo editor que antes, mientras que solo los artículos recién creados usarán el editor predeterminado recién seleccionado.
¿Por qué el administrador de categorías permanece colapsado cuando estoy editando un artículo?
Cuando la barra de herramientas Formato () está anclada, el Administrador de categorías se contrae automáticamente para proporcionar más espacio para la edición si el ancho de la pantalla es inferior a 1280 píxeles. Para volver a verlo, haga clic en el panel en el lado izquierdo del editor.