Plans supporting this feature: Professional Business Enterprise
By default, when you create an article, articles will convert the article title into a slug and add it to your knowledge base URL.
For example, if an article title is “This is a really good content,” the resulting URL would be: docs.yourcompany.com/[project version]/docs/this-is-really-good-content.
You can easily change the slug of the article URL inherited from the title, .../this-is-really-good-content.
NOTE
Changing an article’s title does not automatically change the article slug.
The terms slug and URL are used interchangeably in this article. Both refer to the part of the article link that comes after your site’s domain (e.g.,
yourdomain.com/what-is-document360)
Changing the URL slug of an article
You can change the slug (URL) of an article using any of the following methods:
Method 1: From the Article settings
Method 2: From the Editor
Method 3: From the Article information dialog
To update the article URL from the article settings:
Navigate to the desired article in the Knowledge base portal.
Click the More () icon in the article header and select SEO.
Alternatively, click the More () icon and click More article options.
The Article settings panel will appear.
In the SEO tab, update the slug in the Slug field.
Click Save.
NOTE
When updating the slug, ensure you apply a redirection rule to prevent broken links. For more information, read the article on Article redirect rule.
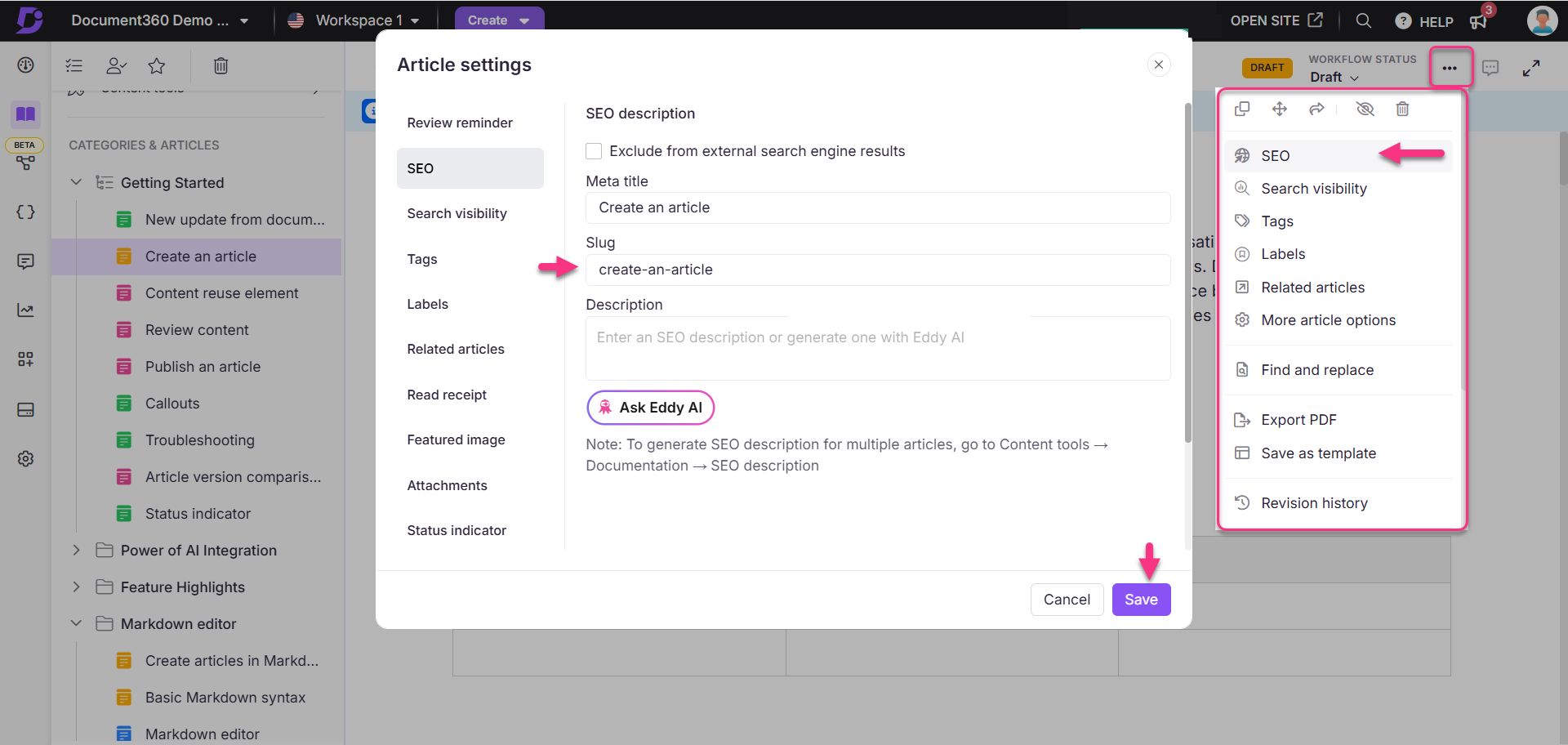
To update the article URL directly from the editor:
Navigate to the desired article.
If your article is in the Markdown editor, click the article title.
A dialog will appear. In the URL field, update the slug as needed.

If your article is in the Advanced WYSIWYG editor, the article title appears at the top of the article content.
The article title appears at the top of the content.
Click the title and select URL & Description.
In the dialog, update the URL field and optionally enter a Description.
NOTE
If an article is under an Index category, its description will be visible when users access that Index category on the Knowledge base site.
Click Update to save the changes.
In the URL change confirmation dialog, choose whether to redirect the old URL to the new slug:
Select the Set a redirect rule for the updated slug checkbox to apply the redirect rule.
Deselect the checkbox if you don’t want to set up a redirect.
Click Update URL.
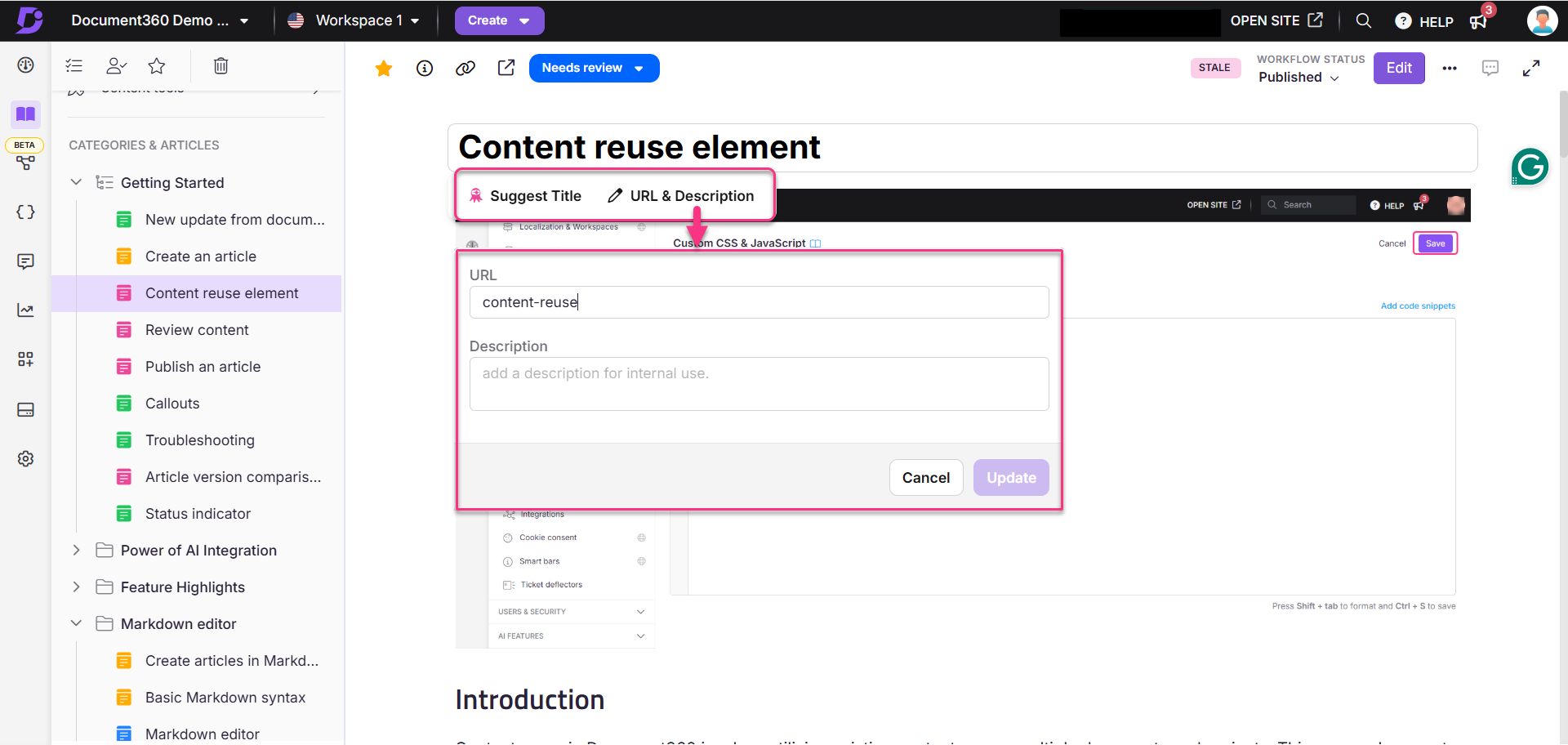
To update the article URL from the Article information:
In the editor, click the Article information () located in the article header.
Click the Edit () icon next to the URL slug field.
Update the slug in the URL field.
In the description field, add or edit an internal description for the article.
NOTE
If an article is under an Index category, its description will be visible when users access that Index category on the Knowledge base site.
Click Update to save the changes.
In the URL change confirmation dialog, choose whether to redirect the old URL to the new slug:
Select the Set a redirect rule for the updated slug checkbox to apply the redirect rule.
Deselect the checkbox if you don’t want to set up a redirect.
Click Update URL.
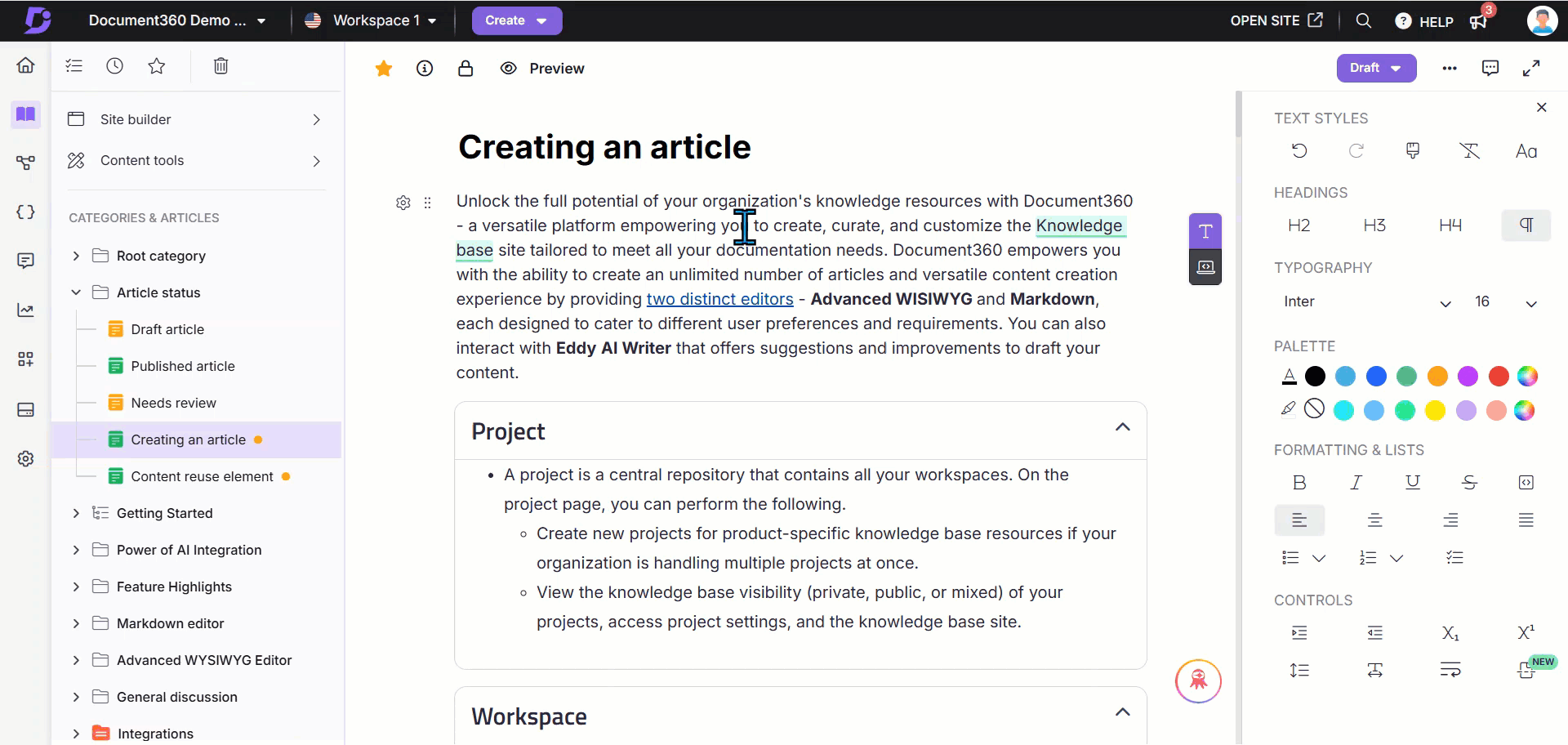
NOTE
Redirect rule: When you change an article's slug, Document360 prompts you to set up a redirect rule. This ensures that links pointing to the old URL remain functional. While optional, it is recommended especially for published articles.
FAQ
What is the default URL format for an article?
The default URL format for an article is based on the article title, converted into a slug. For example, if the article title is 'This is a really good content', the resulting URL would be: docs.yourcompany.com/[project version]/docs/this-is-really-good-content.
Does changing the article title automatically change the slug?
No, changing an article’s title does not automatically change the article slug.
Is it necessary to apply a redirect rule when changing the slug?
While applying a redirect rule is optional, it is recommended to ensure that any links to the old slug remain functional, avoiding broken links.
Why use special characters like ä, ö, ü in URLs?
Special characters like ä, ö, and ü are often part of words in languages such as German. When creating URLs for knowledge base articles or other web content, using these characters can make the URL:
More intuitive: The URL reflects the exact title or content of the article, making it easier for users to understand.
Language-specific: It preserves the linguistic integrity of terms or phrases specific to a language.
SEO-friendly: Search engines can associate the URL more accurately with the content, improving visibility for users searching in that language.
However, due to technical encoding requirements, these characters must be properly percent-encoded to function correctly in web links. Always copy URLs from the portal to ensure they work as expected when shared.
Why do URLs with special characters (e.g., ä, ö, ü) break when shared?
When URLs contain special characters like ä, ö, or ü, they need to be percent-encoded for proper handling in web links. If these characters are not encoded, the URLs may break when shared or accessed, resulting in errors. This behavior is consistent across all browsers and messaging tools.
Copy the URL from the Document360 portal:
Always copy the URL directly from the portal instead of from the browser's address bar. This ensures that the encoded URL remains intact when shared.Browser behavior:
When you paste the URL in a browser, the percent-encoded characters may be decoded automatically.
This is normal behavior and does not impact the functionality if the link is used directly from the portal.
By copying the link from the portal, the encoded characters remain intact, allowing the link to work as expected when shared with others.
If the issue persists after following these steps, please contact the Document360 support team for further assistance: Contact Document360 Support
Is it possible to change the URL of articles to numbers instead of the title?
Yes, in Document360, you can change an article’s URL to use numbers instead of the title:
In the Advanced WYSIWYG editor, click the Article information () located in the article header.
Click the Edit () icon next to the URL slug field.
If you are in the Markdown editor, click the article title. A dialog will appear.
Update the slug with your desired content.
Click Update.
In the URL change confirmation dialog, select the Set a redirect rule for the updated slug checkbox to apply the redirect rule.
Click Update URL.