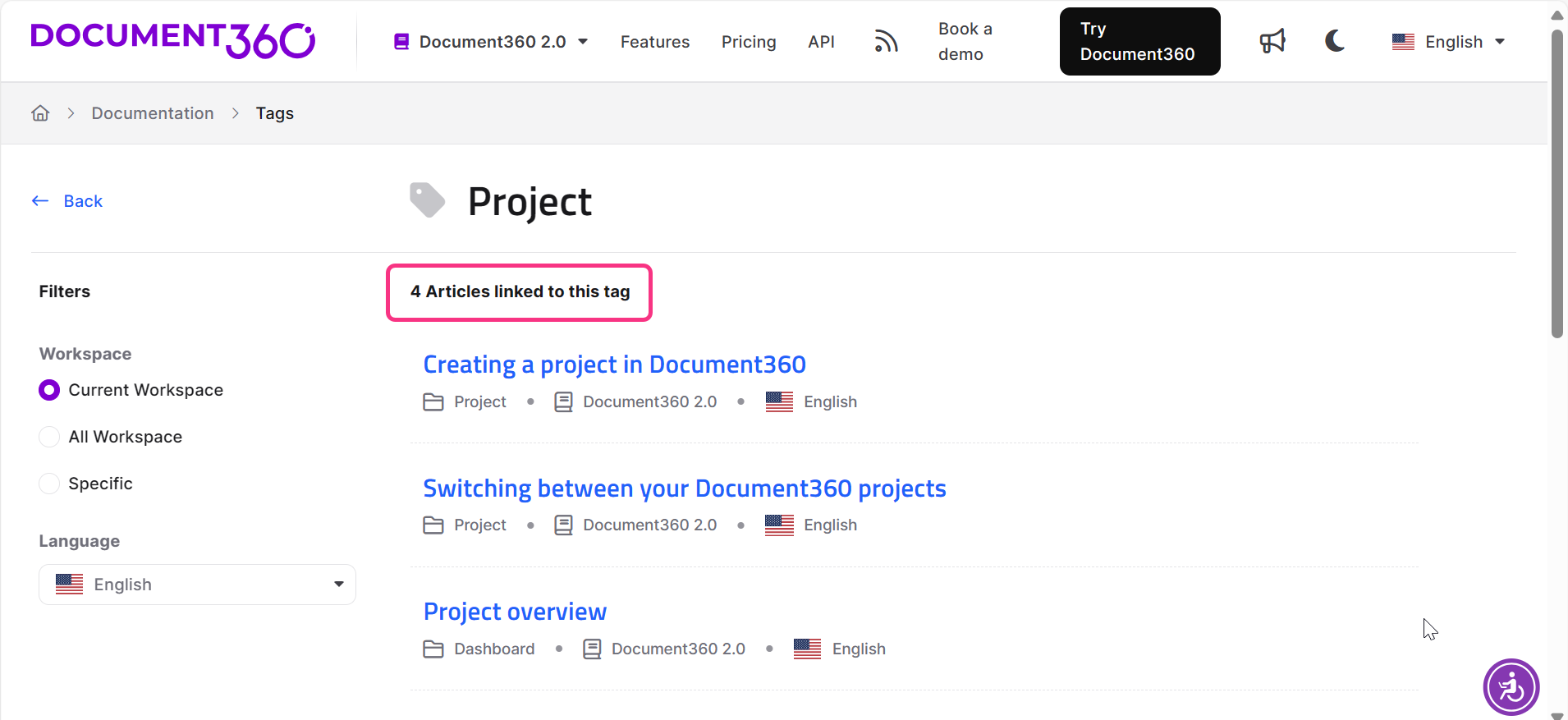Plans supporting this feature: Professional Business Enterprise
Article tags are keywords that users, readers, or team accounts might use to search for content related to the articles in the Knowledge base site. Team accounts can use these tags to search, filter, sort, and perform bulk operations on articles or category pages within the project.
NOTE
The Tags page allows you to manage all tags across your project. The same tag can be applied to articles, category pages, and drive files. For more information, read the articles on Tags.
The tags added to the files in Drive can only be viewed in the Knowledge Base portal.
Adding tags to an article or category page
To add tags to an article or category page, follow the steps below:
Navigate to the desired article in the Knowledge base portal.
Click the More () icon in the article header and select Tags.
Create a new tag or choose an existing one from the dropdown of relevant matches.
Click Ask Eddy AI to generate AI-suggested tags and select the appropriate ones.
NOTE
To use the AI tag generator, your article must have a word count of at least 200 words.
After adding the tags, click Save.
Click Publish and expand the Configure article settings dropdown.
Add or delete tags as needed from the list in the Tags section.
Click Yes to publish the article.
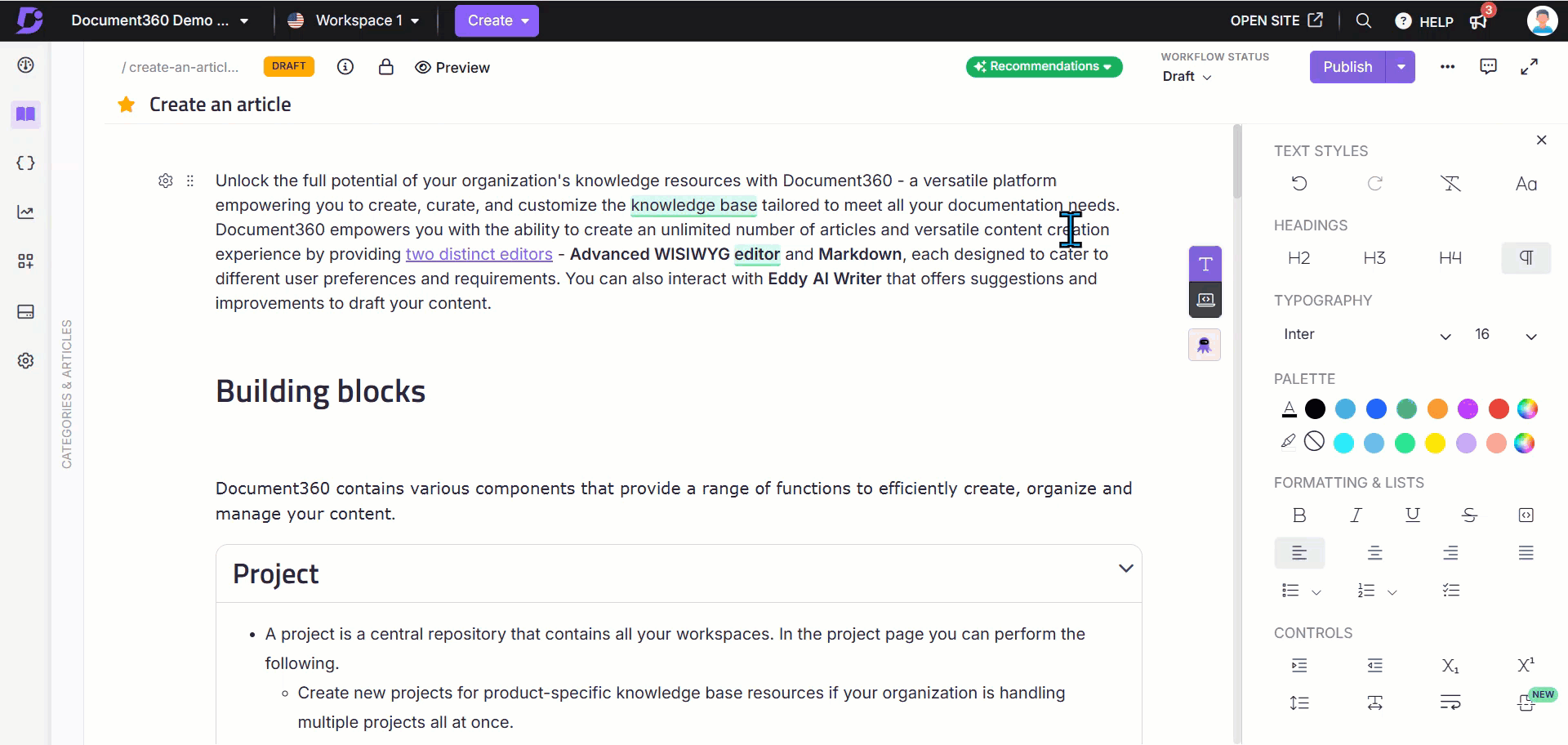
Guidelines for tags
Follow these guidelines when creating and adding tags to the Tag Library:
The tag character limit with spaces is 30.
Tags names can include:
Upper and lowercase letters (multi-language support)
Numbers
Spaces
Certain special characters: _ + - @ # % ^ & ! ()
Tags cannot contain: \ / : * ? “ < > |
NOTE
For more information, read the article on Tags.
Tags in Knowledge base site
Once you add tags to an article or category page and publish it, readers will see those tags on the Knowledge base site. Tags are displayed in numerical order first, followed by alphabetical order. If a tag starts with a number, it will appear before tags that start with letters.
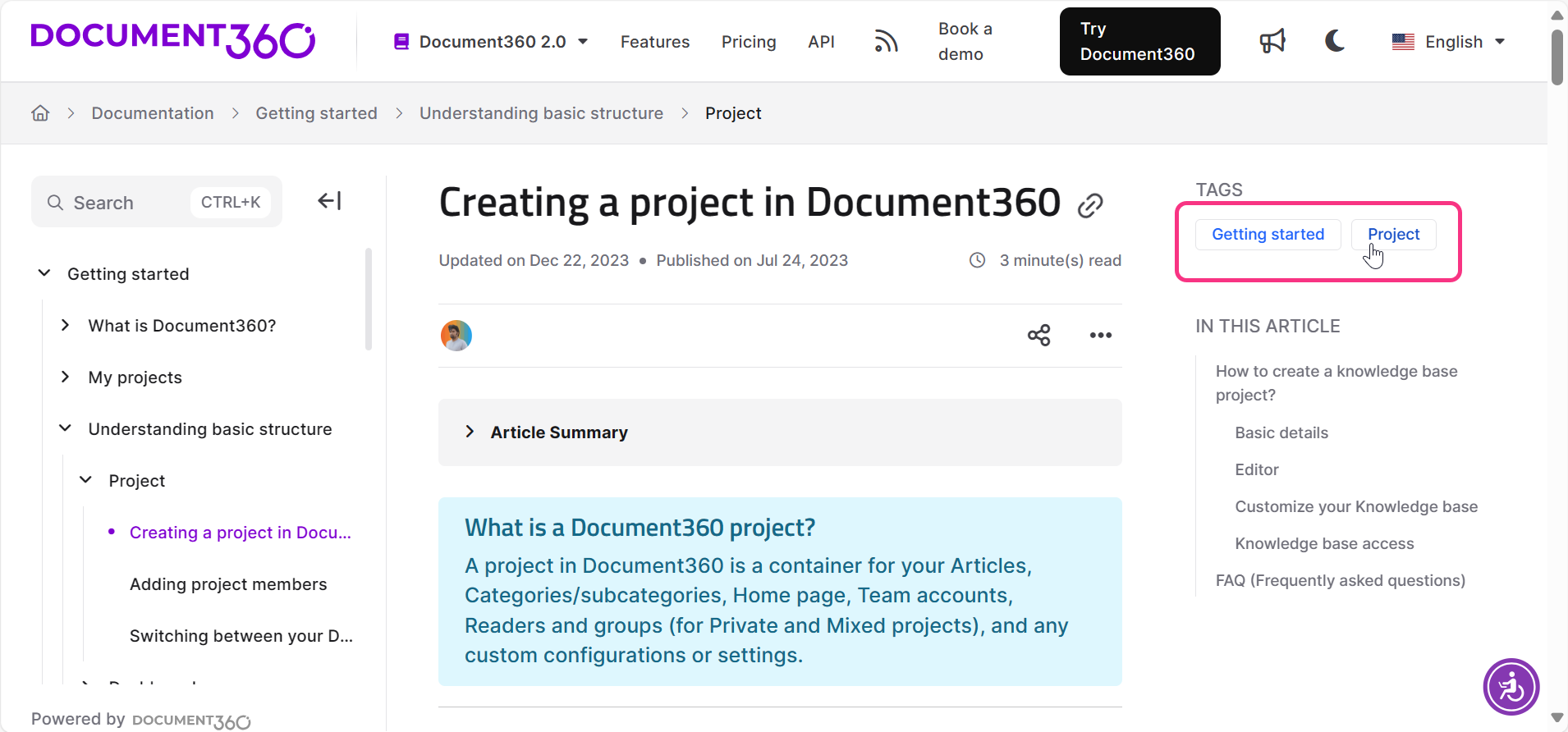
Readers can click on a tag to see a list of all articles and category pages associated with that tag.