Plans supporting this feature: Professional Business Enterprise
Efficient collaboration and feedback are crucial for maintaining high-quality documentation. With Document360’s inline comment feature, reviewing and refining articles becomes a seamless process.
NOTE
You can use the Inline comments feature only in the Advanced WYSIWYG editor.
Watch: How to add and manage inline comments in your article
Adding inline comments to an article
To add inline comments to an article,
Navigate to the desired article within the Knowledge base portal.
Ensure that the article is in the Advanced WYSIWYG editor.
Select the desired text by clicking and dragging the cursor over it.
A bubble menu appears.Click the Comment () icon, to open the comment box.
NOTE
The comment icon appears only when the selected text does not overlap with an existing comment. To add a new comment, ensure the selected text is not already part of a previously commented section.
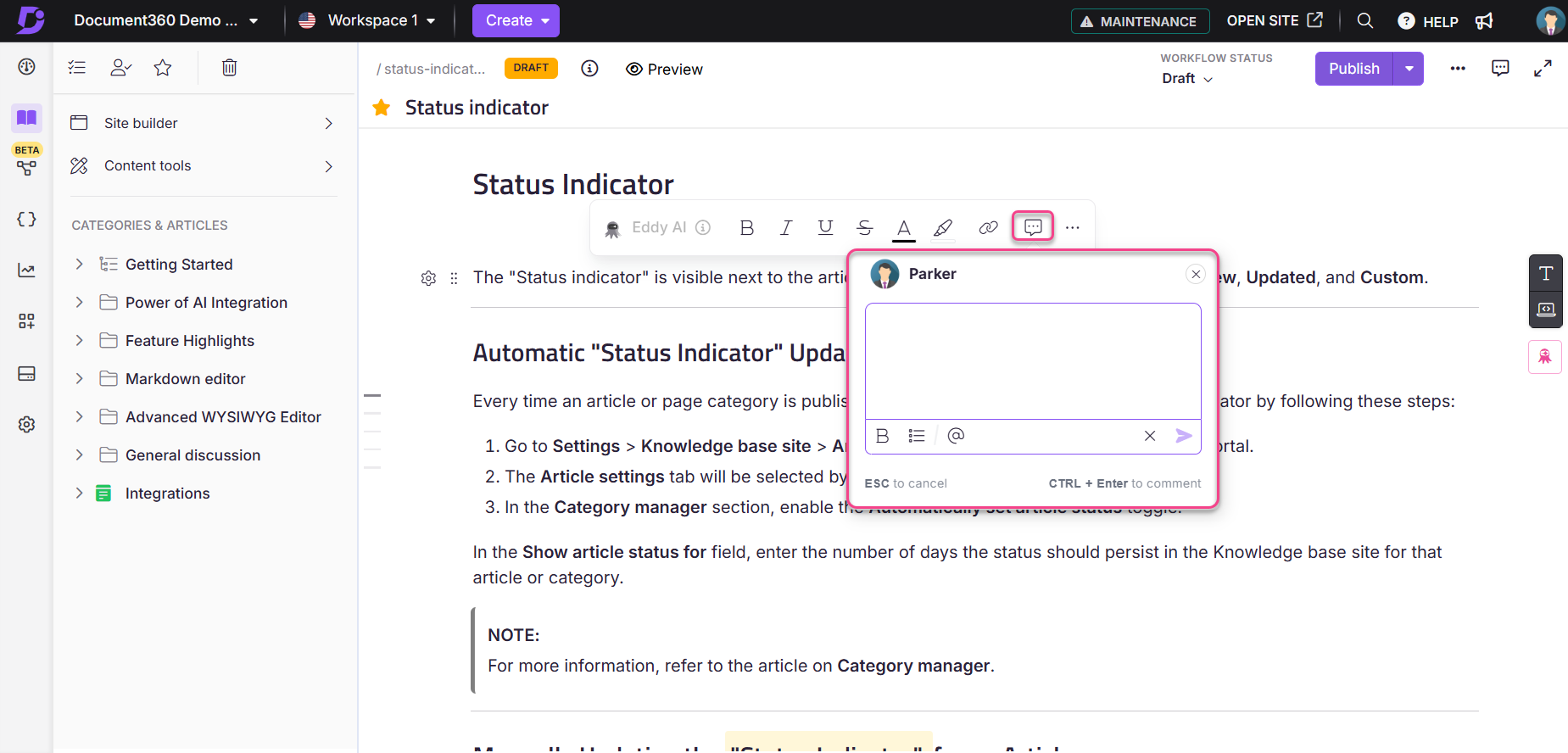
Inside the comment box,
You can enter the desired comments.
Using the @ symbol, you can mention another Team account in your project.
Basic text formatting options, such as bold and lists, are available.
Comments are visually indicated by a yellow highlight.
NOTE
To review an article without editing permissions, see Reviewer role.
Once done, click send () or press Ctrl + Enter to create an inline comment.
If you wish to cancel, click on any other area of the article or press ESC.
NOTE
If you type something in the comment box and then click anywhere outside it, a confirmation dialog will appear asking if you want to discard the changes.
Inline comments (both open and resolved) are retained even after the article is published. However, these comments are only visible when the article is opened in Edit mode. Once an article is published, the inline comments icon is disabled in the editor. To view or manage comments, you must open the article in the knowledge base portal’s editor.
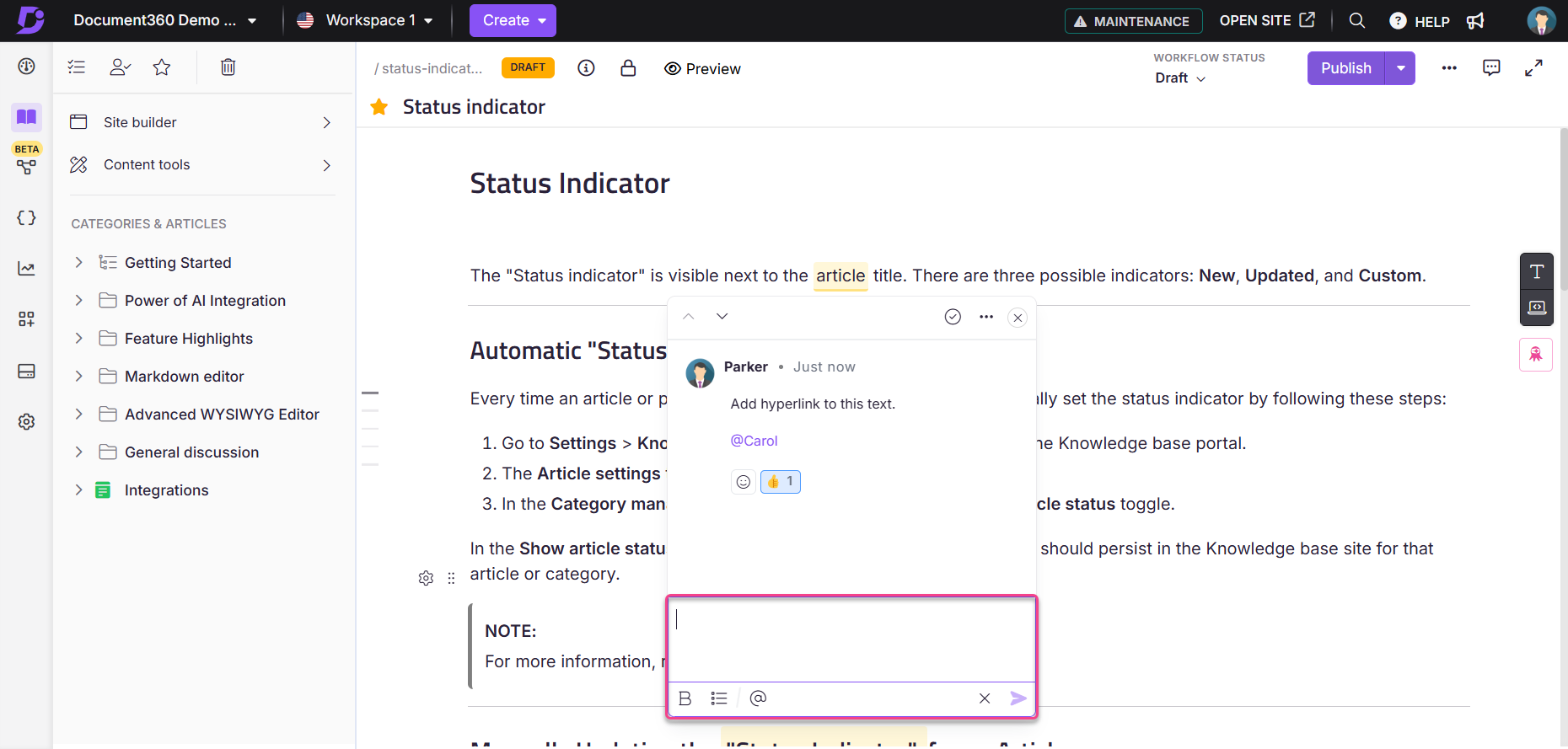
Enabling comment notification
To enable notifications for comments in your article,
Navigate to Settings () in the left navigation bar in the Knowledge base portal.
In the left navigation pane, navigate to Knowledge base portal > Notifications.
Select the Notification mapping tab and scroll to the bottom to find the All comments notification toggle.
Turn on the All comments notification toggle.
All contributors to the article will receive email notifications when inline comments are added once the comment notification toggle is turned on.

Managing comments in the article
View comment: Click the yellow-highlighted area or the comment icon next to the article settings to view the comment.
Resolve comment: If you have a default role, you can resolve any inline comment by clicking the () icon — even if you didn’t create the comment. Admins and Owners can manage this permission for each role by enabling or disabling the Resolve comments setting in the role configuration.
Edit or Delete comment: You can edit or delete your comments by selecting the More () icon at the top of the comment box. Note that these actions are only available for comments that you have added.
Reply to comment: Team accounts can respond to the comments from other Team accounts in the Write a reply field.
Reopen comment: If you have already resolved a comment, but need to continue the discussion, you can reopen a comment by selecting the More () icon at the top of the comment box and selecting Reopen.
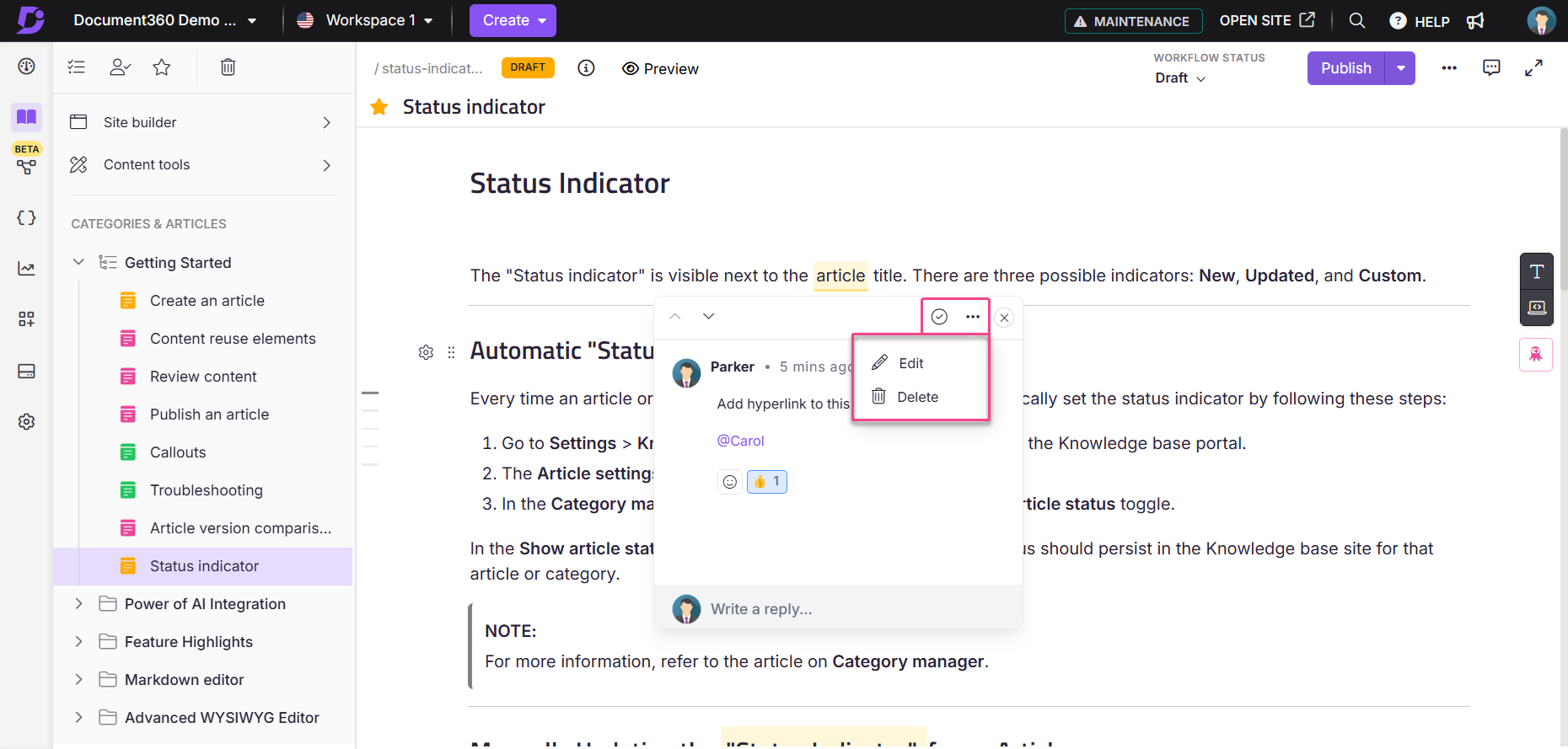
In the discussion section, you can filter comments by:
All comments: Displays all comments, including mentioned and resolved, except deleted ones.
Mentioned me: Shows only comments where you are mentioned.
Open: Displays all comments that are not resolved.
Resolved: Shows only resolved comments. To revert a resolved comment, click the More () icon and click Reopen. The comment will appear again in your article content.
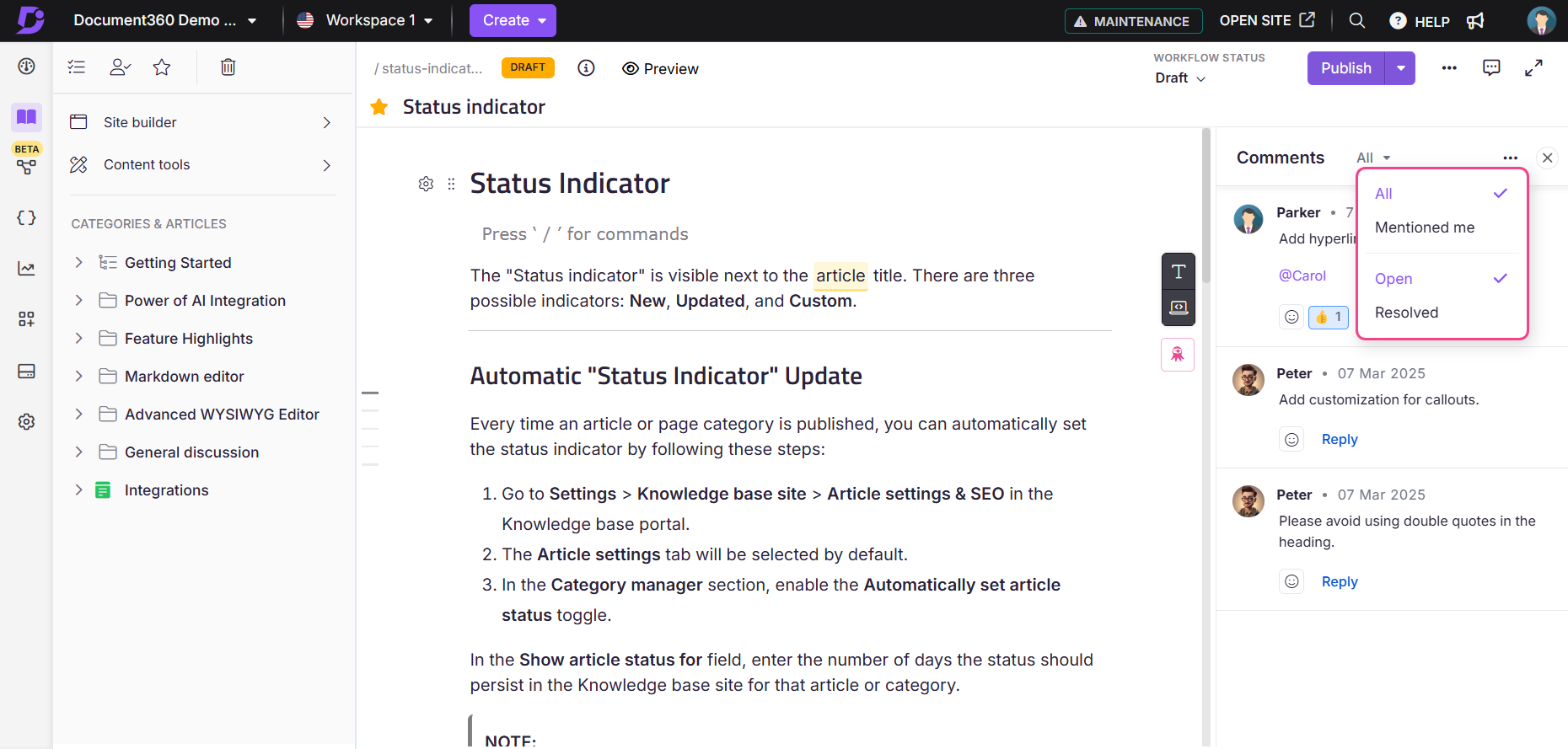
Viewing inline comment activity in the Overview page
You can view inline comment activity directly from your Overview page. The Comments card displays recent comment activity related to you, where the following activities have occurred:
When someone comments on an article to which you are a contributor.
When someone mentions you in a comment or reply.
Each of these actions will be displayed along with the article name and last modified time in the Comments card, making it easy to keep track of all relevant interactions.
Clicking a comment takes you directly to the relevant article and comment thread. The activity information on the card refreshes automatically every few minutes.
.png)
FAQ
How many replies can I add to an inline comment?
You can reply up to 20 times to an inline comment.
What is the maximum number of inline comments I can add to an article version?
You can add up to 500 inline comments per article version.
Is there a character limit for the inline comment text box?
Yes, the inline comment text box has a character limit of 500 characters.
What happens to comments when copying content and cloning/replicating an article?
When content is copied from an article or an article is cloned/replicated, comments will not be carried over. Cloned/replicated articles will only carry over the content - highlights, comments, or comment history from the original article will not be carried over.