Plans supporting this feature: Professional Business Enterprise
Document360 offers a wide range of AI-powered tools, powered by Eddy AI, to help contributors enhance their articles efficiently. Here's a detailed overview of available actions, how to use them, and best practices.
You can quickly launch Eddy AI using the keyboard shortcut Ctrl + Spacebar.
NOTE
By default, all the Eddy AI features will be enabled for a trial account in the Document360 project.
Prerequisite
Ensure your project subscription supports the AI writer feature, which is turned off by default.
Navigate to Settings () in the left navigation bar in the Knowledge base portal.
In the left navigation pane, navigate to AI features > Eddy AI.
Turn on the AI writer toggle.
NOTE
To know more about the languages supported by Eddy AI, click here.
Third-party web browser extensions can affect the smooth working of the Document360 AI writer. If you face any issues, try deactivating browser extensions such as ad blockers, password managers, or pop-up blockers before continuing.
Accessing the AI writer actions
NOTE
The AI writer is available only in the Advanced WYSIWYG editor.
Navigate to the desired article. You can access Eddy AI writer in four ways:
Using the Quick insert menu: Click the Eddy AI writer () icon to generate AI-powered content direct in your article.
NOTE
The Quick Insert menu appears only when the block is empty.
It disappears automatically when you start typing.
If you clear the content in a block, the Quick Insert menu reappears.
Eddy AI option in the bubble menu: Highlight a piece of text while writing and click the Eddy AI option in the bubble menu that appears.
NOTE
The selected text must have at least 10 words for Eddy AI to generate a response.
Using the slash command: Hit the slash symbol and click Eddy AI Writer. The Eddy AI panel will open. Enter the prompt or a topic in the field and Eddy will write the article content. With this selection, Eddy will fetch content from your entire knowledge base along with external web sources.
Eddy AI writing agent in the editor: Click Start writing with Eddy AI in the blank editor or highlight a section of the article content and click Eddy AI that appears at the right-bottom of the editor.
To know more about the actions that Eddy AI writer can perform to help you generate and improve an article, refer to the article on AI writing agent.
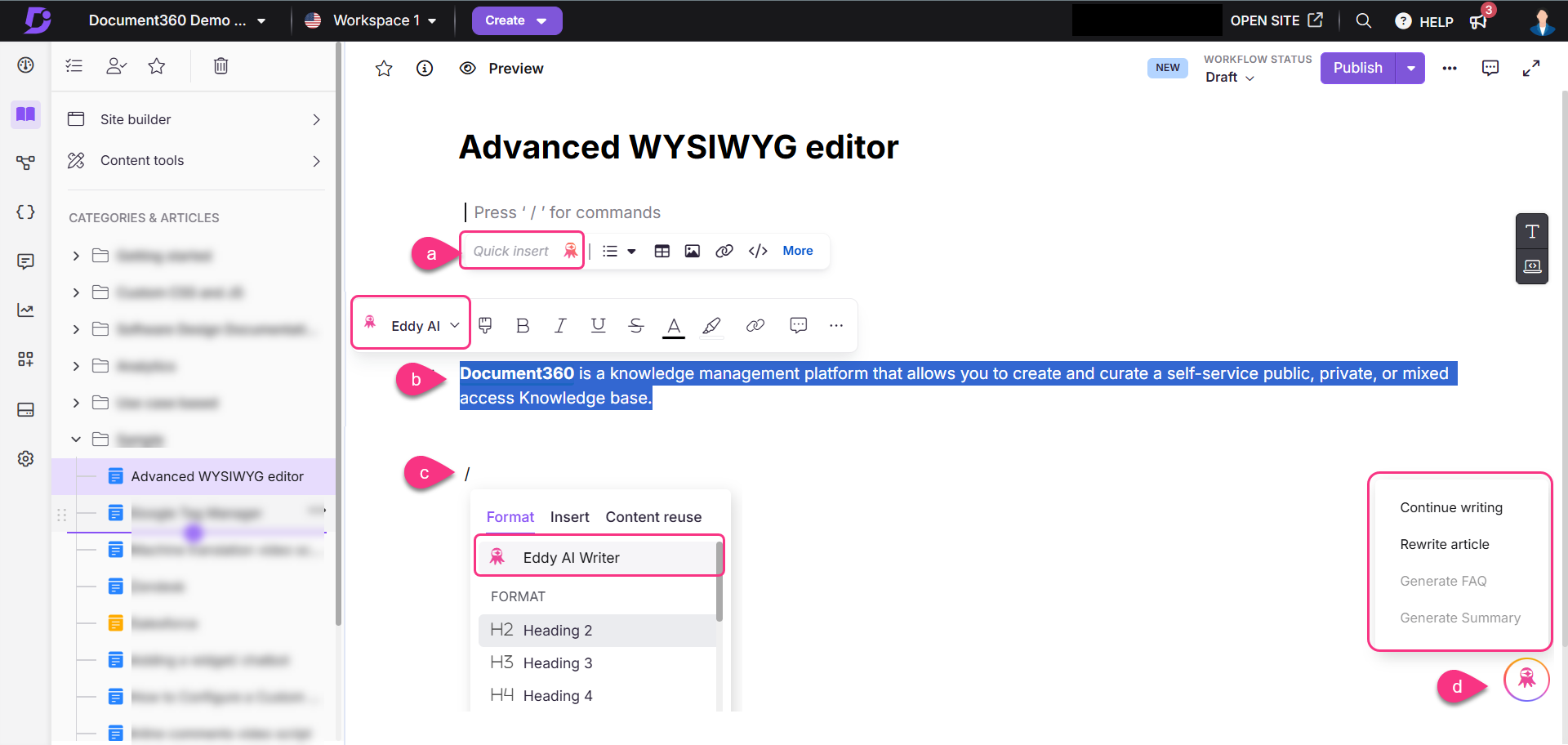
The AI writer enables you to perform the following actions on your content when you select the text:
Outline creation
Improve it
Change tone
Convert speech
Change voice
Make longer
Make shorter
Convert into table
Split sentence
Outline creation
This feature generates a structured outline based on your article's content or a prompt.
How to use:
Create a new article with a relevant title.
Click on the Start writing with Eddy AI feature.
Ask Eddy AI to write an outline for you with the necessary information.
Eddy AI will analyze your content and suggest an organized outline.
Review and modify the outline as needed.
Benefits:
Ideal for creating clear, logical structures in lengthy articles.
Saves time by providing an initial outline that you can refine.
Best practices:
Always review the AI-generated outline to ensure it aligns with your goals.
Use this when writing complex articles or guides.
Improve it
This feature refines your text by improving grammar, semantics, clarity, and phrasing.
Example:
Original:
"The system is highly effective because it works well in most cases."
Using Improve it:
"The system is very efficient as it performs effectively in the majority of situations."
Best practices:
Use this option for drafts that need polishing before publication.
Check the enhanced version to ensure it aligns with your intent.
Change tone
Allows you to modify the tone of your text to suit different audiences or purposes. The available tone options are Professional, Friendly, Casual, Straightforward, and Confident.
Example:
Original:
"The team will proceed with the update as soon as possible."
Change to Friendly:
"The team is excited to get started on the update and will do so as soon as possible!"
Change to Professional:
"The team will initiate the update at the earliest opportunity."
Best practices:
Use tone changes when targeting different audiences (e.g., casual for blogs, professional for reports).
Adjust based on the context and intended reader.
Convert speech
Document360's AI Eddy AI can change the selected text from direct speech to indirect speech or vice versa.
Example:
Original (Direct):
"He said, 'I will definitely complete the task by tomorrow.'"
Convert to Indirect:
"He said that he would definitely complete the task by the following day."
Best practice:
Helpful when rewriting quotes or conversations for formal reports or documentation.
Change voice
Allows you to switch between active and passive voice.
Example:
Original (Active):
"The team successfully completed the project within the specified date."
Using Change voice (Passive):
"The project was successfully completed by the team within the specified date.
Best practice:
Use this for stylistic choices or when passive voice is more appropriate (e.g., formal writing).
Make longer
This option allows you to expand the selected text by elaborating on ideas or providing additional details.
Example:
If you have a brief introduction like:
"Document360 is a knowledge base platform with several advanced features."
Using Make longer, you can generate:
"Document360 is a comprehensive knowledge base platform equipped with a wide array of advanced features that cater to the diverse needs of users. It offers a user-friendly interface, robust search functionality, seamless integration capabilities, and customizable branding options. The platform enables teams to create, manage, and share knowledge effectively, facilitating streamlined collaboration and information dissemination. With Document360, organizations can enhance productivity, foster innovation, and drive growth by harnessing the power of knowledge management."
Best practices:
Use this feature to elaborate on key points or when your content feels too brief or lacking depth.
Review the expanded text for relevance to avoid unnecessary verbiage.
Make shorter
This feature condenses text, making it more concise without losing its essence.
Example:
Original:
"The Document360 platform provides a robust set of features, including version control, multi-language support, analytics, and a powerful AI-assisted search, which helps streamline the knowledge management process."
Using Make shorter:
"The Document360 platform offers version control, multi-language support, analytics, and a powerful AI-assisted search to streamline knowledge management."
Best practices:
Use this when trying to reduce word count or simplify explanations.
Great for summarizing long passages or complex ideas.
Convert into table
This AI option converts selected content into a well-formatted table. It’s especially useful when dealing with data or lists that would be better presented in a table format.
Example:
A product team has 3 technical writers, whereas a customer support team has 2 technical writers. The product team has access to software such as SnagIT while the customer support team has access to software such as Freshdesk and Freshchat.
Using Convert into table, the output becomes:
Team | Number of Technical Writers | Software Access |
|---|---|---|
Product Team | 3 | SnagIT |
Customer Support Team | 2 | Freshdesk, Freshchat |
Best practices:
Use this for content that involves comparisons, data, or organized lists.
Tables can improve readability, especially for technical or detailed content.
Split sentence
Splits complex sentences into simpler ones to improve readability.
Example:
Original:
"Document360 is an advanced platform, and it offers numerous features, including analytics, version control, and AI assistance, making it ideal for managing knowledge bases efficiently."
Using Split sentence:
"Document360 is an advanced platform. It offers numerous features, including analytics, version control, and AI assistance. These features make it ideal for managing knowledge bases efficiently."
Best practice:
Useful when writing for broader audiences or when clarity is paramount.
Generate
Allows you to create different visual elements using Eddy AI Writer. The available options are Table, Pie chart, and Flow chart.
Example:
Suppose a sales data needs to be visually represented:
Table: Eddy AI Writer generates a structured table with sales figures.
Pie chart: Eddy AI Writer creates a pie chart to illustrate sales distribution.
Flow chart: Eddy AI Writer generates a flowchart to depict the sales process.
Best practice:
Use the appropriate visual format based on data complexity—tables for structured details, pie charts for proportions, and flowcharts for processes.
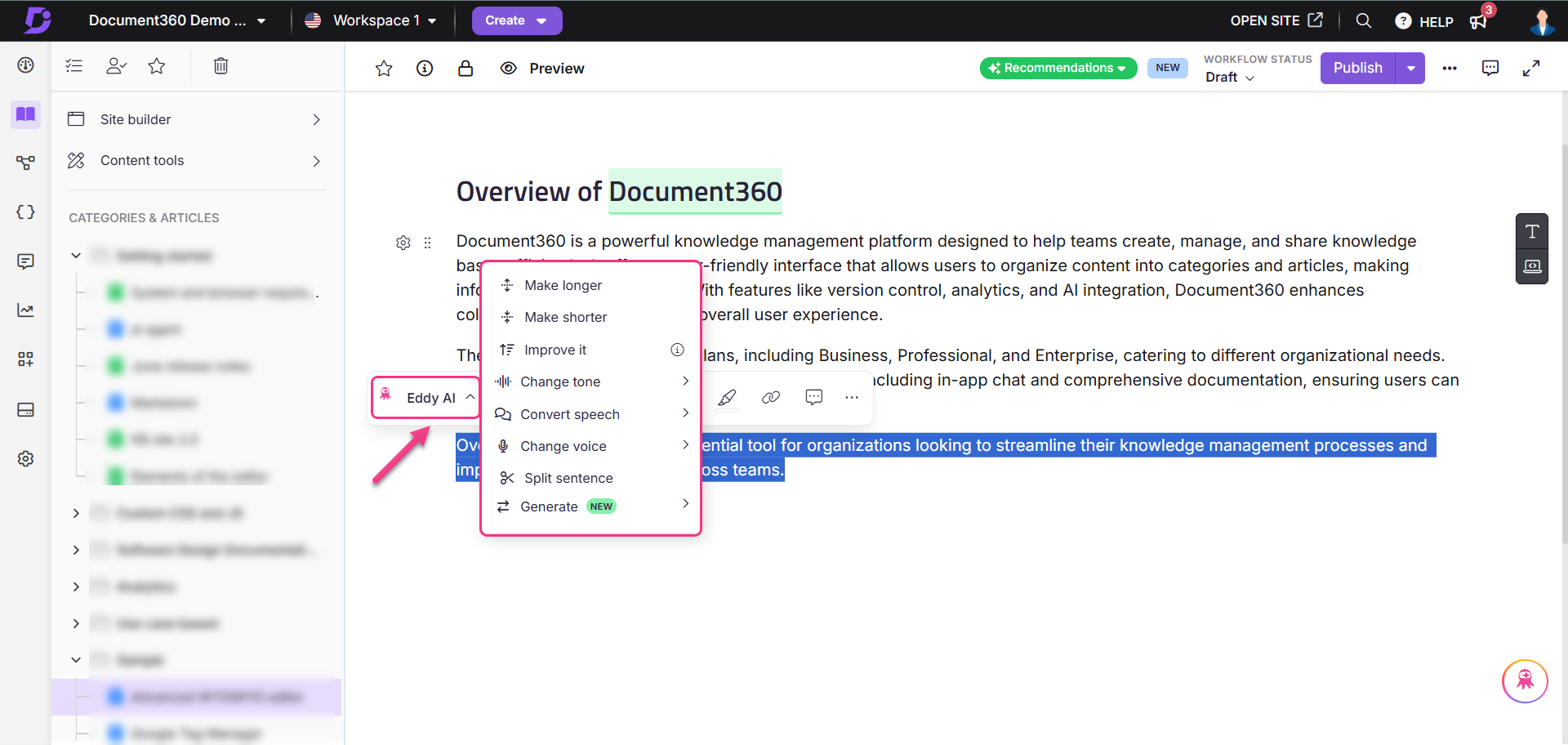
When using the slash command,
Enter the prompt in the AI writer dialog and hit Enter.
An AI response dialog will appear. You can perform either one or more AI operations in a single panel.
Click Regenerate and a new response will be generated.
NOTE
A single AI response panel can be used to regenerate responses for up to 10 instances.
Click Insert to replace the selected text.
Click More to view the Eddy AI features.
Click the Like () or Dislike () icons to rate the AI generated response.
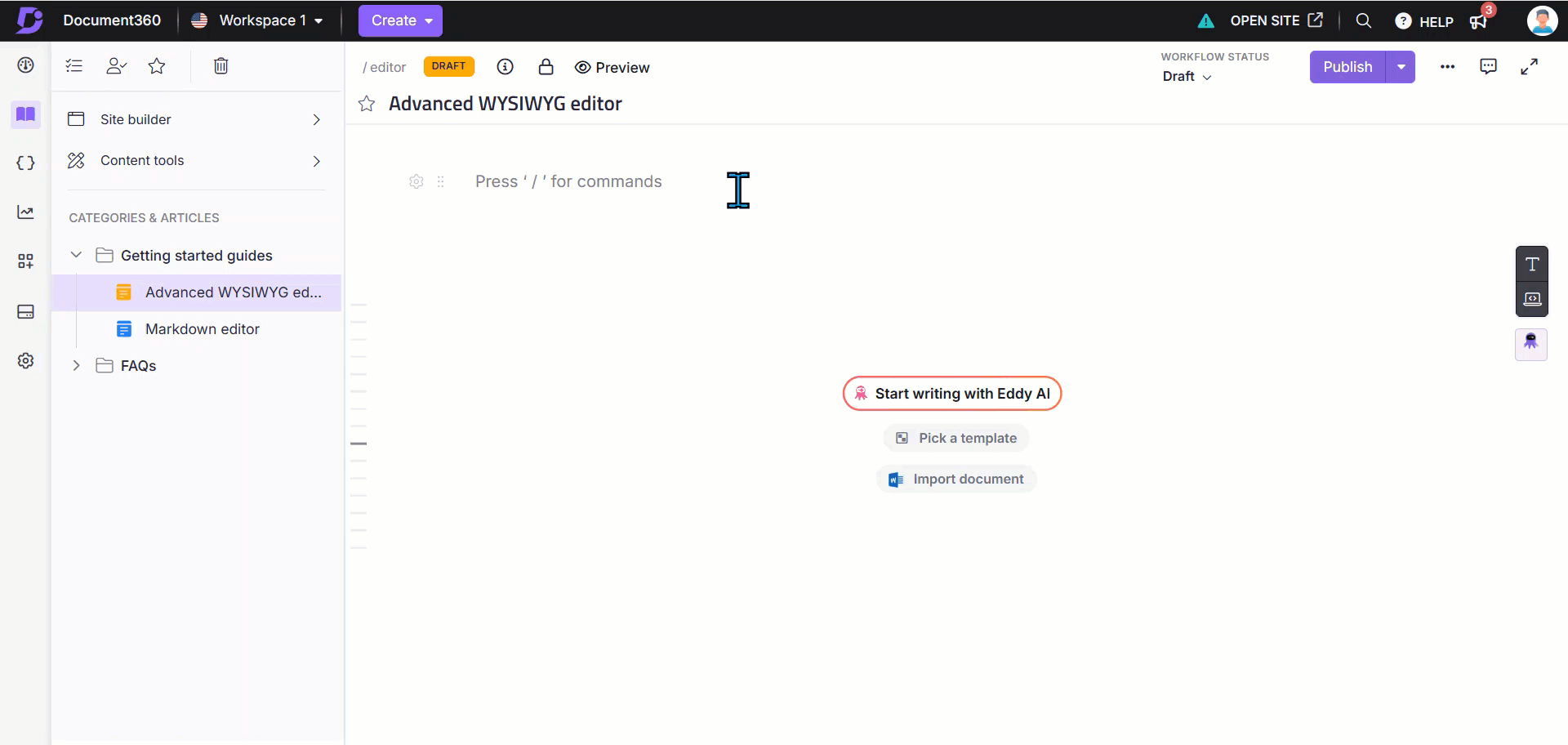
NOTE
The outline creation, make longer, make shorter, improve it, convert to table, convert speech, change voice and change tone features have a soft limit of 5000 uses per month. The SEO description generator, title recommender, and article summarizer features have a limit of 1000 uses per month.
FAQs
What subscription plans support the use of the AI writer suite?
The AI writer suite is supported by the Professional, Business, and Enterprise subscription plans.
How can I activate the Eddy AI feature?
To activate Eddy AI, navigate to Settings > AI features > Eddy AI and turn on the AI writer toggle.
What actions can I perform using the AI writer?
You can perform actions such as making text longer or shorter, creating outlines, changing tone, converting speech, improving text, converting content into tables, changing voice, and splitting sentences.
Is the AI writer available in all editors?
No, the AI writer is only available in the Advanced WYSIWYG editor.
Will my data be secure when using Eddy AI?
As this feature uses a form of OpenAI integration, we adhere to the privacy policies of OpenAI. We send data to OpenAI via their APIs.
An extract from the policy states, "OpenAI will not use data submitted by customers via our API to train OpenAI models or improve OpenAI's service offerings."
Any data sent through the API to OpenAI will be retained for analytical purposes for a maximum of 30 days, after which it will be deleted.
Read the complete OpenAI API data usage policies.
If you have any queries regarding Document360's data policy, please read our Privacy policy.
Can I use the AI writer features multiple times in a month?
Yes, the content creation, make it longer, make it shorter, and change tone features have a soft limit of 5000 uses per month.
What should I do if I encounter issues with the AI writer?
If you face issues, try turning off any third-party web browser extensions that may affect the AI writer's performance.
Are there any best practices for using the AI writer features?
Yes, best practices include reviewing generated content for relevance, using features to elaborate or simplify text, and ensuring the tone matches your audience.
How many AI credits do my plan support?
5000 AI credits are allocated each month in the Professional, Business, and Enterprise plans. You can contact our customer support if you need to increase this limit.