Planes que admiten esta función: Professional Business Enterprise
Los artículos son la base de una base de conocimientos. Gestionarlos de manera efectiva garantiza que su documentación permanezca organizada, fácil de usar y actualizada. Document360 ofrece una variedad de opciones para crear, editar y organizar artículos para satisfacer diversas necesidades.
Imagina que estás administrando una gran base de conocimientos con múltiples colaboradores y una amplia audiencia. Necesita herramientas para crear, editar y organizar artículos de manera eficiente mientras mantiene la coherencia y la precisión. Document360 simplifica este proceso con métodos intuitivos para la gestión de artículos.
Crear un artículo
El componente más importante de cualquier base de conocimiento es la información que contiene. Como usuario de Document360, puede agregar esta información en forma de artículos. Los artículos generalmente se agrupan en categorías definidas por el usuario, según la información que contienen.
Si bien puede crear artículos a partir de una plantilla o importar un artículo de otra fuente, crear un artículo desde cero es el proceso de creación de artículos más común.
NOTA
Límites blandos del artículo por plan:
Profesional: 5.000 artículos/espacio de trabajo
Negocio: 5.000 artículos/espacio de trabajo
Enterprise: 10.000 artículos/espacio de trabajo
Para obtener la mejor experiencia, recomendamos mantener los artículos dentro de estos límites flexibles. Si necesita un límite más alto, comuníquese con support@document360.com.
Hay cinco métodos para crear un artículo en el portal de la base de conocimientos:
Método 1: Usar el Crear botón en la barra de navegación superior
Método 2: Usar el icono del volante ()
Método 3: Usar el Más icono () en el panel
Método 4: Usar el botón Crear artículo en la categoría de tipo Carpeta/Índice
Método 5: Usar el botón Crear artículo de la página Descripción general
Para crear un artículo usando el Crear botón en la barra de navegación superior:
Vaya a Documentación () en la barra de navegación izquierda del portal de la base de conocimientos.
Haga clic en el Crear menú desplegable y seleccione Artículo > en blanco.
Aparecerá el Crear nuevo artículo cuadro de diálogo.
Introduzca un título para el nuevo artículo.
En el menú desplegable Categoría , elija la categoría en la que se debe colocar el artículo. Esto se reflejará en el sitio de la base de conocimientos una vez que se publique el artículo.
NOTA
Al crear un artículo, haga clic en + Crear categoría para agregar una nueva categoría y colocar el artículo en ella.
Expanda la sección Avanzado y seleccione su tipo de editor preferido: Editor WYSIWYG avanzado o Markdown.
NOTA
El editor predeterminado aquí seguirá al editor seleccionado en la configuración general. Por ejemplo, si ha elegido el editor WYSIWYG avanzado en la configuración general, se seleccionará aquí de forma predeterminada. Sin embargo, puede cambiar entre Markdown y el editor WYSIWYG avanzado en cualquier momento.
Haga clic Crear para agregar el artículo.
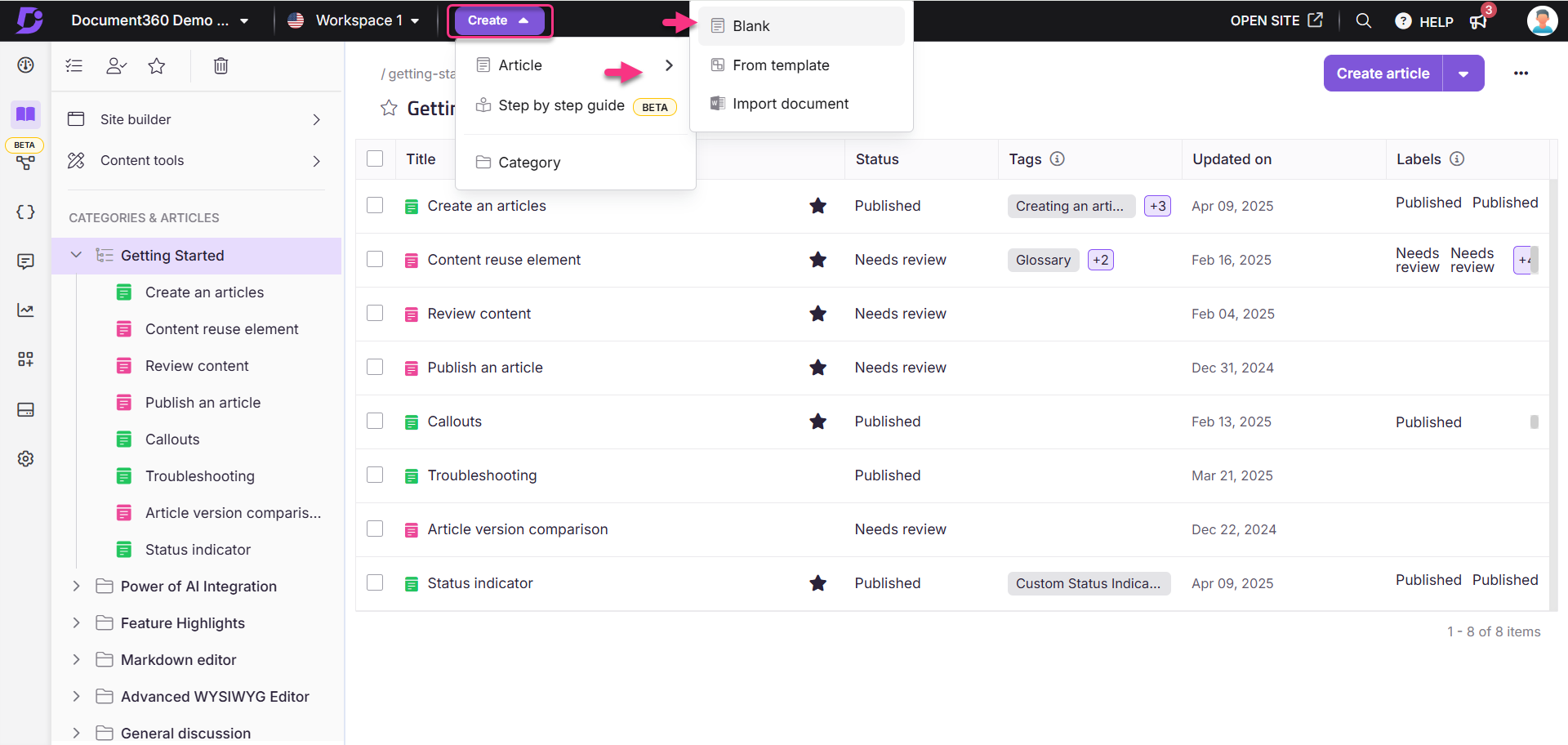
Para crear un artículo usando el icono Volante ():
Vaya a Documentación () en la barra de navegación izquierda del portal de la base de conocimientos.
Pase el cursor justo debajo del artículo deseado y haga clic en el icono Volante ().
Haga clic en Artículo > en blanco.
Aparecerá el Crear nuevo artículo cuadro de diálogo.
Introduzca un título para el nuevo artículo.
En el menú desplegable Categoría , elija la categoría en la que se debe colocar el artículo. Esto se reflejará en el sitio de la base de conocimientos una vez que se publique el artículo.
NOTA
Al crear un artículo, haga clic en + Crear categoría para agregar una nueva categoría y colocar el artículo en ella.
Expanda la sección Avanzado y seleccione su tipo de editor preferido: Editor WYSIWYG avanzado o Markdown.
NOTA
El editor predeterminado aquí seguirá al editor seleccionado en la configuración general. Por ejemplo, si ha elegido el editor WYSIWYG avanzado en la configuración general, se seleccionará aquí de forma predeterminada. Sin embargo, puede cambiar entre Markdown y el editor WYSIWYG avanzado en cualquier momento.
Haga clic Crear para agregar el artículo.
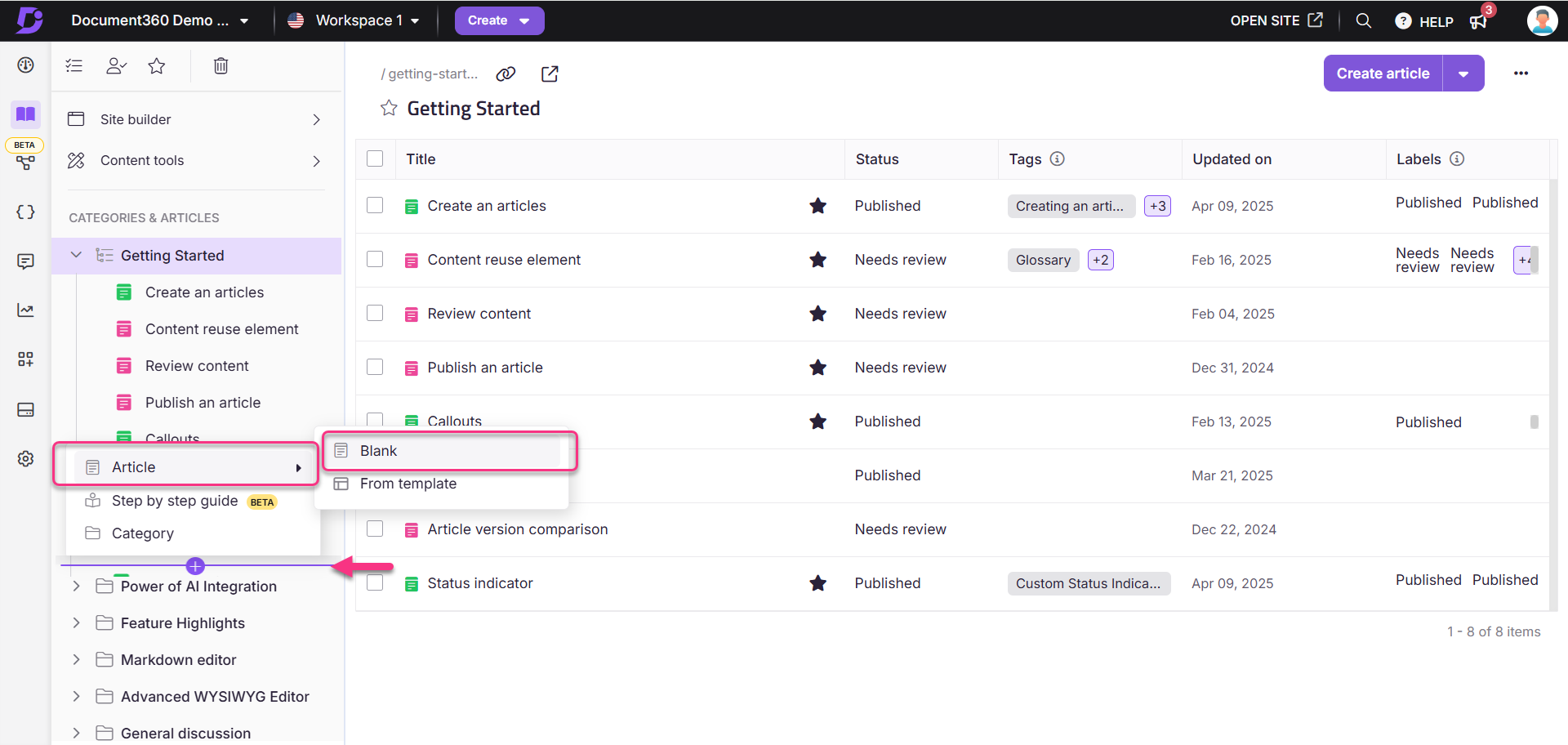
Para crear un artículo con el icono Más () del panel:
Vaya a Documentación () en la barra de navegación izquierda del portal de la base de conocimientos.
Pase el cursor sobre la categoría deseada en el panel y haga clic en el Más icono ().
Haga clic en Artículo y seleccione En blanco.
Aparecerá el Crear nuevo artículo cuadro de diálogo.
Introduzca un título para el nuevo artículo.
En el menú desplegable Categoría , elija la categoría en la que se debe colocar el artículo. Esto se reflejará en el sitio de la base de conocimientos una vez que se publique el artículo.
NOTA
Al crear un artículo, haga clic en + Crear categoría para agregar una nueva categoría y colocar el artículo en ella.
Expanda la sección Avanzado y seleccione su tipo de editor preferido: Editor WYSIWYG avanzado o Markdown.
NOTA
El editor predeterminado aquí seguirá al editor seleccionado en la configuración general. Por ejemplo, si ha elegido el editor WYSIWYG avanzado en la configuración general, se seleccionará aquí de forma predeterminada. Sin embargo, puede cambiar entre Markdown y el editor WYSIWYG avanzado en cualquier momento.
Haga clic Crear para agregar el artículo.
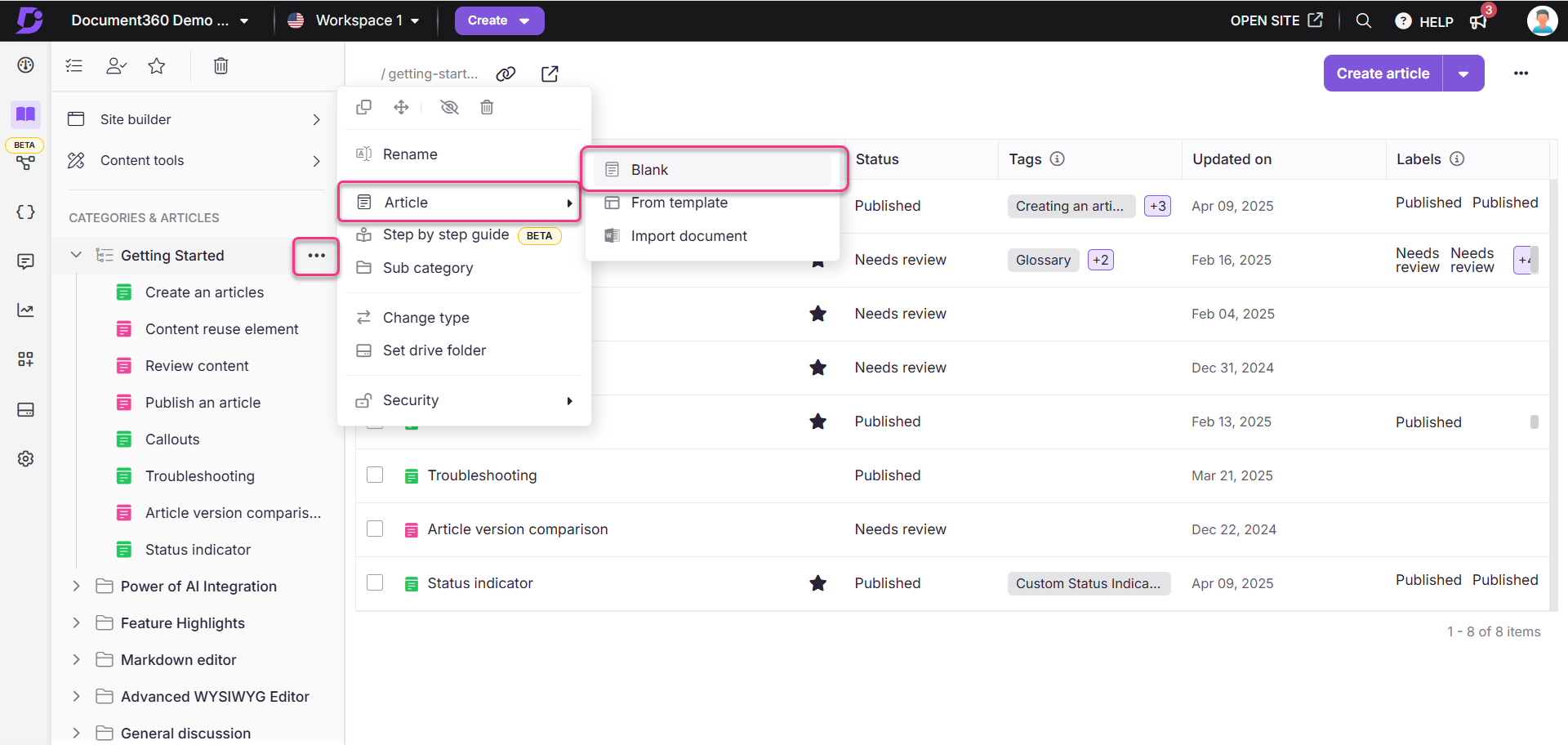
Para crear un artículo usando el Crear botón en una categoría de tipo Carpeta/Índice :
Vaya a Documentación () en la barra de navegación izquierda del portal de la base de conocimientos.
Haga clic en la categoría de tipo de carpeta/índice deseada.
Haga clic en Crear artículo (en el lado derecho de la página de categoría) o haga clic en el menú desplegable y seleccione Artículo > en blanco.
Aparecerá el Crear nuevo artículo cuadro de diálogo.
Introduzca un título para el nuevo artículo.
En el menú desplegable Categoría , elija la categoría en la que se debe colocar el artículo. Esto se reflejará en el sitio de la base de conocimientos una vez que se publique el artículo.
NOTA
Al crear un artículo, haga clic en + Crear categoría para agregar una nueva categoría y colocar el artículo en ella.
Expanda la sección Avanzado y seleccione su tipo de editor preferido: Editor WYSIWYG avanzado o Markdown.
NOTA
El editor predeterminado aquí seguirá al editor seleccionado en la configuración general. Por ejemplo, si ha elegido el editor WYSIWYG avanzado en la configuración general, se seleccionará aquí de forma predeterminada. Sin embargo, puede cambiar entre Markdown y el editor WYSIWYG avanzado en cualquier momento.
Haga clic Crear para agregar el artículo.
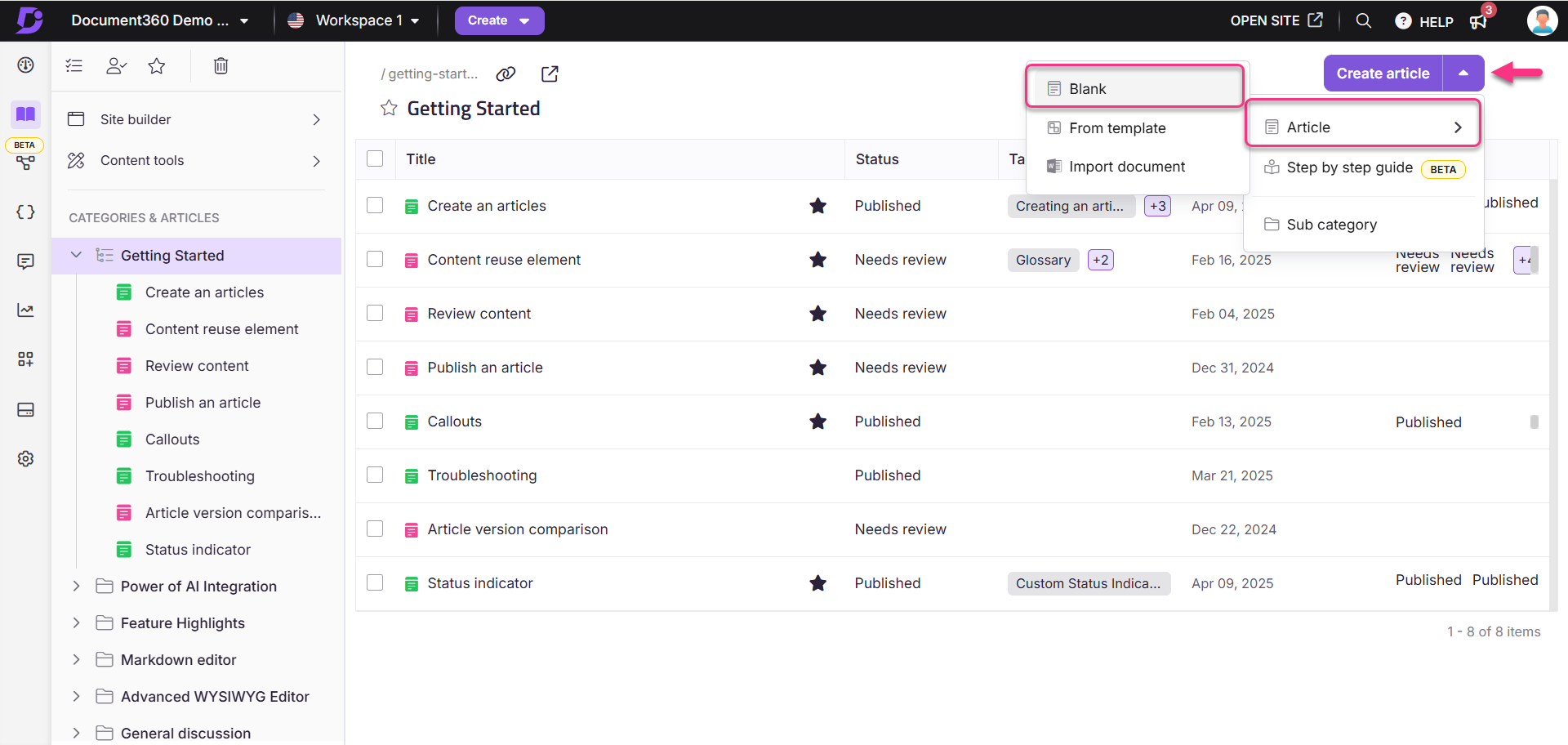
Para crear un artículo desde la página Descripción general:
Vaya a la página Descripción general () del portal de la base de conocimientos.
En la sección Documento , haga clic en Crear artículo.
Aparecerá el Crear nuevo artículo cuadro de diálogo.
Introduzca un título para el nuevo artículo.
En el menú desplegable Categoría , elija la categoría en la que se debe colocar el artículo. Esto se reflejará en el sitio de la base de conocimientos una vez que se publique el artículo.
NOTA
Mientras crea un artículo, haga clic en + Crear categoría para agregar una nueva categoría y colocar el artículo en ella.
Expanda la sección Avanzado y seleccione su tipo de editor preferido: Editor WYSIWYG avanzado o Markdown.
NOTA
El editor predeterminado aquí seguirá al editor seleccionado en la configuración general. Por ejemplo, si ha elegido el editor WYSIWYG avanzado en la configuración general, se seleccionará aquí de forma predeterminada. Sin embargo, puede cambiar entre Markdown y el editor WYSIWYG avanzado en cualquier momento.
Haga clic Crear para agregar el artículo.
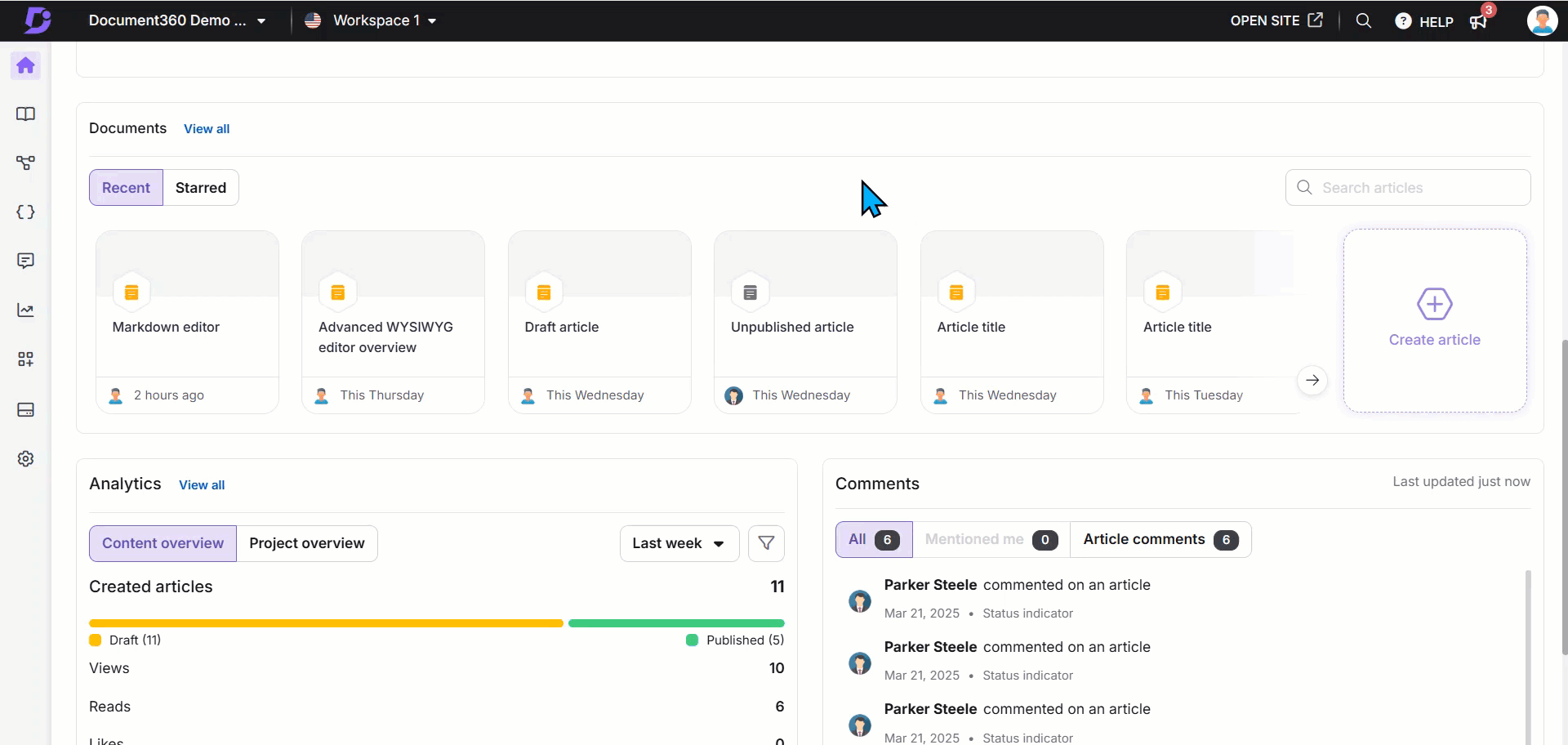
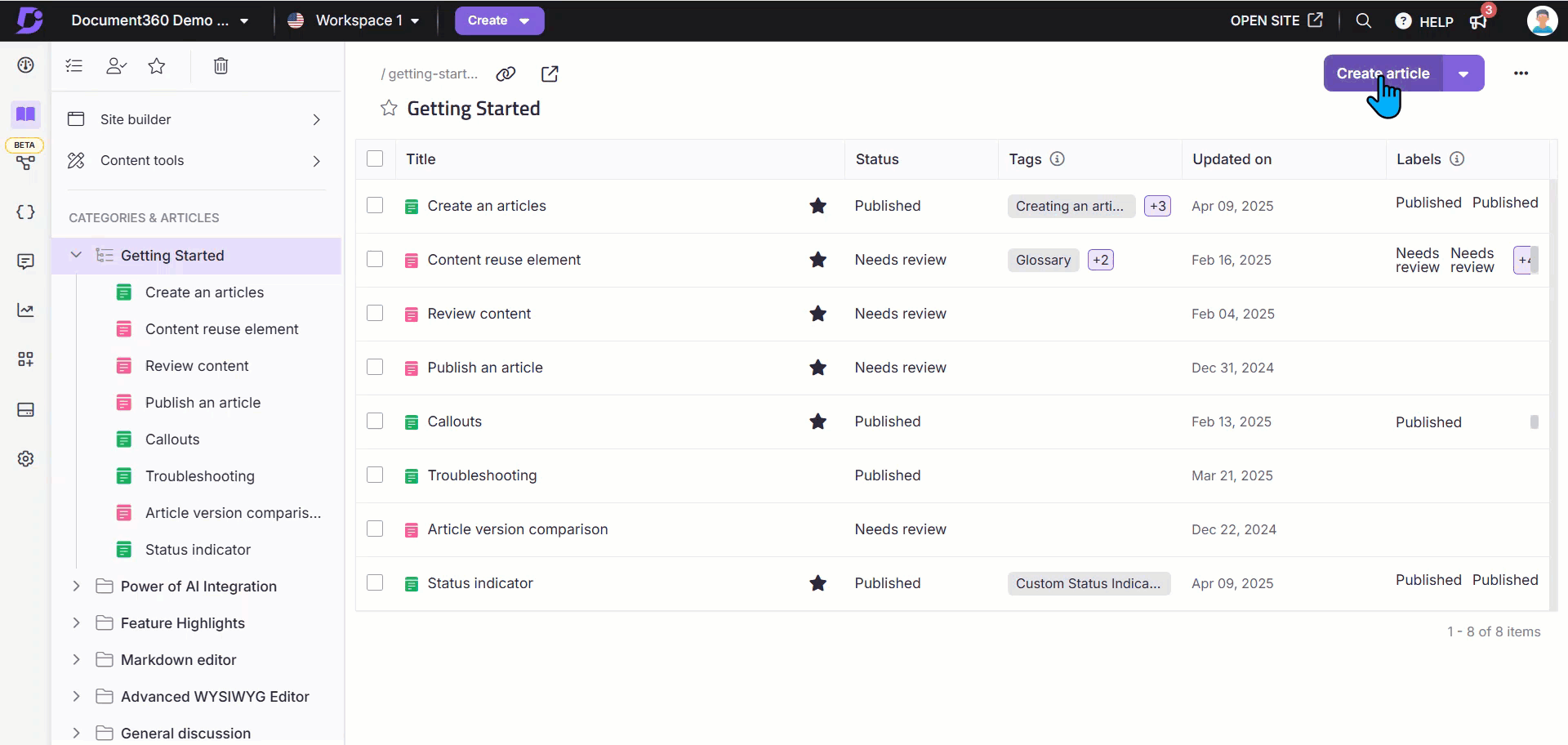
NOTA
Para crear y escribir un artículo con Eddy AI, consulte el artículo sobre AI writing agent.
Creación de un artículo a partir de una plantilla
En Document360, puede crear, guardar y reutilizar cualquier artículo como plantilla para futuros artículos. Cuando crea un nuevo artículo con una plantilla, importa automáticamente todas las propiedades y el formato predefinidos, lo que le ahorra tiempo y garantiza la coherencia en toda su base de conocimientos.
Imagine que está administrando una base de conocimientos para un producto de software con un formato estándar de solución de problemas. En lugar de volver a crear la misma estructura cada vez, puede usar una plantilla guardada para mantener la coherencia y reducir el esfuerzo, lo que le permite concentrarse en personalizar el contenido.
Puede crear un artículo a partir de la plantilla utilizando cuatro métodos:
Método 1: Usar el icono del volante ()
Método 2: Usar la Más opción () en el panel
Método 3: Usar el Crear botón en la barra de navegación superior
Método 4: Uso de la opción Elegir una plantilla
Utilice el icono Volante () en el panel para crear rápidamente un artículo a partir de una plantilla:
Vaya a Documentación () en la barra de navegación izquierda del portal de la base de conocimientos.
Pase el cursor justo debajo del artículo deseado en el panel y haga clic en el icono Volante ().
Seleccione Artículo > De plantilla.
Aparecerá el Artículo de la plantilla
cuadro de diálogo.Elija una plantilla de la lista y podrá obtener una vista previa del contenido de la plantilla en el panel derecho.
Introduzca el nombre del artículo deseado en el campo Título y elija la categoría adecuada en el campo Ubicación .
Haga clic en Usar esta plantilla.
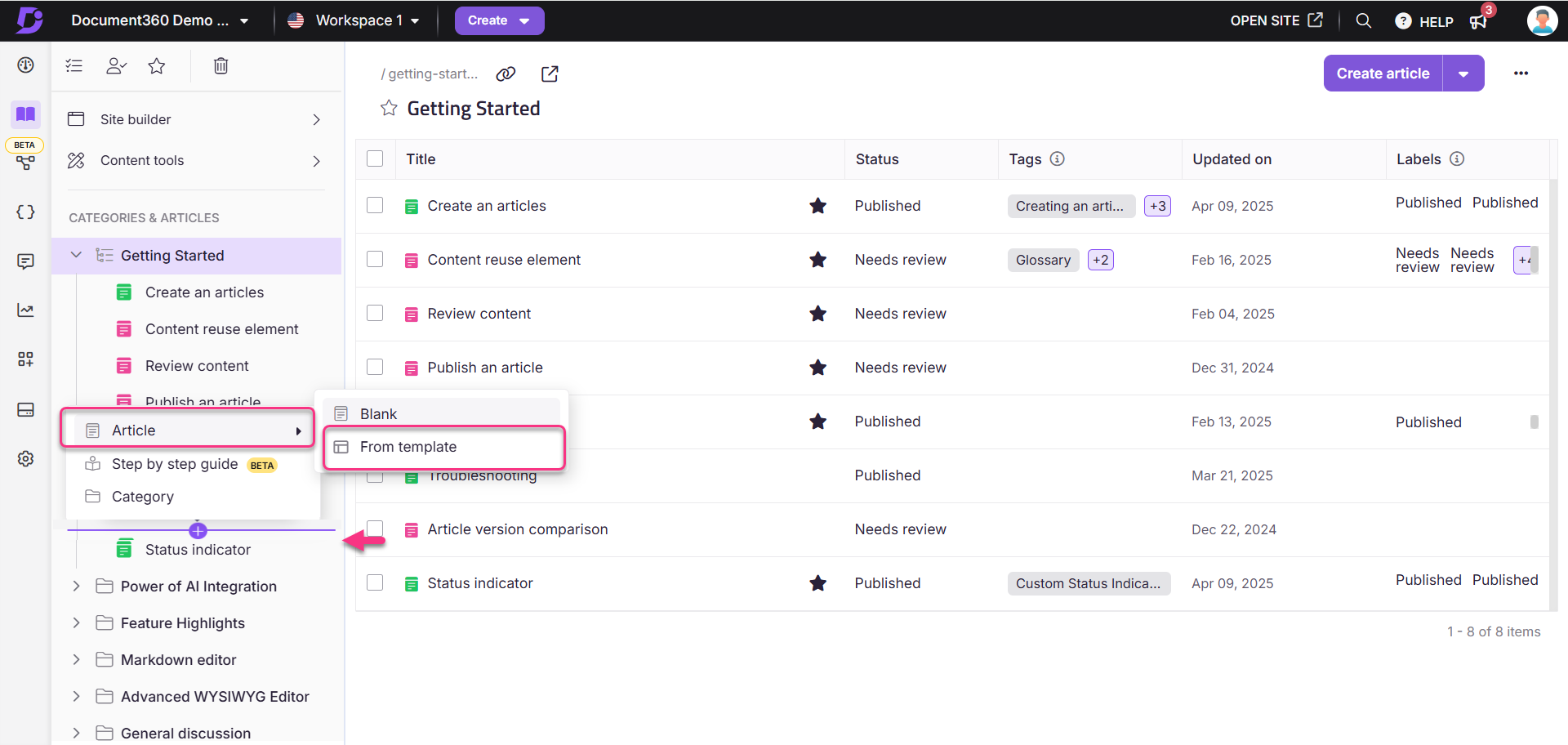
Use el Más icono () en una categoría específica para crear un artículo a partir de una plantilla:
Vaya a Documentación () en la barra de navegación izquierda del portal de la base de conocimientos.
En el panel, coloque el cursor sobre la categoría deseada.
Haga clic en Más () > Artículo > De la plantilla.
Aparecerá el Artículo de la plantilla
cuadro de diálogo.Elija una plantilla de la lista y podrá obtener una vista previa del contenido de la plantilla en el panel derecho.
Introduzca el nombre del artículo deseado en el campo Título y elija la categoría adecuada en el campo Ubicación .
Haga clic en Usar esta plantilla.
![]()
Para crear un artículo a partir de una plantilla usando el Crear botón en la barra de navegación superior:
Vaya a Documentación () en la barra de navegación izquierda del portal de la base de conocimientos.
Haga clic en el Crear menú desplegable y seleccione Artículo > De la plantilla.
Aparecerá el Artículo de la plantilla
cuadro de diálogo.Elija una plantilla de la lista y podrá obtener una vista previa del contenido de la plantilla en el panel derecho.
Introduzca el nombre del artículo deseado en el campo Título y elija la categoría adecuada en el campo Ubicación .
Haga clic en Usar esta plantilla.
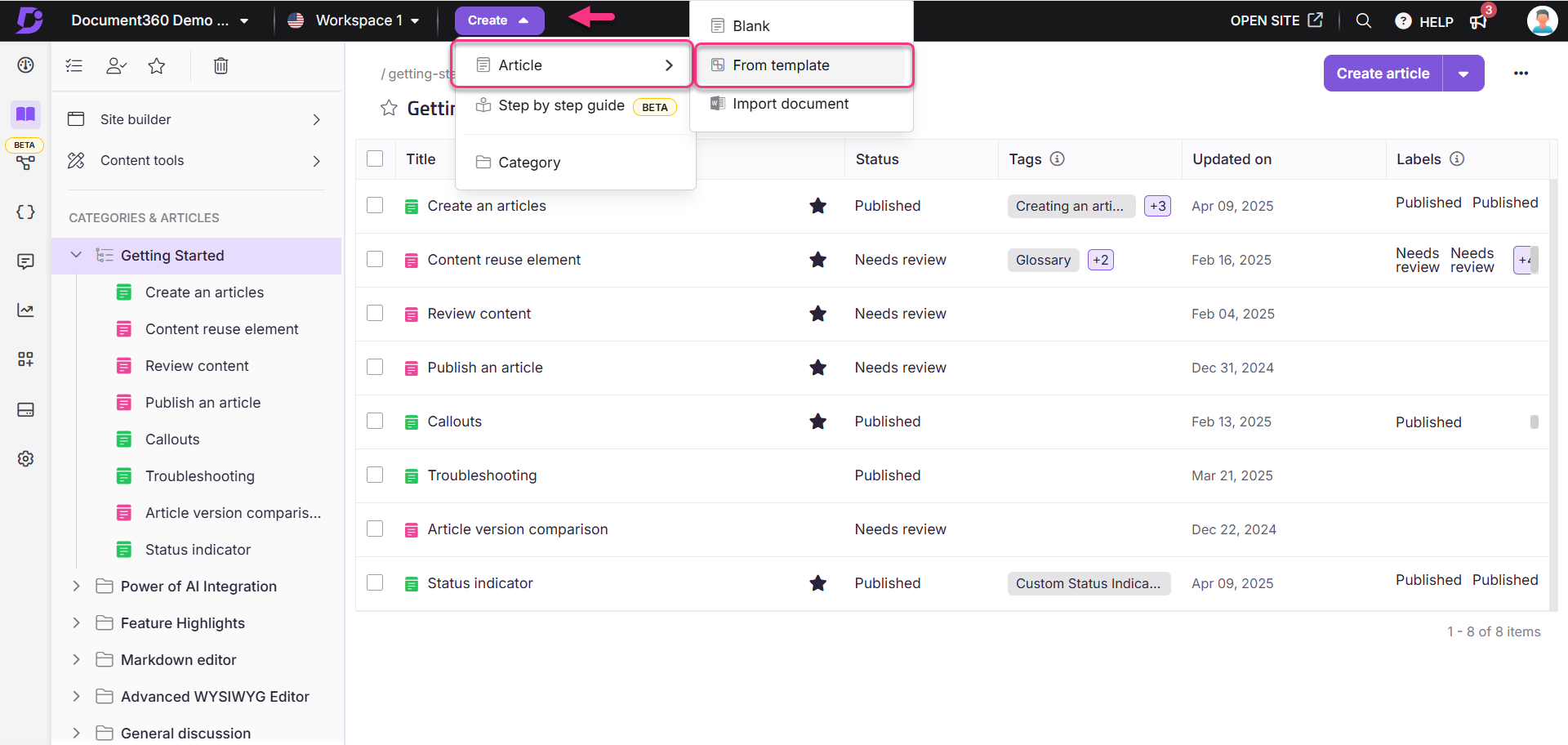
Comience con un artículo vacío en el editor WYSIWYG avanzado y elija una plantilla para estructurar su esfuerzo de contenido:
Vaya al artículo deseado en el editor WYSIWYG avanzado.
Si el artículo está vacío, aparecerá la opción Elegir una plantilla .
Haz clic en Elegir una plantilla.
Aparecerá el Artículo de la plantilla
cuadro de diálogo.Seleccione una plantilla de la lista y obtenga una vista previa de su contenido en el panel del lado derecho.
Puede buscar plantillas utilizando el campo Nombre de plantilla .
Haz clic en Usar esta plantilla para estructurar tu artículo con contenido predefinido.
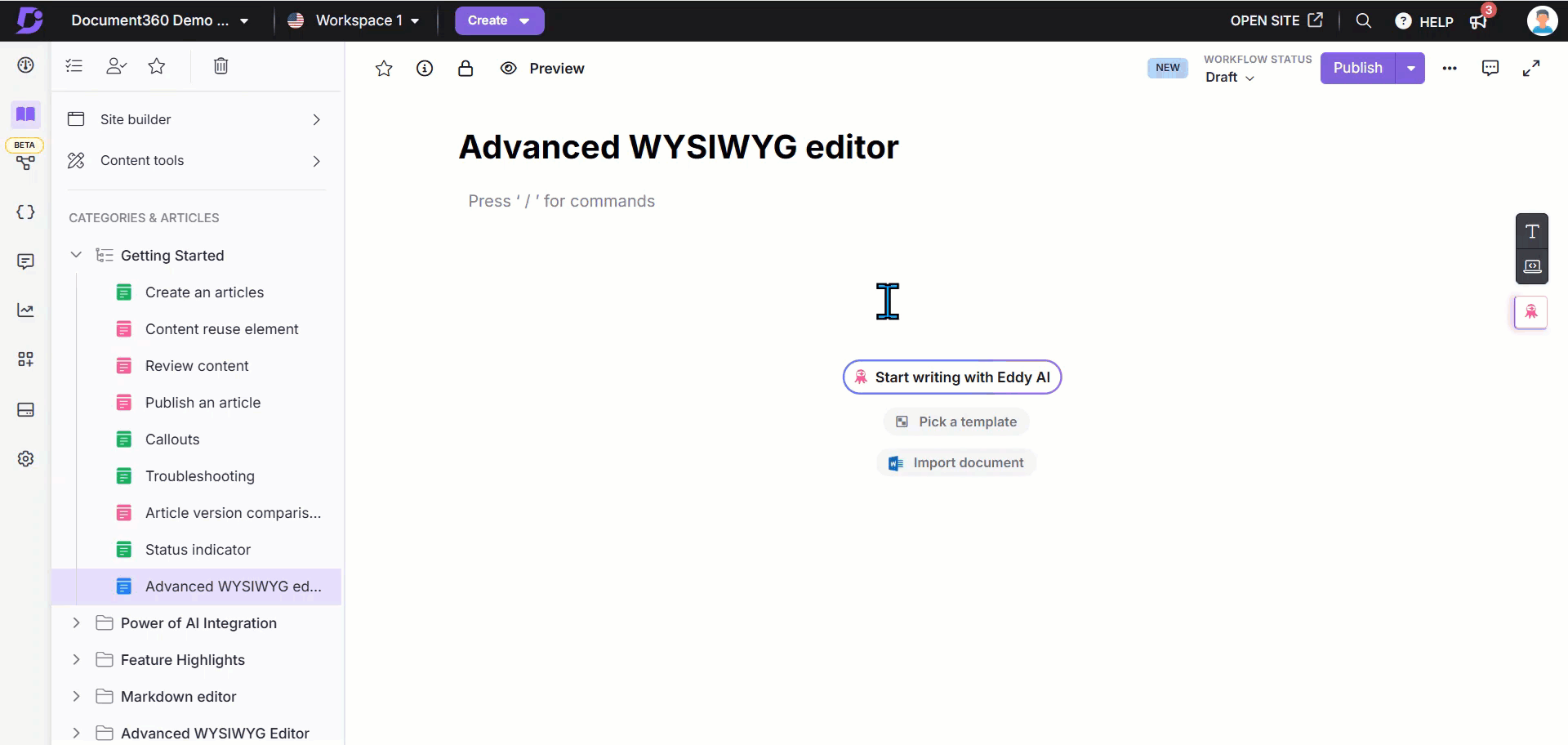
NOTA
El nombre del artículo y el slug se completarán automáticamente con el título de la plantilla.
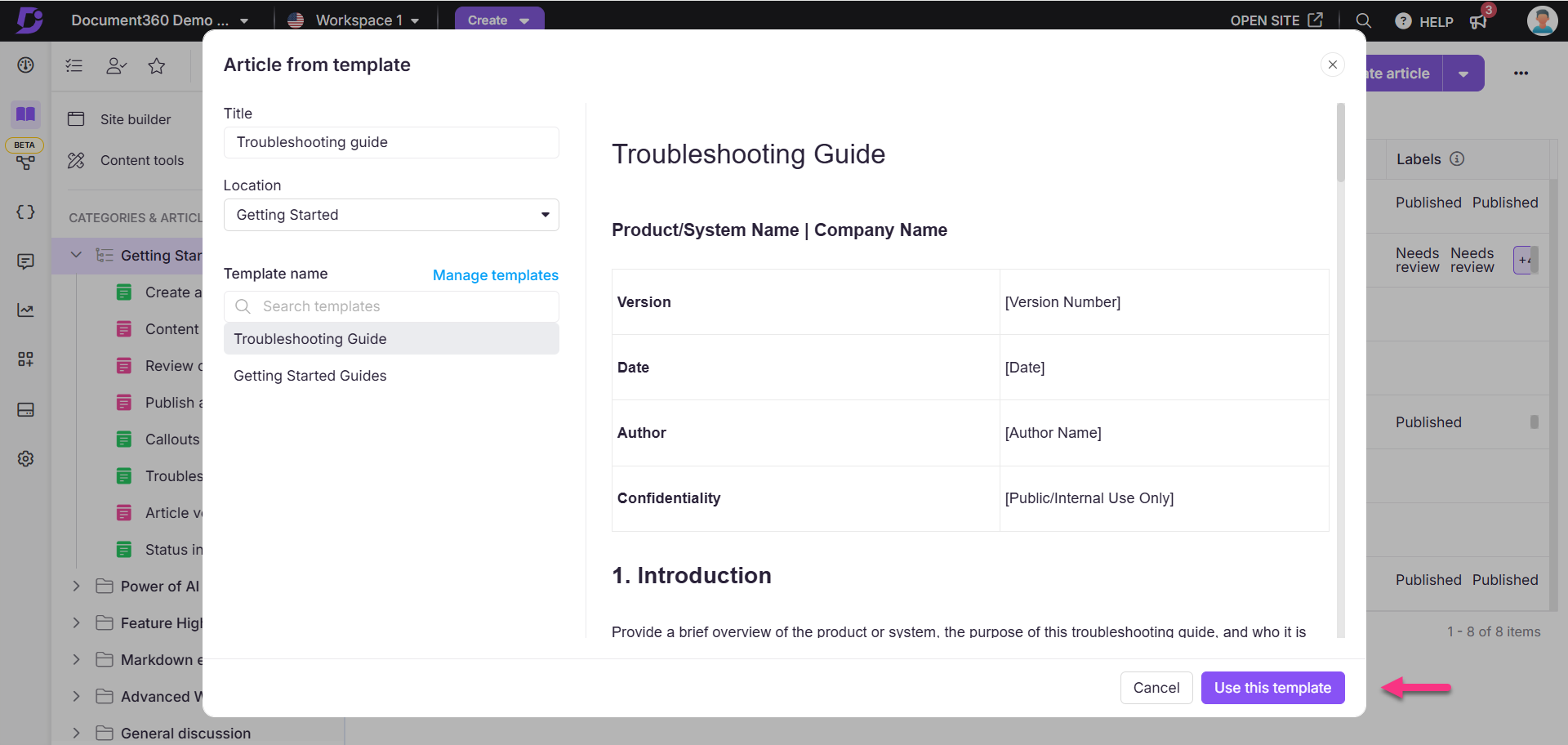
NOTA
Si desea agregar, administrar o cambiar cualquier plantilla existente, puede navegar a la página de descripción general de plantillas haciendo clic en Ir a administrar plantillas encima de la lista de plantillas en el Artículo de la plantilla
cuadro de diálogo.Para obtener más información, lea el artículo sobre Templates.
Editar un artículo
Editar un artículo publicado es esencial para mantener contenido actualizado y preciso en su base de conocimientos. Cuando se publica un artículo, se producen los siguientes cambios:
Su artículo aparecerá en su Knowledge base site para los lectores.
El estado del artículo cambia de Borrador a Publicado en el Knowledge base portal
Cuando seleccione un artículo publicado, observará que el editor muestra solo la versión activa, no el panel de edición.
Para editar el artículo publicado:
Navegue hasta el editor deseado y haga clic en el Editar botón en la esquina superior derecha.
El estado del artículo en la parte superior del editor cambia a Borrador.
Realice los cambios necesarios en el contenido del artículo.
Una vez completados los cambios, haga clic Publicar para volver a publicar el artículo actualizado en el sitio de la base de conocimientos.
Cuando publica un artículo editado, la versión actualizada reemplaza automáticamente la versión publicada anteriormente en su base de conocimientos.
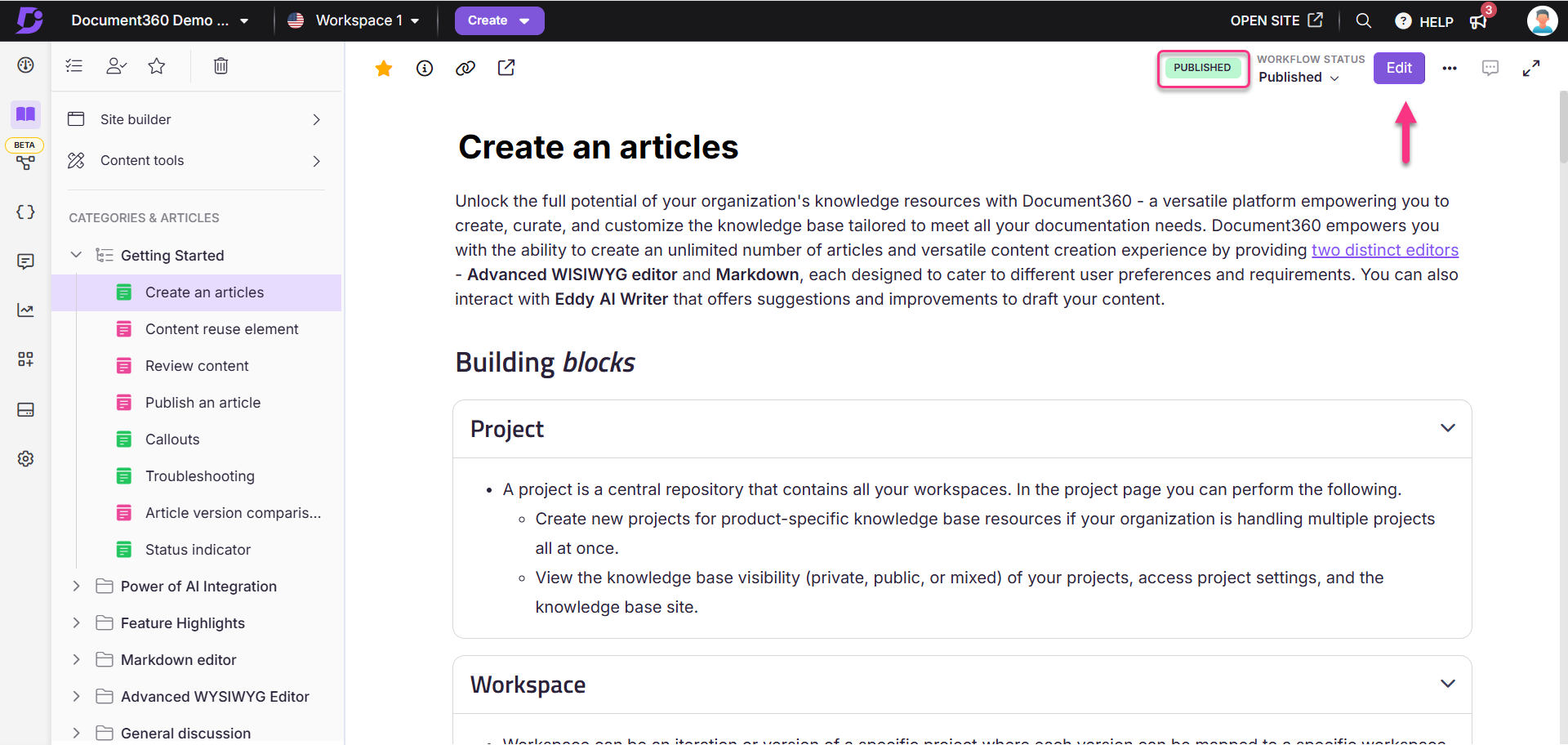
Vista Markdown de un artículo publicado
Si ha publicado un artículo con el editor de Markdown, puede ver el formato de Markdown sin crear una nueva versión del artículo.
Vaya a cualquier artículo publicado en el editor de Markdown.
Clic Más () en la parte superior derecha y seleccione Ver rebajas.
Una vez hecho esto, haga clic en Cerrar Markdown.
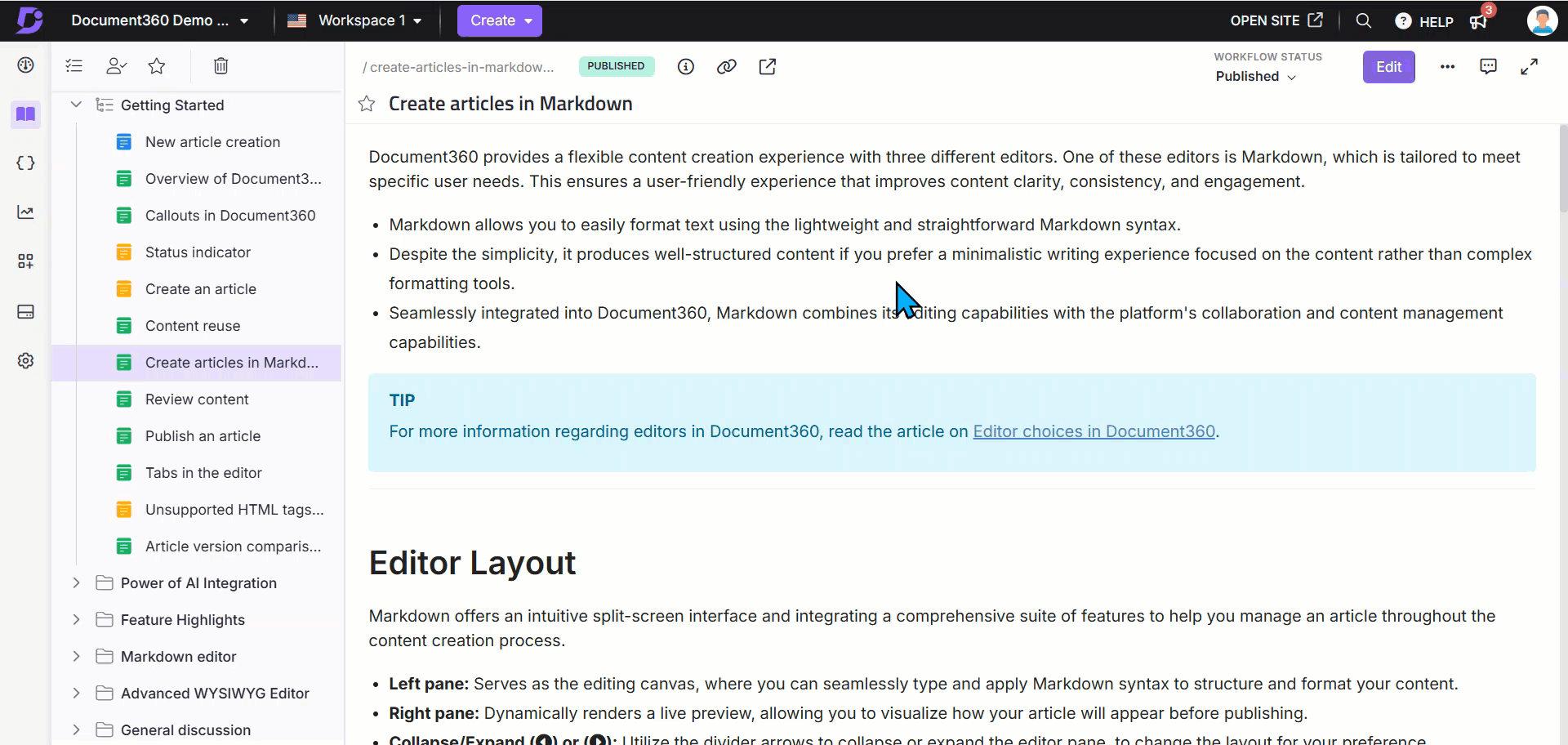
Bloqueo de un artículo
Cuando usted u otro miembro del equipo edita activamente un artículo, se bloquea automáticamente para evitar que otros colaboradores realicen cambios simultáneos que podrían generar conflictos o sobrescrituras de contenido.
Esta función es útil cuando varios miembros del equipo colaboran en un solo artículo. Una vez que termine de editar, puede desbloquear el artículo para permitir que otros realicen cambios.
Un artículo se desbloquea cuando:
No hay actividad durante 15 minutos.
Haga clic en el icono Bloquear () y seleccione Desbloquear.
Navega a otro artículo o página dentro del portal de la base de conocimientos.
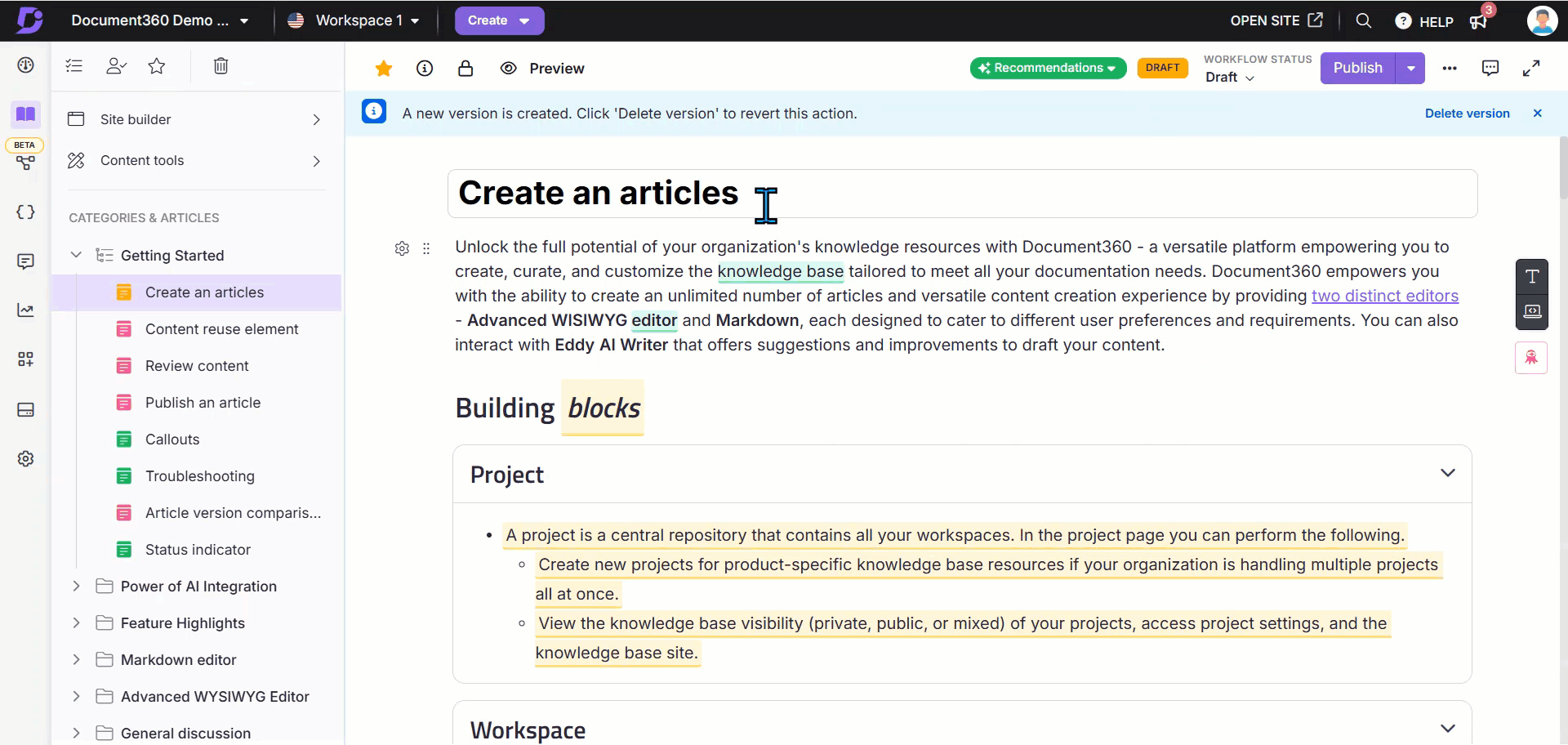
Eliminar un artículo
Hay cinco formas de eliminar un artículo en el portal de la base de conocimientos:
Método 1: Usar el Más icono () en el panel.
Método 2: Usar el Más icono () en el artículo deseado.
Método 3: Eliminar varios artículos en la categoría Carpeta/Índice .
Método 4: Eliminar un artículo específico en la categoría Carpeta/Índice .
Método 5: Eliminar varios artículos en la Todos los artículos sección ().
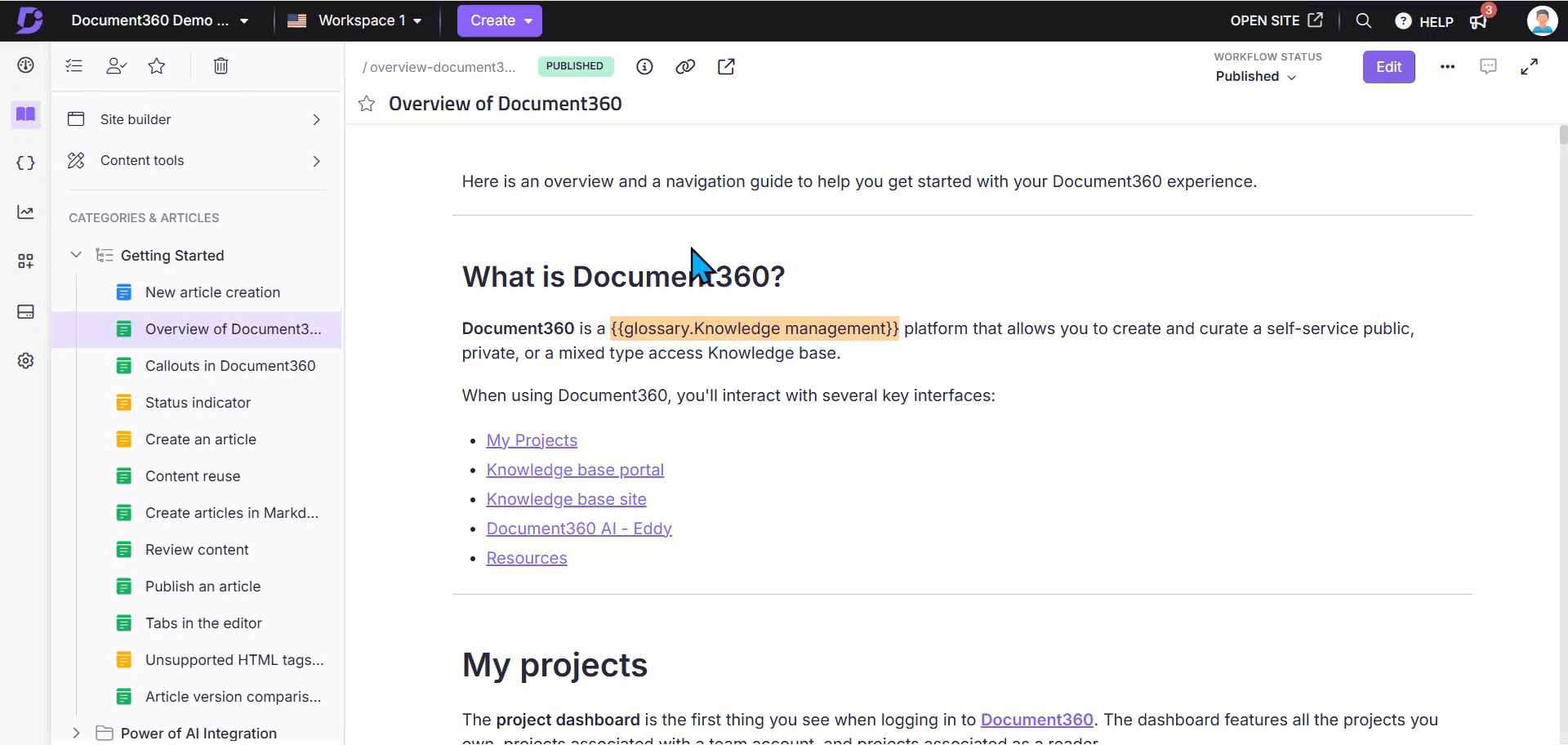
Para eliminar un artículo específico de la sección:
Vaya a Documentación () en la barra de navegación izquierda del portal de la base de conocimientos.
Pase el cursor sobre el artículo deseado en el panel.
Haga clic en el Más icono () y seleccione Borrar ().
Haga clic Sí en el cuadro de Confirmación de eliminación diálogo.
Para eliminar un artículo mientras lo editas:
En el artículo deseado, haga clic en el Más icono () y seleccione Borrar ().
Haga clic Sí en el cuadro de Confirmación de eliminación diálogo.
Para eliminar varios artículos dentro de una categoría específica de carpeta/índice :
Vaya a Documentación () en la barra de navegación izquierda del portal de la base de conocimientos.
Vaya a la categoría Carpeta/Índice deseada.
Seleccione las casillas de verificación para los artículos apropiados.
Haga clic en Borrar ().
Haga clic Sí en el cuadro de Confirmación de eliminación diálogo.
Para eliminar un artículo específico dentro de una categoría específica de carpeta/índice :
Vaya a Documentación () en la barra de navegación izquierda del portal de la base de conocimientos.
Vaya a la categoría Carpeta/Índice deseada.
Pase el cursor sobre el artículo deseado, haga clic en el Más icono () y seleccione Borrar ().
Haga clic Sí en el cuadro de Confirmación de eliminación diálogo.
Para eliminar varios artículos en la sección Todos los artículos ():
Vaya a Documentación () > Todos los artículos () en la parte superior del panel.
Aparecerá la Todos los artículos página. Si es necesario, utilice las filter opciones para restringir los artículos.
Seleccione los artículos deseados y seleccione Borrar ().
Haga clic Sí en el cuadro de Confirmación de eliminación diálogo.
NOTA
Para obtener más información, lea el artículo sobre All articles.
Ocultar y mostrar un artículo
En Document360, puede ocultar un artículo dentro del editor de documentación para restringir el acceso solo a las cuentas de equipo. Los artículos ocultos se indican mediante un tachado en el portal de la base de conocimientos.
Por ejemplo, si desea que su equipo de ventas acceda a un artículo que contiene detalles de precios, pero no desea que ese artículo sea visible para los clientes, puede ocultarlo para que no aparezca en su documentación pública.
Hay cuatro formas de ocultar o mostrar un artículo en el portal de la base de conocimientos:
Método 1: Usar el Más icono () en el panel.
Método 2: Ocultar/mostrar varios artículos en la categoría Carpeta/Índice .
Método 3: Ocultar/mostrar un artículo específico en la categoría Carpeta/Índice .
Método 4: Ocultar/Mostrar varios artículos en la Todos los artículos sección ().
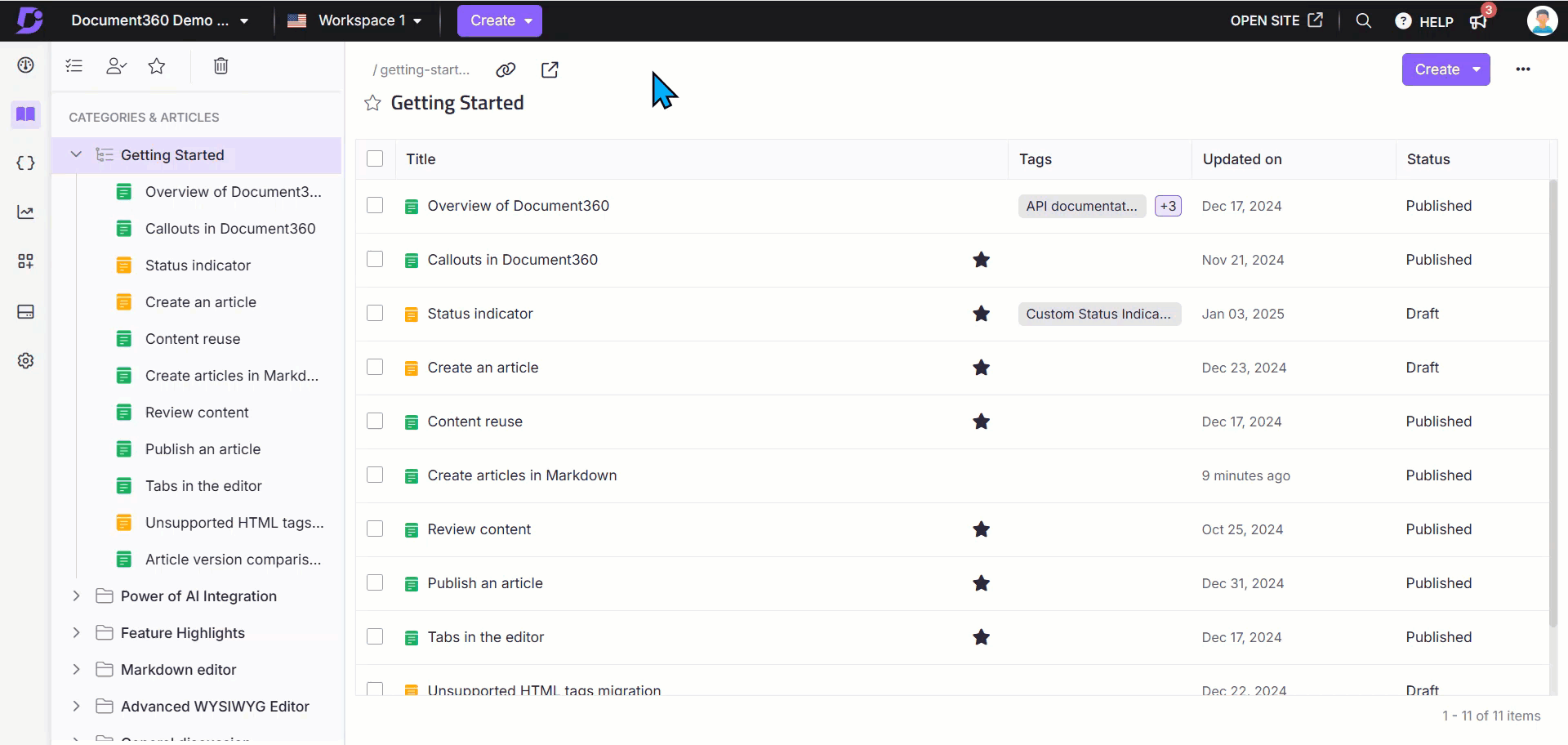
Para ocultar/mostrar una categoría específica de la sección:
Vaya a Documentación () en la barra de navegación izquierda del portal de la base de conocimientos.
Pase el cursor sobre la categoría deseada en el panel.
Haga clic en el Más icono () y seleccione Ocultar ().
Para mostrar, haga clic en el icono Mostrar ().
Para ocultar/mostrar varios artículos dentro de una categoría específica de carpeta/índice :
Vaya a Documentación () en la barra de navegación izquierda del portal de la base de conocimientos.
Vaya a la categoría Carpeta/Índice deseada.
Seleccione las casillas de verificación para los artículos apropiados.
Haga clic en Esconder ().
Para mostrar, haga clic en el Mostrar icono ().
Para ocultar/mostrar un artículo específico dentro de una categoría específica de carpeta/índice :
Vaya a Documentación () en la barra de navegación izquierda del portal de la base de conocimientos.
Vaya a la categoría Carpeta/Índice deseada.
Pase el cursor sobre el artículo deseado.
Haga clic en el Más icono () y seleccione Esconder ().
Para mostrar, haga clic en el Mostrar icono ().
Para ocultar varios artículos en la sección Todos los artículos ():
Vaya a Documentación () > Todos los artículos () en la parte superior del panel.
Aparecerá la Todos los artículos página. Si es necesario, utilice las filter opciones para restringir los artículos.
Seleccione los artículos deseados y haga clic en Esconder ().
Para mostrar, haga clic en el icono Mostrar ().
NOTA
Para obtener más información, lea el artículo sobre All articles.
Cambiar el nombre de un artículo
Para cambiar el nombre de un artículo, siga los pasos a continuación:
Vaya a Documentación () en la barra de navegación izquierda del portal de la base de conocimientos.
Vaya al artículo deseado y haga clic en el nombre del artículo para editarlo:
En el editor WYSIWYG avanzado , el nombre del artículo aparece en la parte superior del contenido del artículo.
En los editores Markdown y WYSIWYG , el nombre del artículo aparece en el encabezado del artículo
Alternativamente, coloque el cursor sobre el artículo deseado en el panel, haga clic en el icono Más () y seleccione Cambiar nombre.
Introduzca el nuevo nombre del artículo.
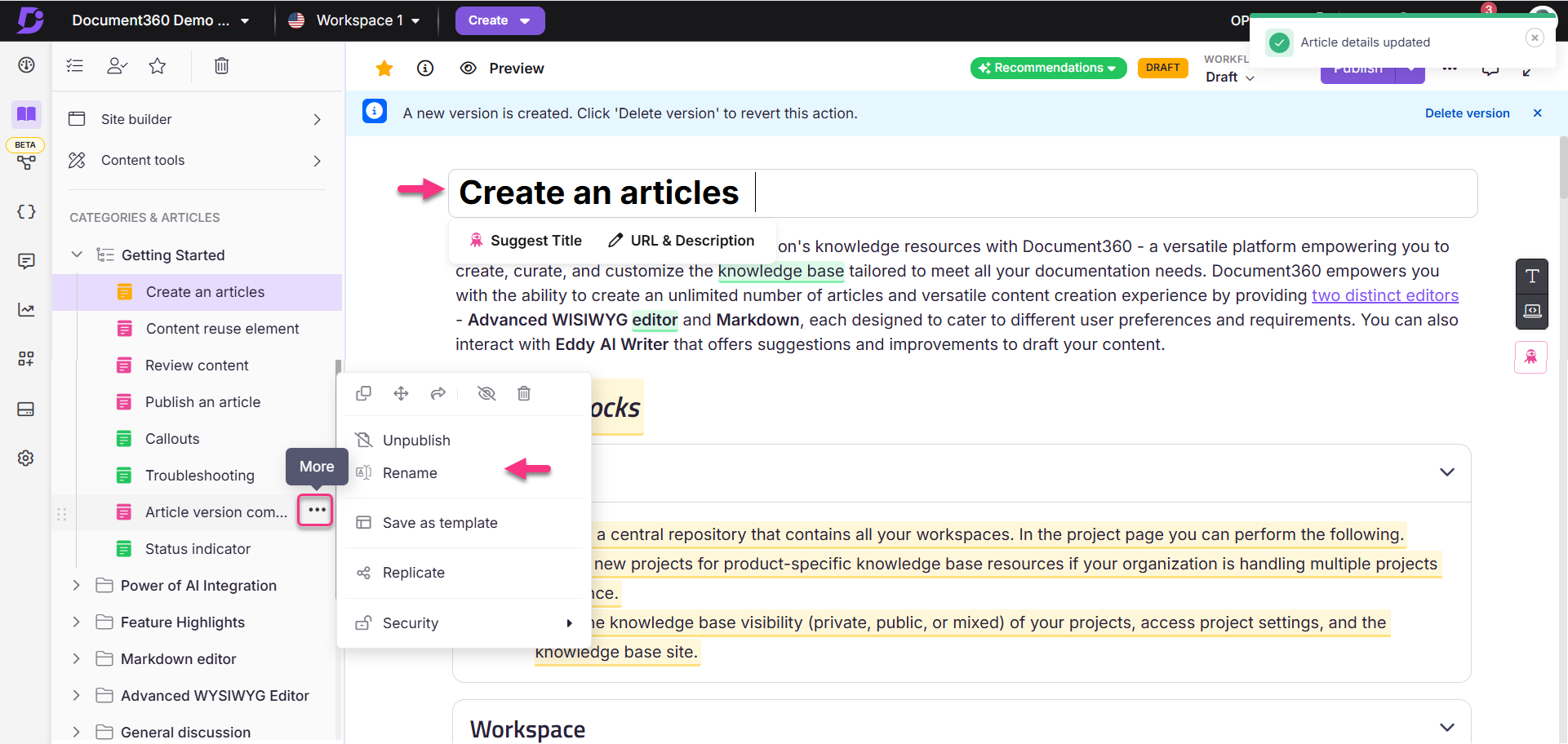
Mover un artículo
Puede mover un artículo entre espacios de trabajo. Hay cinco formas de mover un artículo en el portal de la base de conocimientos:
Método 1: Usando el icono de arrastrar y soltar () en el panel.
Método 2: Usar el Más icono () en el panel.
Método 3: Mover varios artículos en la categoría Carpeta/Índice .
Método 4: Mover un artículo específico en la categoría Carpeta/Índice .
Método 5: Mover varios artículos en la Todos los artículos sección ().
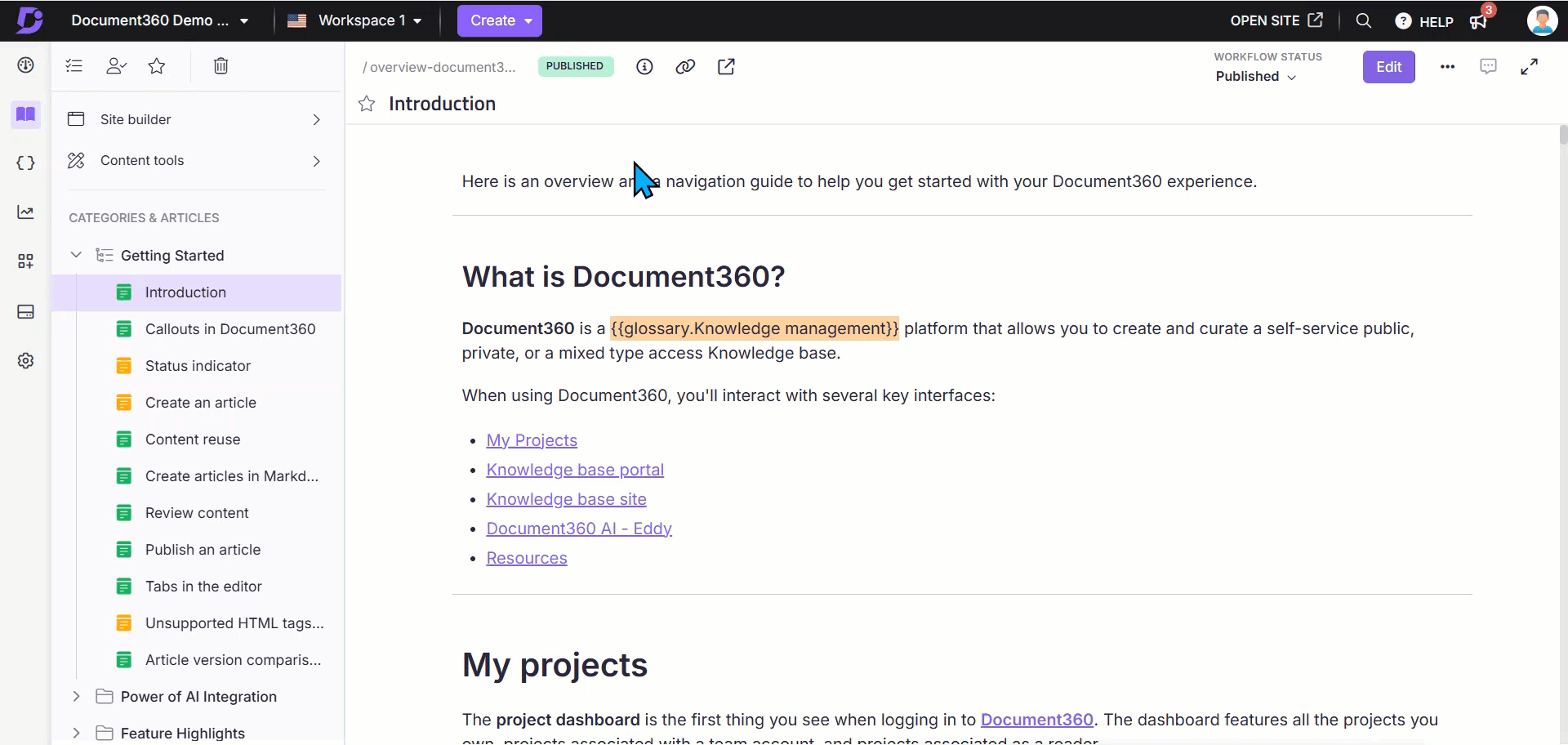
Para mover un artículo usando el icono de arrastrar y soltar () en el panel:
Vaya a Documentación () en la barra de navegación izquierda del portal de la base de conocimientos.
Pase el cursor sobre la categoría deseada.
Aparecerá el icono de arrastrar y soltar ().
Mantenga presionada y arrastre la categoría a la ubicación adecuada.
Desde el panel, puede mover un artículo dentro o entre espacios de trabajo:
Vaya a Documentación () en la barra de navegación izquierda del portal de la base de conocimientos.
Pase el cursor sobre el artículo deseado en el panel de navegación izquierdo.
Aparecerá el Más icono ().
Haga clic en el Más icono () y seleccione el Mover icono ().
En el panel Mover artículo , realice lo siguiente:
Área de trabajo: Seleccione el espacio de trabajo deseado en el menú desplegable.
Categoría: Seleccione una categoría existente del espacio de trabajo seleccionado.
Actualización automática de los enlaces a los que se hace referencia: Seleccione esta casilla de verificación para asegurarse de que los vínculos del contenido del artículo se actualicen en función del espacio de trabajo o la categoría de destino.
Haga clic en Mover.
Para mover varios artículos dentro de una categoría específica de carpeta/índice :
Vaya a Documentación () en la barra de navegación izquierda del portal de la base de conocimientos.
Vaya a la categoría Carpeta/Índice deseada.
Seleccione las casillas de verificación para los artículos apropiados.
Haga clic en el Mover icono ().
En el panel Mover artículo , realice lo siguiente:
Área de trabajo: Seleccione el espacio de trabajo deseado en el menú desplegable.
Categoría: Seleccione una categoría existente del espacio de trabajo seleccionado.
Actualización automática de los enlaces a los que se hace referencia: Seleccione esta casilla de verificación para asegurarse de que los vínculos del contenido del artículo se actualicen en función del espacio de trabajo o la categoría de destino.
Haga clic en Mover.
Para mover un artículo específico dentro de una categoría específica de carpeta/índice :
Vaya a Documentación () en la barra de navegación izquierda del portal de la base de conocimientos.
Vaya a la categoría Carpeta/Índice deseada y coloque el cursor sobre el artículo deseado.
Aparecerá el Más icono ().
Haga clic en el icono () y haga clic en el Mover icono ().Más
En el cuadro de diálogo Mover artículo , realice lo siguiente:
Área de trabajo: Seleccione el espacio de trabajo deseado en el menú desplegable.
Categoría: Seleccione una categoría existente del espacio de trabajo seleccionado.
Actualización automática de los enlaces a los que se hace referencia: Seleccione esta casilla de verificación para asegurarse de que los vínculos del contenido del artículo se actualicen en función del espacio de trabajo o la categoría de destino.
Haga clic en Mover.
Para mover varios artículos en la Todos los artículos sección ():
Vaya a Documentación () > Todos los artículos () en la parte superior del panel.
Aparecerá la Todos los artículos página. Si es necesario, utilice las filter opciones para restringir los artículos.
Seleccione los artículos deseados y haga clic en el Movericono to().
En el panel Mover artículo , realice lo siguiente:
Área de trabajo: Seleccione el espacio de trabajo deseado en el menú desplegable.
Categoría: Seleccione una categoría existente del espacio de trabajo seleccionado.
Actualización automática de los enlaces a los que se hace referencia: Seleccione esta casilla de verificación para asegurarse de que los vínculos del contenido del artículo se actualicen en función del espacio de trabajo o la categoría de destino.
Haga clic en Mover.
NOTA
Al mover artículos, se aplicarán restricciones de seguridad en función de los espacios de trabajo y las categorías de destino.
Replicar un artículo
La función Replicar artículo le permite mostrar un solo artículo en varias categorías y espacios de trabajo. La replicación de artículos agiliza la organización y accesibilidad del contenido, mejorando la experiencia del usuario y mejorando la gestión de la base de conocimientos.
Puede replicar un artículo de tres maneras:
Método 1: Replicación desde la categoría Carpeta/Índice
Método 2: Replicación desde el panel
Método 3: Replicar desde el editor
Para replicar un artículo específico dentro de una categoría de carpeta/índice:
Vaya a Documentación () en la barra de navegación izquierda del portal de la base de conocimientos.
Vaya a la categoría Carpeta/Índice deseada y coloque el cursor sobre el artículo.
El Más ().
Clic Más () y seleccione Replicar ().
En el cuadro de diálogo Replicar artículo , realice lo siguiente:
Área de trabajo: Seleccione el espacio de trabajo deseado en el menú desplegable.
Categoría: Seleccione una categoría existente del espacio de trabajo seleccionado.
Clic Replicar.
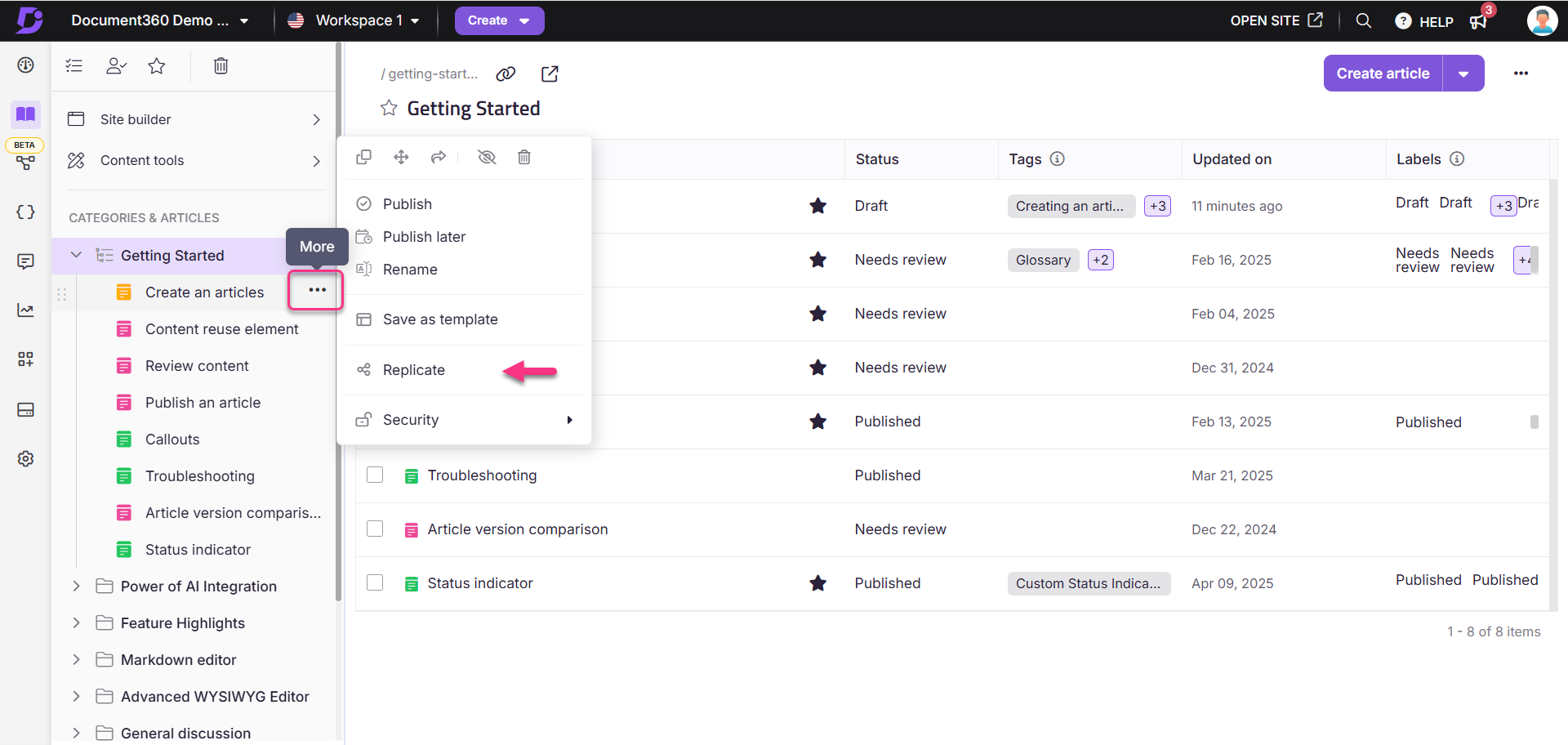
Para replicar un artículo desde el sección:
Vaya a Documentación () en la barra de navegación izquierda del portal de la base de conocimientos.
Pase el cursor sobre el artículo deseado en el hoja.
Clic Más () y seleccione Replicar ().
En el cuadro de diálogo Replicar artículo , realice lo siguiente:
Área de trabajo: Seleccione el espacio de trabajo deseado en el menú desplegable.
Categoría: Seleccione una categoría existente del espacio de trabajo seleccionado.
Clic Replicar.
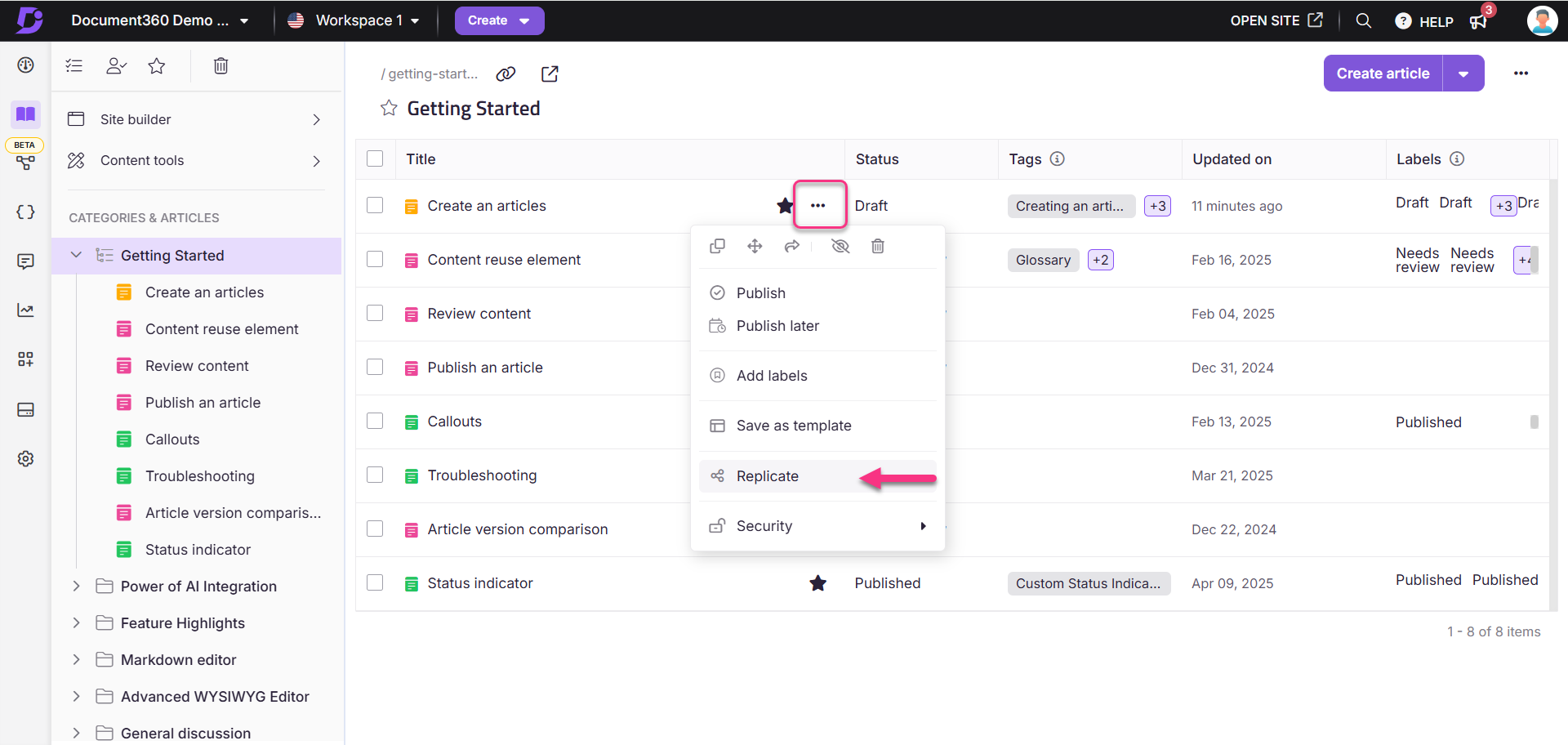
Para replicar un artículo del editor:
Vaya al artículo deseado en el portal de la base de conocimientos.
Haga clic en el icono Más () en la parte superior derecha y seleccione Replicar ().
En el cuadro de diálogo Replicar artículo , realice lo siguiente:
Área de trabajo: Seleccione el espacio de trabajo deseado en el menú desplegable.
Categoría: Seleccione una categoría existente del espacio de trabajo seleccionado.
Clic Replicar.
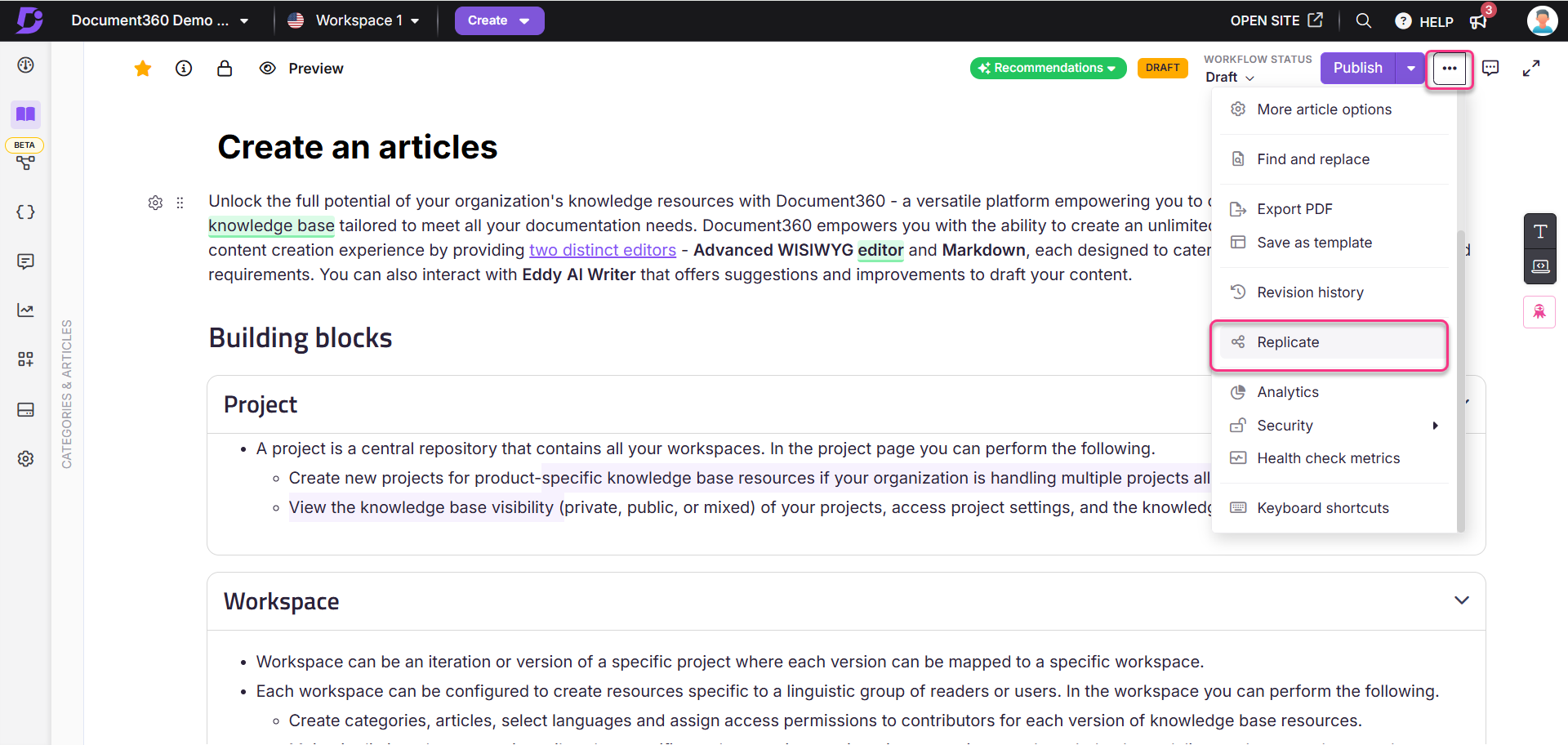

Clonación de un artículo
Los artículos clonados son copias exactas del contenido creado como artículos nuevos. Puede clonar artículos dentro de los espacios de trabajo o entre ellos.
Hay dos métodos para clonar un artículo en el portal de la base de conocimientos:
Método 1: Usar el Más icono () en el panel.
Método 2: Clonar un artículo específico dentro de una categoría de carpeta/índice .
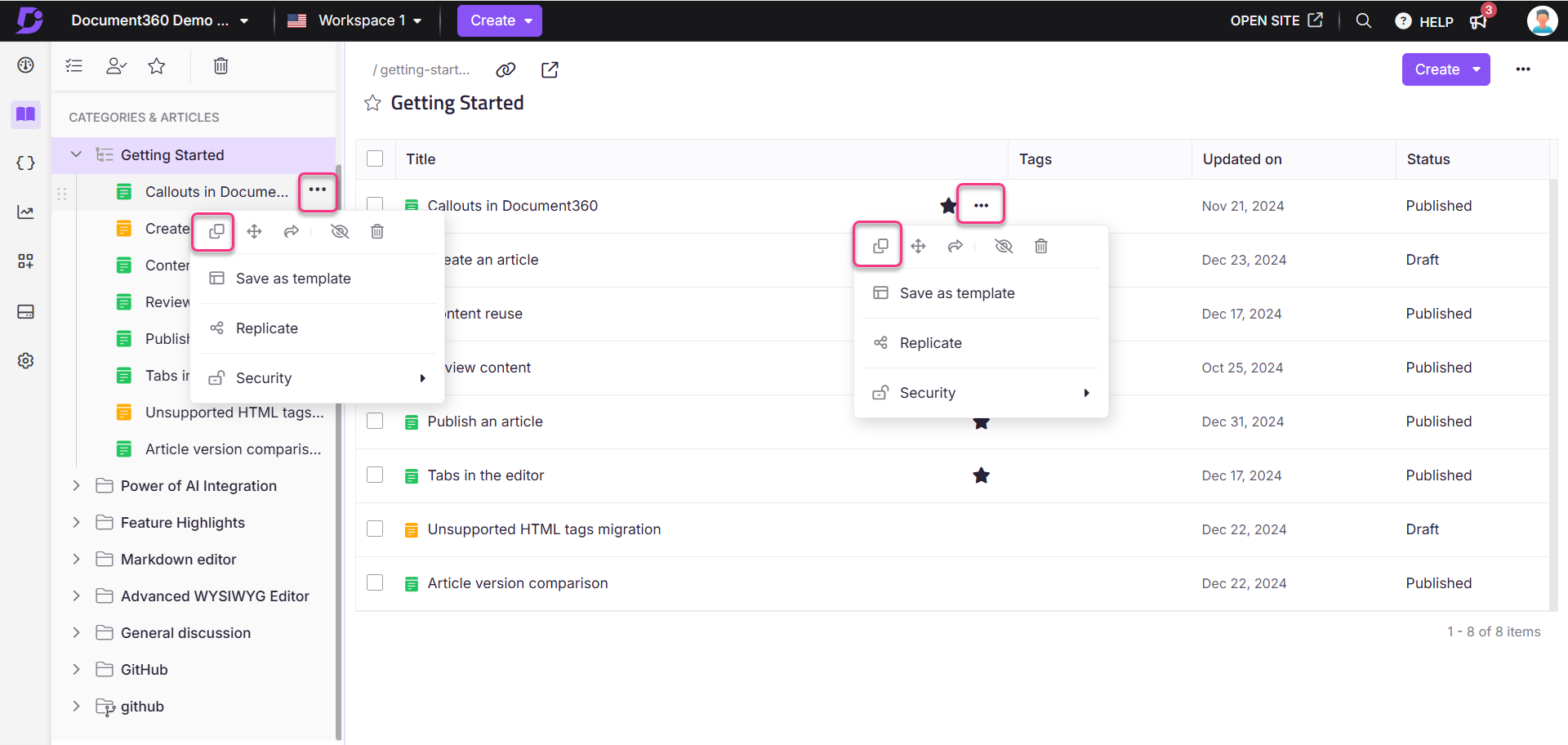
Desde el panel, puede clonar un artículo dentro o entre espacios de trabajo:
Vaya a Documentación () en la barra de navegación izquierda del portal de la base de conocimientos.
Pase el cursor sobre el artículo deseado en el panel de navegación izquierdo.
Aparecerá el Más icono ().
Haga clic en el Más icono () y seleccione el Clon icono ().
En el cuadro de diálogo Clonar artículo , realice lo siguiente:
Nombre: Introduzca el nombre del artículo de clonación.
Área de trabajo: Seleccione el espacio de trabajo deseado en el menú desplegable. Haga clic en Restablecer para asignarlo en el espacio de trabajo principal.
Categoría: Seleccione una categoría existente del espacio de trabajo seleccionado.
Referencias cruzadas: Seleccione Actualizar a clonado si desea que los hipervínculos naveguen automáticamente al artículo clonado, ya sea que esté dentro del mismo espacio de trabajo o entre espacios de trabajo. Seleccione Conservar original si prefiere que los hipervínculos naveguen al artículo original. Si el artículo con hipervínculo no está clonado y elige Actualizar a clonado , que es la selección predeterminada, el hipervínculo seguirá apuntando a la versión original del artículo.
Haga clic en Clon.
Para mover un artículo específico dentro de una categoría específica de carpeta/índice :
Vaya a Documentación () en la barra de navegación izquierda del portal de la base de conocimientos.
Vaya a la categoría Carpeta/Índice deseada.
Pase el cursor sobre el artículo deseado.
Haga clic en el Más icono () y seleccione el Clon icono ().
En el cuadro de diálogo Clonar artículo , realice lo siguiente:
Nombre: Introduzca el nombre del artículo de clonación.
Área de trabajo: Seleccione el espacio de trabajo deseado en el menú desplegable. Haga clic en Restablecer para asignarlo en el espacio de trabajo principal.
Categoría: Seleccione una categoría existente del espacio de trabajo seleccionado.
Referencias cruzadas: Seleccione Actualizar a clonado si desea que los hipervínculos naveguen automáticamente al artículo clonado, ya sea que esté dentro del mismo espacio de trabajo o entre espacios de trabajo. Seleccione Conservar original si prefiere que los hipervínculos naveguen al artículo original. Si el artículo con hipervínculo no está clonado y elige Actualizar a clonado , que es la selección predeterminada, el hipervínculo seguirá apuntando a la versión original del artículo.
Haga clic en Clon.
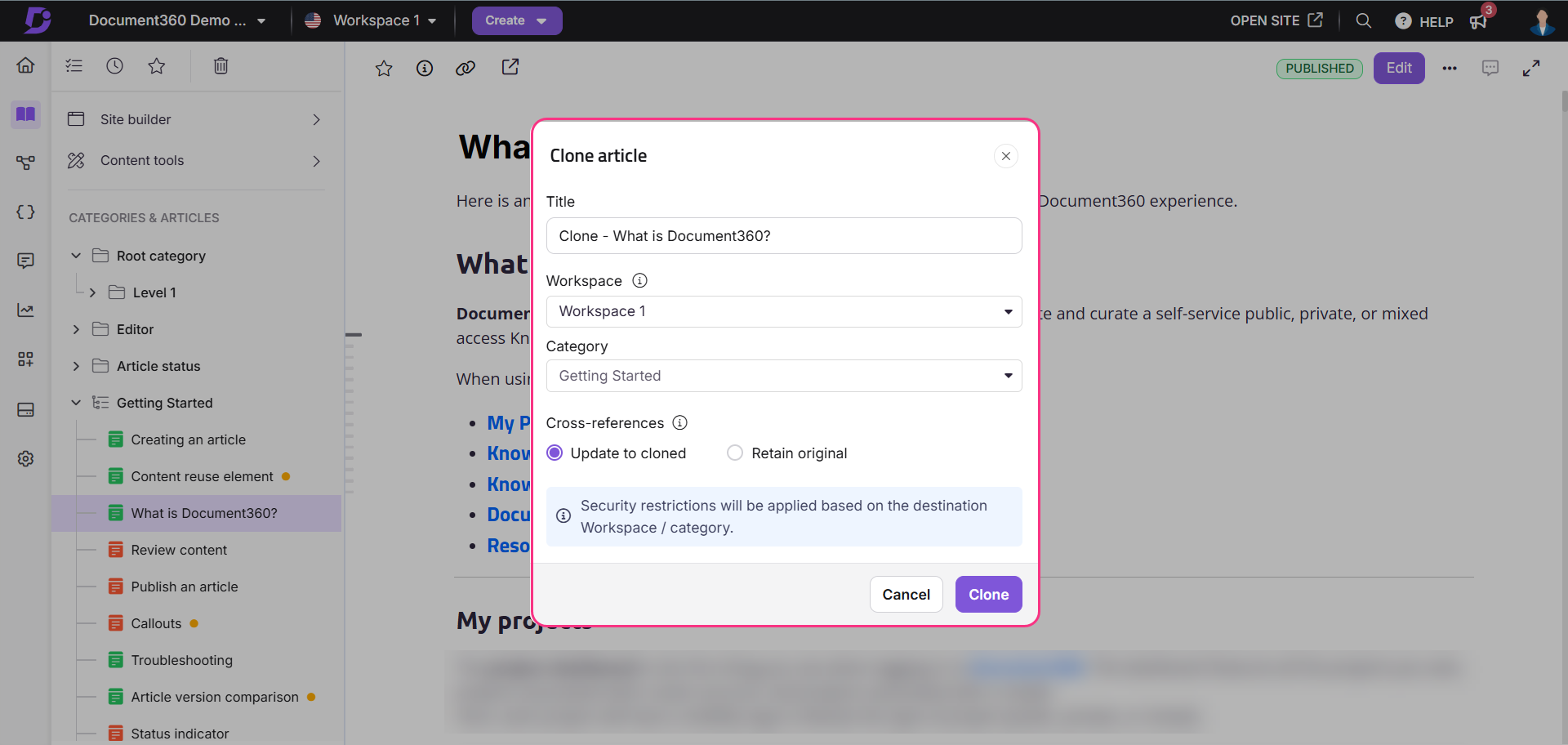
NOTA
Al mover artículos, las restricciones de seguridad se aplicarán en función de los espacios de trabajo y las categorías de destino.
Protagonizando un artículo
Si usa con frecuencia ciertos artículos en su documentación, puede moverlos a la sección Destacados para un acceso rápido. Esta función funciona como una lista de favoritos y solo está disponible en el portal de Knowledge Base.
NOTA
Cuando destacas un artículo, cualquiera de sus versiones replicadas también se destacará automáticamente.
Método 1: Del editor del artículo
Método 2: Desde la categoría Carpeta/Índice
Puedes destacar un artículo desde el editor de artículos:
Vaya al artículo deseado en el portal de la base de conocimientos.
Haga clic en el icono Agregar a destacado () en el encabezado del artículo.
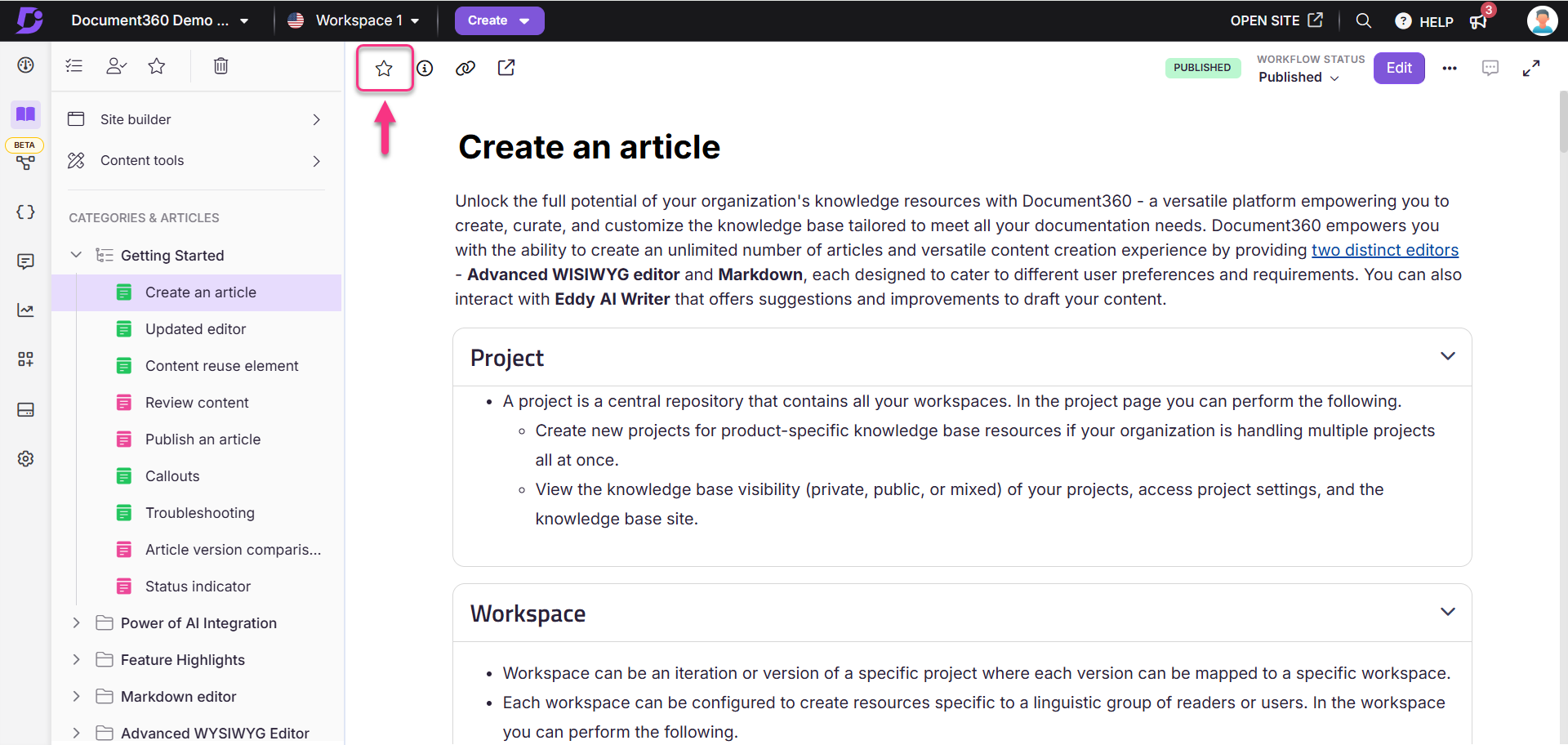
Puede destacar un artículo de las categorías Carpeta/Índice:
Pase el cursor sobre el artículo que aparece en una carpeta o categoría de tipo índice.
Haga clic en el icono Agregar a destacado () que aparece junto al nombre del artículo.

Acceso a artículos destacados
Para ver tus artículos destacados:
Vaya a Documentación () en la barra de navegación izquierda del portal de la base de conocimientos.
Haga clic en la sección del icono destacado () en el panel de navegación secundario izquierdo.
Para eliminar un artículo de esta lista, selecciónelo y haga clic en Eliminar de destacado en la parte superior.
También puede ver sus artículos destacados en el Overview page para un acceso rápido.
Pase el cursor sobre el icono en la barra de navegación izquierda y seleccione Destacado ().
NOTA
Solo las categorías y artículos que destaques aparecerán en tu página destacada , mientras que los destacados antes de septiembre de 2025 seguirán siendo visibles para todos los miembros del equipo.
Para obtener más información, lea el artículo sobre Starred page.
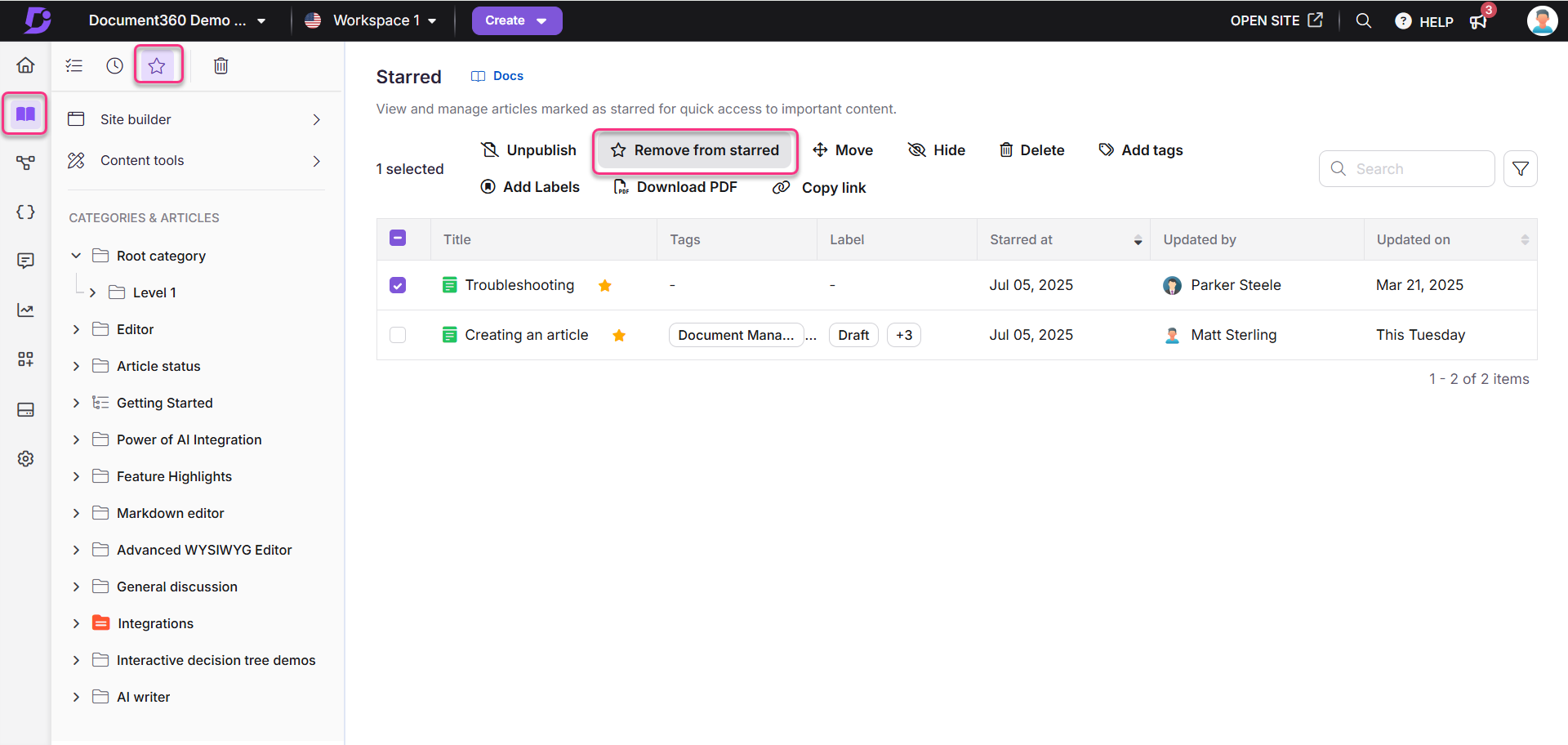
Solución de problemas
Límite de artículos alcanzado
Error: documentation.categoriesAndArticles.maxArticlesCountReached y documentation.categoriesAndArticles.articleLimitExceedsPerCategory
Estos errores se producen cuando se ha superado el límite de artículos para una categoría o proyecto. Suele ocurrir en los siguientes escenarios:
Crear una gran cantidad de artículos dentro de una categoría o proyecto que exceda el límite permitido.
Importación masiva de un número significativo de artículos en una categoría.
Agregar una subcategoría de tipo de página dentro de otra categoría.
Pasos para resolver
Compruebe si el error se produce en todas las categorías del área de trabajo.
En Document360, el número máximo de artículos por categoría y por proyecto depende de su plan.
Si su espacio de trabajo ha superado su límite, reduzca el número de artículos en una categoría o actualice su plan si es necesario.
Si el problema persiste después de seguir estos pasos, póngase en contacto con el equipo de soporte de Document360 para obtener más ayuda: Póngase en contacto con el equipo de soporte de Document360
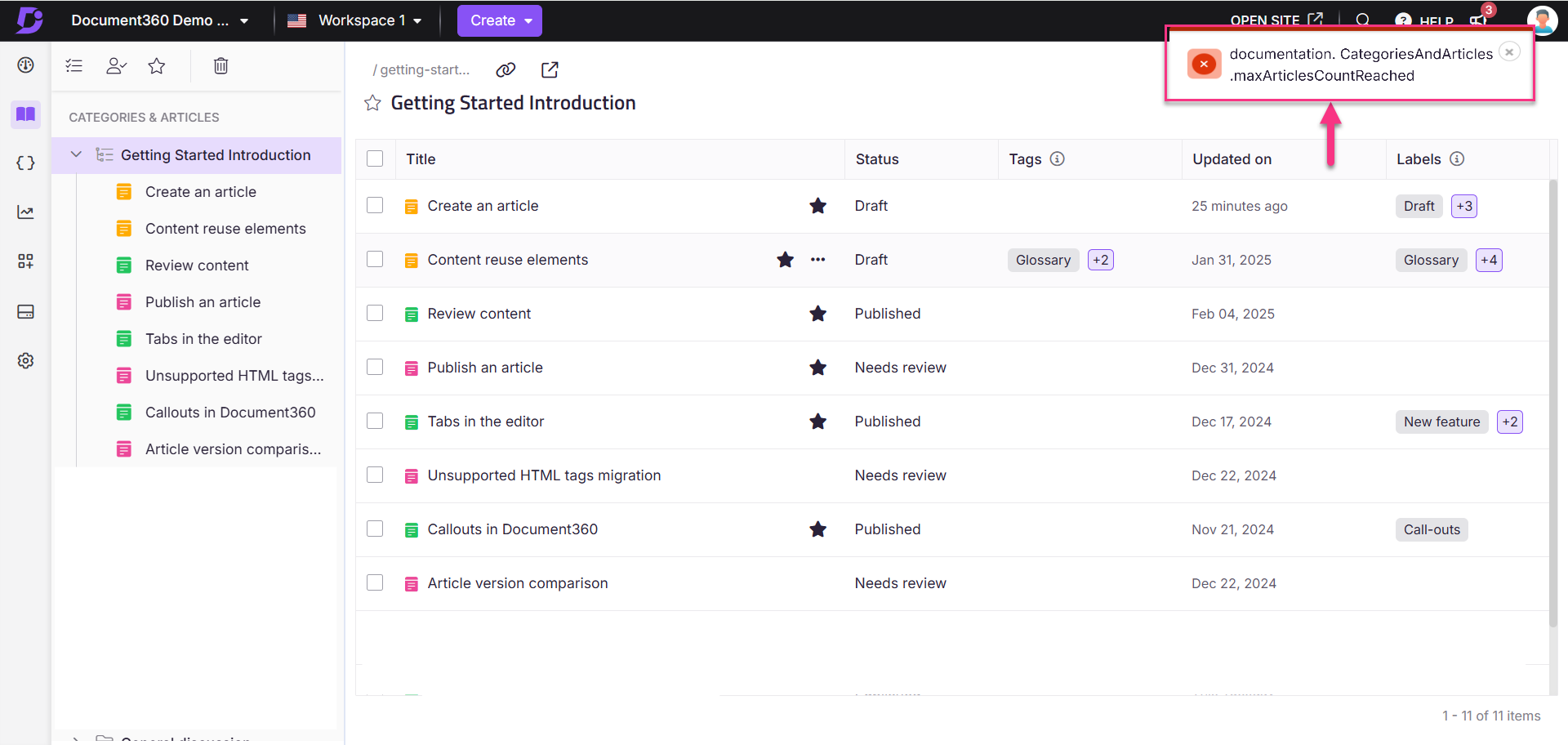
Preguntas más frecuentes
¿Cuál es el límite de caracteres para los títulos de los artículos?
El límite de caracteres para los títulos de los artículos es de 150 caracteres, incluidos los espacios. No se permiten iconos ni los siguientes caracteres especiales: $, %, *, {, }, ", < y >.
¿Cuáles son las mejores prácticas para crear un título de artículo y un slug de URL?
Al crear el título de un artículo, recuerde que el slug de URL se deriva del título. Document360 separa automáticamente las palabras con guiones y elimina los caracteres especiales o la puntuación del slug. Más adelante se pueden realizar más actualizaciones del slug de URL.
¿Qué sucede después de crear un nuevo artículo a partir de una plantilla?
Su artículo se agregará a la categoría / subcategoría respectiva con un indicador de estado de artículo nuevo (punto azul claro).
¿Necesito guardar mi contenido con frecuencia?
No, Document360 guarda automáticamente su contenido cada 5 segundos. También puede guardar manualmente usando Ctrl+S (Windows) o Cmd+S (Mac).
¿Qué sucede después de que se publica un artículo?
Una vez publicado un artículo, aparecerá en el sitio de la base de conocimientos para los lectores y su estado se actualizará de Borrador a Publicado en el portal de la base de conocimientos.
¿Cómo puedo identificar el estado de publicación de un artículo?
El estado de publicación de un artículo se indica con un punto de color junto al nombre del artículo:
Punto azul claro: Un nuevo artículo que aún no se ha publicado.
Punto verde claro: El artículo está publicado.
¿Qué sucede cuando publico un artículo editado?
Cuando publica un artículo editado, la versión editada reemplaza la versión publicada anteriormente en su base de conocimientos.
¿Cómo puedo editar un artículo publicado?
Para editar un artículo publicado, haga clic en el botón Editar en la parte superior derecha del editor. Esto cambiará el estado del artículo a Borrador, lo que le permitirá realizar cambios.
¿La opción 'Editar artículo' está disponible para todos los lectores en el sitio de la base de conocimientos?
No, la opción "Editar artículo" solo está disponible para las cuentas de equipo que han iniciado sesión en el sitio de la base de conocimientos.
¿Por qué el cambio de nombre del artículo no se refleja en el sitio de la base de conocimientos?
Si el artículo está en estado Borrador , el cambio en el nombre del artículo no se refleja inmediatamente en el sitio. El cambio de nombre del artículo solo se reflejará después de su publicación.
Si el artículo está en estado Publicado , el cambio en el nombre del artículo se reflejará inmediatamente en el sitio de la base de conocimientos.
¿Qué sucede cuando un artículo está bloqueado porque un usuario lo está editando y cómo se puede publicar?
En Document360, cuando un usuario comienza a editar un artículo, el artículo se bloquea, lo que impide que otros realicen cambios. Este bloqueo se libera automáticamente 15 minutos después de que el usuario deje de editar, momento en el que el artículo está disponible para que otros usuarios lo editen.
Si necesita desbloquearlo antes de ese tiempo, el usuario que edita el artículo puede hacer clic manualmente en el icono Desbloquear () en la parte superior del artículo, cerca de la vista previa.
¿Qué debo hacer si no puedo acceder a un artículo o ver las actualizaciones recientes?
Si tienes problemas para acceder a un artículo o ver las actualizaciones recientes, prueba los siguientes pasos:
Actualice la página.
Asegúrese de que el título o el enlace del artículo sean correctos.
Borre la caché y las cookies de su navegador, luego vuelva a intentarlo.
Si el artículo se publicó o actualizó recientemente, espere unos momentos para que los cambios se reflejen.
Si el problema persiste después de seguir estos pasos, póngase en contacto con el equipo de soporte de Document360 para obtener más ayuda: Contact Document360 Support
¿Por qué recibo errores 404 cuando intento acceder a artículos que no sean la página de inicio o el primer artículo? ¿Cómo lo resuelvo?
Este problema suele producirse debido a una configuración incorrecta de slugs o cambios de nombre de carpeta en la página de alojamiento de subcarpetas. Siga estos pasos para resolver el problema:
Verificar slugs de artículos: asegúrese de que los slugs de sus artículos estén configurados correctamente. Por ejemplo, el primer artículo puede cargarse usando el slug /docs, pero otros artículos pueden requerir un slug diferente, como /help. En tales casos, asegúrese de que todas las sean consistentes.
Comprobar la configuración de la subcarpeta: Vaya a la página de alojamiento de la subcarpeta y confirme si se ha cambiado el nombre de la
/docscarpeta o se ha modificado. Si se le ha cambiado el nombre, actualícelo de nuevo paradocsmantener la coherencia.Probar acceso: después de corregir el nombre de la carpeta, intente acceder a los artículos de nuevo para confirmar que el problema se ha resuelto.
Borre la caché y realice una actualización completa:
un. Haga clic con el botón derecho en cualquier lugar de la página y seleccione Inspeccionar para abrir el menú de herramientas para desarrolladores.
b. Haga clic con el botón derecho en el botón de recarga del navegador y elija Recarga dura o Vaciar caché y Recarga dura.
Si el problema persiste después de seguir estos pasos, póngase en contacto con el equipo de soporte de Document360 para obtener más ayuda: Póngase en contacto con el equipo de soporte de Document360
Proporcione los siguientes detalles:
Capturas de pantalla o grabaciones de vídeo de la página de alojamiento de la subcarpeta.
Información sobre cualquier cambio reciente en su sitio web o en la configuración del sistema.
Un archivo CSV exportado desde la característica de regla de redireccionamiento de artículos.
¿Puedo mover artículos de un proyecto a otro?
La funcionalidad de movimiento incorporada para mover artículos de un proyecto a otro no está disponible actualmente. Como solución alternativa, al transferir varios artículos, utilice la función de exportación para guardar los artículos junto con todos los archivos multimedia del proyecto original y, a continuación, importarlos al nuevo proyecto. Como alternativa, puede copiar y pegar manualmente el contenido de los artículos de un proyecto a otro. Como práctica recomendada, cargue imágenes del artículo original en la unidad del nuevo proyecto y luego insértelas en el nuevo artículo.
¿Qué sucede con los enlaces y referencias dentro de un artículo cuando se mueve a una nueva categoría o espacio de trabajo?
Cuando mueves un artículo a una nueva categoría o espacio de trabajo, todos los enlaces internos y las referencias dentro del artículo se actualizarán automáticamente para reflejar la nueva ubicación. Esto garantiza que todos los enlaces y referencias sigan funcionando.
¿Hay alguna restricción de seguridad al mover artículos entre espacios de trabajo?
Sí, se aplicarán restricciones de seguridad en función del espacio de trabajo y la categoría de destino. Asegúrese de que tiene los permisos adecuados para mover artículos al área de trabajo y la categoría de destino.
¿Puedo clonar y replicar artículos en diferentes áreas de trabajo?
Sí, puede clonar y replicar artículos dentro o entre áreas de trabajo.
¿Qué sucede si elimino el artículo fuente de un artículo replicado?
Si se elimina el artículo fuente, los artículos replicados también se eliminarán de sus respectivas categorías.
¿Existe un límite en el número de veces que se puede replicar o clonar un artículo?
Document360 no limita el número de veces que puede replicar o clonar artículos, lo que permite flexibilidad en la administración de contenido.
¿Qué es un artículo oculto?
Un artículo oculto no aparecerá en el sitio de la base de conocimientos y no se podrá acceder a él a través del enlace directo, pero aparecerá en el portal de la base de conocimientos para uso interno.
¿Cómo puedo ocultar un solo artículo?
Para ocultar un solo artículo, vaya a Documentación () en el portal de la base de conocimientos, coloque el cursor sobre el artículo deseado, haga clic en el icono Más () y seleccione Ocultar.
¿Puedo ocultar varios artículos a la vez?
Sí, puede ocultar varios artículos a la vez navegando a la sección Todos los artículos () en Documentación (), seleccionando los artículos deseados y haciendo clic en la opción Ocultar en la parte superior del panel.
¿Aparecerán artículos ocultos en los resultados de búsqueda?
No, los artículos ocultos están excluidos de los resultados de búsqueda.
¿Cómo puedo ocultar un artículo del sitio de la base de conocimientos y al mismo tiempo permitir el acceso a través de su URL?
Para ocultar un artículo mientras mantiene el acceso a través de su URL, siga estos pasos:
Vaya a Configuración () > Sitio de la base de conocimientos > Personalizar el sitio.
Haga clic en CSS y JavaScript personalizados.
Pegue el siguiente código en la pestaña JavaScript:
$(document).ready(function() {
$('a[href="SLUG NAME"]').parent().css({"display": "none"});
$('a[href="SLUG NAME"]').parent().css({"display": "none"});
});Haga clic en Guardar.
¿Cómo restauro mis artículos eliminados?
Puede restaurar sus artículos eliminados desde la papelera de reciclaje. Los artículos eliminados permanecerán en la papelera de reciclaje durante 30 días. Para obtener más información, lea el artículo sobre Recycle bin.
¿Podemos archivar artículos en Document360?
Document360 no tiene actualmente una función de archivo integrada. Sin embargo, existen algunas soluciones eficaces para ayudarle a gestionar y almacenar artículos antiguos u ocultos:
1. Crea una categoría de "Archivo"
Puede crear una categoría llamada Archivo y mover todos los artículos ocultos u obsoletos a ella. Para mantenerlo fuera de la vista del público, puede ocultar toda la categoría. De esta manera, el contenido se mantiene organizado y accesible internamente.
2. Usa un espacio de trabajo privado
Cree un espacio de trabajo privado independiente y clone o mueva artículos ocultos allí. Este espacio de trabajo puede servir como un archivo interno dedicado.
3. Exportar los artículos
Exporte artículos ocultos en formato PDF o HTML y guárdelos externamente para futuras referencias.
¿Puedo anidar un artículo debajo de otro artículo?
No, un artículo no se puede anidar ni crear en otro artículo. Un artículo solo se puede anidar bajo un category (Folder, Index, Page)archivo .
¿Puedo cambiar un artículo a una categoría?
No, el tipo de artículo no se puede cambiar una vez creado. Si necesita convertir un artículo en una categoría, deberá crear una nueva categoría de página y copiar y pegar el contenido del artículo en ella.