Planes que admiten esta función: Professional Business Enterprise
Organizar el contenido de manera efectiva es clave para crear una base de conocimientos eficiente y fácil de usar. En Document360, las categorías y subcategorías desempeñan un papel fundamental en la estructuración de la documentación. Ya sea que esté creando, cambiando el nombre, eliminando o moviendo categorías, Document360 proporciona una amplia gama de opciones para personalizarlas y administrarlas para satisfacer sus necesidades específicas.
La administración de categorías ayuda a crear y personalizar íconos de categoría y realizar tareas avanzadas como clonar, reordenar y destacar categorías para un acceso rápido. Con estas características, puede asegurarse de que su base de conocimientos permanezca bien organizada y accesible para su equipo y usuarios finales.
Crear una categoría
En el portal de Knowledge Base, puede crear una categoría mediante uno de los siguientes métodos:
Método 1: Usar el Crear botón en la barra de navegación superior
Método 2: Usar el icono del volante ()
Método 3: Usar el Más icono () en el panel
Método 4: Usar el Crear botón en la categoría de tipo Carpeta/Índice
Método 5: Usar el botón Crear categoría al crear un nuevo artículo
Para crear una categoría usando el Crear botón en la barra superior:
Vaya a Documentación () en la barra de navegación izquierda del portal de la base de conocimientos.
Haga clic en el Crear menú desplegable y seleccione Categoría.
Aparecerá el panel Crear nueva categoría .
Introduzca un nombre para la nueva categoría.
En el menú desplegable Ubicación , elija la posición de la categoría (nivel raíz o dentro de una categoría existente).
Haga clic en Restablecer para crear la categoría en el nivel Raíz.
Elija el tipo de categoría (carpeta, índice, página o GitHub).
Haga clic en Crear.
Se agrega una nueva categoría o subcategoría.
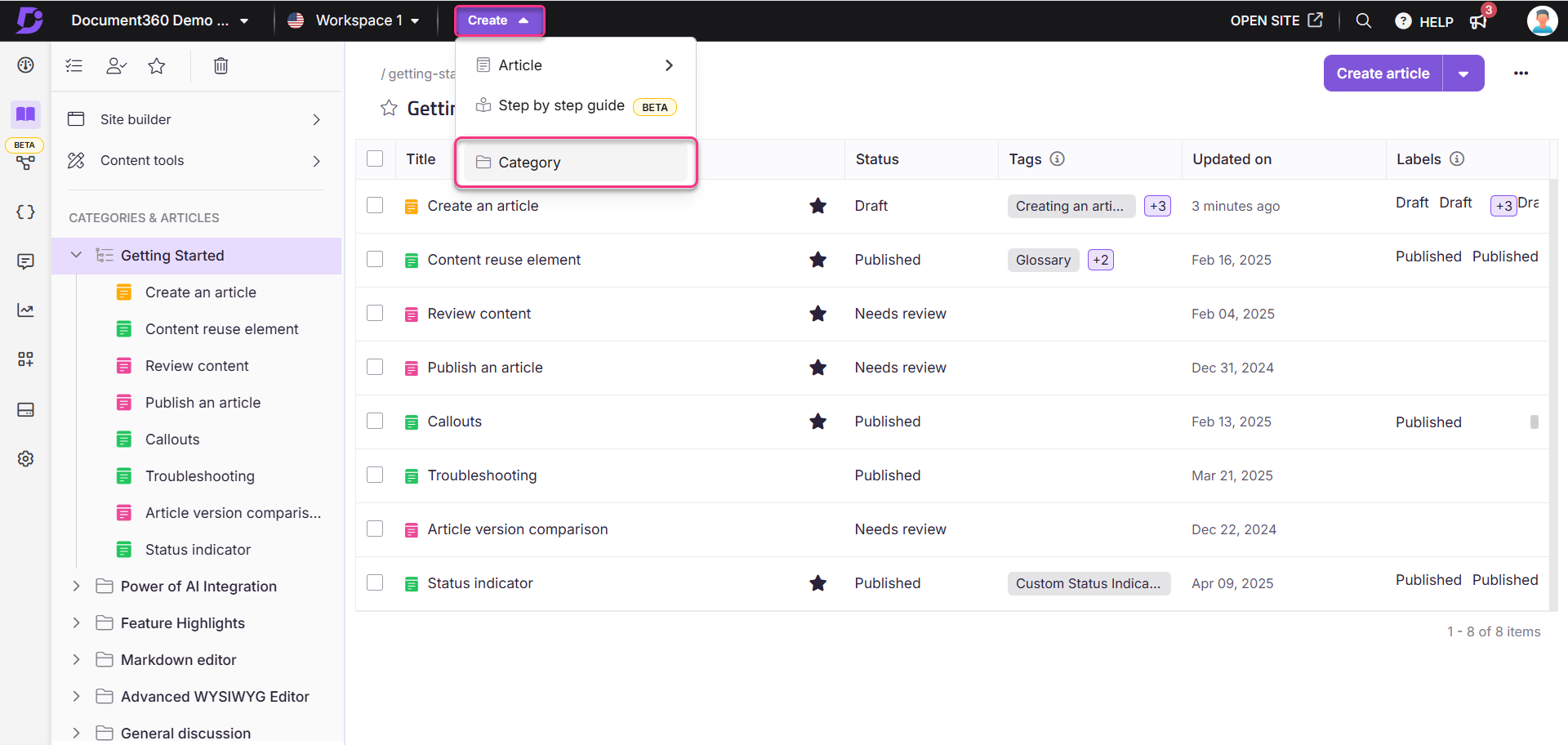
Para crear una categoría usando el icono Volante ():
Vaya a Documentación () en la barra de navegación izquierda del portal de la base de conocimientos.
En el panel de navegación izquierdo, coloque el cursor justo debajo de la categoría deseada y haga clic en el icono Volante ().
Haga clic en Categoría.
Aparecerá el panel Crear nueva categoría .
Introduzca un nombre para la nueva categoría.
En el menú desplegable Ubicación , elija la posición de la categoría (nivel raíz o dentro de una categoría existente).
Haga clic en Restablecer para crear la categoría en el nivel Raíz.
Elija el tipo de categoría (carpeta, índice, página o GitHub).
Haga clic en Crear.
Se agrega una nueva categoría o subcategoría.
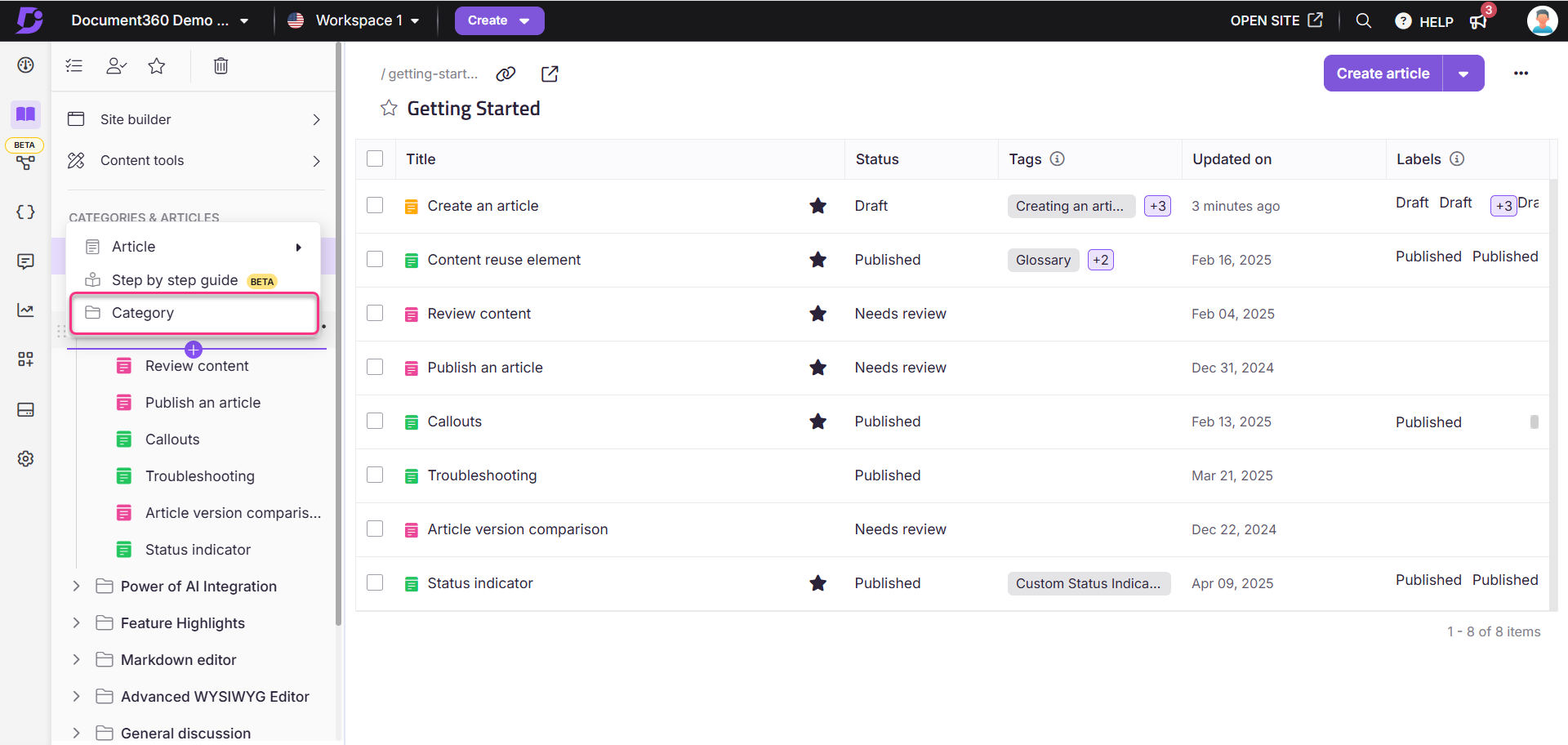
Para crear una categoría o subcategoría usando el Más icono () en la sección:
Vaya a Documentación () en la barra de navegación izquierda del portal de la base de conocimientos.
En el panel de navegación izquierdo, coloque el cursor sobre la categoría deseada y haga clic en el Más icono ().
Aparecerá el panel Crear nueva categoría .
Introduzca un nombre para la nueva categoría.
En el menú desplegable Ubicación , elija la posición de la categoría (nivel raíz o dentro de una categoría existente).
Haga clic en Restablecer para crear la categoría en el nivel Raíz.
Elija el tipo de categoría (carpeta, índice, página o GitHub).
Haga clic en Crear.
Se agrega una nueva categoría o subcategoría.
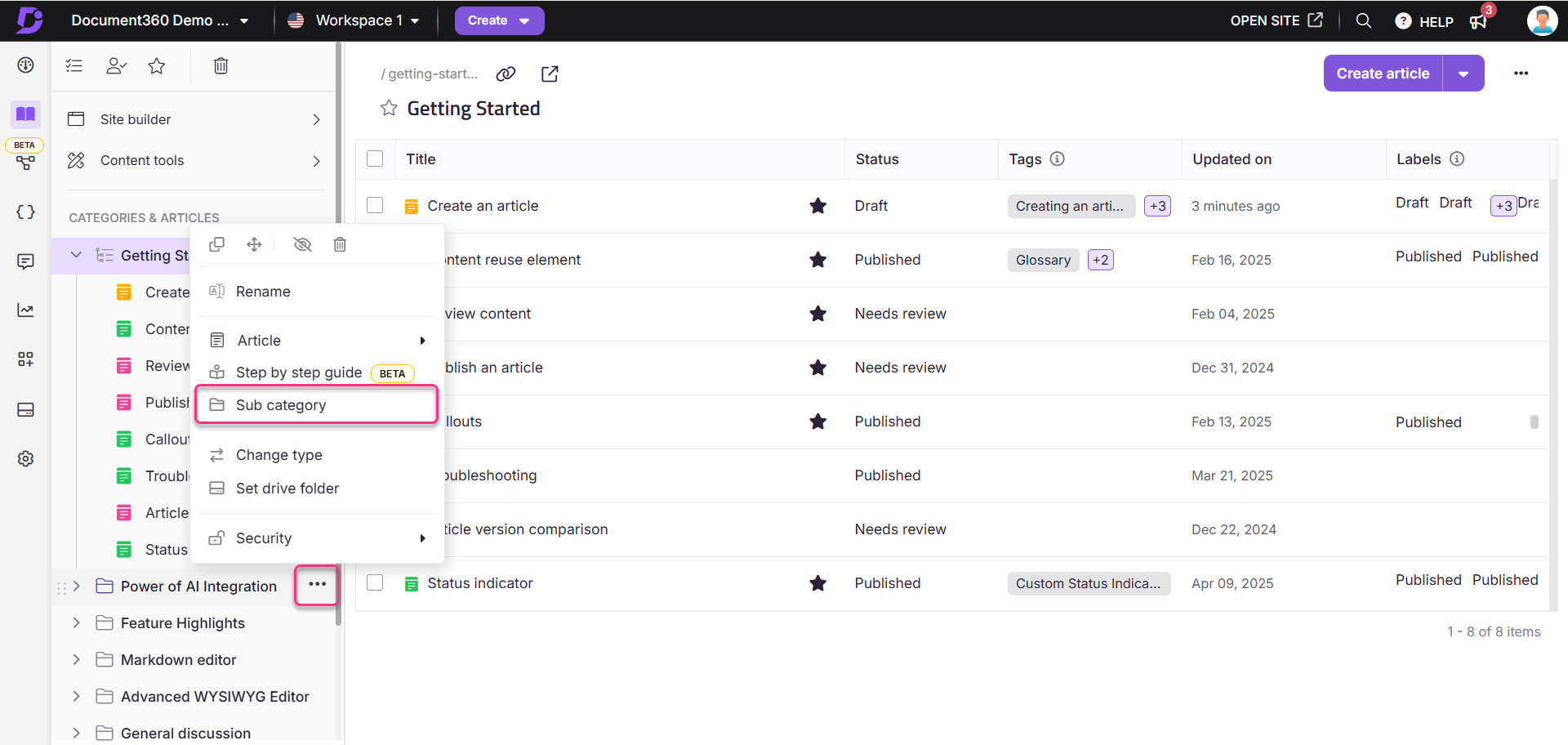
Para crear una categoría usando el Crear botón en una categoría de tipo Carpeta/Índice:
Vaya a Documentación () en la barra de navegación izquierda del portal de la base de conocimientos.
Haga clic en la categoría de tipo de carpeta/índice deseada en el panel.
Haga clic Crear en el menú desplegable (en el lado derecho de la página de categoría) y seleccione Subcategoría.
Aparecerá el panel Crear nueva categoría .
Introduzca un nombre para la nueva categoría.
En el menú desplegable Ubicación , elija la posición de la categoría (nivel raíz o dentro de una categoría existente).
Haga clic en Restablecer para crear la categoría en el nivel Raíz.
Elija el tipo de categoría (carpeta, índice, página o GitHub).
Haga clic en Crear.
Se agrega una nueva categoría o subcategoría.
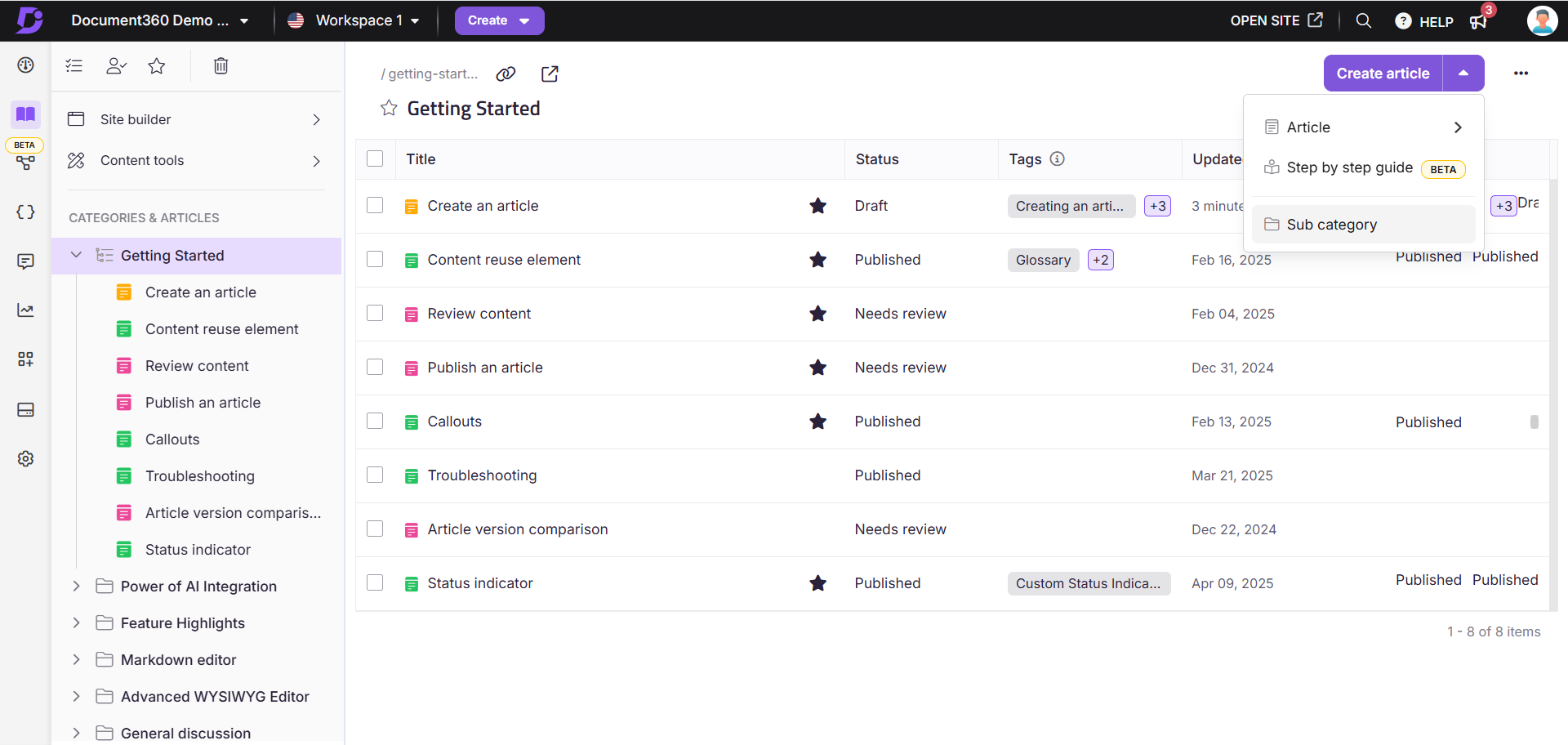
Al crear un nuevo artículo, puede colocarlo en una categoría existente o crear una nueva categoría en el mismo panel.
En el panel Crear nuevo artículo :
Introduzca el título del artículo en el campo Título .
En el campo Categoría , expanda el menú desplegable y haga clic en Crear categoría.
Aparecerá el panel Crear nueva categoría .
Introduzca un nombre para la nueva categoría.
En el menú desplegable Ubicación , elija la posición de la categoría (nivel raíz o dentro de una categoría existente).
Haga clic en Restablecer para crear la categoría en el nivel Raíz.
Elija el tipo de categoría (carpeta, índice, página o GitHub).
Haga clic en Crear.
Se agrega una nueva categoría o subcategoría.
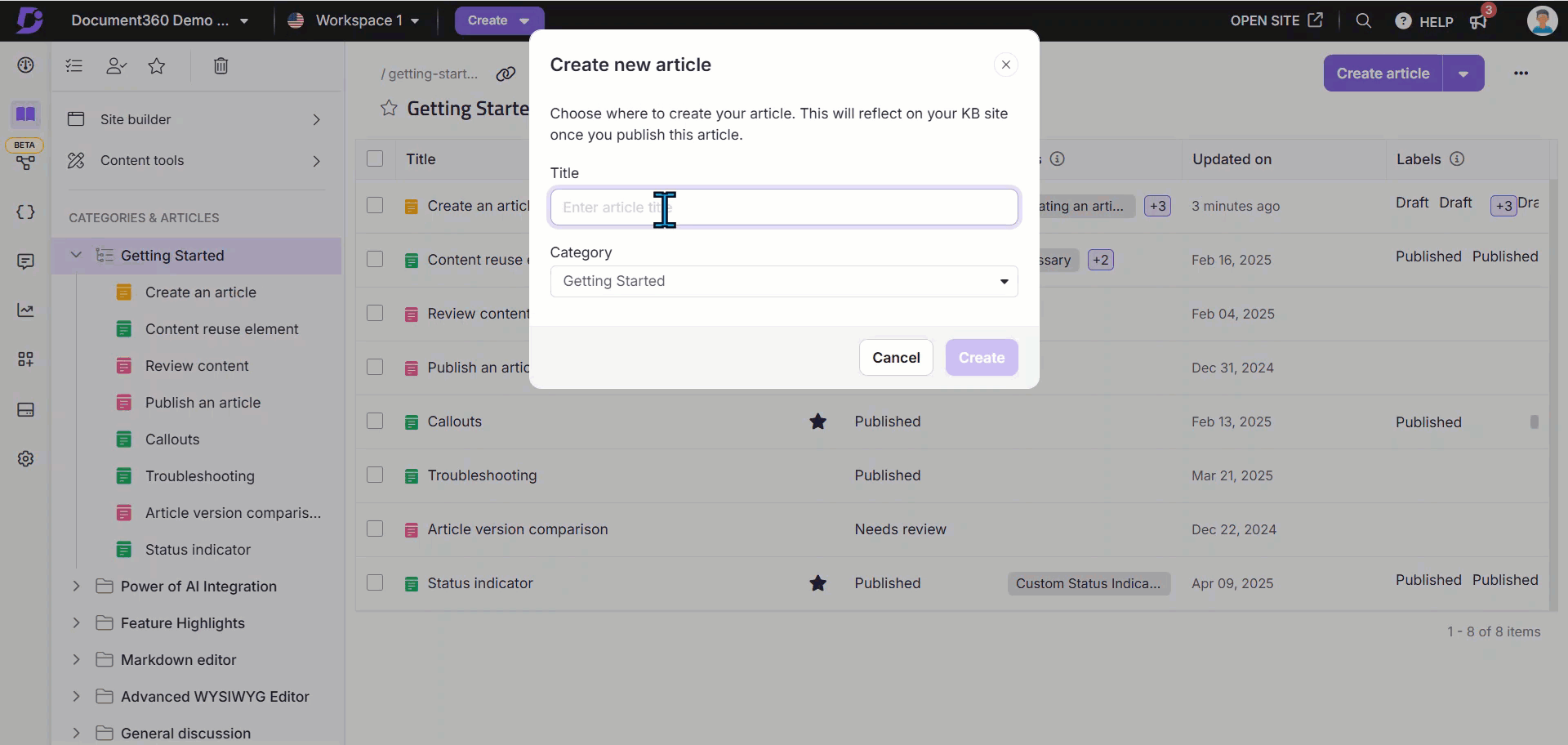
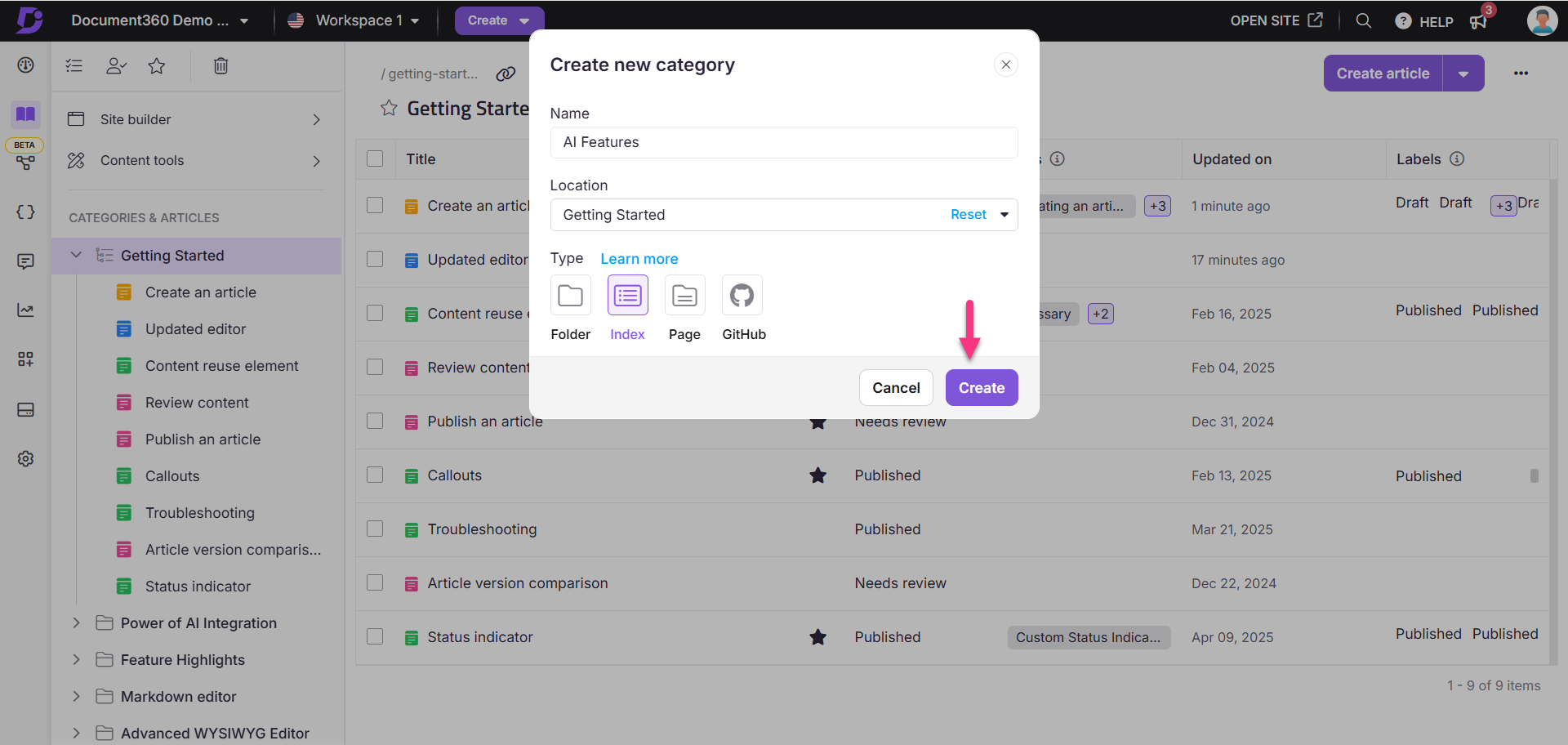
Nivel de subcategorías
Puede crear hasta siete niveles de categorías (1 categoría raíz + 6 niveles de subcategoría). La opción Nueva categoría estará inactiva para las subcategorías que superen este límite.
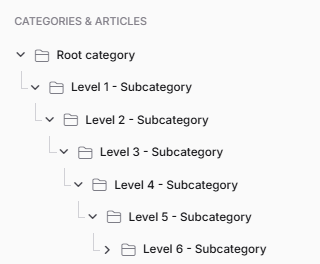
NOTA
Cuando tenga más niveles de subcategoría, al usuario le resultará difícil navegar y descubrir el artículo deseado sin usar la opción Buscar .
Puede estructurar la base de conocimientos en función de sus necesidades, ya que Document360 facilita la detección de contenido mediante etiquetas, búsqueda todo en uno, artículos relacionados, enlaces internos, clonación de artículos, replicación o uso compartido de un artículo en varias categorías y la función de categorías/artículos destacados.
PROPINA
Utilice hasta tres niveles de subcategoría para una navegación óptima. Dos niveles de subcategoría son ideales.
Cambiar el icono de categoría
Al crear una categoría o subcategoría, se asigna un icono de carpeta predeterminado. Puede cambiar este icono a un emoji para transmitir mejor el propósito de la categoría a sus usuarios finales.
Vaya a (Documentación) en la barra de navegación izquierda del portal de la base de conocimientos.
En el panel de navegación izquierdo, haga clic en el icono de carpeta o emoji adyacente a la categoría deseada.
Aparecerá un panel de emojis. Puedes encontrar un emoji usando la barra de búsqueda, mirando las categorías en la parte superior o usando los íconos de tonos de color junto a la barra de búsqueda.
Selecciona el emoji que desees para aplicarlo.
NOTA
Para volver al icono de la carpeta, haz clic en el 🚫 icono del panel de emojis.
Los estilos de emoji pueden variar según el navegador.
No puede actualizar el icono de categoría para las categorías de tipo de página . El icono de categoría solo se puede actualizar para las categorías de tipo Carpeta o Índice .
![]()
Eliminar una categoría
Hay cuatro formas de eliminar una categoría en el portal de la base de conocimientos:
Método 1: Usar el Másicono () en el panel.
Método 2: Usar el Más icono () en la categoría Carpeta/Índice .
Método 3: Eliminar varios artículos/categorías en la categoría Carpeta/Índice .
Método 4: Eliminar un artículo/subcategoría específica en la categoría Carpeta/Índice .
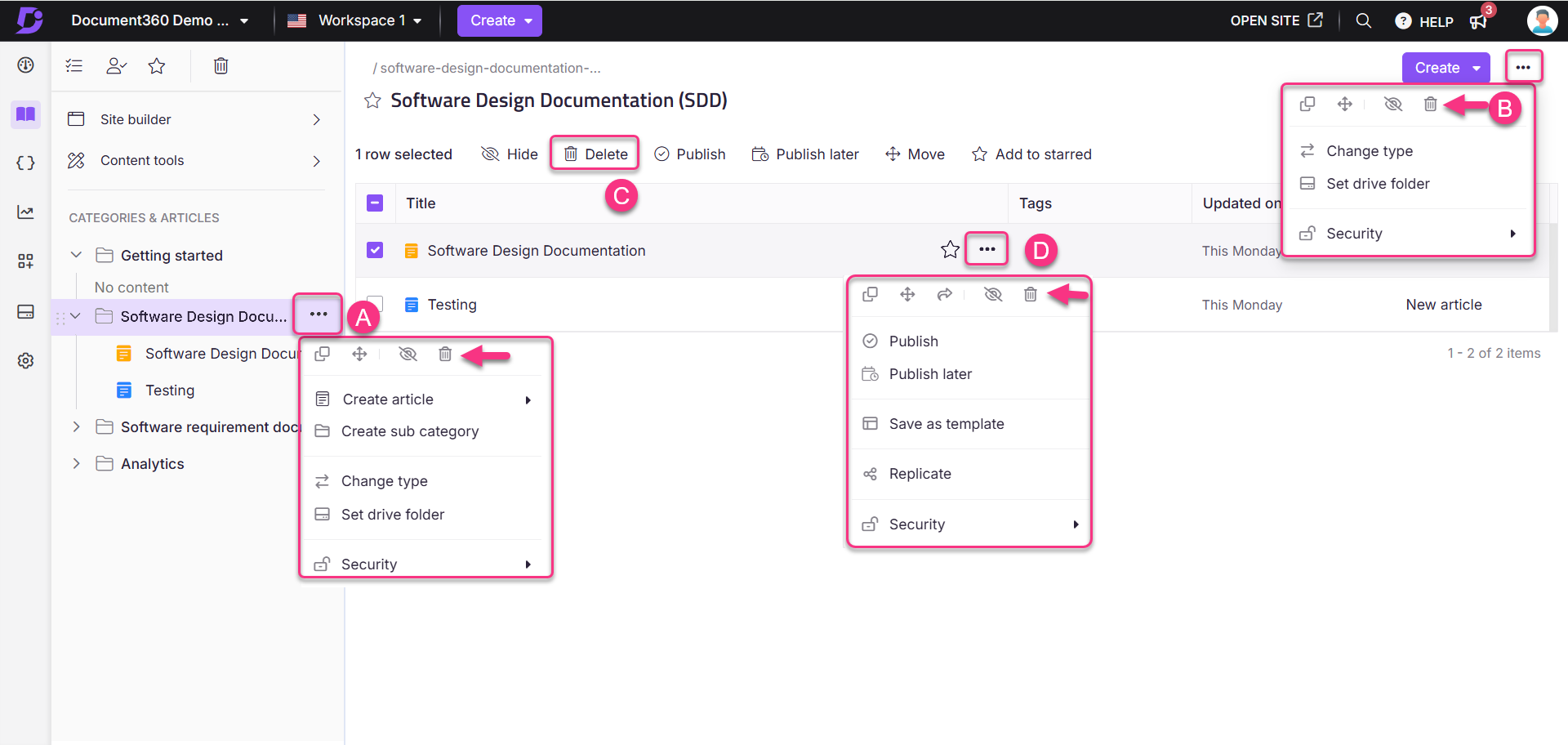
Para eliminar una categoría específica de la sección:
Vaya a Documentación () en la barra de navegación izquierda del portal de la base de conocimientos.
Pase el cursor sobre la categoría deseada en el panel.
Haga clic en el Más icono () y seleccione Eliminar ().
Haga clic en Sí en el panel de confirmación Eliminar .
Para eliminar una categoría específica de tipo Carpeta/Índice:
Vaya a Documentación () en la barra de navegación izquierda del portal de la base de conocimientos.
Vaya a la categoría Carpeta/Índice deseada en el panel de navegación izquierdo.
Haga clic en el Más icono () y seleccione Eliminar ().
Haga clic en Sí en el panel de confirmación Eliminar .
Para eliminar varios artículos y subcategorías dentro de una categoría específica de carpeta/índice :
Vaya a Documentación () en la barra de navegación izquierda del portal de la base de conocimientos.
Vaya a la categoría Carpeta/Índice deseada en el panel de navegación izquierdo.
Seleccione las casillas de verificación de los artículos y subcategorías correspondientes.
Haga clic en Eliminar ().
Haga clic en Sí en el panel de confirmación Eliminar .
Para eliminar un artículo/subcategoría específica dentro de una categoría específica de carpeta/índice :
Vaya a Documentación () en la barra de navegación izquierda del portal de la base de conocimientos.
Vaya a la categoría Carpeta/Índice deseada en el panel de navegación izquierdo.
Pase el cursor sobre el artículo/subcategoría deseado.
Haga clic en el Más icono () y seleccione Eliminar ().
Haga clic en Sí en el panel de confirmación Eliminar .
NOTA
Cuando elimina una categoría de nivel raíz, también se eliminarán todas las subcategorías y artículos de ese nivel. Los elementos eliminados estarán disponibles en la papelera de reciclaje durante 30 días.
Ocultar y mostrar una categoría
En Document360, puede ocultar una categoría o subcategoría dentro del editor de documentación para restringir el acceso solo a las cuentas de equipo. Las categorías ocultas se indican mediante un tachado en la lista de categorías del panel Documentación.
Supongamos que su equipo de documentación está redactando una nueva guía de funciones que no está lista para su lanzamiento público. Puede ocultar temporalmente la categoría mientras está en revisión, asegurándose de que solo los miembros internos del equipo puedan acceder a ella. Una vez finalizada, puede mostrar la categoría para que esté disponible públicamente.
Hay cuatro formas de ocultar una categoría en el portal de la base de conocimientos:
Método 1: Usar el Más icono () en el panel.
Método 2: Usar el Más icono () en la categoría Carpeta/Índice .
Método 3: Ocultar/mostrar varios artículos/categorías en la categoría Carpeta/Índice .
Método 4: Ocultar/mostrar un artículo/categoría específica en la categoría Carpeta/Índice .
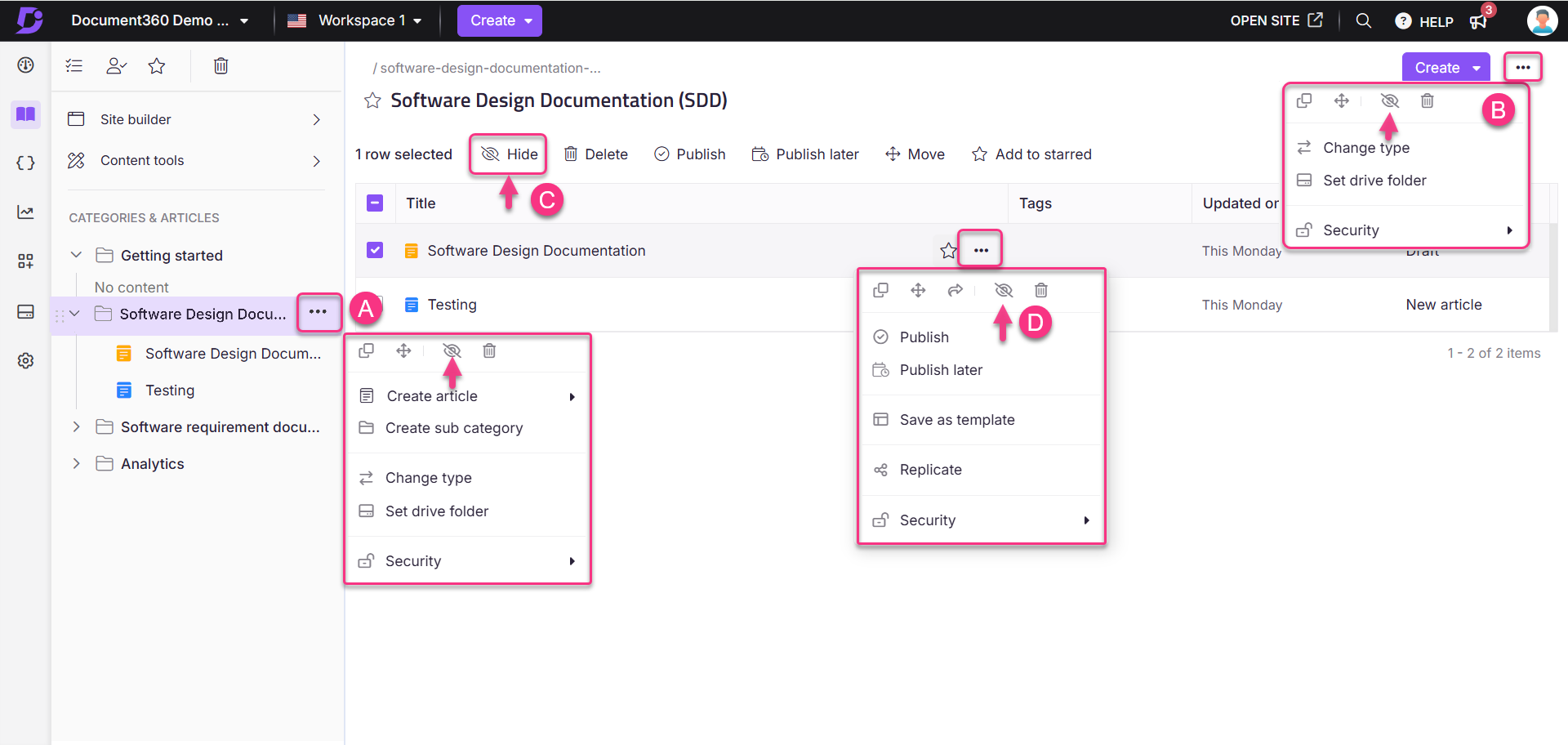
Para ocultar/mostrar una categoría específica de la sección:
Vaya a Documentación () en la barra de navegación izquierda del portal de la base de conocimientos.
Pase el cursor sobre la categoría deseada en el panel.
Haga clic en el Más icono () y seleccione Ocultar ().
Para mostrar, haga clic en el icono Mostrar ().
Para ocultar/mostrar una categoría específica de tipo Carpeta/Índice:
Vaya a Documentación () en la barra de navegación izquierda del portal de la base de conocimientos.
Vaya a la categoría Carpeta/Índice deseada en el panel de navegación izquierdo.
Haga clic en el Más icono () y seleccione Ocultar ().
Para mostrar, haga clic en el icono Mostrar ().
Para ocultar/mostrar varios artículos y subcategorías dentro de una categoría específica de carpeta/índice :
Vaya a Documentación () en la barra de navegación izquierda del portal de la base de conocimientos.
Vaya a la categoría Carpeta/Índice deseada en el panel de navegación izquierdo.
Seleccione las casillas de verificación de los artículos y subcategorías correspondientes.
Haga clic en Ocultar ().
Para mostrar, haga clic en el icono Mostrar ().
Para ocultar/mostrar un artículo/subcategoría específica dentro de una categoría específica de carpeta/índice :
Vaya a Documentación () en la barra de navegación izquierda del portal de la base de conocimientos.
Vaya a la categoría Carpeta/Índice deseada en el panel de navegación izquierdo.
Pase el cursor sobre el artículo/subcategoría deseado.
Haga clic en el Más icono () y seleccione Ocultar ().
Para mostrar, haga clic en el icono Mostrar ().
NOTA
Cuando ocultas una categoría o subcategoría, todas sus subcategorías y artículos también se ocultarán.
Cambiar el nombre de una categoría
En Document360, puede cambiar el nombre de categorías y subcategorías tantas veces como sea necesario.
Vaya a Documentación() en la barra de navegación izquierda del portal de la base de conocimientos.
Vaya a la categoría o subcategoría deseada en el panel de navegación izquierdo.
En la página de categoría, haga clic en el nombre de la categoría que desea editar.
Como alternativa, coloque el cursor sobre la categoría deseada en el panel, haga clic en el Más icono () y seleccione Cambiar nombre para editar el nombre de la categoría.
Ingrese el nuevo nombre de categoría y haga clic en Actualizar .
NOTA
Cambiar el nombre de la categoría o subcategoría no afecta al slug de categoría.
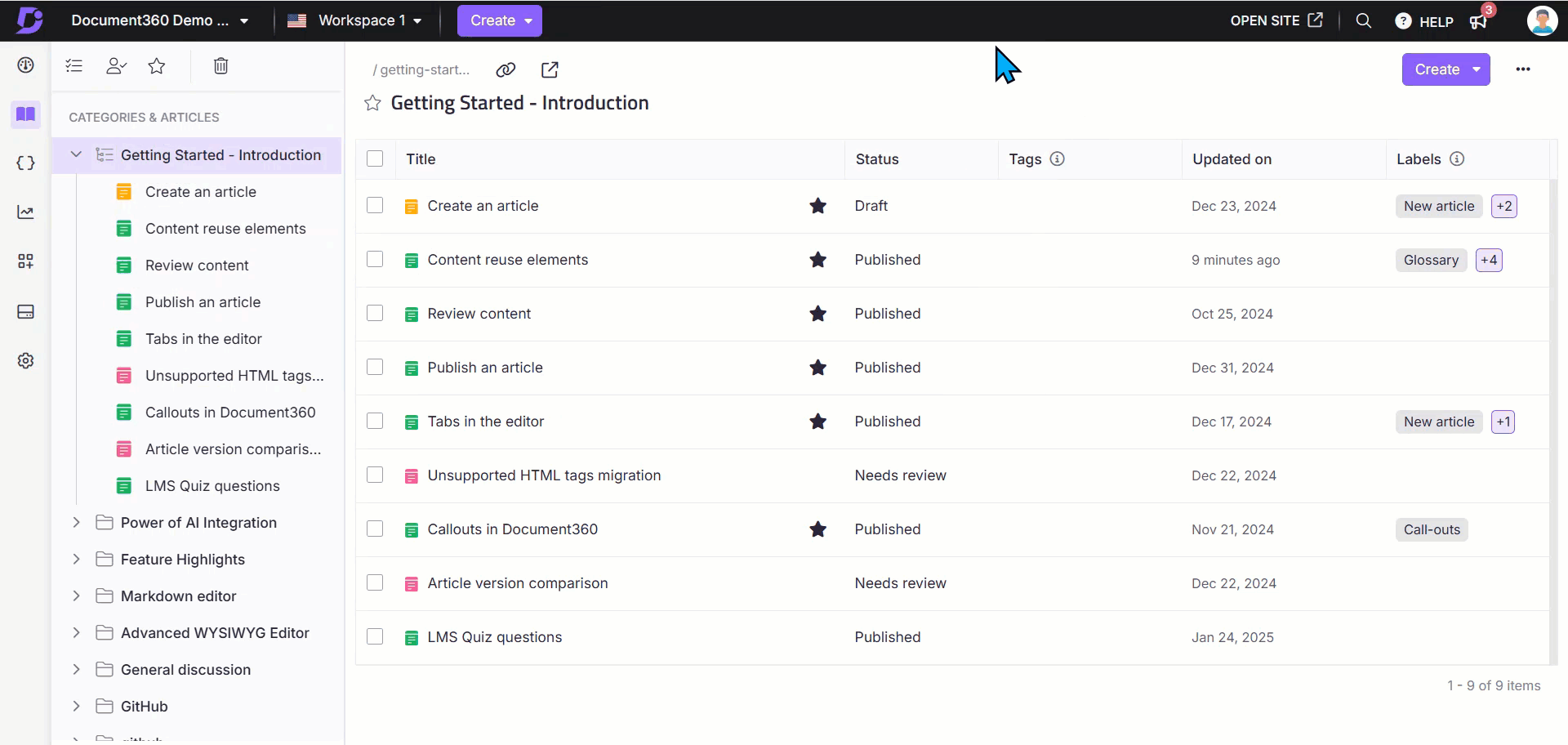
Mover una categoría
Puede mover una categoría o subcategoría entre espacios de trabajo. Todas las subcategorías y artículos dentro de la categoría también se moverán cuando realice la operación Mover .
Hay cinco formas de mover una categoría en el portal de la base de conocimiento:
Método 1: Usando el icono de arrastrar y soltar () en el panel.
Método 2: Usar el Más icono () en el panel.
Método 3: Usar el Más icono () en la categoría Carpeta/Índice .
Método 4: Mover varios artículos/categorías en la categoría Carpeta/Índice .
Método 5: Mover un artículo/categoría específica en la categoría Carpeta/Índice .
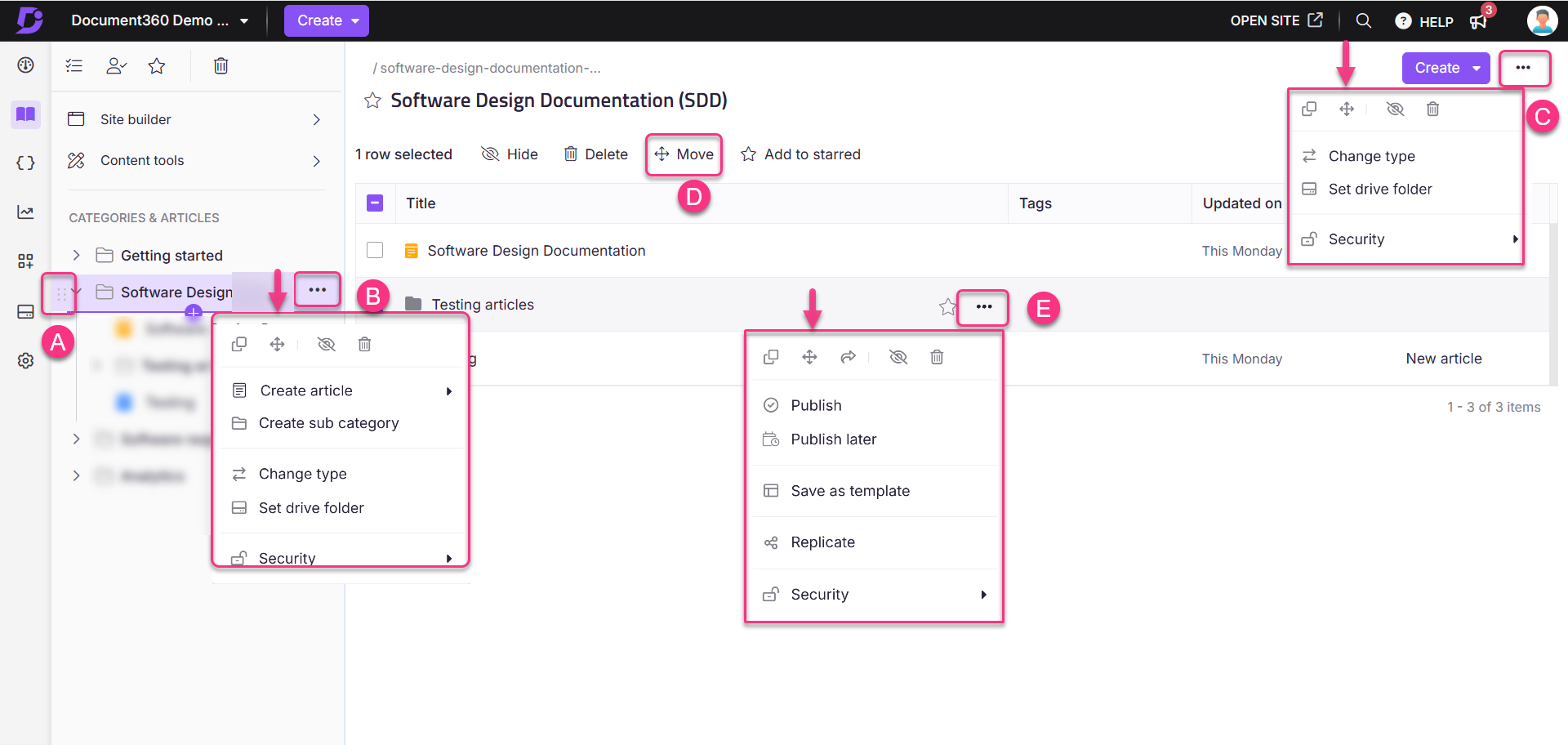
Para mover una categoría usando el icono de arrastrar y soltar () en el panel:
Vaya a Documentación () en la barra de navegación izquierda del portal de la base de conocimientos.
Pase el cursor sobre la categoría deseada.
Aparecerá el icono de arrastrar y soltar ().
Mantenga presionada y arrastre la categoría a la ubicación adecuada.
NOTA
No puede mover una categoría de nivel raíz a su subcategoría.
El icono de arrastrar y soltar () permite mover categorías solo dentro del mismo espacio de trabajo.
Desde el panel, puede mover una categoría dentro o entre espacios de trabajo:
Vaya a Documentación () en la barra de navegación izquierda del portal de la base de conocimientos.
Pase el cursor sobre la categoría o subcategoría deseada en el panel de navegación izquierdo.
Aparecerá el Másicono ().
Haga clic en el Másicono () y seleccione el icono Mover ().
En el panel Mover categoría , realice lo siguiente:
Área de trabajo: Seleccione el espacio de trabajo deseado en el menú desplegable. Haga clic en Restablecer para asignarlo en el espacio de trabajo principal.
Categoría: Seleccione una categoría existente del espacio de trabajo seleccionado. Haga clic en Restablecer para asignarlo a la categoría raíz.
Actualización automática de los enlaces a los que se hace referencia: Seleccione esta casilla de verificación para asegurarse de que los vínculos del contenido del artículo se actualicen en función del espacio de trabajo o la categoría de destino.
Haga clic en Mover.
Puede mover una categoría de carpeta/índice usando la opción Más () en ella:
Vaya a Documentación () en la barra de navegación izquierda del portal de la base de conocimientos.
Vaya a la categoría Carpeta/Índice deseada en el panel de navegación izquierdo.
Haga clic en el Más icono () y seleccione el icono Mover ().
En el panel Mover categoría , realice lo siguiente:
Área de trabajo: Seleccione el espacio de trabajo deseado en el menú desplegable. Haga clic en Restablecer para asignarlo en el espacio de trabajo principal.
Categoría: Seleccione una categoría existente del espacio de trabajo seleccionado. Haga clic en Restablecer para asignarlo a la categoría raíz.
Actualización automática de los enlaces a los que se hace referencia: Seleccione esta casilla de verificación para asegurarse de que los vínculos del contenido del artículo se actualicen en función del espacio de trabajo o la categoría de destino.
Haga clic en Mover.
Para mover varios artículos/subcategorías dentro de una categoría específica de carpeta/índice :
Vaya a Documentación () en la barra de navegación izquierda del portal de la base de conocimientos.
Vaya a la categoría Carpeta/Índice deseada en el panel de navegación izquierdo.
Seleccione las casillas de verificación de los artículos y subcategorías correspondientes.
Haga clic en el icono Mover ().
En el panel Mover categoría , realice lo siguiente:
Área de trabajo: Seleccione el espacio de trabajo deseado en el menú desplegable. Haga clic en Restablecer para asignarlo en el espacio de trabajo principal.
Categoría: Seleccione una categoría existente del espacio de trabajo seleccionado. Haga clic en Restablecer para asignarlo a la categoría raíz.
Actualización automática de los enlaces a los que se hace referencia: Seleccione esta casilla de verificación para asegurarse de que los vínculos del contenido del artículo se actualicen en función del espacio de trabajo o la categoría de destino.
Haga clic en Mover.
Para mover un artículo/subcategoría específica dentro de una categoría específica de carpeta/índice :
Vaya a Documentación () en la barra de navegación izquierda del portal de la base de conocimientos.
Vaya a la categoría Carpeta/Índice deseada en el panel de navegación izquierdo.
Pase el cursor sobre el artículo/subcategoría deseado.
Aparecerá el Más icono ().
Haga clic en el Más icono () y haga clic en el icono Mover ().
En el panel Mover categoría , realice lo siguiente:
Área de trabajo: Seleccione el espacio de trabajo deseado en el menú desplegable. Haga clic en Restablecer para asignarlo en el espacio de trabajo principal.
Categoría: Seleccione una categoría existente del espacio de trabajo seleccionado. Haga clic en Restablecer para asignarlo a la categoría raíz.
Actualización automática de los enlaces a los que se hace referencia: Seleccione esta casilla de verificación para asegurarse de que los vínculos del contenido del artículo se actualicen en función del espacio de trabajo o la categoría de destino.
Haga clic en Mover.
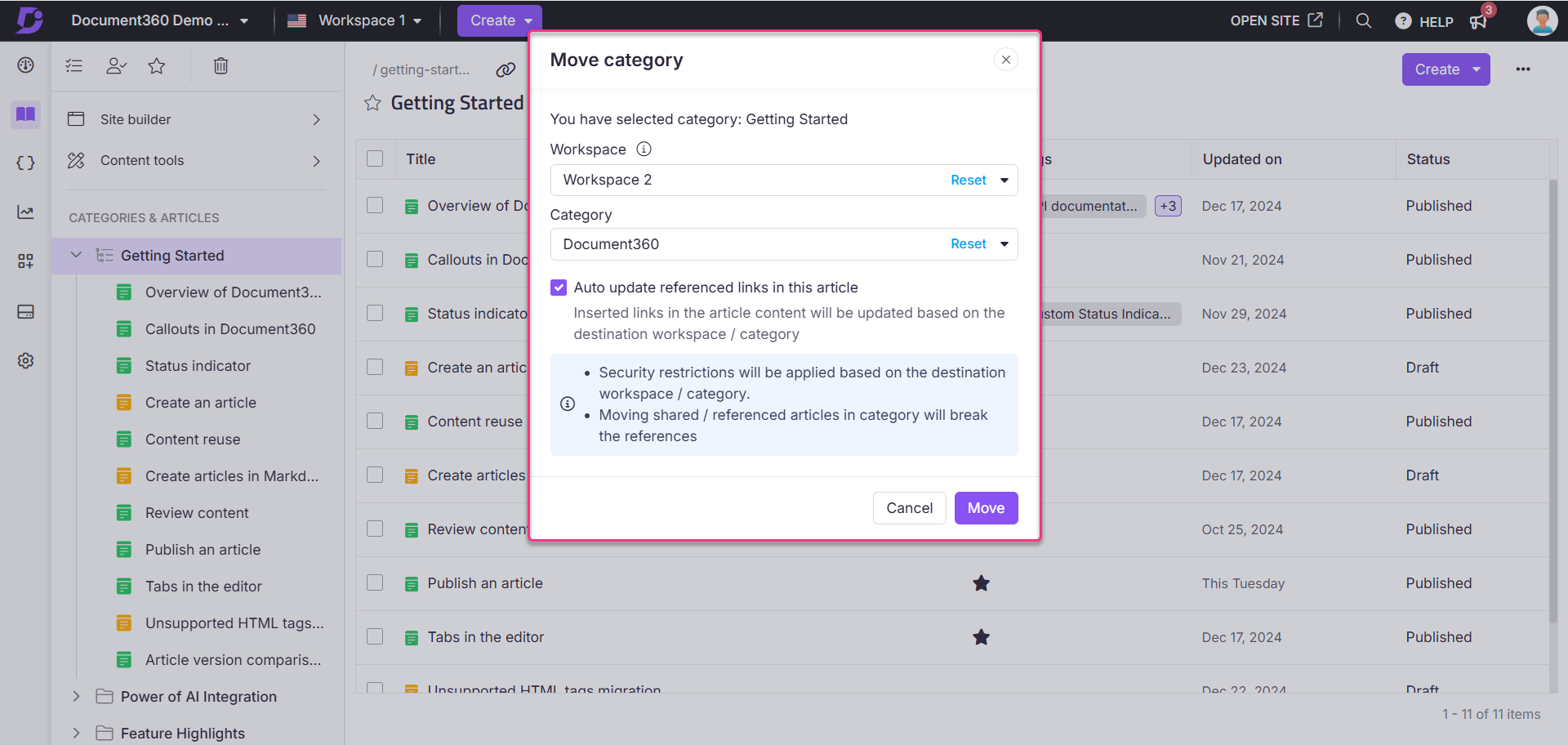
Clonación de una categoría
Las categorías de clonación son copias exactas del contenido creado como nuevos artículos. Puede clonar las categorías dentro o entre espacios de trabajo.
Hay tres formas de clonar una categoría en el portal de la base de conocimiento:
Método 1: Usar el Más icono () en el panel.
Método 2: Usar el Más icono () en la categoría Carpeta/Índice .
Método 3: Clonar un artículo/subcategoría específica dentro de una categoría de carpeta/índice .

Desde la sección, puede clonar una categoría dentro o entre espacios de trabajo:
Vaya a Documentación () en la barra de navegación izquierda del portal de la base de conocimientos.
Pase el cursor sobre la categoría o subcategoría deseada en el panel de navegación izquierdo.
Aparecerá el Más icono ().
Haga clic en el Más icono () y seleccione el icono Clonar ().
En el panel Clonar categoría , realice lo siguiente:
Nombre: Introduzca el nombre de la categoría de clonación.
Área de trabajo: Seleccione el espacio de trabajo deseado en el menú desplegable. Haga clic en Restablecer para asignarlo en el espacio de trabajo principal.
Categoría: Seleccione una categoría existente del espacio de trabajo seleccionado. Haga clic en Restablecer para asignarlo a la categoría raíz.
Referencias cruzadas: Seleccione Actualizar a clonado si desea que los hipervínculos naveguen automáticamente a la categoría clonada, ya sea dentro del mismo espacio de trabajo o entre espacios de trabajo. Seleccione Conservar original si prefiere que los hipervínculos naveguen a la categoría original. Si el artículo con hipervínculo no está clonado y elige Actualizar a clonado , que es la selección predeterminada, el hipervínculo seguirá apuntando a la versión original del artículo.
Haga clic en Clonar.
Puede clonar una categoría de carpeta/índice usando la opción Más () en ella:
Vaya a Documentación () en la barra de navegación izquierda del portal de la base de conocimientos.
Vaya a la categoría Carpeta/Índice deseada en el panel de navegación izquierdo.
Haga clic en el Más icono () y seleccione el icono Clonar ().
En el panel Clonar categoría , realice lo siguiente:
Nombre: Introduzca el nombre de la categoría de clonación.
Área de trabajo: Seleccione el espacio de trabajo deseado en el menú desplegable. Haga clic en Restablecer para asignarlo en el espacio de trabajo principal.
Categoría: Seleccione una categoría existente del espacio de trabajo seleccionado. Haga clic en Restablecer para asignarlo a la categoría raíz.
Referencias cruzadas: Seleccione Actualizar a clonado si desea que los hipervínculos naveguen automáticamente a la categoría clonada, ya sea dentro del mismo espacio de trabajo o entre espacios de trabajo. Seleccione Conservar original si prefiere que los hipervínculos naveguen a la categoría original. Si el artículo con hipervínculo no está clonado y elige Actualizar a clonado , que es la selección predeterminada, el hipervínculo seguirá apuntando a la versión original del artículo.
Haga clic en Mover.
Para mover un artículo/subcategoría específica dentro de una categoría específica de carpeta/índice :
Vaya a Documentación () en la barra de navegación izquierda del portal de la base de conocimientos.
Vaya a la categoría Carpeta/Índice deseada en el panel de navegación izquierdo.
Pase el cursor sobre el artículo/subcategoría deseado.
Aparecerá el Más icono ().
Haga clic en el Más icono () y seleccione el icono Clonar ().
En el panel Clonar categoría , realice lo siguiente:
Nombre: Introduzca el nombre de la categoría de clonación.
Área de trabajo: Seleccione el espacio de trabajo deseado en el menú desplegable. Haga clic en Restablecer para asignarlo en el espacio de trabajo principal.
Categoría: Seleccione una categoría existente del espacio de trabajo seleccionado. Haga clic en Restablecer para asignarlo a la categoría raíz.
Referencias cruzadas: Seleccione Actualizar a clonado si desea que los hipervínculos naveguen automáticamente a la categoría clonada, ya sea dentro del mismo espacio de trabajo o entre espacios de trabajo. Seleccione Conservar original si prefiere que los hipervínculos naveguen a la categoría original. Si el artículo con hipervínculo no está clonado y elige Actualizar a clonado , que es la selección predeterminada, el hipervínculo seguirá apuntando a la versión original del artículo.
Haga clic en Clonar.
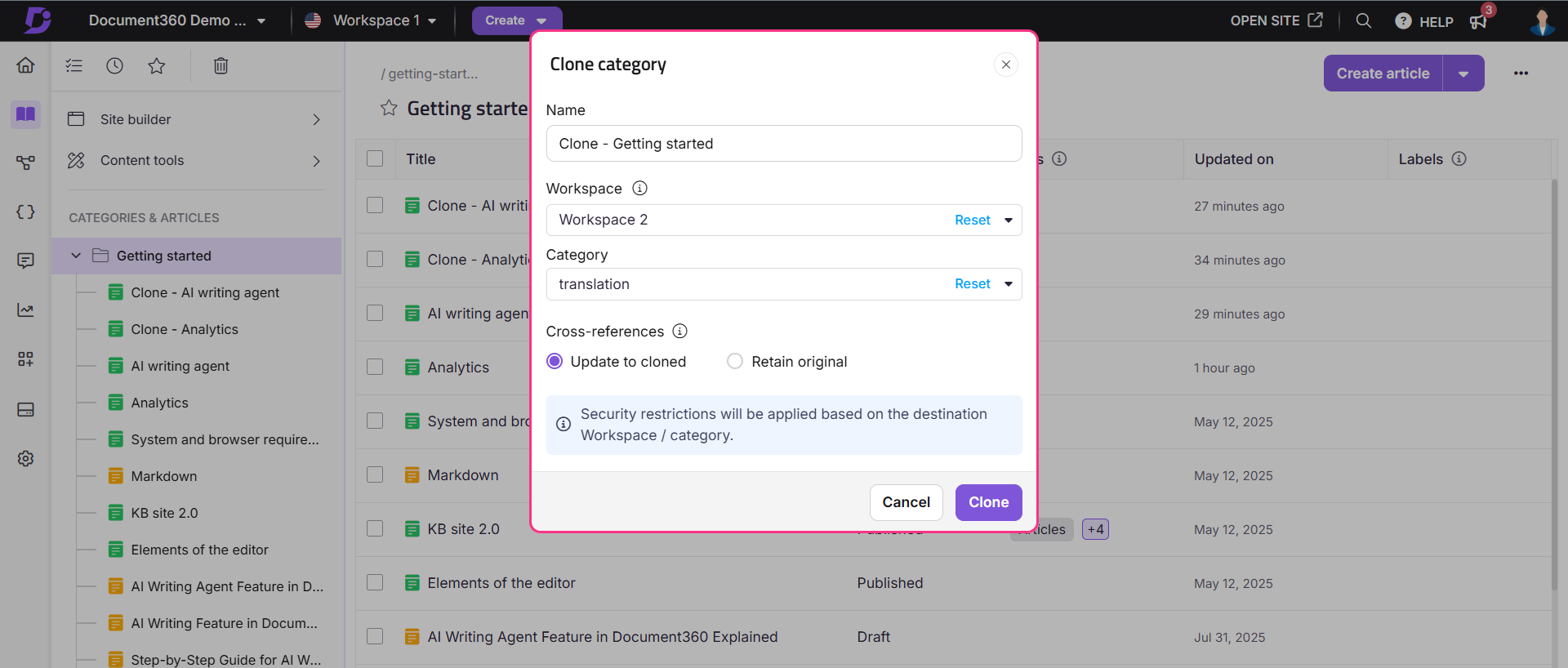
NOTA
Las restricciones de seguridad se aplicarán en función de los espacios de trabajo o categorías de destino.
Protagonizando una categoría
Si utilizas con frecuencia determinadas categorías en tu documentación, puedes moverlas a Destacados para acceder a ellas de forma rápida y sencilla. Esta función funciona como una sección de favoritos y solo está disponible en el portal de la base de conocimientos.
NOTA
Puede destacar categorías, subcategorías y artículos.
Para agregar una categoría a Destacados, siga estos pasos:
Vaya a Documentación () en la barra de navegación izquierda del portal de la base de conocimientos.
Seleccione la categoría deseada en el panel de navegación izquierdo.
Haga clic en el icono Destacado () junto al título de la categoría.
Alternativamente, coloque el cursor sobre una subcategoría en la descripción general de carpetas/índices y haga clic en el icono Destacados ().
Para un tipo de categoría de página, haga clic en el icono Destacado () cerca del título de la categoría.
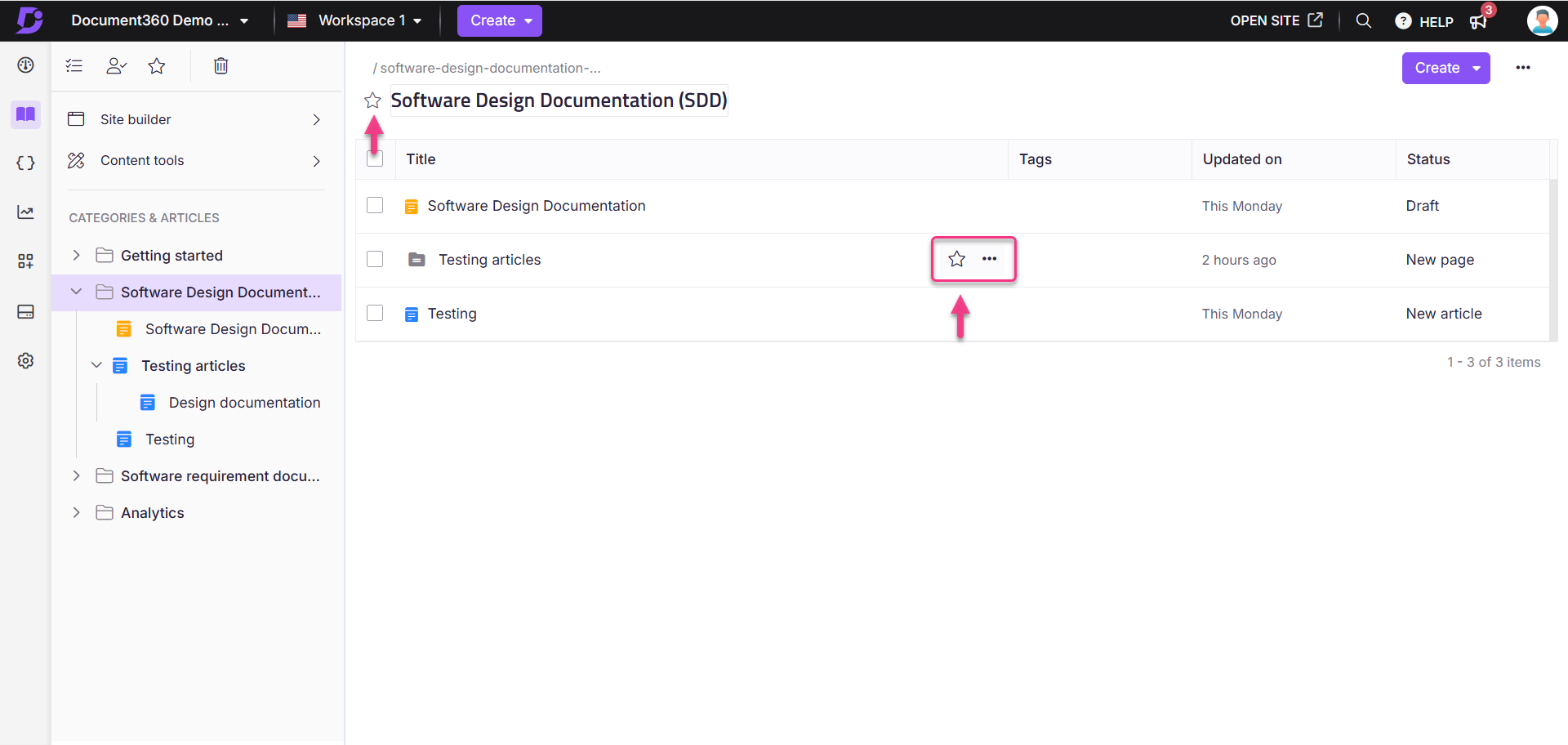
Puedes eliminar una categoría destacada de dos maneras:
Método 1: Eliminación directa
Método 2: Eliminar de la sección Destacados ()
Para eliminar una categoría destacada directamente de las categorías, siga los pasos a continuación:
Vaya a la categoría o subcategoría deseada en la página de información general de carpetas/índices .
Haga clic en el icono Destacado () en el panel de navegación izquierdo junto al título de la categoría o subcategoría para quitarle la estrella.
Para eliminar una categoría destacada en la sección Destacados ():
Vaya a Documentación () en la barra de navegación izquierda del portal de la base de conocimientos.
Haga clic en Destacados () en el panel de navegación izquierdo. Aparecerá la página Destacados (), que muestra una lista de categorías destacadas.
Selecciona las casillas de verificación junto a las categorías que deseas eliminar.
Haga clic en la opción Eliminar de destacados .
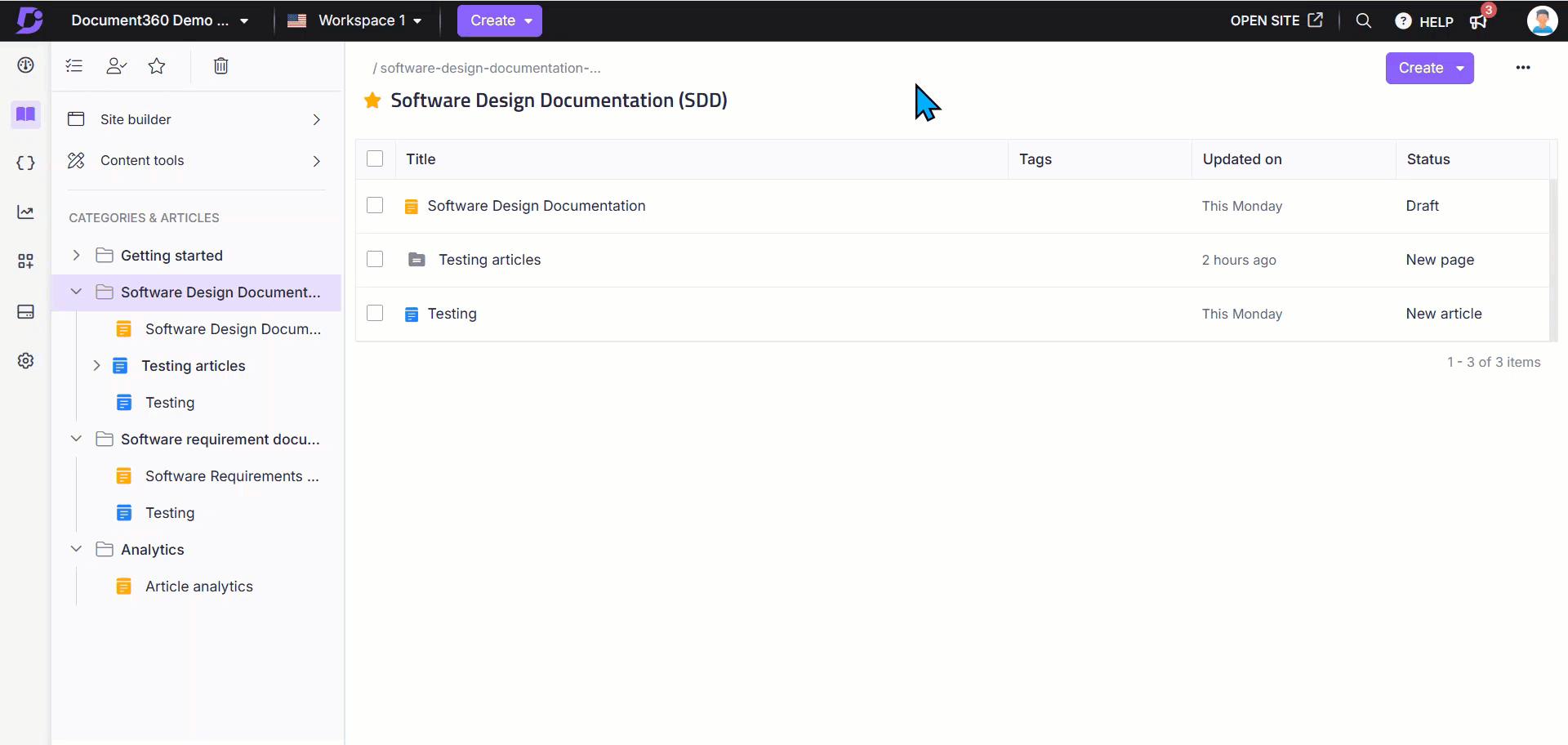
NOTA
Cuando se aplica el filtro de categoría a los elementos destacados, no puede ver el estado del artículo para las carpetas destacadas o las categorías de índice. Esto se debe a que los artículos destacados se tratan como elementos independientes y no están asociados con el filtro de categorías. Sin embargo, solo las categorías de página mostrarán el estado del artículo.
Acceso a categorías destacadas
Para ver tus categorías destacadas:
Vaya a Documentación () en la barra de navegación izquierda del portal de la base de conocimientos.
Haga clic en la sección del icono destacado () en el panel de navegación secundario izquierdo.
Para eliminar una categoría de esta lista, selecciónela y haga clic en Eliminar de la estrella en la parte superior.
Para eliminar un artículo de esta lista, selecciónelo y haga clic en Eliminar de destacado en la parte superior. También puede ver sus categorías destacadas en el Overview page para un acceso rápido.
NOTA
Solo las categorías y artículos que destaques aparecerán en tu página destacada , mientras que los destacados antes de septiembre de 2025 seguirán siendo visibles para todos los miembros del equipo.
Para obtener más información, lea el artículo sobre Starred page.
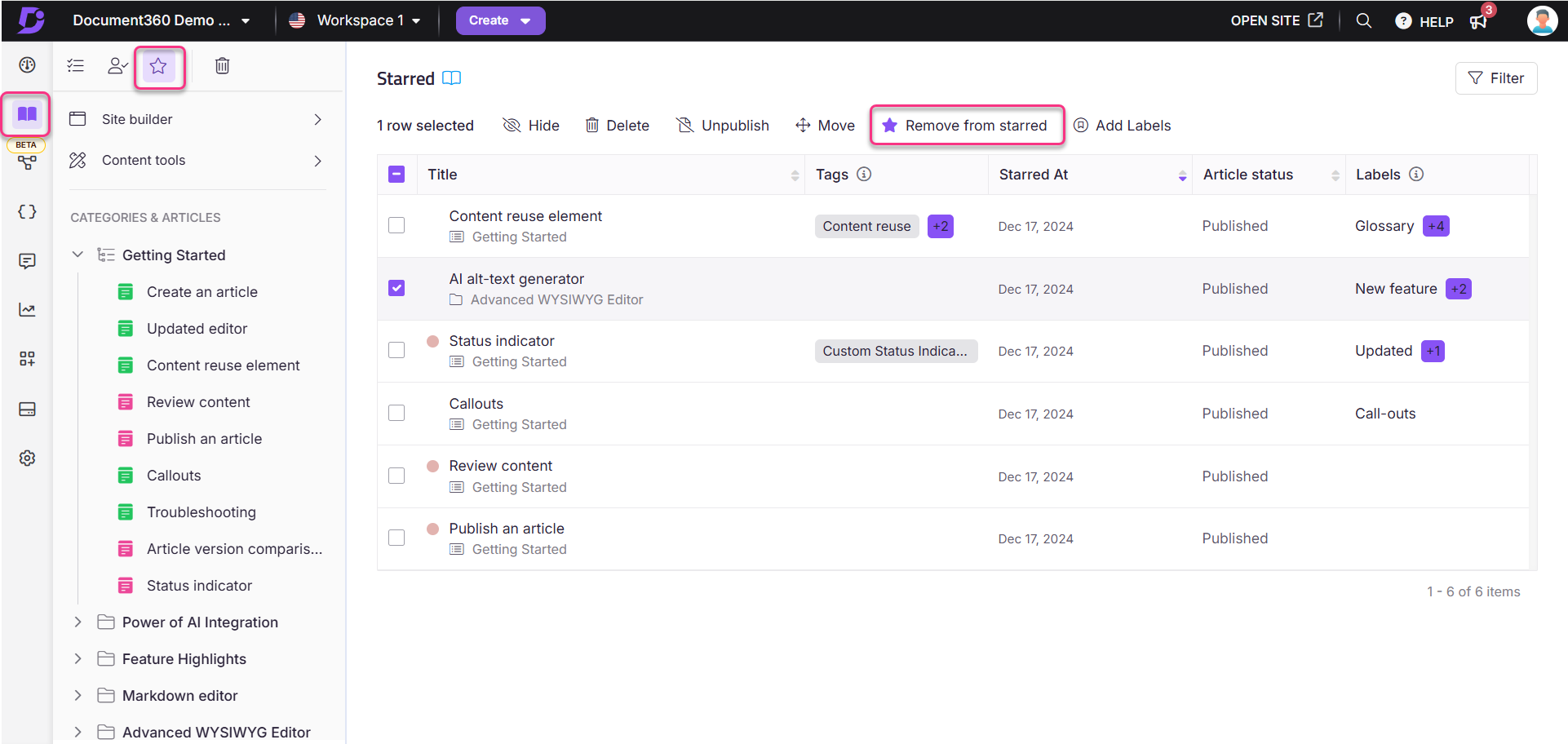
Solución de problemas
En esta sección se proporciona una solución a un problema que puede surgir al administrar categorías en Document360.
Subcategoría de tipo índice no visible en el árbol de categorías
Error: Al identificar la ubicación de un artículo, es posible que la subcategoría de tipo índice no sea visible. Este problema se produce cuando se crea una categoría de tipo índice en una categoría de carpeta, lo que impide que las subcategorías aparezcan en el árbol de categorías del sitio del usuario.
Pasos para resolver:
Para que la subcategoría de tipo índice sea visible, siga estos pasos:
En el menú Categoría, cambie el tipo de Categoría de índice a Tipo de carpeta.
Después de cambiar el tipo de categoría, actualice la página para asegurarse de que las subcategorías aparezcan en el árbol de categorías.
Si el problema persiste, comuníquese support@document360.com con los siguientes detalles:
Una grabación de pantalla detallada del problema.
A HAR file captured cuando se produce el problema.
Preguntas más frecuentes
¿Qué tipos de categorías puedo crear?
Puede crear categorías de tipo Carpeta, Índice, Página o GitHub.
¿Hay un límite en el número de categorías que puedo crear?
Sí, puede crear hasta 1.000 categorías por espacio de trabajo.
¿Puedo crear subcategorías bajo una categoría principal?
Sí, puede crear hasta siete niveles de categorías, incluida una categoría raíz y seis niveles de subcategoría.
¿Cuál es el límite de caracteres para el título del artículo o categoría?
El límite de caracteres para los títulos de artículos o categorías es de 150, incluidos los espacios.
¿Puedo cambiar el ícono de categoría a un emoji?
Sí, puede cambiar el icono de las categorías o subcategorías de tipo Carpeta o Índice a un emoji.
¿Hay alguna manera de eliminar el emoji y volver al icono de la carpeta?
Sí, puede hacer clic en el 🚫 icono en el menú desplegable de emoji para eliminar el emoji y volver al icono de la carpeta.
¿Los estilos de emoji varían según el navegador?
Sí, algunos estilos de emoji pueden variar según el navegador.
¿Cuál es el propósito de ocultar una categoría en Document360?
Ocultar una categoría restringe el acceso a cierta información, haciéndola visible solo para las cuentas de equipo y manteniéndola oculta del sitio de la base de conocimientos.
¿Cómo puedo identificar categorías ocultas en Document360?
Las categorías ocultas se indican con un tachado en la lista de categorías de la Documentación sección ().
¿Puedo ocultar varias subcategorías a la vez?
Sí, en las categorías de tipo Carpeta/Índice , puede ocultar varias subcategorías en la misma categoría principal simultáneamente seleccionando las subcategorías deseadas y haciendo clic en Ocultar ().
¿Es posible ocultar una categoría después de que se haya publicado?
Sí, puede ocultar una categoría incluso después de que se haya publicado navegando al panel y seleccionando la opción Ocultar ().
NOTA
Cuando ocultas una categoría o subcategoría, todas sus subcategorías y artículos también se ocultarán.
¿Puedo mover una categoría entre espacios de trabajo?
Sí, puede mover una categoría entre espacios de trabajo.
¿Mover una categoría también mueve sus subcategorías y artículos?
Sí, mover una categoría también moverá sus subcategorías y artículos a la ubicación deseada.
¿Puedo mover una categoría de nivel raíz a su subcategoría?
No, no puede mover la categoría de nivel raíz a su subcategoría.
¿Hay alguna restricción de seguridad al mover categorías?
Sí, se aplicarán restricciones de seguridad en función de las áreas de trabajo o categorías de destino.
¿Qué son las categorías clonadas?
Las categorías clonadas son copias exactas del contenido creado como nuevos artículos.
¿Puedo clonar categorías en diferentes espacios de trabajo?
Sí, puede clonar categorías dentro o entre espacios de trabajo.
¿Es posible crear nuevas categorías o artículos dentro de una categoría clonada?
Sí, puede crear nuevas categorías o artículos dentro de una categoría clonada.
¿Puedo cambiar el tipo de una categoría clonada después de que se haya creado?
¿Puedo cambiar el tipo de una categoría clonada después de que se haya creado?
¿Cuál es el propósito de destacar categorías en el portal de la base de conocimientos?
Las categorías destacadas le permiten acceder fácilmente a las categorías de uso frecuente, de forma similar a una sección de favoritos.
¿Es posible eliminar varias categorías de 'Destacado' a la vez?
Sí, puedes eliminar varias categorías de "Destacadas" a la vez desde la página Destacadas ().
¿Cuánto tiempo están disponibles las categorías eliminadas en la papelera de reciclaje?
Las categorías eliminadas estarán disponibles en la papelera de reciclaje durante 30 días.
¿Cambiar el nombre de una categoría actualiza su slug?
No, cambiar el nombre de una categoría o artículo no actualiza automáticamente su slug. Debe actualizar manualmente el slug si es necesario.
¿Cuáles son algunas de las mejores prácticas para nombrar categorías?
Las mejores prácticas incluyen claridad y simplicidad, formato consistente, lenguaje centrado en el lector, evitar la repetición, jerarquía lógica, optimización de palabras clave, evitar abreviaturas, considerar la escalabilidad y garantizar la relevancia contextual.