Planes que admiten la importación de artículos desde Word
Planes que admiten esta función: Professional Business Enterprise
Importar el contenido del artículo directamente desde archivos de Word puede agilizar significativamente el proceso de creación de su base de conocimientos. Document360 admite la importación de archivos .docx, lo que le permite transferir sin esfuerzo su contenido preescrito a su base de conocimientos.
NOTA
Document360 solo admite archivos de Word con la extensión .docx . Asegúrese de que el tamaño de su archivo sea inferior a 15 MB. No se admiten otros formatos de archivo.
Importación de archivos de Word
Importar como un solo artículo
Para importar un archivo de Word .docx como un artículo de Document360:
Inicie sesión en el portal de la base de conocimientos y seleccione el proyecto que desee.
Seleccione Documentación () en la barra lateral de navegación izquierda.
Navegue hasta la categoría deseada en el panel .
Haga clic en el icono Más () junto al nombre de la categoría.
Seleccione Crear artículo > Importar (). Aparecerá la ventana Importar .
También puede hacer clic en Crear en la parte superior y hacer clic en Importar artículos.
Arrastre y suelte el documento de origen .docx o haga clic en Cargar un archivo para importarlo desde su almacenamiento local. De forma predeterminada, se seleccionará la pestaña Artículo único en la ventana Importar .
Haga clic en Reemplazar si desea seleccionar un documento de origen .docx diferente.
Document360 rellena automáticamente los campos Nombre del artículo y Categoría en función del nombre de archivo del documento de origen y de la categoría seleccionada en el paso 3. Puede editar ambos campos si es necesario.
NOTA
Si el nombre del artículo se actualiza manualmente durante el proceso de importación de Word, el cambio no se capturará en la auditoría del equipo.
Selecciona la ubicación en la que se deben guardar tus archivos multimedia en el menú desplegable Ubicación de Drive .
Haga clic en Importar. Aparecerá un mensaje de éxito una vez que se haya importado el artículo.
Haga clic en Listo para cerrar la ventana Importar y ver el artículo importado en el editor.
NOTA
Las imágenes del documento de Word se cargarán como archivos individuales en la carpeta de Drive seleccionada.
Document360 conserva todos los hipervínculos externos del artículo importado.
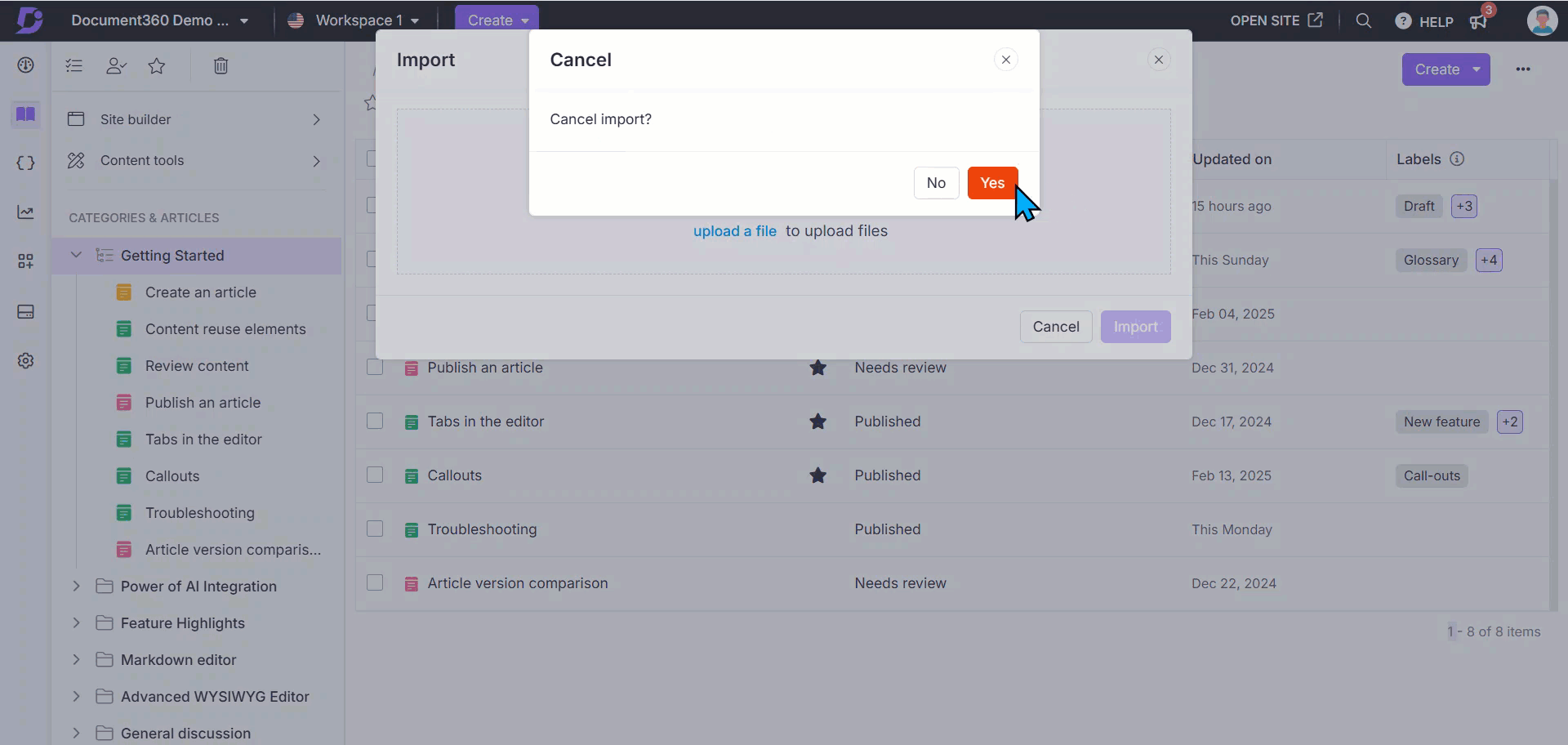
Importar un archivo de Word como varios artículos
Para importar un archivo de Word .docx como un artículo de Document360,
Inicie sesión en el portal de la base de conocimientos y seleccione el proyecto que desee.
Seleccione Documentación () en la barra lateral de navegación izquierda.
Navegue hasta la categoría deseada en el panel .
Haga clic en el icono Más () junto al nombre de la categoría.
Seleccione Agregar artículo > Importar (). Aparecerá la ventana Importar .
Arrastre y suelte el documento de origen .docx o haga clic en Cargar un archivo para importarlo desde su almacenamiento local.
Haga clic en Reemplazar si desea seleccionar un documento de origen .docx diferente.
Seleccione la pestaña Varios artículos en la ventana Importar.
Selecciona la ubicación en la que se deben guardar tus archivos multimedia en el menú desplegable Ubicación de Drive .
Seleccione los niveles de encabezado deseados (por ejemplo, H1, H2) en el campo "¿Qué niveles de encabezado crean un nuevo artículo?" para dividir el documento en artículos. De forma predeterminada, H1 está seleccionado y no se puede eliminar. Por ejemplo:
Si solo se selecciona H1, se crea un nuevo artículo al comienzo de cada H1.
Si se seleccionan H1 y H2, se crea un nuevo artículo en cada H1, y los encabezados H2 dentro de una sección H1 también crearán artículos separados. Esto es útil cuando el documento tiene varias subsecciones que desea organizar como artículos individuales para una mejor claridad y navegación.
Haga clic en Continuar para procesar el documento en función de los niveles de encabezado seleccionados.
Después del procesamiento, aparecerá una lista de artículos, con el texto del encabezado del archivo de .docx que sirve como nombre del artículo para cada artículo generado. Los campos Categoría también se rellenan automáticamente en función de la categoría seleccionada en el paso 3. Puede seleccionar una categoría diferente en el menú desplegable.
Al pasar el cursor sobre un artículo de la lista de artículos, se muestran las opciones Combinar, Vista previa y Eliminar .
Haga clic en la opción Combinar para fusionar un artículo de subtítulo con su artículo principal. Esto combinará el artículo de subtítulo (por ejemplo, creado a partir de H2) en el artículo principal (por ejemplo, creado a partir de H1).
Haga clic en la opción Vista previa para ver el contenido del artículo.
Haga clic en la opción Eliminar para eliminar el artículo.
Una vez que haya terminado de revisar los artículos, haga clic en Importar para terminar de importar los artículos a su base de conocimientos. Un mensaje de éxito confirmará que los artículos se han importado.
Haga clic en Listo para cerrar la ventana Importar. Los artículos importados aparecerán ahora en la categoría seleccionada.
NOTA
Las imágenes del documento de Word se cargarán como archivos individuales en la carpeta de Drive seleccionada.
Document360 conserva todos los hipervínculos externos del artículo importado.
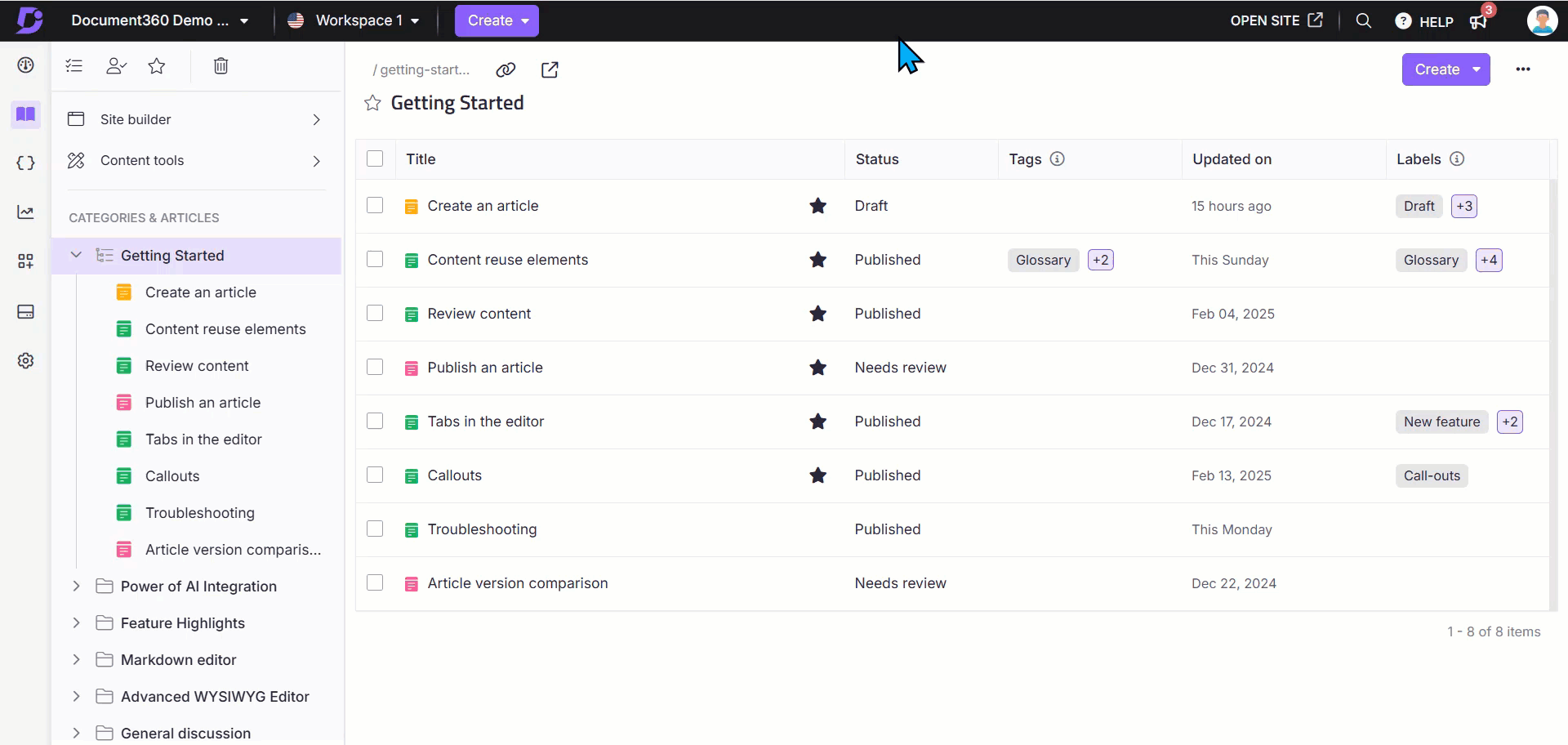
Importar un archivo de Word en el editor WYSIWYG avanzado
Añada su contenido preescrito a Document360 importando documentos de Word directamente en el editor WYSIWYG avanzado:
Abra un artículo vacío en el editor WYSIWYG avanzado.
Si el artículo está vacío, aparecerá la opción Importar documento .
Haga clic en Importar documento.
Aparecerá el panel Importar .
Cargue un
.docxarchivo mediante la función de arrastrar y soltar o la opción Cargar un archivo .Haga clic en Reemplazar para reemplazar el archivo cargado si es necesario.
Haga clic en Importar.
El nombre del artículo y el slug se generarán automáticamente en función del nombre del archivo cargado.
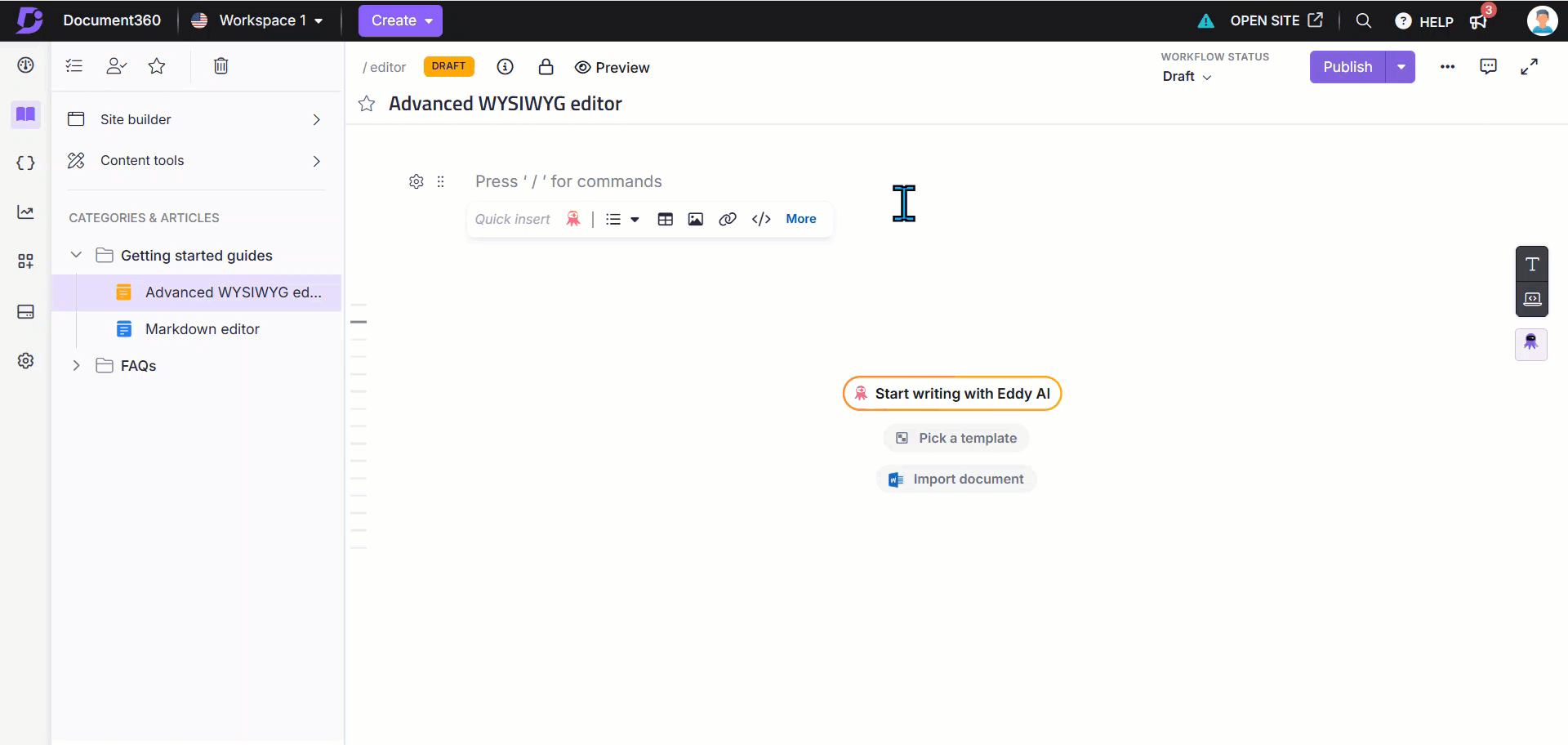
Determinación de editores al importar archivos de .docx
Al importar artículos desde archivos de Word, el editor utilizado se basará en su selección en la configuración del portal de la base de conocimientos. Siga estos pasos para comprobar o cambiar su selección de editor:
Vaya a Configuración () > Portal de la base de conocimientos > General > Editor.
Seleccione el editor para determinar cómo se importan los artículos:
Elija los editores Markdown o WYSIWYG para importar archivos de Word mediante el editor WYSIWYG.
Elija el editor WYSIWYG avanzado para importar archivos de Word utilizando el editor WYSIWYG avanzado.
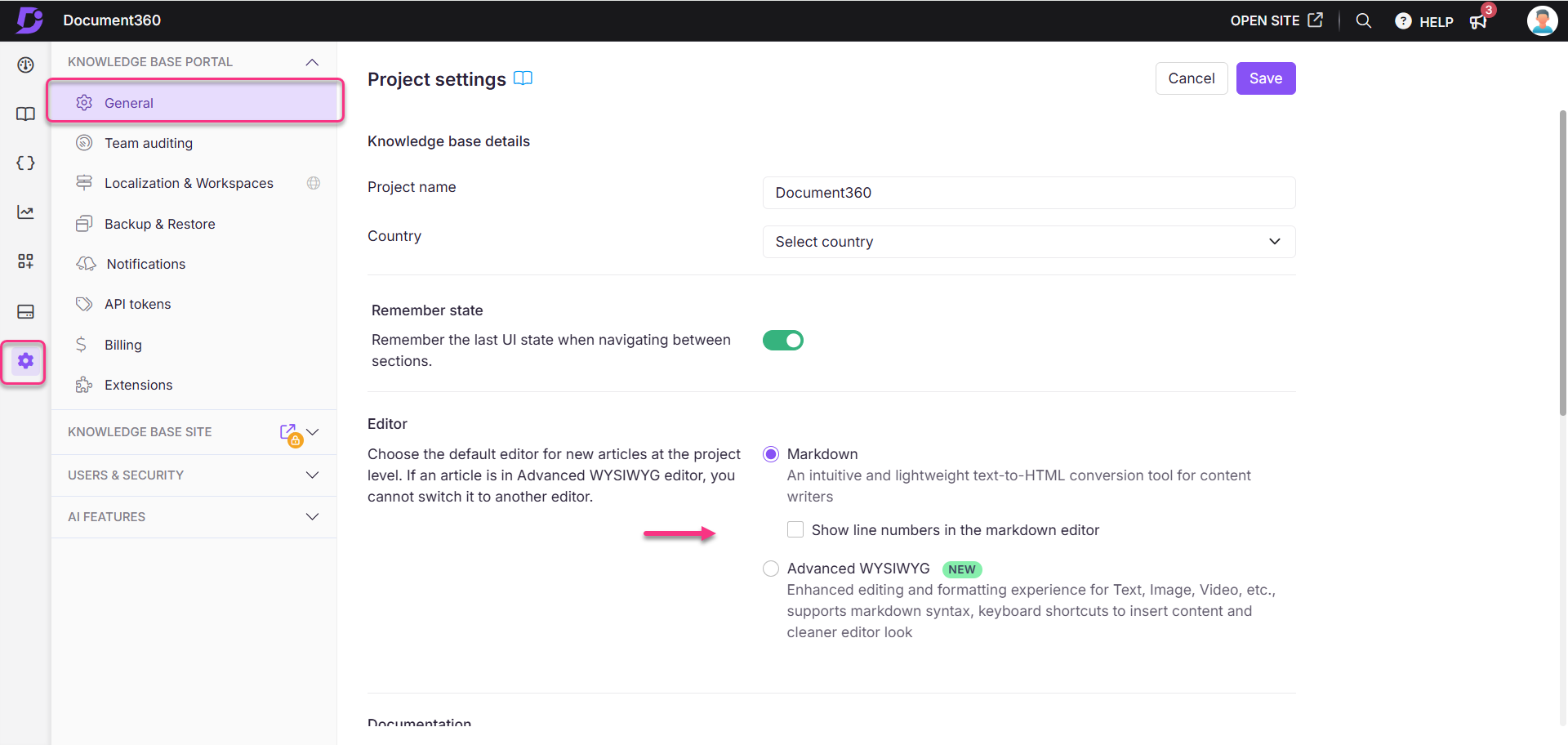
Solución de problemas
Encontrar un error de 'Objeto' al importar un archivo de Word
Error: [objeto Objeto]
Este error suele producirse cuando la carga de archivos está bloqueada por un cortafuegos , ya sea a nivel de red o de sistema.
Pasos para resolverlo:
Asegúrese de que el firewall de red no impida la carga.
Si es necesario, incluya Document360 en la lista blanca de la configuración del firewall.
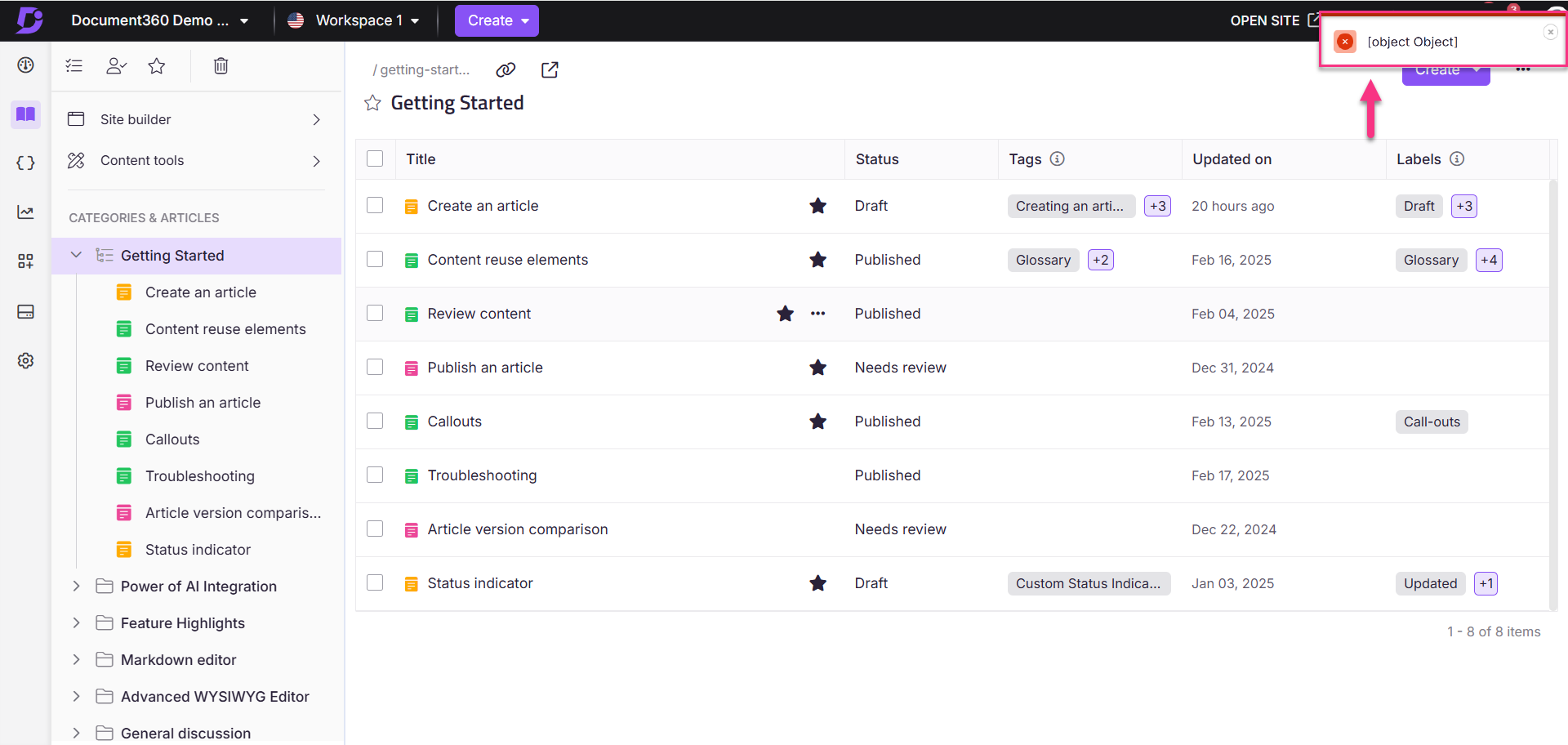
Preguntas frecuentes
¿Cuál es la mejor práctica para administrar documentos grandes en el editor WYSIWYG avanzado?
Como práctica recomendada, divida los documentos grandes en varios artículos para mejorar el rendimiento y facilitar la administración. Por ejemplo, si está importando contenido de un archivo de Word, puede usar la función Import Word File into Multiple Articles para un flujo de trabajo más eficiente.
¿Cuál es el tamaño máximo de .docx archivos que se pueden importar?
El tamaño .docx del archivo debe ser inferior a 15 MB. Si su archivo de Word supera este límite, recibirá un error que dice: "El tamaño del archivo no puede ser superior a 15 MB" y deberá dividir el archivo en partes más pequeñas antes de intentar importar el archivo nuevamente.
¿Puedo importar varios archivos .docx a la vez?
Solo puede importar una .docx a la vez. Sin embargo, durante la carga, puede optar por importarlo como un solo artículo o como varios artículos.
¿Es posible importar archivos de Word usando el editor Markdown?
No, la importación de archivos de Word (.docx) no es compatible con el editor de Markdown.
¿Por qué me enfrento a un error al importar un documento de Word a Document360?
Hay varias razones para los errores al importar documentos de Word en Document360:
Encabezados faltantes o vacíos en la tabla de contenido (TDC)
Si el documento contiene encabezados faltantes o vacíos en la sección TDC, esto puede provocar un error que diga "Ya se ha agregado un elemento con la misma clave" durante el proceso de importación. Para resolver este problema, quite los encabezados vacíos o que falten de la tabla de contenido y, a continuación, intente importar el archivo de nuevo. Una vez corregida, la importación debería funcionar como se esperaba.
Archivos protegidos o restringidos con contraseña
Los archivos de Word que están protegidos con contraseña o restringidos a usuarios específicos no se pueden importar. Asegúrese de que el archivo sea accesible para todos.
Estilos conflictivos entre Microsoft Word y Google Docs
Si se creó un archivo de Word en Microsoft Word y luego se modificó en Google Docs, los cambios en los estilos de encabezado en Google Docs pueden dar lugar a estilos duplicados o conflictivos. Esto ocurre porque Microsoft Word y Google Docs manejan los estilos de manera diferente, lo que lleva a etiquetas de estilo no coincidentes. Para resolver esto:
un. Después de cargar el documento de Word en Google Docs, aplique los estilos predeterminados de Google Docs al documento.
b. Esto restablecerá todos los estilos a la configuración predeterminada de Google Docs, eliminando cualquier estilo duplicado o en conflicto.
Si el problema persiste después de seguir estos pasos, póngase en contacto con el equipo de soporte de Document360 para obtener más ayuda: Póngase en contacto con el equipo de soporte de Document360
¿Por qué veo el error "Has alcanzado el número máximo de artículos que puedes tener en un proyecto"?
Este error se produce cuando el número de artículos del proyecto supera el límite permitido. Si va a importar un archivo de Word, Document360 utiliza etiquetas de encabezado para dividir el archivo en varios artículos. Por ejemplo, si el archivo de Word genera 10 artículos, pero la categoría de destino tiene un límite flexible que permite menos de 10 artículos, puede producirse este error. Como solución,
Revise las etiquetas de encabezado en su archivo de Word para comprender cómo está estructurado el contenido y dividido en artículos.
Ajuste la estructura del encabezado en el archivo de Word para reducir el número de artículos generados durante la importación.
Si el problema persiste después de seguir estos pasos, póngase en contacto con el equipo de soporte de Document360 para obtener más ayuda: Póngase en contacto con el equipo de soporte de Document360