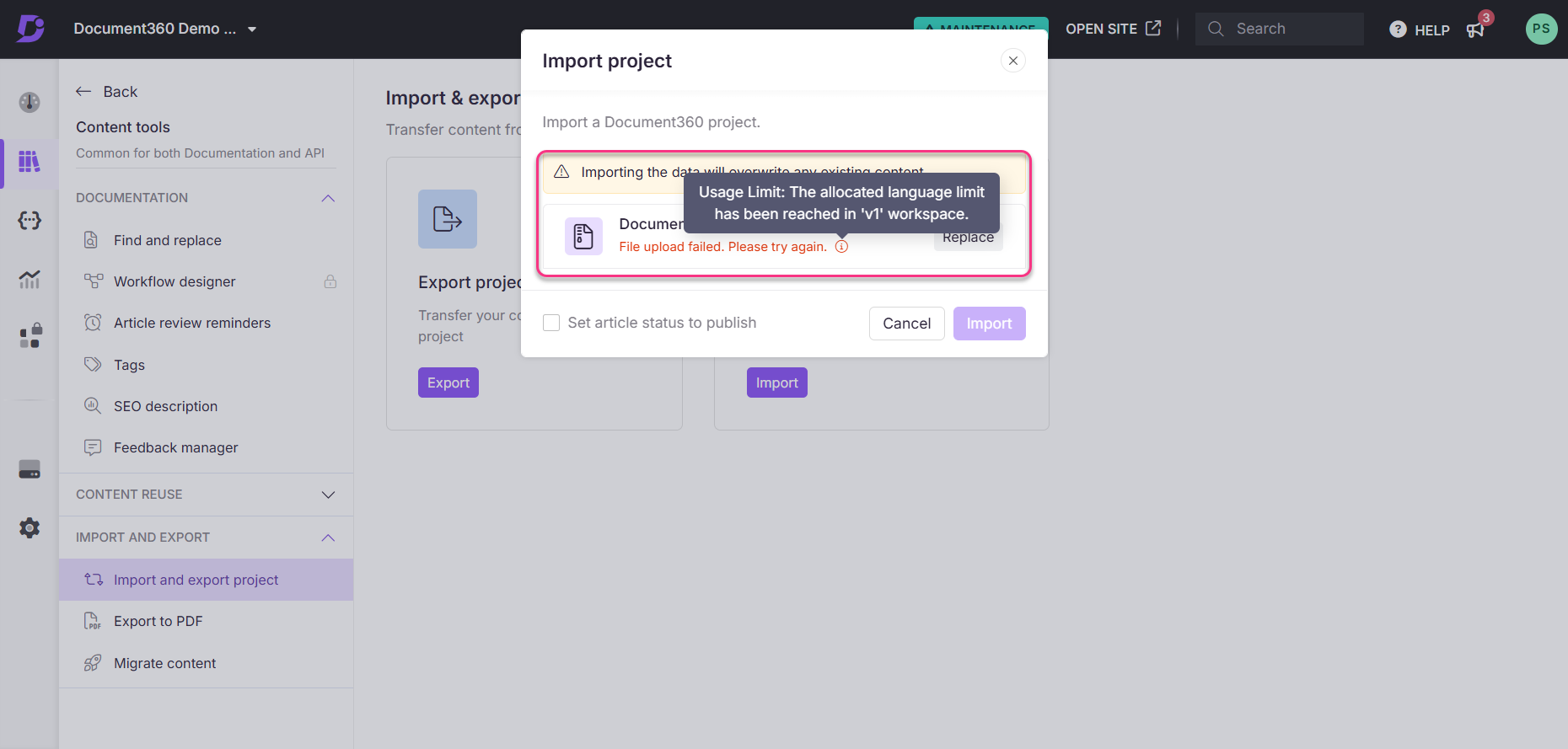Planes de apoyo a la importación y exportación del proyecto
Planes que admiten esta función: Professional Business Enterprise
Una vez que termine de exportar los archivos ZIP Document360, se pueden importar a cualquier proyecto. Esto es útil cuando necesita migrar su base de conocimientos de un proyecto a otro, o si necesita restaurar su base de conocimientos desde un archivo ZIP de copia de seguridad.
La importación de un archivo ZIP Document360 incluye:
Páginas de artículos y categorías
Archivos multimedia incluidos en el archivo ZIP exportado
NOTA
Para importar un proyecto Document360 , la cuenta de equipo debe tener el rol Editor de contenido. En el caso de los roles de contenido personalizado, la cuenta debe tener acceso de actualización y publicación a la función de importación y exportación de proyectos .
Importar un archivo ZIP de proyecto
Para importar un archivo ZIP de Document360 proyecto,
Vaya a Documentación () > Herramientas de contenido > Importación y exportación > Proyecto de importación y exportación en el portal de la base de conocimientos.
Haga clic en el botón Importación para abrir el panel Importar proyecto .
Arrastre y suelte el archivo ZIP del proyecto desde su almacenamiento local o use la opción Cargar para seleccionar el archivo ZIP.
Document360 cargará y validará el archivo ZIP.
Si necesita elegir un archivo ZIP diferente, haga clic en Reemplazar.
Después de una validación exitosa, un mensaje de confirmación mostrará detalles sobre el archivo ZIP, como:
Idiomas
Número de categorías
Número de artículos
Seleccione la casilla de verificación Establecer el estado del artículo en publicar si desea que se publiquen todos los artículos importados. Si la casilla de verificación no está marcada, todos los artículos importados permanecen en el estado Borrador .
Haga clic Importación para finalizar el proceso.
Una vez que el archivo ZIP se haya importado con éxito al proyecto deseado, todos los artículos y archivos multimedia estarán disponibles dentro del proyecto.
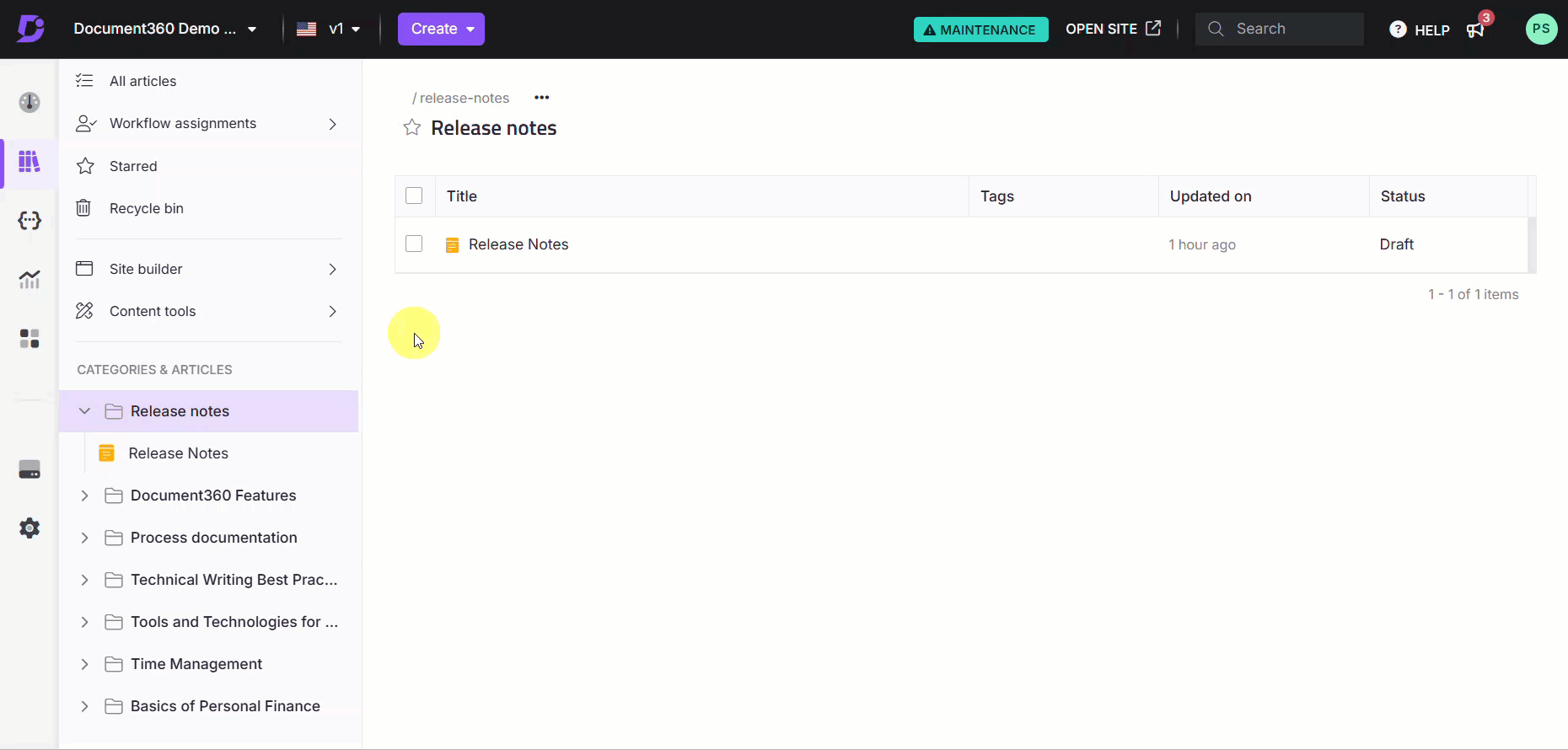
Importación de proyectos con el mismo slug de espacio de trabajo
Al importar un archivo ZIP de proyecto a otro proyecto con el mismo slug de espacio de trabajo:
Los artículos y categorías importados se fusionarán con los artículos y categorías existentes dentro del mismo espacio de trabajo.
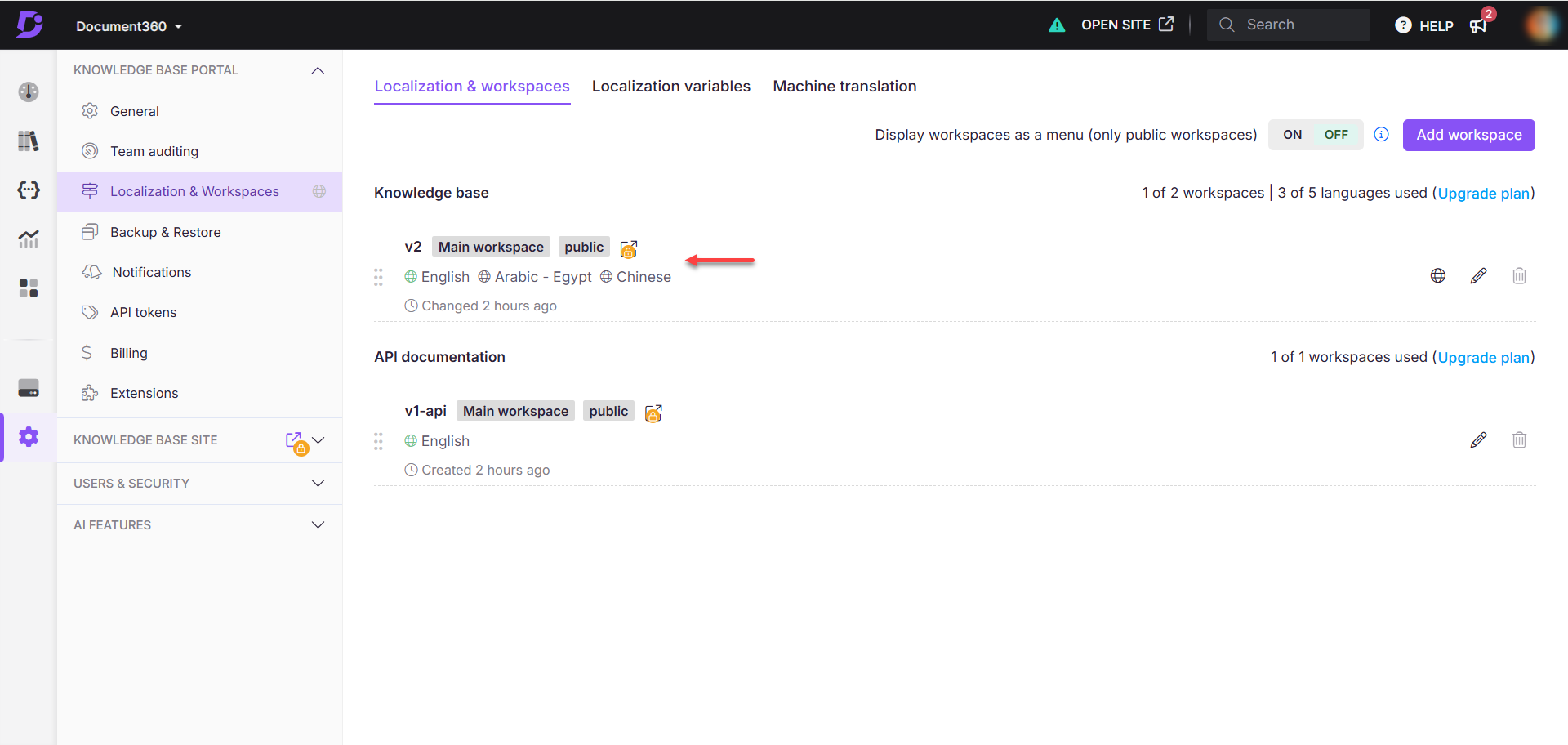
Si el slug del espacio de trabajo del proyecto de destino difiere del slug del archivo ZIP importado:
Se creará un nuevo espacio de trabajo con el nombre del espacio de trabajo y el slug del proyecto importado. Todos los datos importados se agregarán a este nuevo espacio de trabajo.
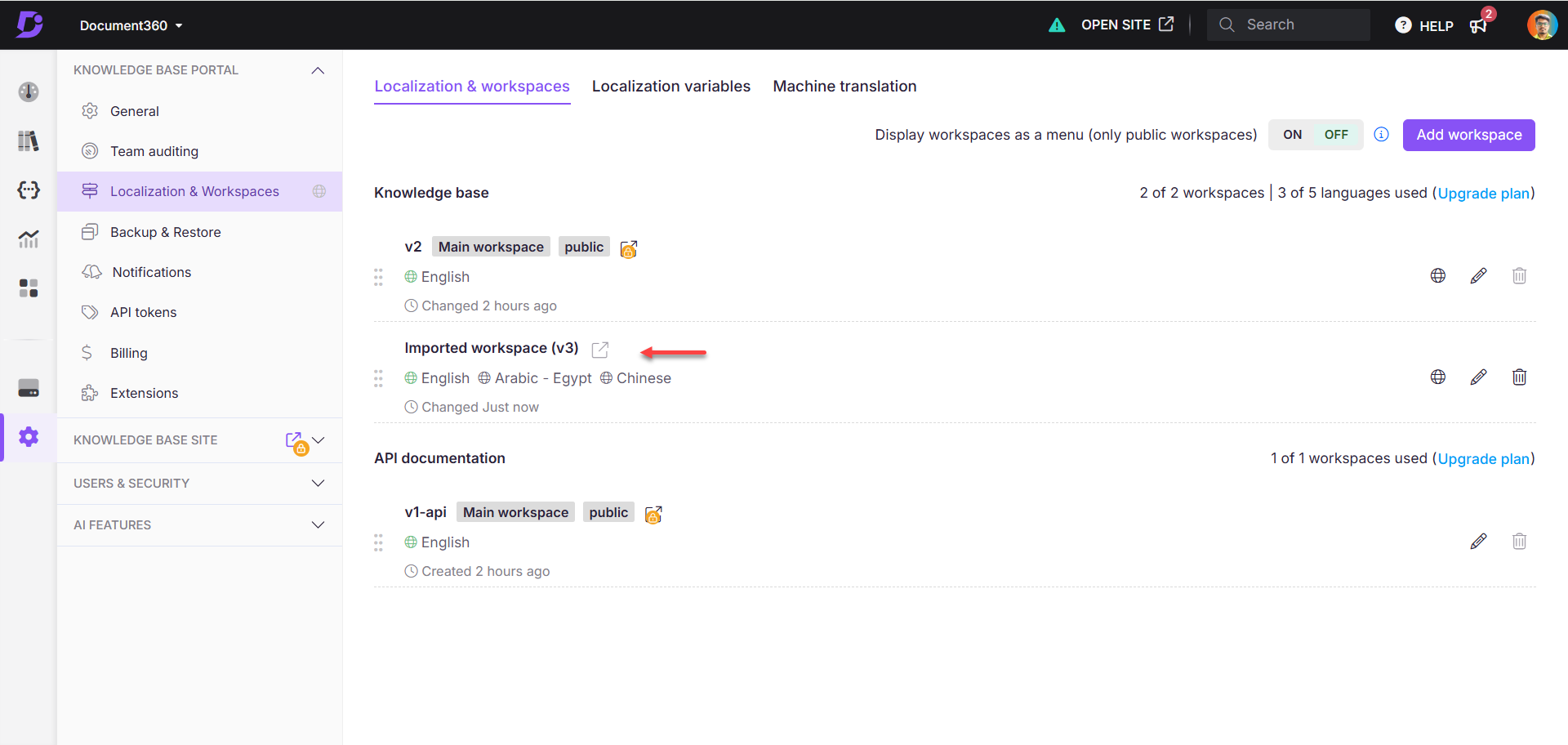
Importar un archivo ZIP de proyecto a un espacio de trabajo específico sin anular el contenido existente
Para importar un archivo ZIP de proyecto a un espacio de trabajo específico y evitar conflictos con los artículos existentes o el slug del espacio de trabajo:
Exporte las categorías deseadas de su proyecto Document360 como un archivo ZIP.
Extraiga el archivo ZIP en su explorador de archivos local.
La carpeta extraída contiene dos directorios principales: Media y workspace_slug.
Medios: Contiene todos los archivos multimedia del proyecto.
workspace_slug: Contiene dos carpetas y un archivo JSON:
a) Artículos: Listado de artículos del proyecto.
b) Categorías: Listado de categorías de páginas en el proyecto.
c) workspace_slug_category_articles: Un archivo fuente con datos del espacio de trabajo y del artículo.
Abra el archivo workspace_slug_category_articles en un editor de código.
Modifique el nombre del espacio de trabajo y el slug para que coincidan con el nombre y el slug del espacio de trabajo de destino.
Guarde los cambios y cambie el nombre del archivo JSON con el formato de slug del espacio de trabajo de destino:
workspace_slug_category_articles.Ejemplo:
v2_category_articlesSi es necesario, actualice los slugs de los artículos o categorías y el código de idioma en las carpetas extraídas.
Comprima los archivos modificados en un nuevo archivo ZIP y asígnele un nombre mediante el slug del espacio de trabajo de destino.
Vuelva a su proyecto Document360 e importe el archivo ZIP recién creado.
En este ejemplo, estamos importando un archivo ZIP de proyecto con el slug del espacio de trabajo v1 en un proyecto con el slug del espacio de trabajo v2. Para que coincida con el espacio de trabajo de destino v2, actualizamos el nombre del espacio de trabajo y el slug en el archivo ZIP v1 .
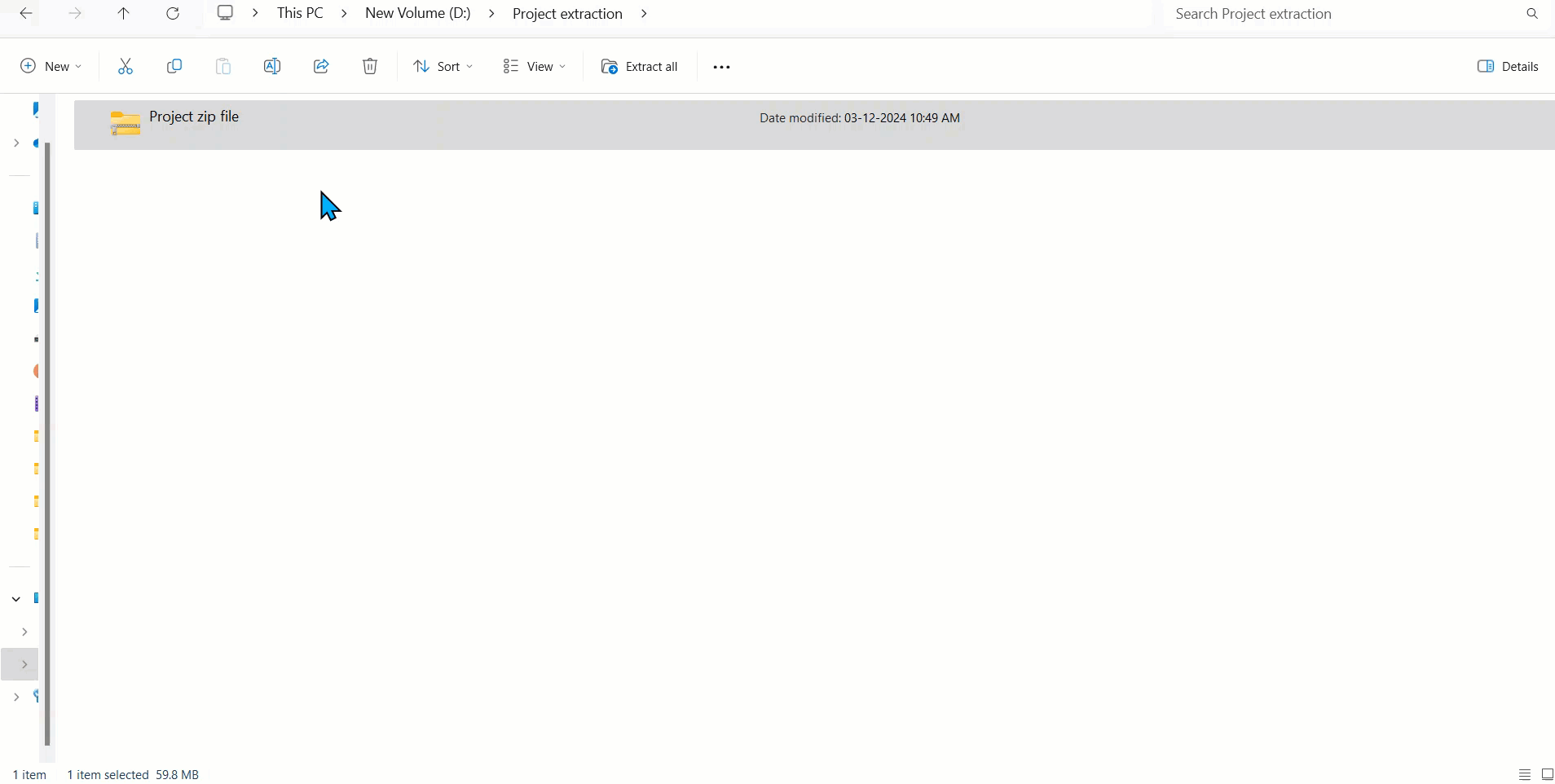
La grabación de pantalla anterior muestra cómo cambiar el slug y el nombre del espacio de trabajo de v1 a v2 en los archivos extraídos, volver a comprimir los archivos modificados en un nuevo archivo ZIP e importarlos con éxito al proyecto de Document360 con el slug del espacio de trabajo v2.
Preguntas frecuentes
¿Qué ocurre con el contenido existente cuando importo datos de proyecto de Document360 desde un archivo ZIP?
La importación de datos de proyecto desde un archivo ZIP deDocument360 se comporta de manera diferente en función del slug del espacio de trabajo:
Si el slug del espacio de trabajo en el archivo ZIP coincide con el slug del espacio de trabajo del proyecto de destino, los artículos y categorías importados se fusionarán con los artículos y categorías existentes dentro del mismo espacio de trabajo.
Si el slug del espacio de trabajo en el archivo ZIP difiere del slug del proyecto de destino, se creará un nuevo espacio de trabajo utilizando el nombre del espacio de trabajo y el slug del proyecto importado. Todos los datos importados se agregarán a este nuevo espacio de trabajo.
La importación del archivo ZIP no afecta a la configuración del proyecto. Asegúrese de hacer una copia de seguridad de los datos importantes antes de continuar con la importación.
¿Qué sucede si importo un archivo ZIP en el mismo proyecto desde el que se exportó?
Si importa un archivo ZIP en el mismo proyecto desde el que se exportó, los artículos del archivo ZIP que coincidan con los artículos existentes en el proyecto se sobrescribirán con la versión del archivo ZIP. Los artículos que no existan en el archivo ZIP permanecerán sin cambios.
¿Cómo puedo encontrar la URL del slug del espacio de trabajo para mi proyecto?
Navegue hasta el proyecto de Document360 deseado.
Vaya a Configuración() > Portal de la base de conocimientos > Localización y espacios de trabajo.
En la pestaña Localización y espacios de trabajo , coloque el cursor sobre el espacio de trabajo deseado y haga clic en el icono Editar().
Aparecerá el panel Editar espacio de trabajo .
En el campo URL de slug , busque la URL de slug del espacio de trabajo.
¿Solo puedo importar archivos ZIP para proyectos de Document360? ¿Son compatibles los archivos ZIP de otras plataformas?
No, los archivos ZIP de otras plataformas no son compatibles. Solo los archivos ZIP de exportación de proyectos generados en Document360 se pueden utilizar al importar contenido a un proyecto.
¿Cuál es el tamaño máximo de los archivos ZIP del proyecto de Document360 que puedo cargar?
Document360 archivos ZIP del proyecto se pueden cargar hasta un tamaño máximo de 1 GB.
¿Por qué no se ha podido importar mi archivo de exportación de Document360?
Hay varias razones por las que es posible que su archivo de exportación de Document360 no se pueda importar:
Características no admitidas
Si el archivo de exportación contiene espacios de trabajo, idiomas u otras funciones que no son compatibles con su plan actual de Document360, se producirá un error en la carga. Coloque el cursor sobre el icono de información para obtener detalles sobre las funciones no compatibles.Slugs y nombres de espacio de trabajo no coincidentes
Los nombres de los espacios de trabajo y los slugs de los proyectos de origen y destino no coinciden. Asegúrese de que estén alineados antes de intentar la carga.Formato de archivo incorrecto
El archivo importado debe seguir el formato requerido para el proceso de importación. Verifique la estructura y asegúrese de que cumpla con las pautas necesarias.Idiomas faltantes en el destino
Si el archivo de importación contiene idiomas que no están disponibles en el espacio de trabajo de destino, la carga no continuará. Agregue los idiomas necesarios al espacio de trabajo de destino antes de cargarlo.Se ha alcanzado el límite de espacio de trabajo
Si los nombres del espacio de trabajo y de las anotaciones de comandos del archivo de importación difieren del proyecto de destino, es posible que se produzca este error. El sistema intenta crear un nuevo espacio de trabajo, pero si el proyecto ha alcanzado su límite de espacio de trabajo, se produce un error en la importación.
Como solución, elimine cualquier espacio de trabajo no utilizado para liberar espacio y, a continuación, importe el archivo, o actualice el archivo de importación para que el nombre del espacio de trabajo, el slug y los detalles del idioma coincidan con un espacio de trabajo existente en el proyecto de destino.