Offres prenant en charge cette fonctionnalité : Business Enterprise
Postman est une plate-forme API pour la création et l’utilisation d’API. Il est facile de lier votre projet Document360 à Postman et vous pouvez le faire en quelques minutes. Vous pouvez utiliser Postman sur site ou sur le Web.
NOTE
Pour plus d’informations sur l’application Postman, lisez les articles suivants.
Lier votre projet Document360 dans Postman
Les étapes ci-dessous sont basées sur l’application Postman locale.
Ouvrez l’application Postman.
Dans la section Mon espace de travail , cliquez sur le bouton Importer .
Un panneau contextuel Importer s’affiche.
Entrez l’URL ci-dessous dans le champ.
https://apihub.document360.io/swagger/v2/swagger.json
La fenêtre contextuelle Choisir comment importer votre API s’affiche avec deux options.Sélectionnez l’option souhaitée
Collection Postman (par défaut)
OpenAPI 3.0 avec une collection Postman
Cliquez sur le bouton Importer .
Une fois l’importation terminée, l’action créera un exemple de demande pour chaque point de terminaison, ce qui vous permettra d’effectuer la demande rapidement.
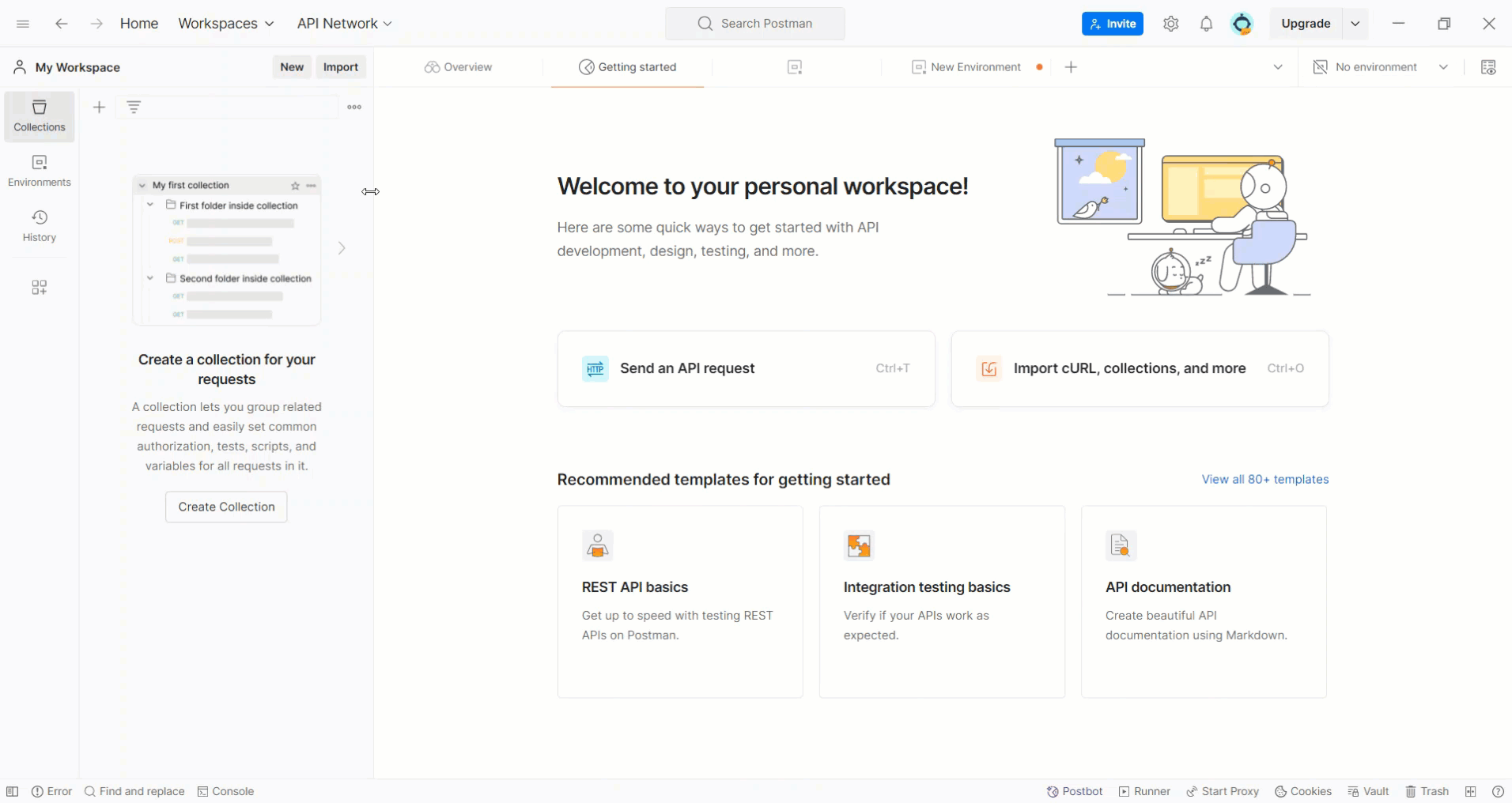
Authentification dans Postman - Génération d’un jeton API
Dans l’arborescence, développez Document360 Customer API.
Sous l’onglet Autorisation, définissez le type d’authentification sur Clé API dans la liste déroulante.
Entrez la variable souhaitée dans le champ Clé .
Entrez le jeton d’API dans le champ Valeur. Pour générer un jeton API, lisez l’article sur Generating token.
NOTE
Génération d’un jeton d’API
Accédez à () dans la barre de navigation de gauche du portail de la base de connaissances.
Dans le volet de navigation de gauche, accédez à Knowledge base portal > Jetons d’API.
Créez le jeton d’API souhaité et copiez-le.
(ou) Copiez le jeton à partir d’un jeton existant.
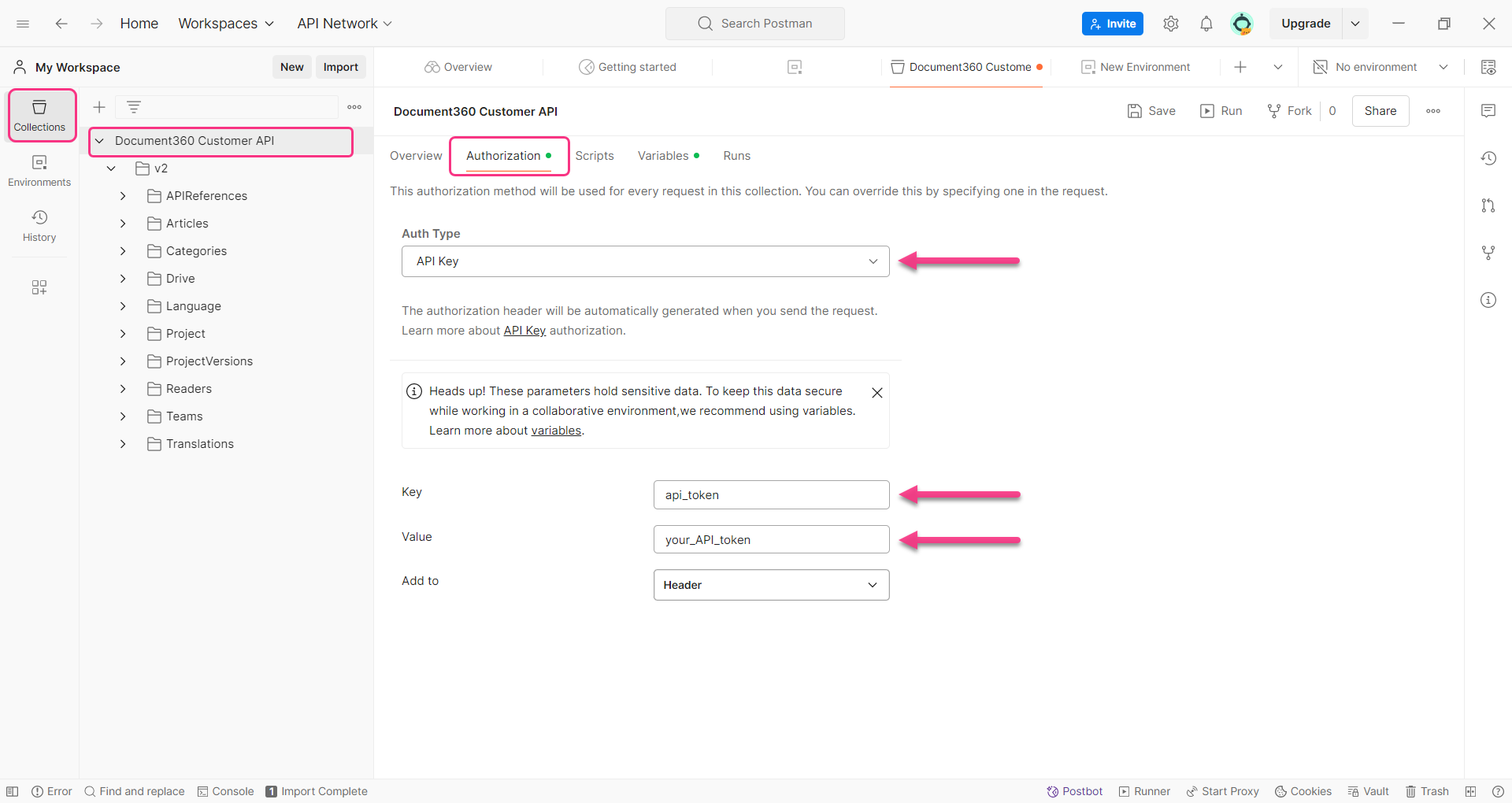
Dans la barre de navigation de gauche, accédez à Environnements.
Dans le volet de navigation de gauche, cliquez sur Créer des environnements.
Dans la colonne Variables , tapez un nom de variable, par exemple « base_URL », et définissez le type par défaut.
Entrez
https://apihub.document360.iodans les champs VALEUR INITIALE et VALEUR ACTUELLE pour l’URL de base.Cliquez sur le bouton Enregistrer .
L’authentification du projet est terminée. Vous pouvez désormais accéder facilement à tous les points de terminaison disponibles et effectuer diverses actions.
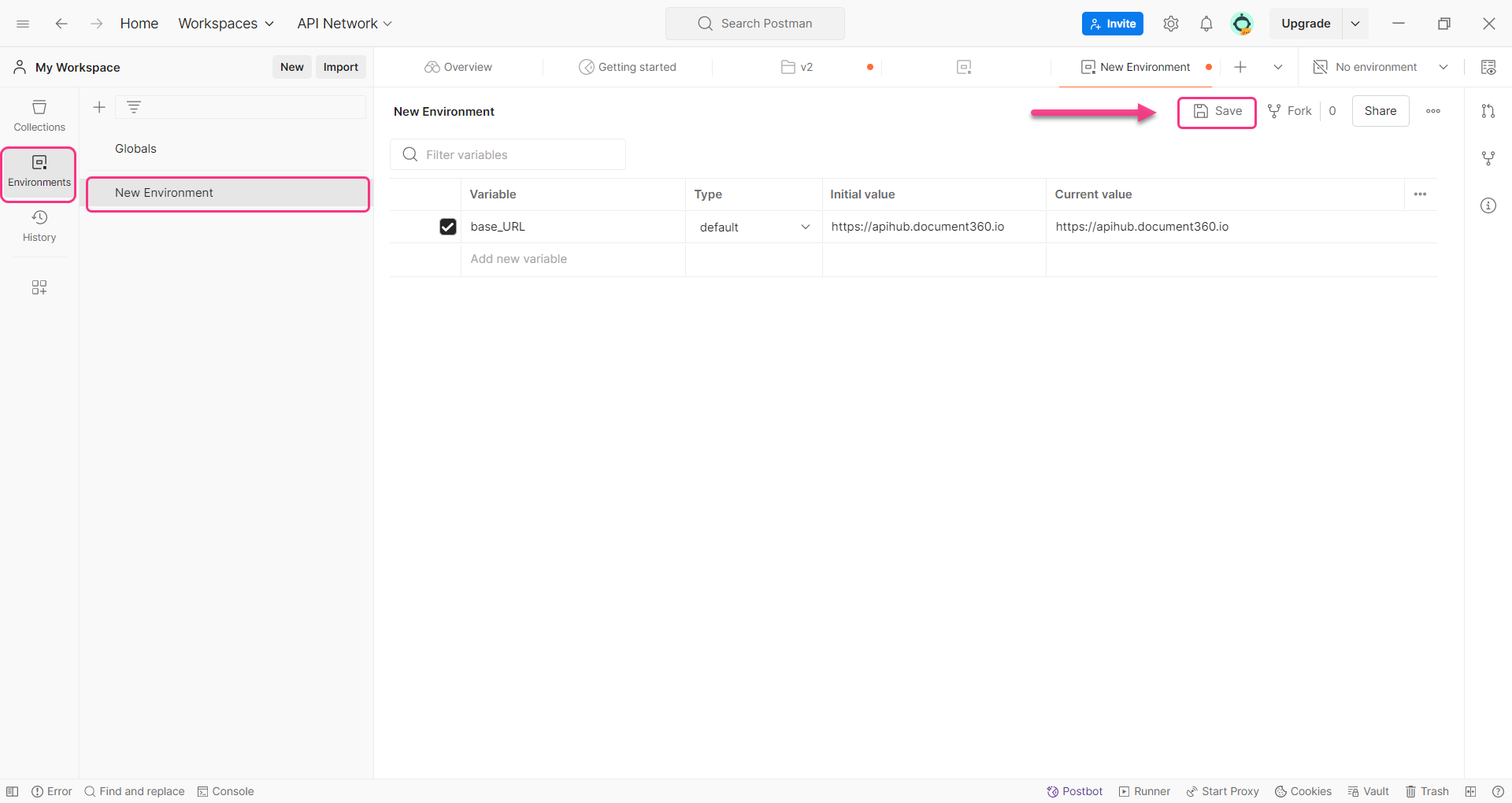
Cas d’utilisation
Avec l’aide de Postman, vous pouvez effectuer diverses actions dans Document360.
Voici quelques cas d’utilisation de base à titre de référence
FAQ
Que dois-je faire si ma session Postman se termine après l’actualisation de la page ?
Si votre session Postman se termine après l’actualisation de la page, vous devrez vous authentifier à nouveau. Suivez les étapes fournies dans l’article pour vous authentifier à nouveau.