Planos que suportam este recurso: Professional Business Enterprise
Tradução de termos do glossário
Você pode criar e gerenciar glossários em vários idiomas, garantindo uma experiência de usuário consistente e localizada quando seus artigos são traduzidos.
Navegue até Documentação () na barra de navegação esquerda no Portal da base de conhecimento.
No painel de navegação esquerdo, navegue até Ferramentas de conteúdo > Reutilização de conteúdo > Glossário.
Clique Criar.
No menu suspenso Idioma , selecione o idioma pretendido (exceto global).
Insira o nome, o termo e a definição do glossário em inglês (ou no idioma padrão).
Clique no menu suspenso Traduzir para outros idiomas para traduzir o termo e a definição para outros idiomas.
Selecione um ou mais idiomas no menu suspenso e clique em Traduzir.
Para retraduzir o conteúdo, clique em Traduzir novamente, o que substituirá a tradução existente.
NOTA
O idioma padrão será marcado como Principal.
Os idiomas traduzidos serão indicados com uma marca verde para mostrar a tradução completa.
Quando as traduções estiverem concluídas, clique em Criar para salvar o glossário junto com suas traduções.
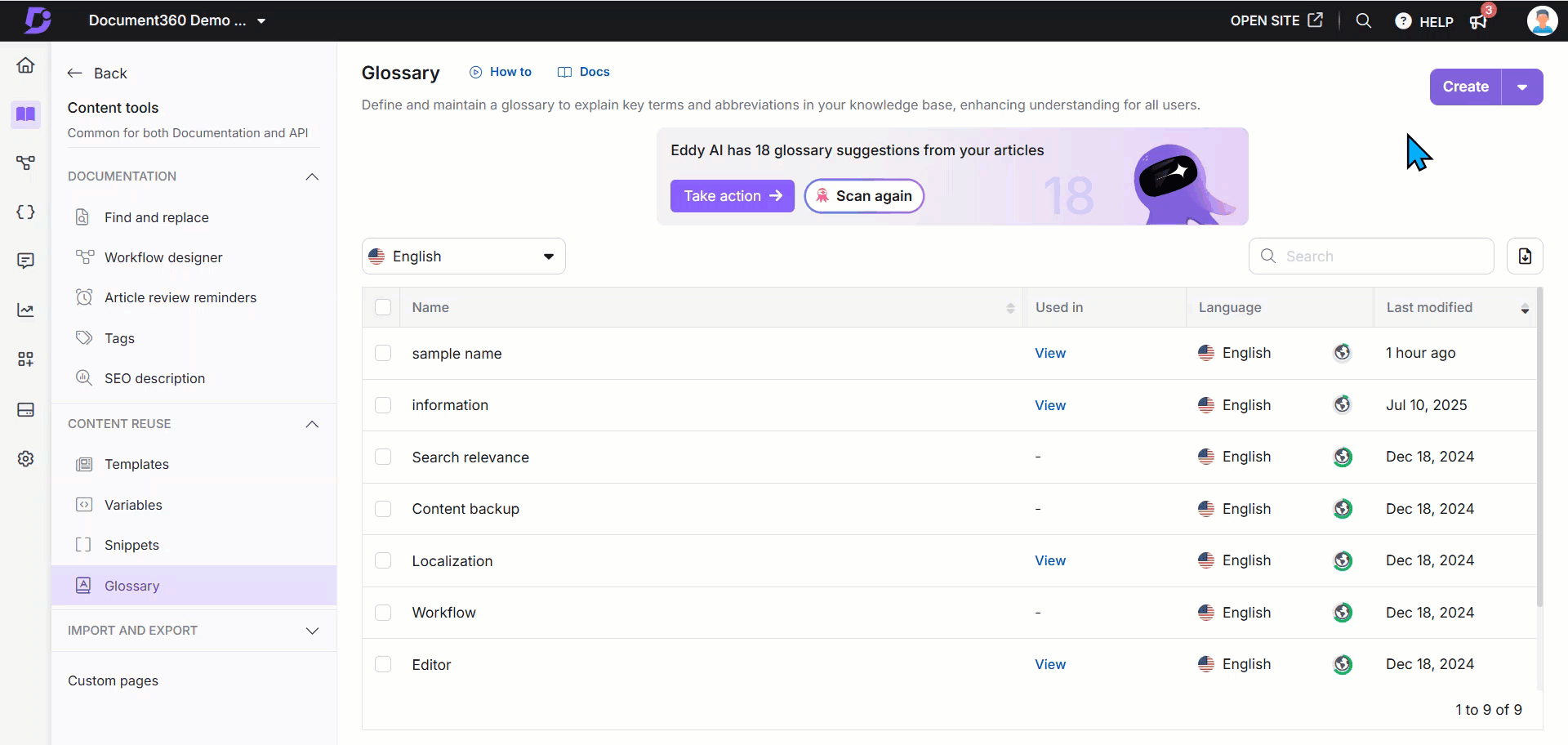
Editando um termo do glossário
Você pode editar glossários no Document360 seguindo estas etapas:
Navegue até Documentação () na barra de navegação esquerda no Portal da base de conhecimento.
No painel de navegação esquerdo, navegue até Ferramentas de conteúdo > Reutilização de conteúdo > Glossário.
A página Glossário é exibida. Se você adicionou glossários anteriormente, poderá vê-los listados aqui.
Passe o mouse sobre o glossário desejado e clique no ícone Editar ().
Você pode atualizar o Termo e a Definição do glossário.
Clique no menu suspenso Traduzir para outro idioma e selecione um ou mais idiomas nos quais o glossário precisa ser traduzido.
Clique em Traduzir.
Para retraduzir o conteúdo, clique em Traduzir novamente, o que substituirá a tradução existente pela nova.
Se você precisar remover o glossário traduzido para um idioma específico, selecione o idioma e clique em Remover idioma.
Depois de fazer as alterações, clique em Atualizar.
NOTA
Os termos do glossário global não podem ser traduzidos e sempre aparecerão como estão em todos os idiomas.
Se você quiser que um termo do glossário esteja disponível em vários idiomas, crie o termo primeiro em seu idioma principal e, em seguida, use o recurso de tradução para gerar suas versões nos respectivos idiomas. Durante a tradução, esses termos do glossário serão selecionados automaticamente.
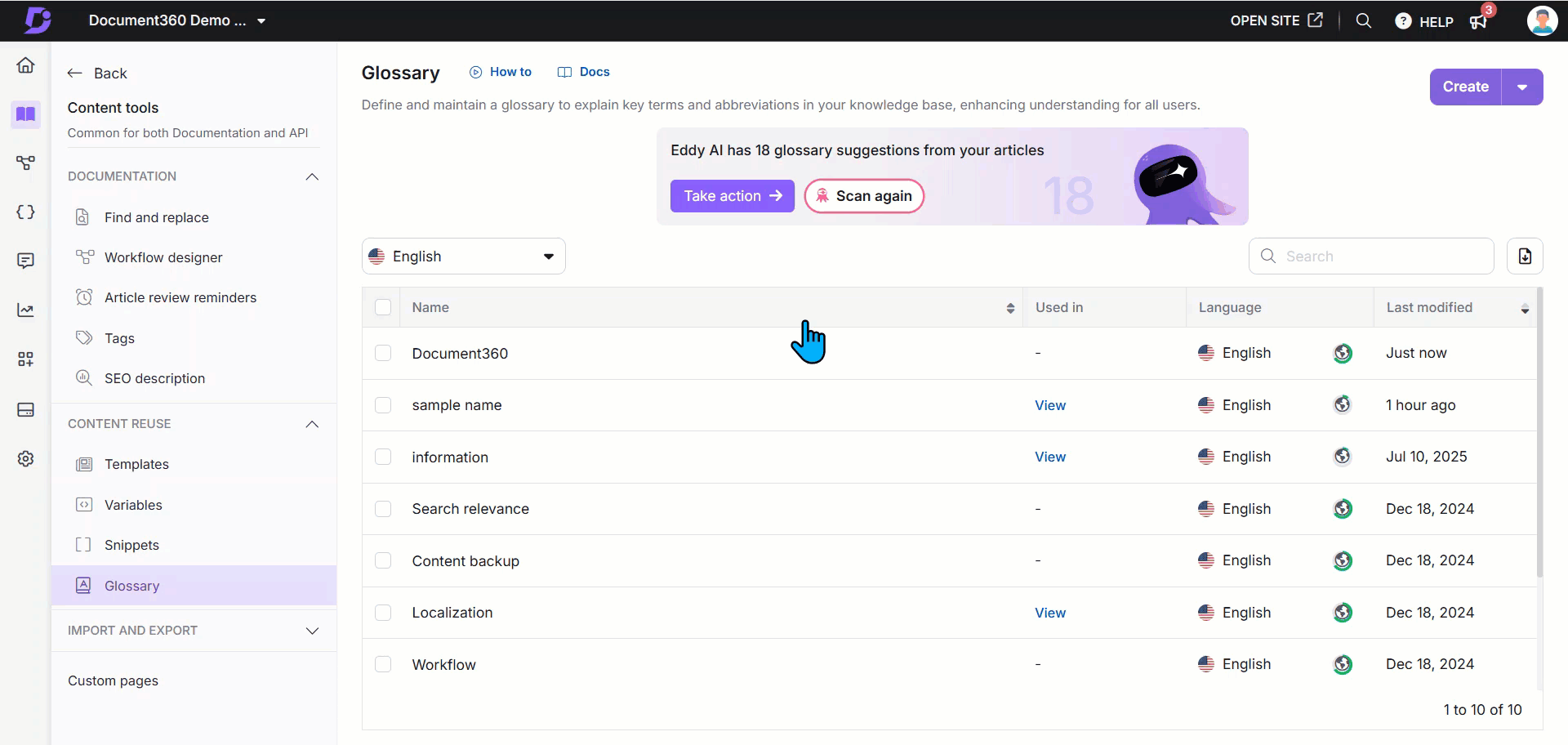
Excluindo um termo do glossário
Para excluir um termo do glossário:
Navegue até Documentação () na barra de navegação esquerda no Portal da base de conhecimento.
No painel de navegação esquerdo, navegue até Ferramentas de conteúdo > Reutilização de conteúdo > Glossário.
A página Glossário é exibida. Você pode encontrar a lista de glossários existentes.
Passe o mouse sobre o glossário desejado e clique no ícone Excluir ().
Como alternativa, abra o glossário e clique em Excluir.
Para excluir vários termos em massa, selecione vários glossários pretendidos na página Glossário e clique na opção Excluir () na parte superior da lista.
Clique em Sim na caixa de diálogo Excluir confirmação.
NOTA
Quando você exclui um termo do glossário, ele é removido de todos os artigos em que é referenciado.
O artigo em si não é modificado ou republicado quando um termo do glossário é excluído.
No site da base de dados de conhecimento, o conteúdo ao redor é ajustado automaticamente, portanto, nenhum espaço vazio permanece onde o termo do glossário foi removido.
No portal, o termo do glossário é substituído pelo texto de espaço reservado "Carregando...". Você pode substituí-lo por outro termo do glossário ou excluí-lo manualmente.
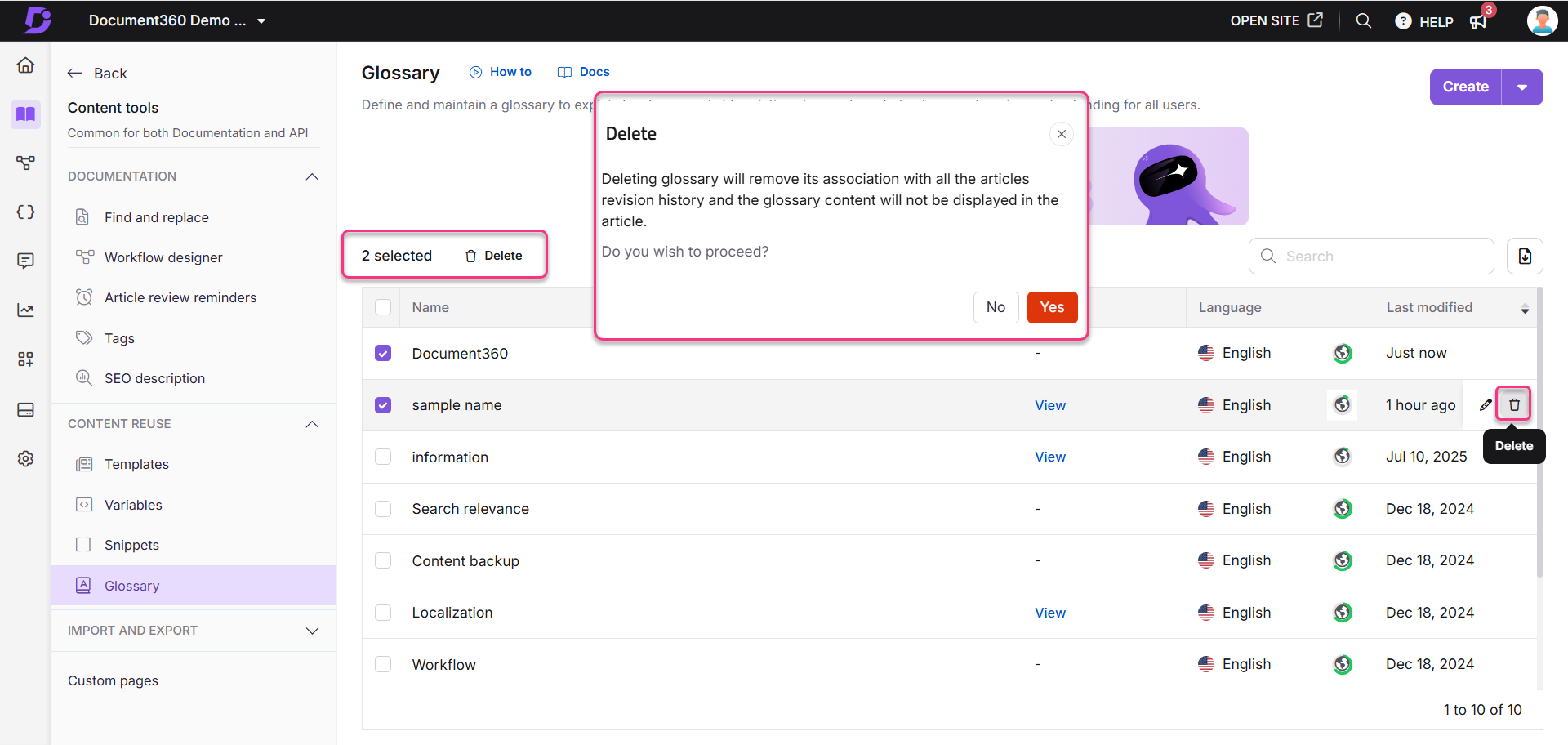
NOTA
Ao excluir um termo com dependências, siga as instruções abaixo para evitar a perda de conteúdo do glossário em artigos:
Navegue até o termo do glossário desejado e clique na opção Exibir .
O painel Exibir referências aparecerá, onde você pode visualizar a lista de artigos/páginas de categoria às quais o glossário foi adicionado.
Clique no ícone Abrir em novo painel () e abra o artigo no portal.
Remova manualmente o termo do glossário.
Navegue de volta para a página do glossário e clique em Excluir ().
Exportando termos do glossário
Você pode exportar facilmente os termos do glossário do seu projeto da base de conhecimento como um arquivo CSV (Valores Separados por Vírgula). Esse recurso permite que você faça backup dos dados do glossário ou compartilhe-os com sua equipe para análise posterior.
Para simplificar o processo de exportação, você pode baixar termos do glossário específicos para um idioma específico em seu projeto.
Para exportar os termos do glossário:
Navegue até Documentação () na barra de navegação esquerda no Portal da base de conhecimento.
No painel de navegação esquerdo, navegue até Ferramentas de conteúdo > Reutilização de conteúdo > Glossário.
Selecione o idioma desejado no menu suspenso Idiomas na parte superior.
A seleção padrão é Global.Clique no botão Exportar CSV () no canto superior direito.
Aguarde alguns segundos para permitir que o Document360 compile os termos.
Um arquivo com uma extensão (.csv) é baixado para o armazenamento local do dispositivo.
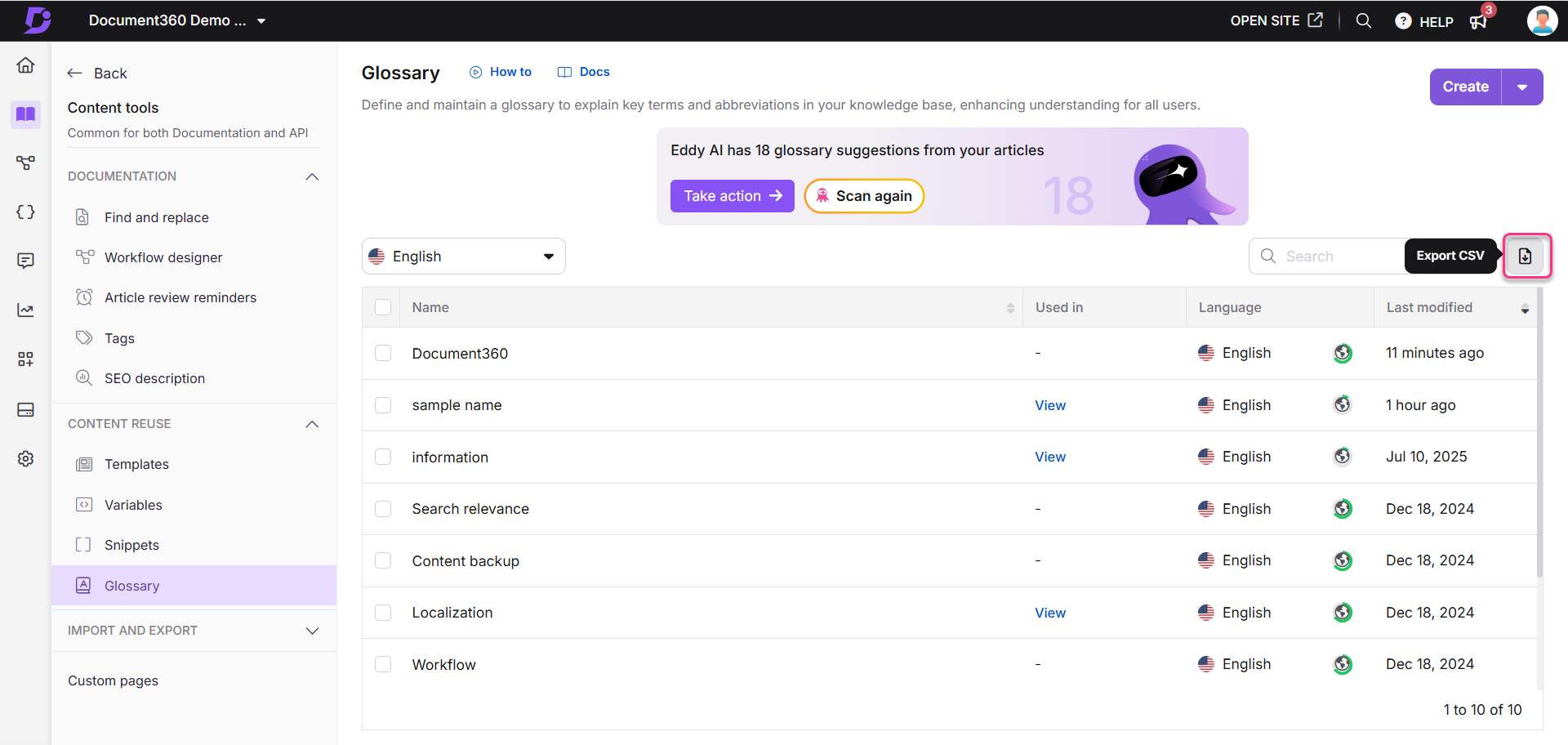
NOTA
Para abrir o arquivo CSV exportado, você pode usar o Microsoft Excel, OpenOffice Calc, Google Docs ou outras ferramentas CSV.
Quais dados estão incluídos no arquivo exportado?
O arquivo CSV exportado contém as seguintes informações:
Nome do glossário: O nome de cada termo do glossário.
Definição do glossário: A definição associada a cada termo.
Dependências: O número de artigos ou categorias vinculados a cada termo do glossário.
Atualizado por: O nome do usuário que atualizou o termo pela última vez.
Atualizado em: A data em que o termo foi modificado pela última vez.
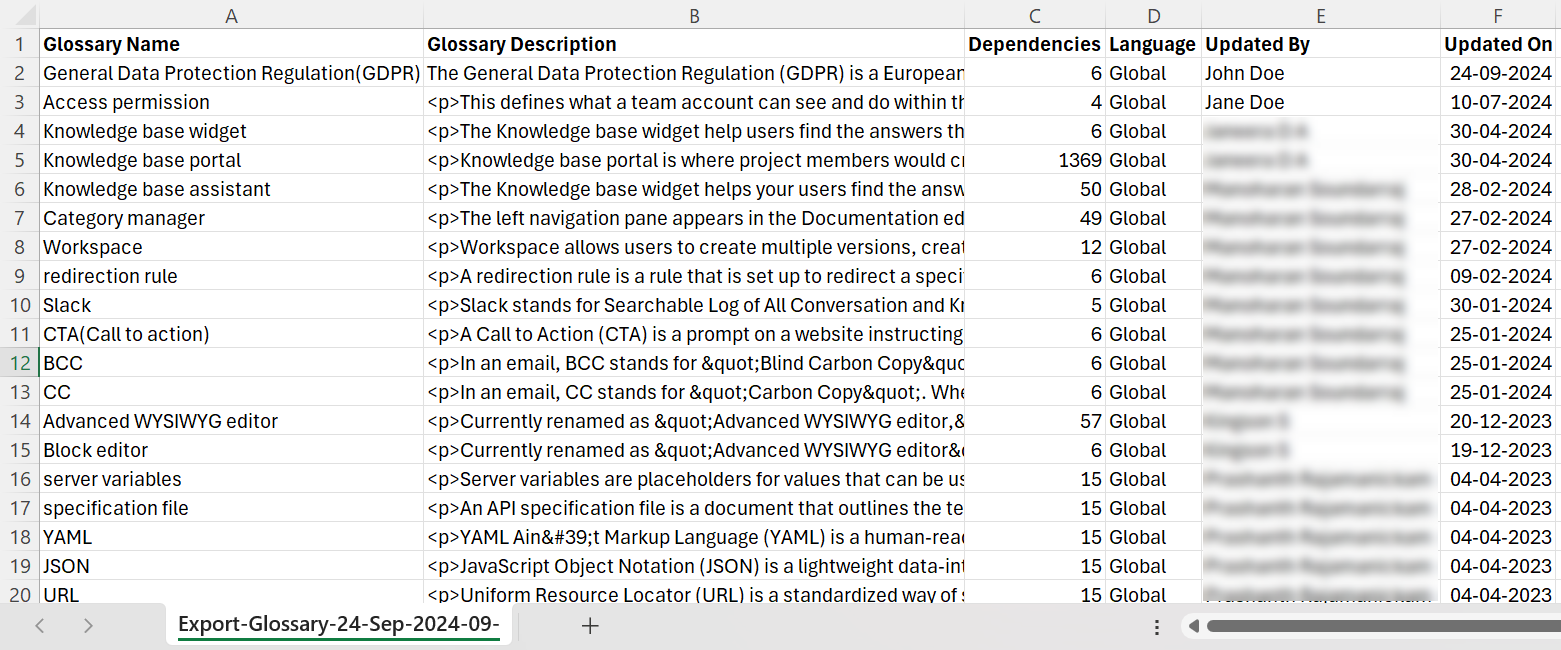
Ao exportar os termos do glossário, você garante acesso fácil a definições importantes e aprimora a colaboração dentro de sua equipe. Se você tiver alguma dúvida sobre esse processo, contact Document360 support para obter mais assistência.
Solucionando problemas
O termo do glossário não é renderizado no site da base de dados de conhecimento
Se um termo do glossário não estiver aparecendo ou sendo renderizado no site da base de dados de conhecimento, uma das possíveis causas pode ser que o termo do glossário tenha sido excluído ou não esteja mais disponível na página Reutilização de conteúdo no portal da base de dados de conhecimento, onde você gerencia os termos do glossário.
Etapas para resolver:
Na página Glossário , na seção Reutilização de conteúdo , confirme se o termo do glossário existe. Se estiver faltando, o artigo que faz referência ao termo não poderá renderizar o termo no site.
Se o termo foi excluído, recrie o termo do glossário usando o mesmo nome do excluído. O Document360 reconhecerá o termo novamente e o renderizará corretamente na página do artigo.
Se o problema persistir após seguir essas etapas, entre em contato com a equipe de suporte do Document360 para obter mais assistência: Entre em contato com o suporte do Document360
Perguntas Freqüentes
As traduções do glossário consomem créditos?
Sim. Quando os termos do glossário são traduzidos, eles consomem créditos de tradução. Você também pode atualizar manualmente os artigos para incluir os termos do glossário traduzidos.