Planos que oferecem suporte ao logon único (SSO)
Planos compatíveis com esse recurso: Enterprise
Antes de configurar o Logon único (SSO) entre o Document360 e um provedor de identidade (IdP) OpenID não listado explicitamente no Document360, verifique se você tem acesso ao Document360 e ao IdP escolhido. Observe que somente usuários com a função Proprietário ou Administrador como Projeto podem configurar o SSO no Document360.
DICA PRO
É recomendável abrir o Document360 e o Provedor de identidade (IdP) em duas guias/janelas do navegador separadas, pois a configuração do SSO no Document360 exigirá que você alterne entre o Okta e o Document360 várias vezes.
Adicionando um aplicativo em seu provedor de identidade
Você precisará criar um novo aplicativo OpenID em seu provedor de identidade:
Faça login no console de administração do seu provedor de identidade usando suas credenciais.
Navegue até a seção onde você pode criar ou gerenciar aplicativos (geralmente rotulados como Aplicativos, Aplicativos Empresariais ou similares).
Selecione a opção para criar um novo aplicativo.
Defina as configurações básicas para seu novo aplicativo:
Nome do aplicativo: Insira um nome, por exemplo, "Document360 OpenID SSO".
Tipo de aplicativo: selecione OpenID Connect como o método de entrada.
Salve as configurações do aplicativo.
Configurando o OpenID em seu provedor de identidade
Você precisará definir as configurações do OpenID em seu provedor de identidade usando parâmetros do Document360:
Abra o Document360 em uma guia ou janela separada.
Navegue até Configurações > Usuários e segurança > SAML/OpenID no Document360.
Clique no botão Criar SSO .
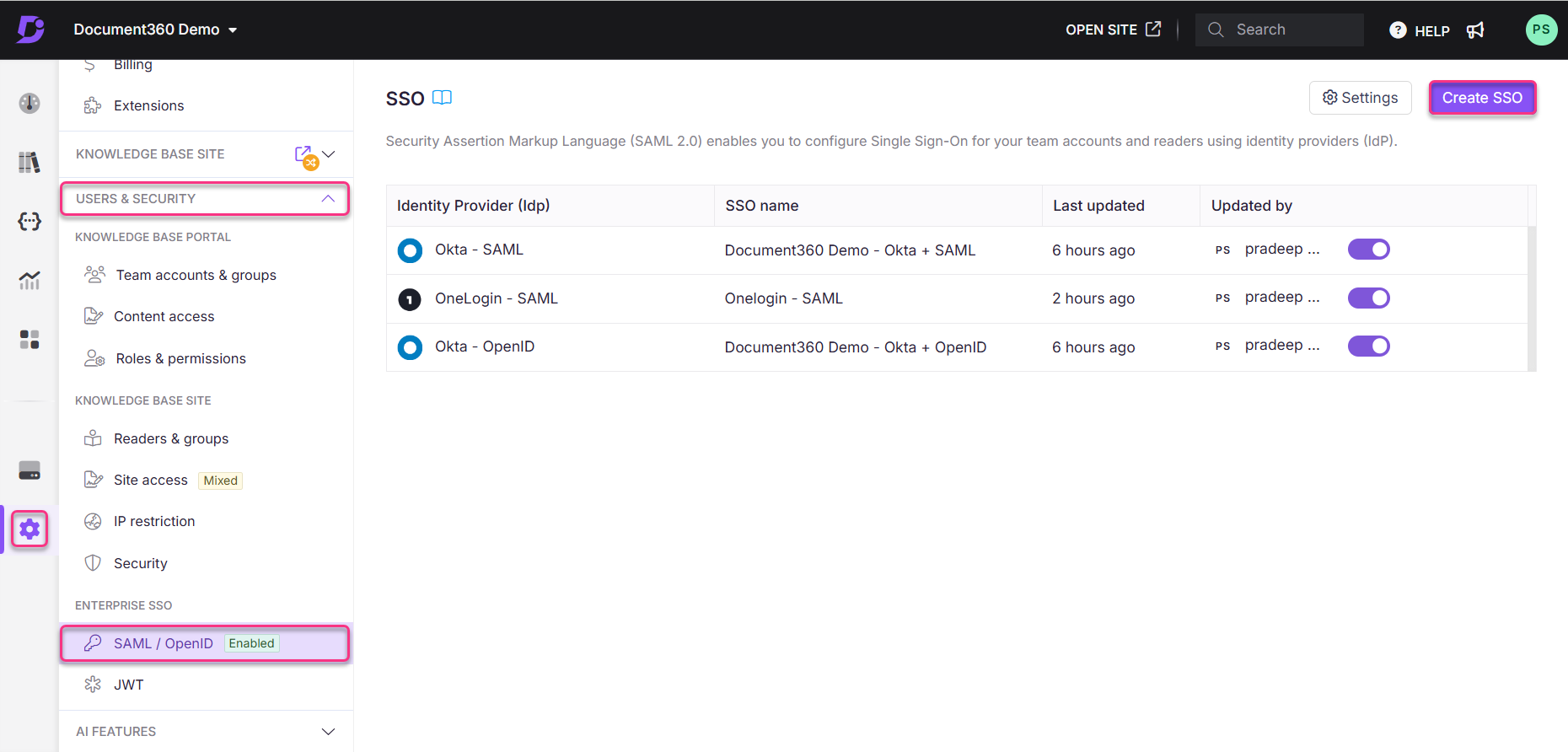
Selecione Outros como seu provedor de identidade (IdP) na página Escolher seu provedor de identidade (IdP) para navegar até a página Configurar o provedor de serviços (SP) no Document360.
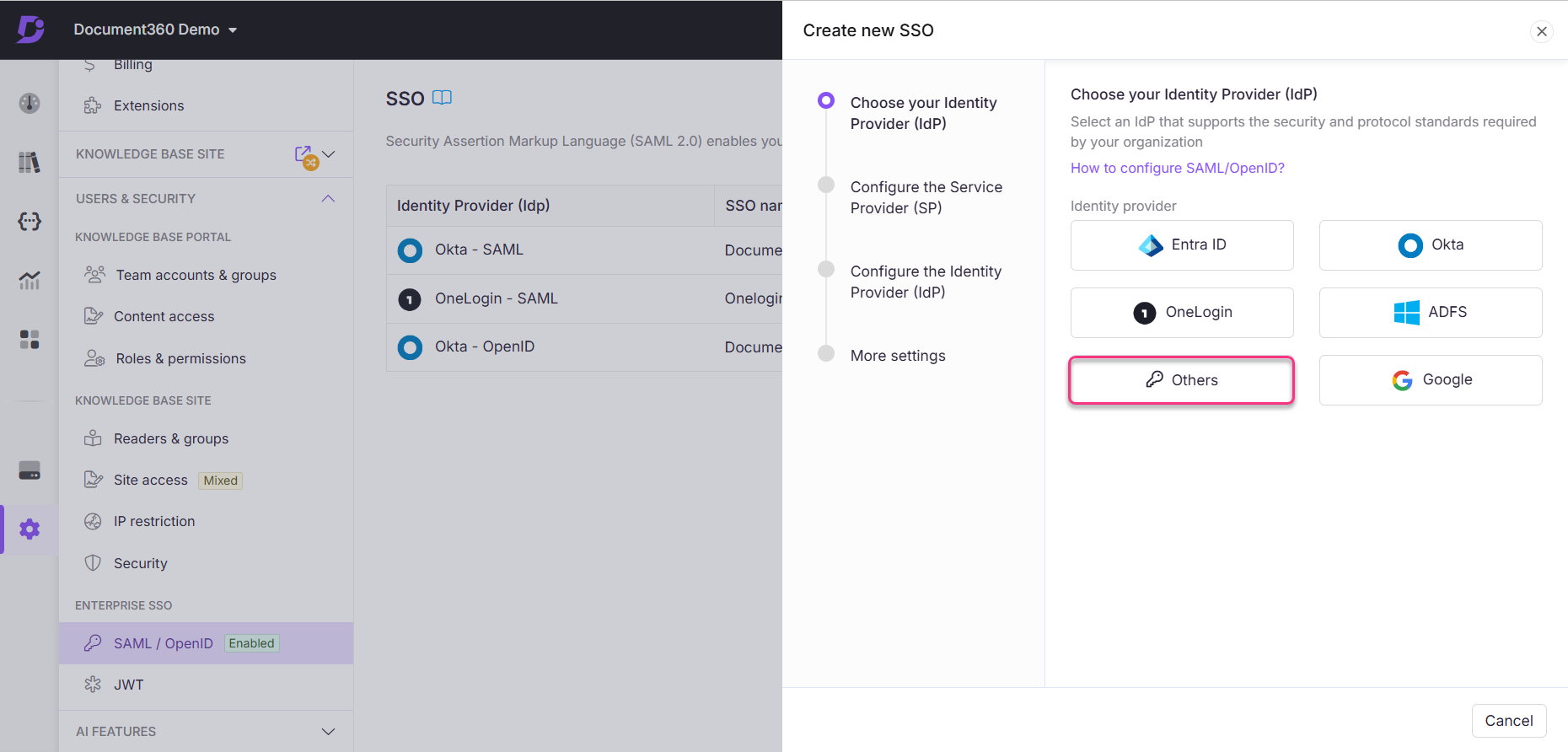
Escolha OpenID como o protocolo na página Configurar o provedor de serviços (SP) no Document360.
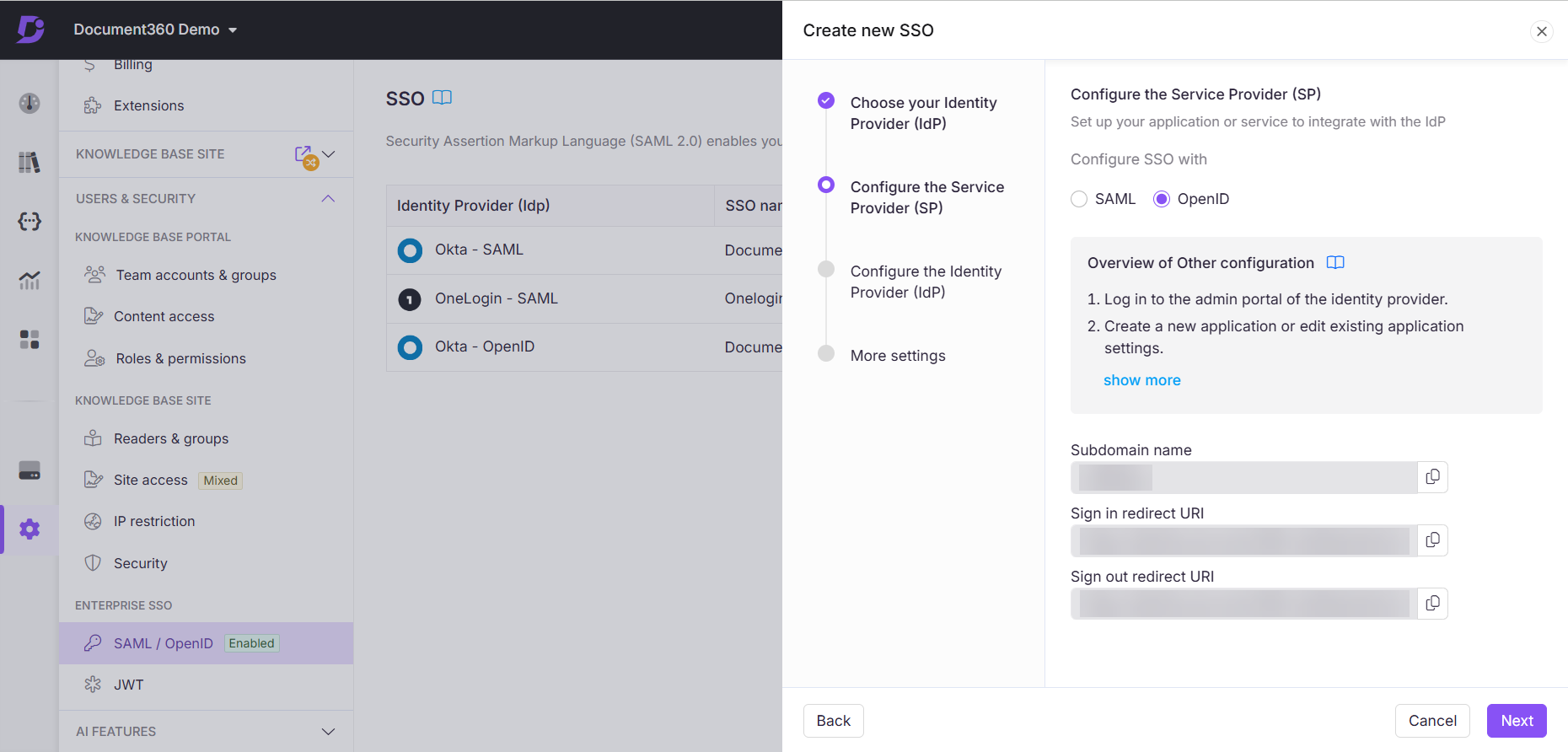
Esta página fornecerá os parâmetros necessários para configurar o OpenID em seu provedor de identidade. Na configuração do OpenID do seu provedor de identidade:
Nome do subdomínio: insira o nome do subdomínio fornecido pelo Document360.
URI de redirecionamento: insira o URI de redirecionamento de entrada e o URI de redirecionamento de saída fornecidos pelo Document360.
Escopo e reivindicações
Verifique se os seguintes escopos e declarações estão incluídos:
Âmbito | Descrição |
|---|---|
Identificação aberta | Necessário para autenticação OpenID |
Acesso ao e-mail do usuário | |
perfil | Acesso às informações básicas do perfil do usuário |
Mapeie as declarações necessárias em seu provedor de identidade:
Reivindicar | Valor |
|---|---|
sub | ID ou identificador do usuário |
nome |
Revise as configurações e salve sua configuração.
Document360 Configuração de SSO OpenID
Agora, defina as configurações de SSO no Document360:
Retorne à guia/janela do Document360 exibindo a página Configurar o provedor de serviços (SP) e clique em Avançar para navegar até a página Configurar o provedor de identidade (IdP).
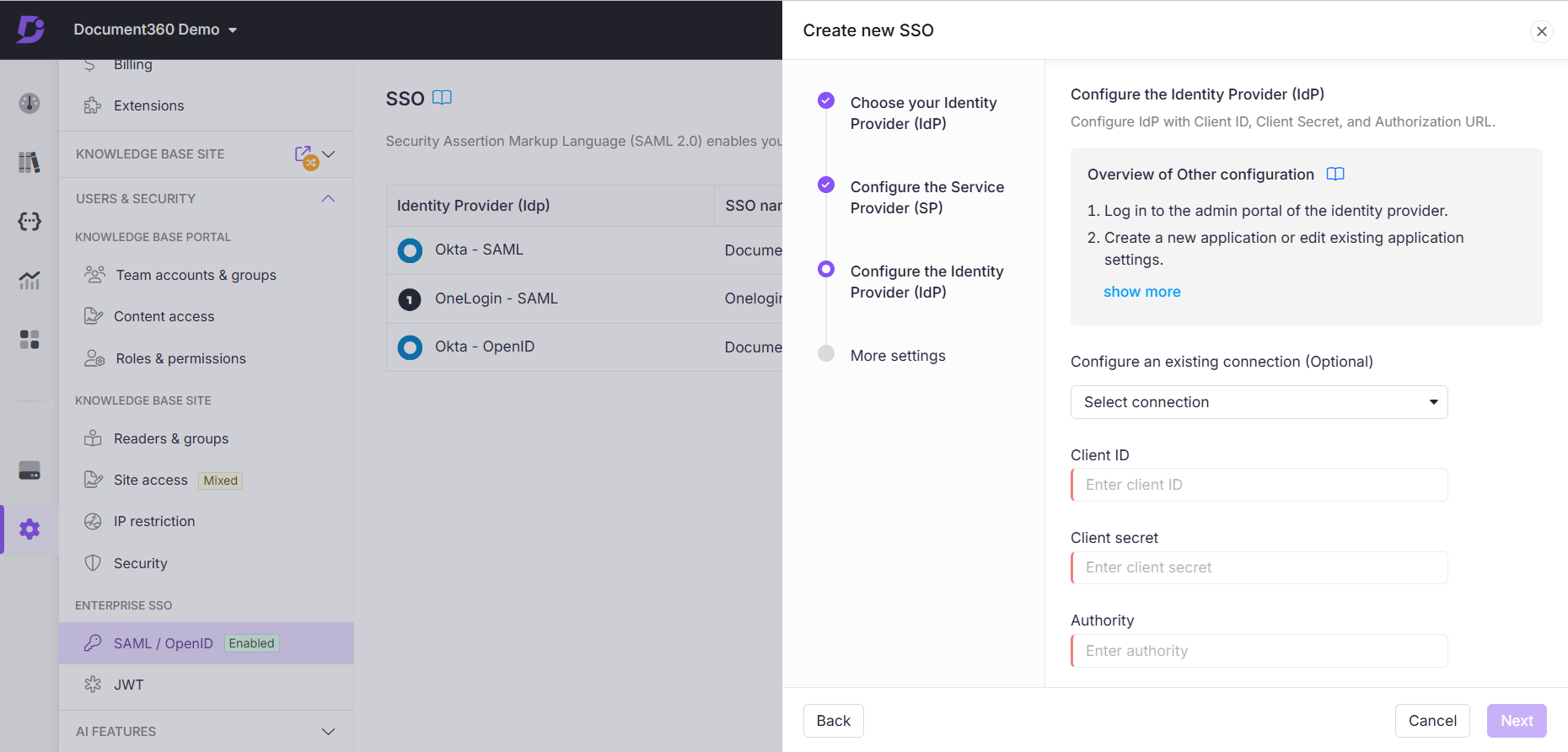
Insira os valores correspondentes do seu provedor de identidade:
Documento 360 | Provedor de identidade |
|---|---|
ID do cliente | ID do cliente |
Segredo do cliente | Segredo do cliente |
Autoridade | URL de autorização ou ponto de extremidade |
Insira os detalhes solicitados no Document360 e carregue os certificados ou chaves necessários, se necessário.
Ative/desative a opção Permitir login iniciado pelo IdP com base nas necessidades do seu projeto.
Clique em Avançar para prosseguir para a página Mais configurações .
Mais configurações
Na página Mais configurações , configure o seguinte:
Nome do SSO: insira um nome para a configuração do SSO.
Personalizar botão de login: insira o texto do botão de login exibido aos usuários.
Atribuir grupo de leitores automaticamente: ative/desative conforme necessário.
Sair da conta da equipe de SSO ociosa: ative/desative com base em seus requisitos.
Escolha se deseja convidar contas de equipe e leitor existentes para o SSO.
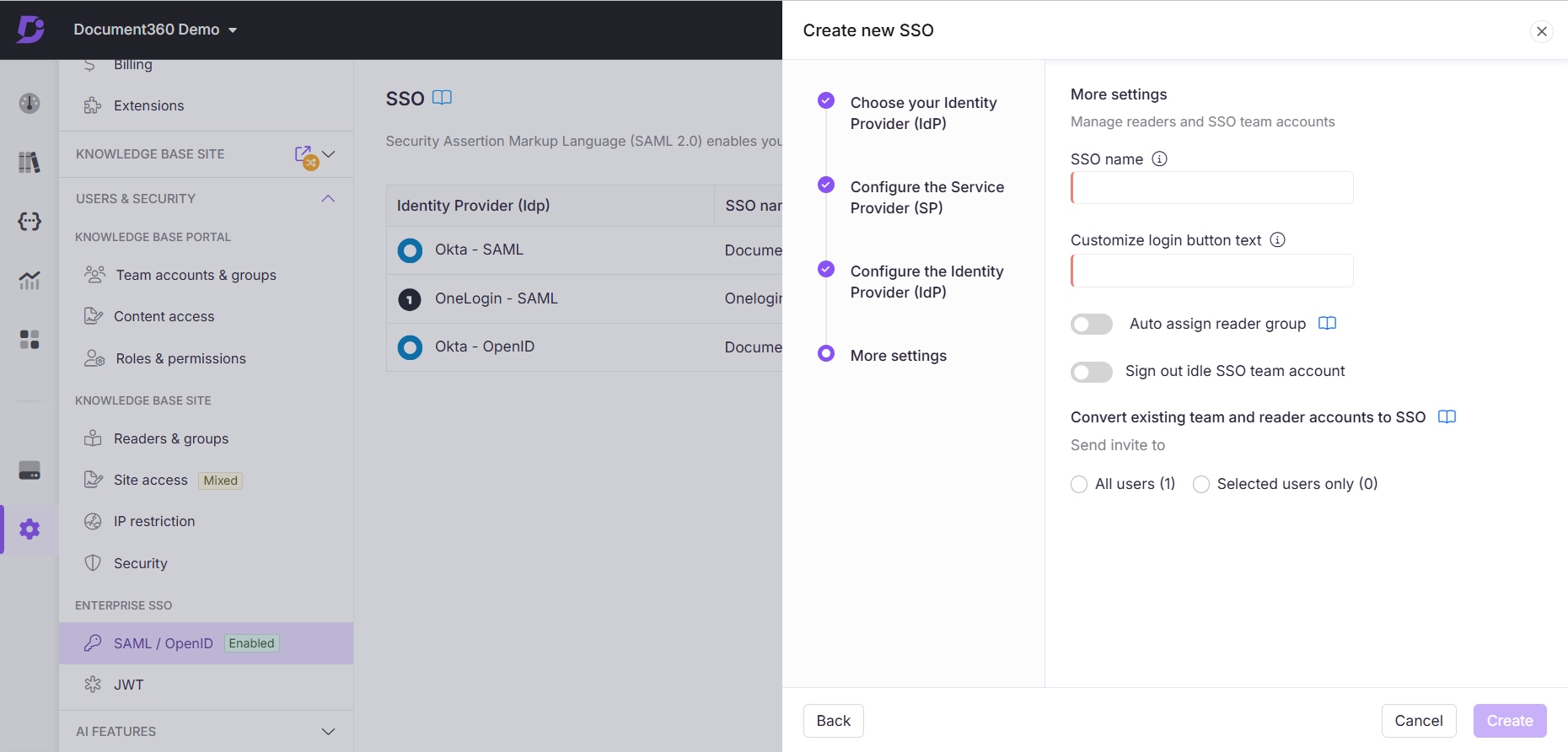
Clique em Criar para concluir a configuração do SSO OpenID.