Planos compatíveis com este recurso: Business (complemento) Enterprise
A integração da extensão Phrase com o Document360 permite que você traduza seu conteúdo para outros idiomas com apenas algumas etapas simples. Essa atualização facilita a alta precisão, velocidade e escalabilidade em suas traduções. Isso pode levar à necessidade de menos recursos, efeitos comerciais mais rápidos e maior envolvimento do cliente.
Configurando Phrase serviço de tradução
Siga as etapas para configurar a tradução Phrase .
Navegue até Configurações () na barra de navegação esquerda no portal da Base de conhecimento.
No painel de navegação esquerdo, navegue até Portal da base de conhecimento > Extensões.
Localize Phrase na seção Tradução e navegador e clique em Conectar no bloco Phrase .
Clique em Criar nova configuração para configurar o serviço de tradução para o(s) workspace(s) disponível(is).
Cole o token de API gerado da sua conta Phrase e clique em Validar.
Para obter instruções detalhadas sobre como gerar um token de API no Phrase, se você tiver uma conta gratuita ou outro tipo, consulte o artigo de ajuda.
Selecione os workspaces em que você deseja implantar o serviço de tradução Phrase .
Uma vez feito isso, clique em Criar.
NOTA
Ressincronização: A opção Ressincronizar é usada para atualizar as alterações de idioma que ocorreram no espaço de trabalho. Se você estiver editando o idioma padrão do espaço de trabalho, a tradução não será modificada imediatamente. Em seguida, você precisa clicar em Editar configuração > Ressincronizar. Em seguida, a função Ressincronizar garantirá que as traduções sejam atualizadas para refletir essas alterações.
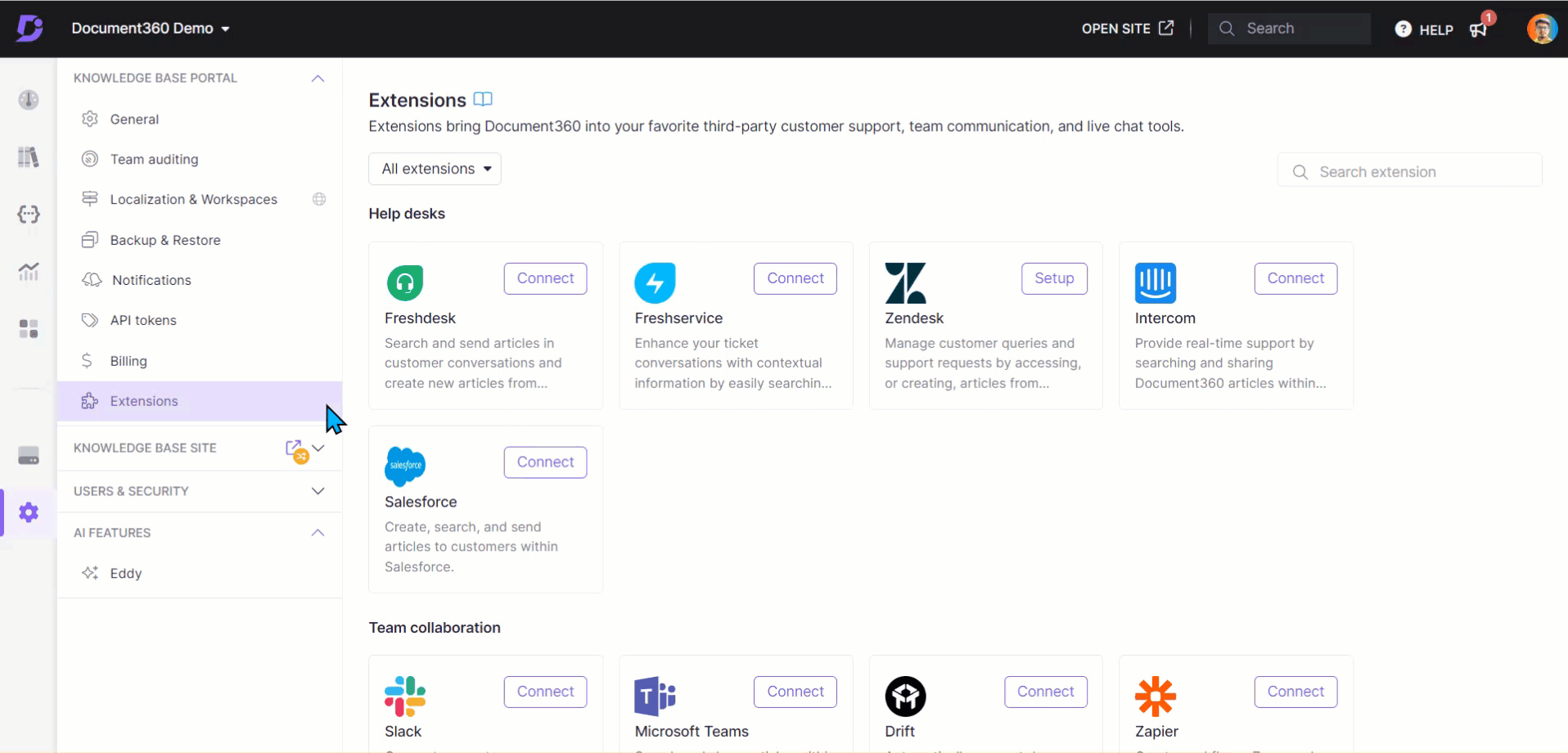
Configuração de idioma
Siga as etapas para selecionar o idioma padrão para traduzir o conteúdo para o(s) idioma(s) desejado(s).
Navegue até Localização e espaços de trabalho para exibir os espaços de trabalho existentes no portal da base de conhecimento.
Clique em Editar () para alterar ou designar o idioma padrão e o idioma para o qual você deseja que os artigos sejam traduzidos.
Clique em Mais (•••) no idioma que deseja editar.
Clique em Definir como padrão para permitir que o idioma selecionado seja o idioma padrão.
Ative ou desative o botão Ativar da direita para a esquerda para alterar a orientação do script.
NOTA
A orientação do script refere-se à direção na qual o texto é lido e gravado, como da esquerda para a direita (LTR) ou da direita para a esquerda (RTL).
Ative o botão Ativar da direita para a esquerda para alterar o script LTR (da esquerda para a direita) para o RTL (da direita para a esquerda) ou vice-versa.
Clique em Atualizar para salvar as alterações.
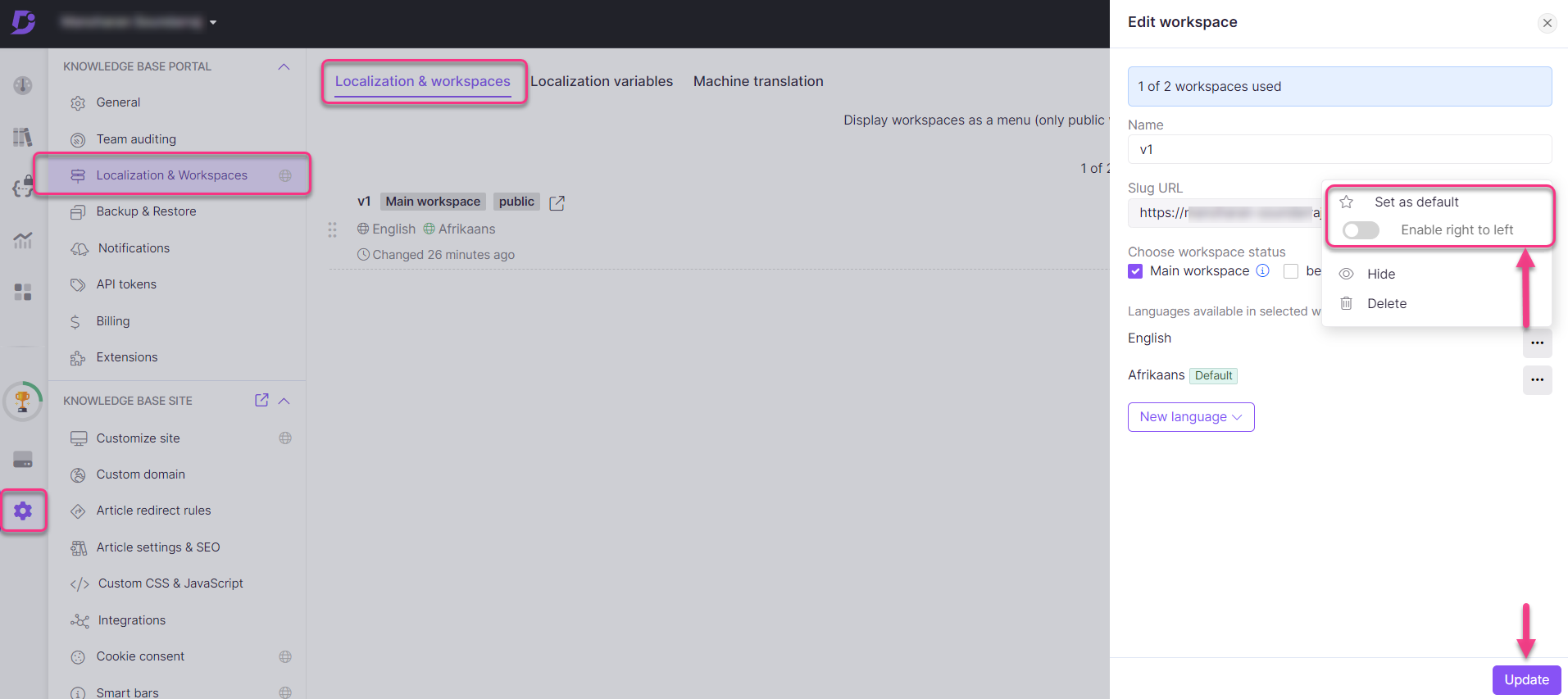
Configuração de tradução
Siga as etapas para configurar a tradução.
Navegue até Configurações () na barra de navegação esquerda no portal da base de conhecimento.
No painel de navegação esquerdo, navegue até Portal da base de conhecimento > Extensões.
Localize Phrase e clique em Detalhes.
Selecione o espaço de trabalho desejado para o qual deseja configurar a tradução.
Selecione o idioma do qual você deseja traduzir no menu suspenso Traduzir de .
Escolha o idioma em que deseja traduzir o conteúdo no menu suspenso Traduzir para .
Escolha os artigos para tradução marcando a caixa de seleção. Você pode escolher uma categoria inteira marcando a caixa de seleção na categoria.
Clique em Traduzir.
NOTA
Aqui, os artigos selecionados serão transferidos para o editor WYSIWYG avançado após a tradução e não podem ser alterados novamente. Você pode optar por continuar ou clicar em Continuar para encerrar a operação.
Você pode exibir o status da tradução na coluna Status .
Clique no ícone Atualizar () para exibir o status da tradução do artigo.
Você pode filtrar a lista de artigos com base no status do artigo, conforme indicado abaixo.
Ainda para iniciar: Artigos que ainda não foram traduzidos.
Traduzido: Artigos que são traduzidos.
Falhou: Traduções com falha.
Em andamento: A tradução do artigo está em andamento.
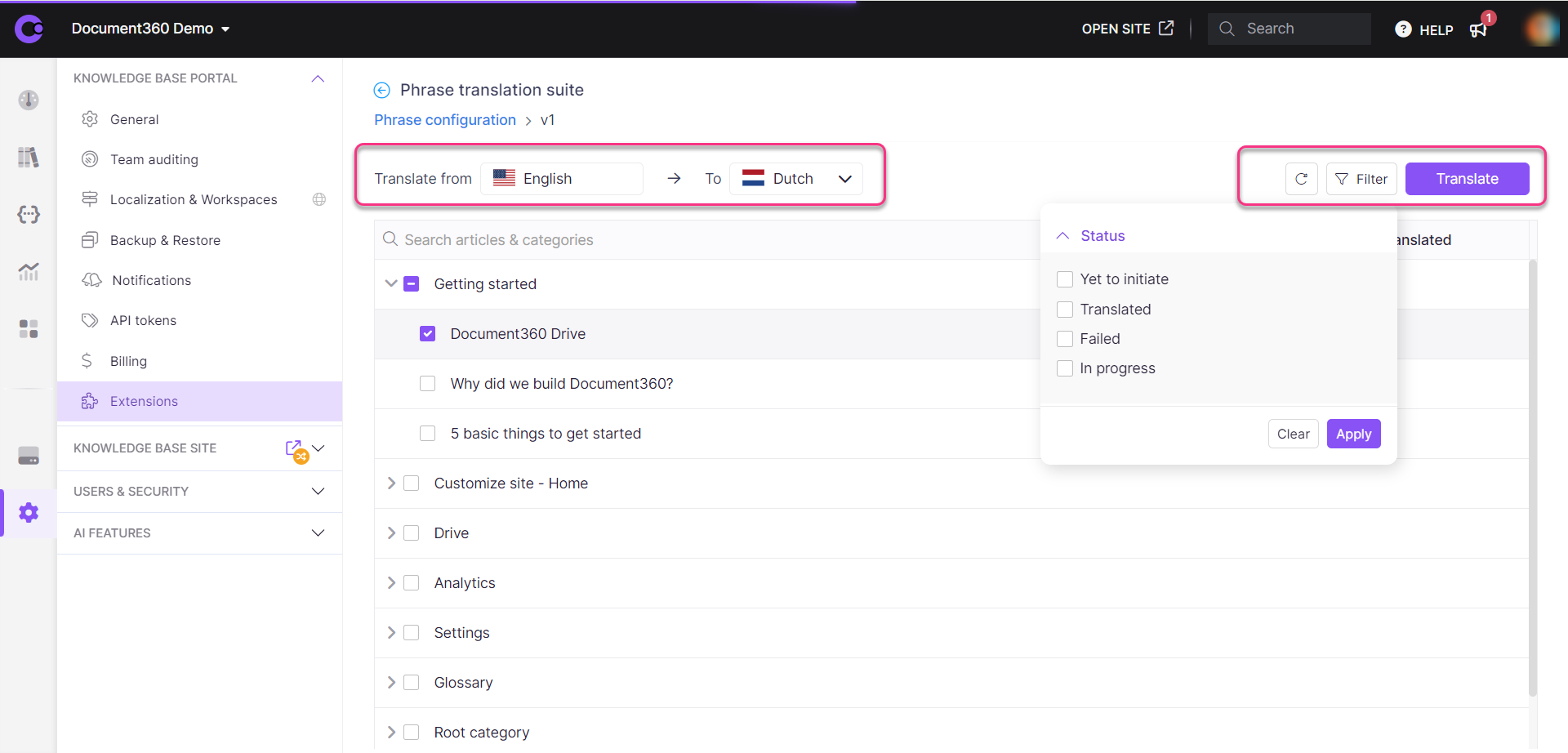
NOTA
O processo de tradução pode ser habilitado para um ou vários espaços de trabalho.
Visualizar conteúdo traduzido
Navegue até Documentação () e altere o idioma do espaço de trabalho para o qual o conteúdo foi traduzido.
Abra o artigo específico e clique em ( ) Visualizar para visualizá-lo se ele não tiver sido publicado.
Clique em Exibir na base de dados de conhecimento ( ) para exibir o artigo publicado, se publicado.
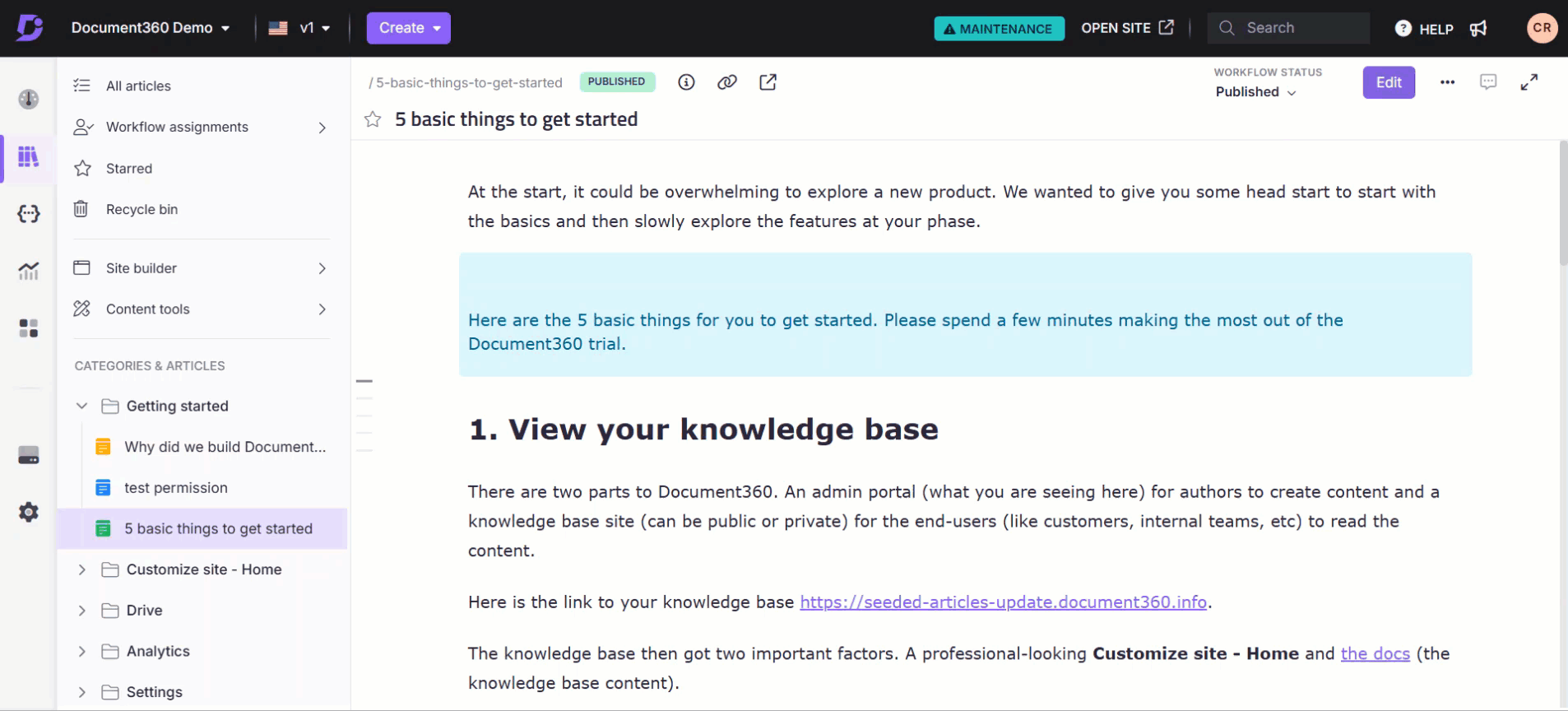
NOTA
Para usar a extensão do serviço de tradução Phrase no Document360, você deve assiná-la. Para obter detalhes sobre a assinatura, visite Preços ou Solicite uma demonstração no site da Phrase .
Perguntas Freqüentes
Posso traduzir conteúdo para qualquer idioma que eu escolher?
Não, você só pode traduzir conteúdo para os idiomas disponíveis em seu respectivo projeto.