Planos de apoio Tabs no Advanced WYSIWYG editor
Planos que suportam este recurso: Professional Business Enterprise
O recurso Tabs no Editor WYSIWYG avançado ajuda os escritores a organizar o conteúdo relacionado em guias separadas em um único artigo. Isso ajuda a apresentar informações longas ou complexas de maneira clara e estruturada. Os leitores podem encontrar rapidamente o conteúdo de que precisam sem percorrer páginas longas, melhorando sua experiência.
Criando guias
Para criar guias em seu artigo:
Navegue até o artigo desejado no editor WYSIWYG avançado.
Digite o comando
/tabsBarra e pressione Enter.Uma estrutura de guias padrão com duas guias aparecerá em seu artigo.
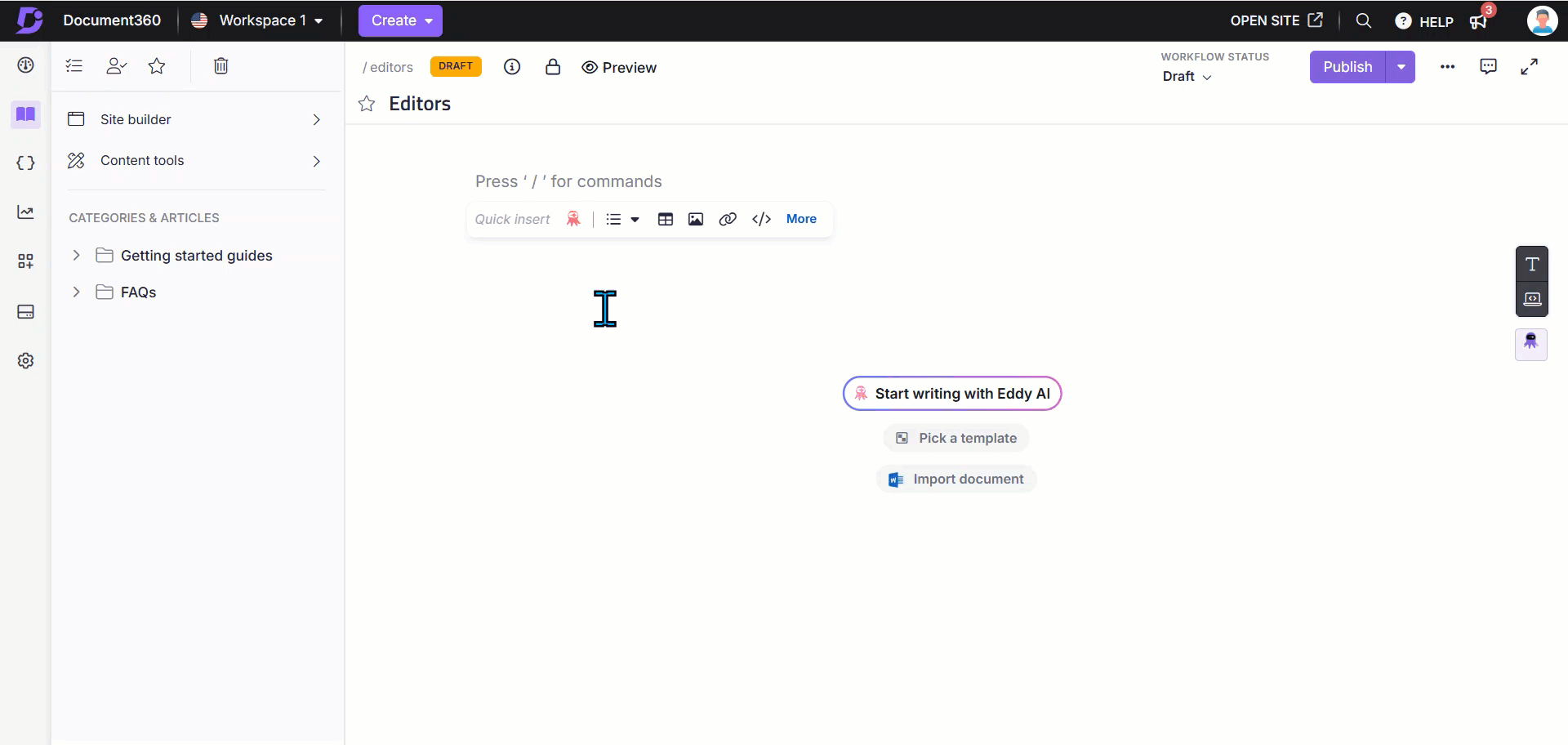
Adicionando guias adicionais
Para adicionar guias adicionais em uma estrutura de guia existente,
Passe o mouse sobre a barra de guias e clique no botão + para adicionar uma nova guia.
Insira um título para a nova guia (até 50 caracteres).
Repita conforme necessário para criar várias guias.

NOTA
O recurso de guias requer um mínimo de duas guias para funcionar.
Um máximo de 10 guias podem ser criadas em uma única estrutura de guias.
Elementos com suporte dentro de guias
Você pode adicionar os seguintes elementos ao conteúdo da sua guia,
Escritor de IA Eddy: Gere conteúdo com inteligência artificial diretamente em suas guias.
Formatação de texto: use títulos (H2, H3, H4), listas com marcadores, listas numeradas e listas de verificação.
Imagens e vídeos: insira, redimensione e gerencie imagens ou vídeos.
Tabelas: adicione e personalize linhas e colunas.
Hiperlinks: insira e formate links para facilitar a navegação.
Textos explicativos e notas particulares: adicione textos explicativos ou notas particulares visíveis apenas para usuários específicos.
Blocos de código e código embutido: exiba snippets de código ou código embutido para referências técnicas.
Variáveis e snippets: reutilize o conteúdo em guias usando snippets e variáveis.
Termos do glossário: adicione termos com definições visíveis ao passar o mouse ou clicar.
Outras melhorias: use emojis, divisórias, acordeões e equações LaTeX.
Editando guias
Duplicando guias
Para duplicar uma guia,
Clique no ícone Editar () ao lado do nome da guia.
Clique na opção de guia Duplicar no menu que aparece.
Uma nova guia aparecerá ao lado da guia original, com o mesmo título, conteúdo e cor. Você pode editar a guia duplicada conforme necessário.
Alterando nomes de guias
Para alterar o nome de uma guia,
Clique no ícone Editar () ao lado do nome da guia.
Passe o mouse sobre a opção Alterar nome da guia no menu exibido.
Insira o novo nome (até 50 caracteres) no campo Alterar nome da guia . O nome da guia atualizado será refletido automaticamente na guia.
Excluindo guias
Para excluir uma guia,
Clique no ícone Editar () ao lado do nome da guia.
Clique na opção Excluir guia no menu que aparece.
Clicar nesta opção excluirá a guia imediatamente. As guias excluídas podem ser restauradas usando a opção Desfazer (Ctrl + Z) no editor.
NOTA
Se o bloco de conteúdo contiver apenas duas guias, você não poderá excluir nenhuma delas.

Personalizando guias
Alterando o plano de fundo da guia e a cor da borda
Para alterar a cor do plano de fundo/borda de uma guia,
Selecione o bloco de conteúdo da guia para acessar as opções de personalização da guia.
Clique em Cor de fundo da guia ou Cor da borda da guia nas opções de personalização.
Use o seletor de cores para selecionar uma cor de fundo ou borda. Você pode escolher entre:
Cores predefinidas
Valores HEX
Valores RGB
Clique em Limpar na cor escolhida para remover qualquer cor de fundo ou borda aplicada à guia.
NOTA
A cor de fundo ou borda selecionada será aplicada a todo o bloco de conteúdo da guia. Não é possível aplicar cores de fundo ou borda diferentes a guias individuais.
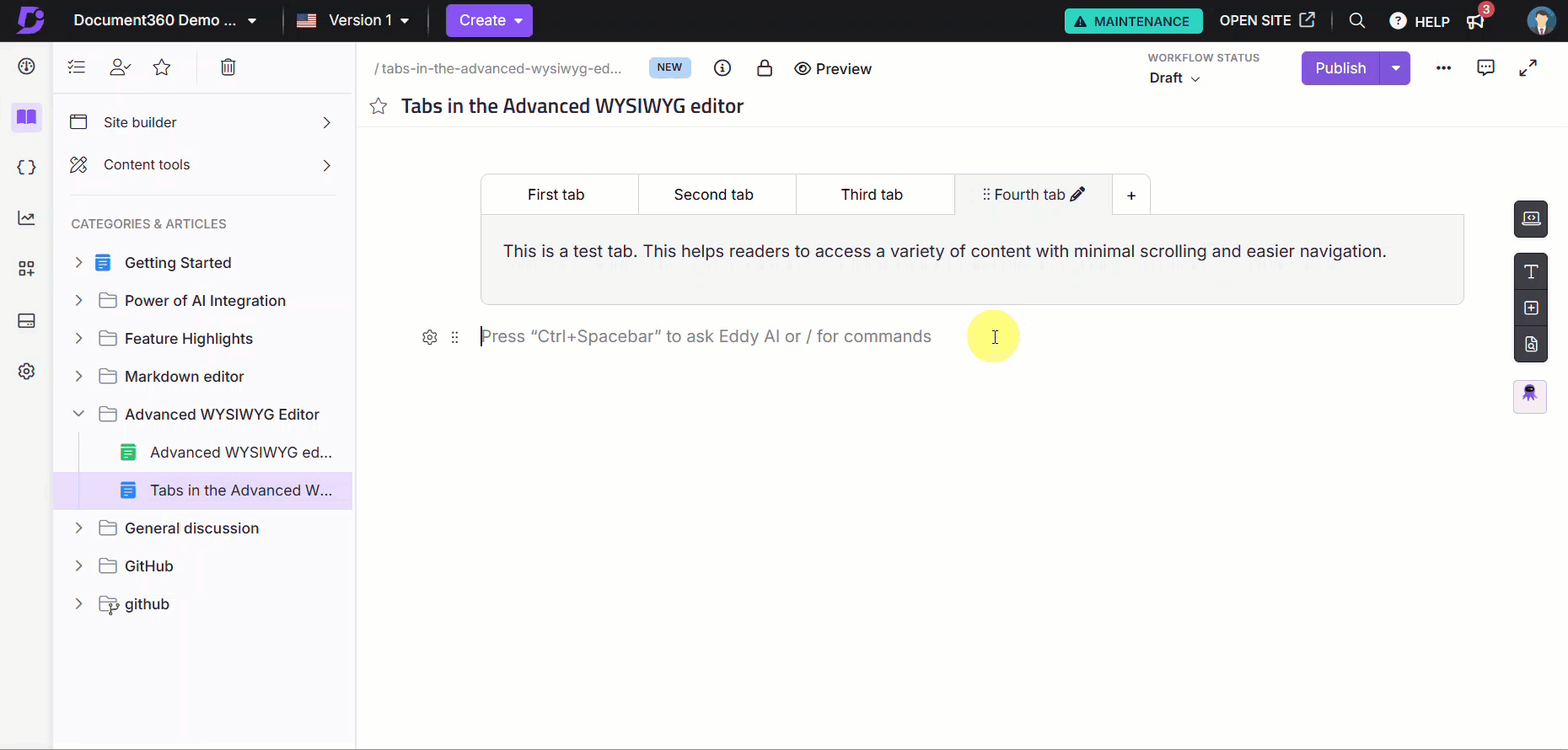
Movendo guias
Para reorganizar a ordem das guias em seu artigo,
Encontre a guia na lista de guias na seção Guias no editor.
Passe o mouse sobre o ícone de arrastar de seis pontos à esquerda do nome da guia.
Clique no ícone de arrastar, mantenha-o pressionado e mova a guia para a posição desejada.
Solte o cursor para soltar a guia no novo local.
Considerações ao mover guias
Lembre-se das seguintes dicas ao trabalhar com várias guias para garantir navegação e posicionamento suaves:
Rolagem ao mover guias: Se a lista de guias se estender além da área visível, arraste a guia em direção à área cinza escura perto da seta para a direita ou para a esquerda para rolar e acessar as seções ocultas.
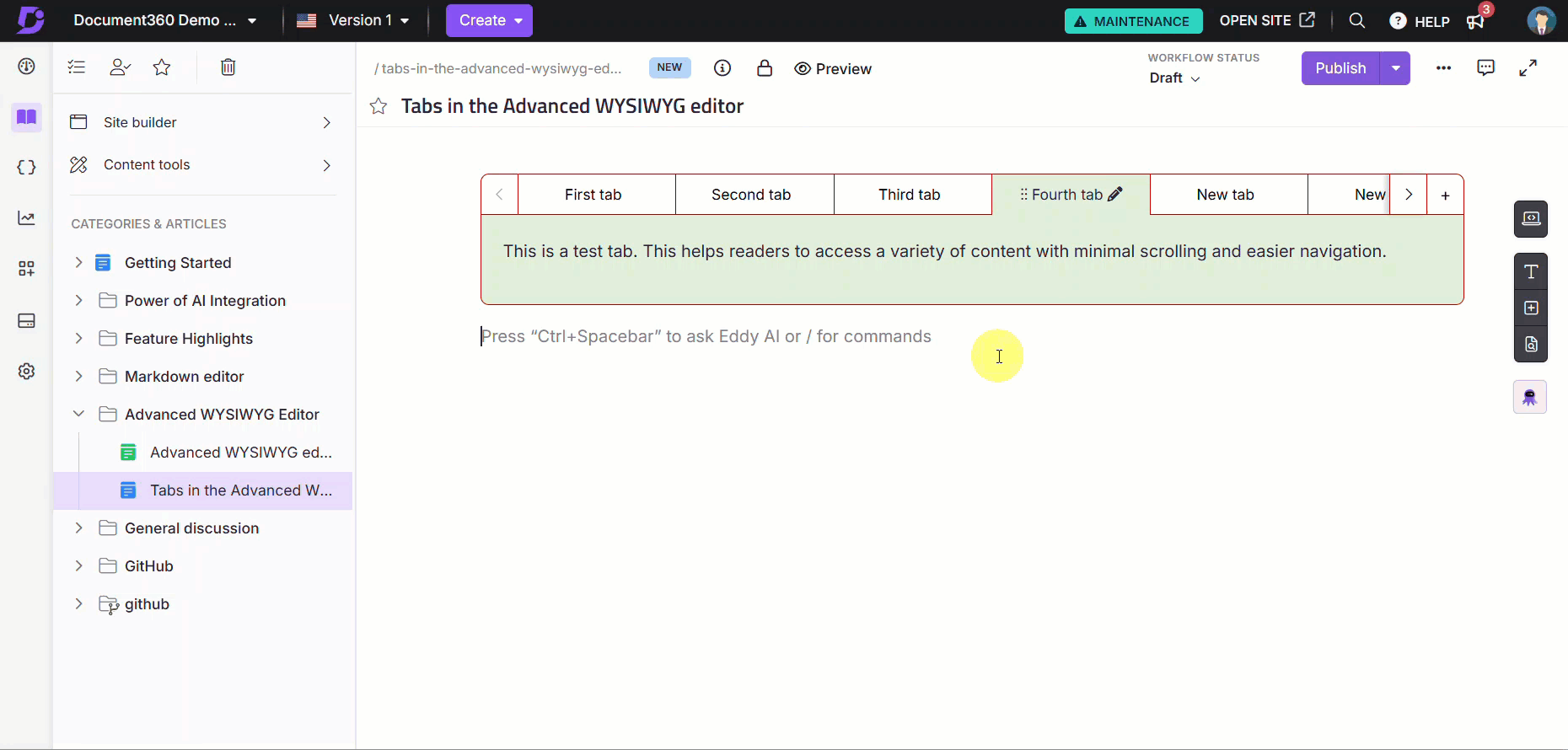
Movendo uma guia para a direita: Arraste a guia até que uma linha azul apareça no centro da posição da guia de destino. Soltar a guia aqui substituirá a guia de destino e a lista será realinhada automaticamente.
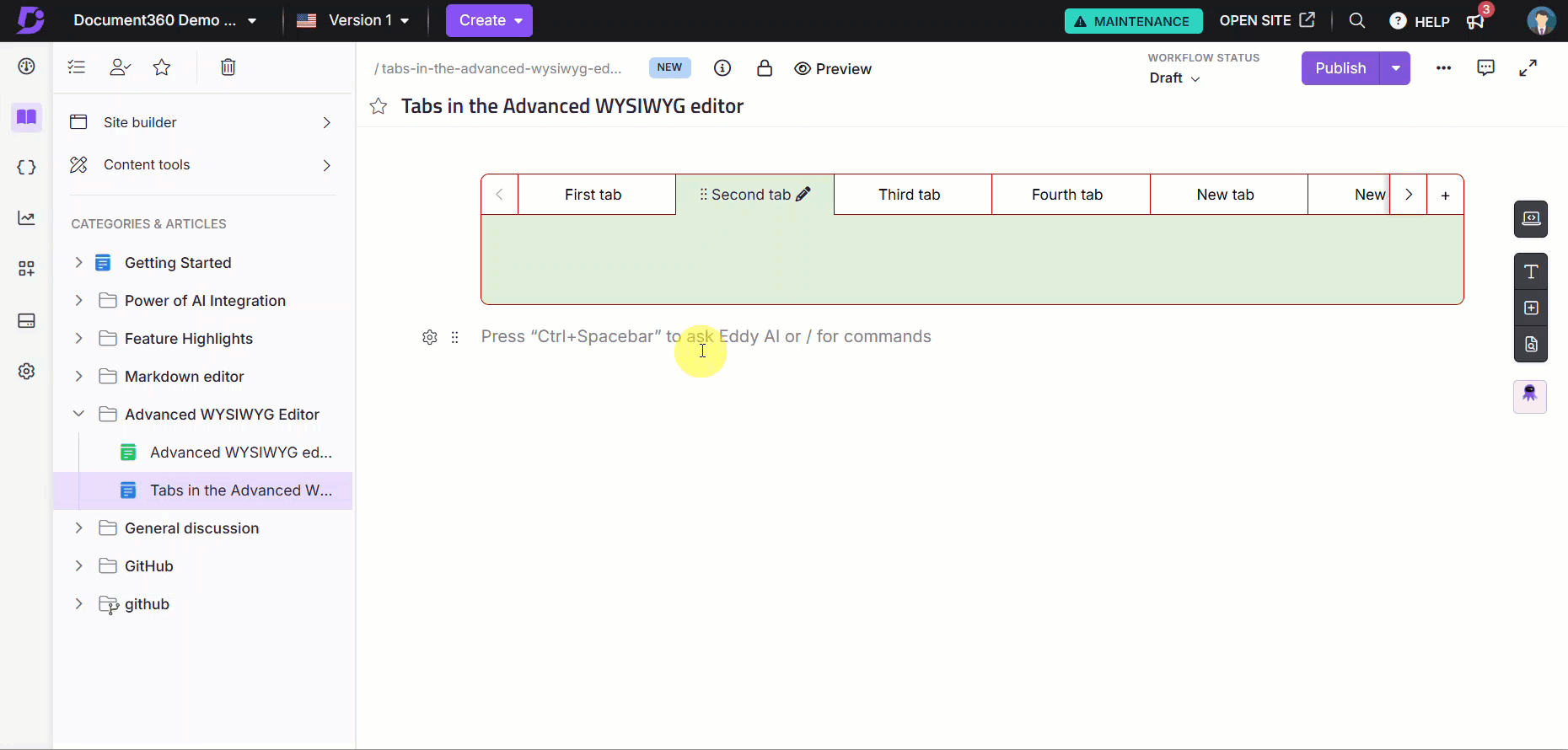
Movendo uma guia para a esquerda: Arraste a guia até que a linha azul apareça no centro da guia imediatamente à esquerda da posição desejada. Isso garante que a guia seja colocada corretamente.
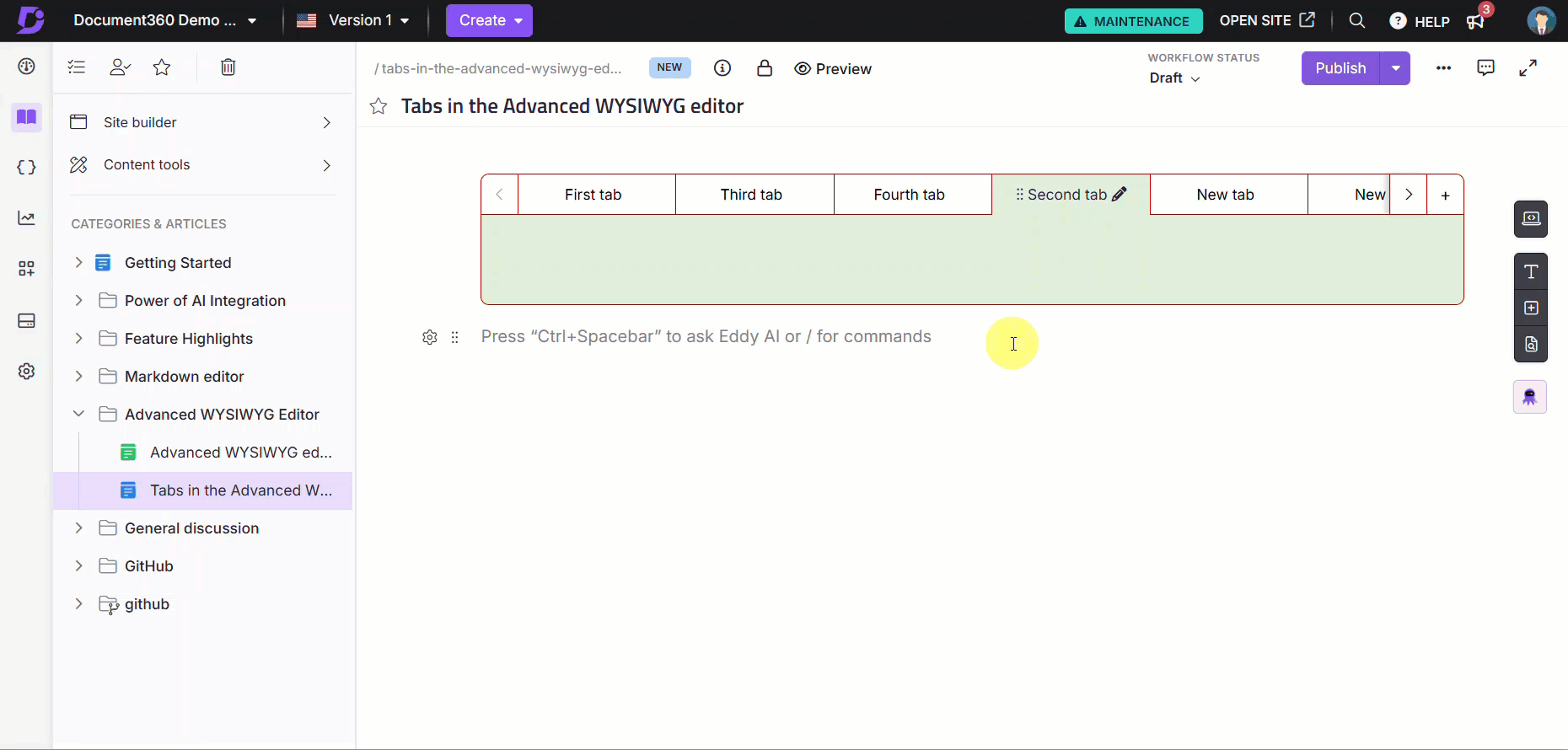
Movendo uma guia para a primeira posição: Para colocar uma guia no início da lista, arraste-a para perto da primeira guia. Mantenha pressionado até que uma linha azul apareça na parte superior da primeira guia e solte-a.
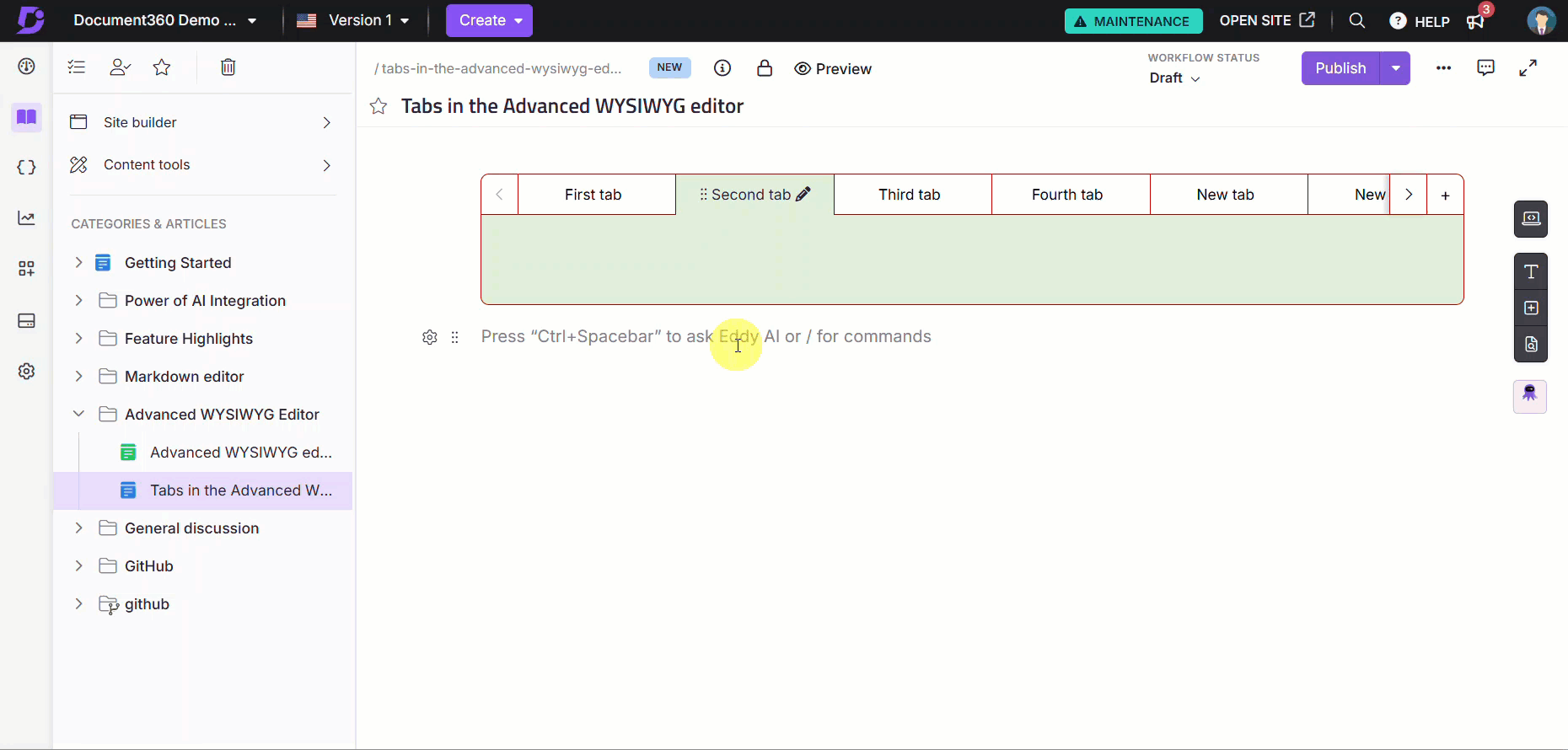
NOTA
Para melhor controle, arraste as abas lentamente e faça pequenos ajustes para evitar substituições acidentais.
Exibindo guias no site da base de conhecimento
Você pode exibir as guias no site da base de conhecimento exatamente como elas estão configuradas no editor:
Você pode alternar entre as guias sem precisar atualizar a página.
As cores, títulos e layouts da guia serão exibidos da mesma forma no site, nos widgets e nas extensões da base de conhecimento.
As guias funcionam perfeitamente em dispositivos móveis, permitindo que você alterne entre elas da mesma forma que faria em um computador.
Se você exportar um artigo com guias como PDF, o conteúdo das guias aparecerá sequencialmente e o título de cada guia será exibido como um título.
Experimente este recurso
Explore esse recurso com uma demonstração interativa abaixo e veja como ele funciona em tempo real.
Perguntas frequentes
Posso criar guias dentro de outra guia?
Não, não há suporte para guias aninhadas. Você não pode criar guias dentro de outras guias. Isso garante que o layout e a funcionalidade do editor permaneçam consistentes.
Posso incluir títulos de tabulação no sumário?
Não, os títulos nas guias não serão incluídos no sumário do site da Base de conhecimento.
Posso adicionar quebras de página dentro de uma guia?
Não, a opção de quebra de página está desativada nas guias para preservar o layout e a estrutura do conteúdo.
Posso usar guias dentro de outros componentes do editor?
Não, as guias não podem ser criadas dentro de determinados controles do editor, como tabelas, acordeões ou textos explicativos. Essa restrição garante a funcionalidade adequada e a consistência do layout.