Planes que admiten el uso del editor Markdown
| Profesional | Negocio | Empresa |
|---|---|---|
El Editor de Markdown utiliza un texto de estilo de sintaxis abreviada para crear documentos y, a continuación, convierte ese texto a HTML. Markdown es útil cuando los artículos contienen más texto y menos elementos multimedia.
NOTA
Para obtener más información sobre los comentarios de Markdown, consulte Basic Markdown syntax artículo.
Uso de Markdown en la base de conocimientos
Para obtener más información sobre las opciones del editor de texto, consulte Editor choices in Document360.
Al utilizar el editor de Markdown , puede utilizar la sintaxis de Markdown manualmente al escribir o dar formato al texto mediante la barra de herramientas de Markdown.
Por ejemplo, puede hacer que un texto aparezca en negrita escribiendo la sintaxis respectiva (como
**word**o utilizando el icono Negrita en la barra de herramientas Markdown.Al escribir una sintaxis, asegúrese de que la referencia coincida con la disposición de caracteres requerida.
Para obtener más información sobre la sintaxis de Markdown, lea la página Markdown basic syntax .
Por ejemplo, en la sintaxis en negrita , no debe haber ningún espacio al final o al principio de los caracteres mencionados dentro de la sintaxis.
**Text**y no** Text **En los encabezados, se requiere un espacio entre la sintaxis y los caracteres respectivos.
### Heading3y no###Heading3
Editar el título y la URL de un artículo de Markdown
Para editar el título y la URL de un artículo de Markdown, siga estos pasos:
Vaya al artículo de Markdown deseado en el portal de la base de conocimientos.
Selecciona el Título en la parte superior del editor.
Aparecerá un panel con las siguientes opciones:
Título: Edita el título del artículo.
Pregúntale a Eddy AI: selecciona Pregúntale a Eddy AI para generar tres sugerencias de títulos basadas en el contenido del artículo. Para utilizar esta función, el artículo debe contener al menos 50 caracteres.
URL: Edita la URL del artículo en este campo. De forma predeterminada, el slug se genera a partir del título del artículo.
Por ejemplo, si el título del artículo es ¿Qué es Document360?, la dirección URL se convierte enwhat-is-document360.
NOTA
Para obtener más información, lea el artículo sobre Changing the URL of an article.
Descripción: Introduzca una breve descripción del artículo.
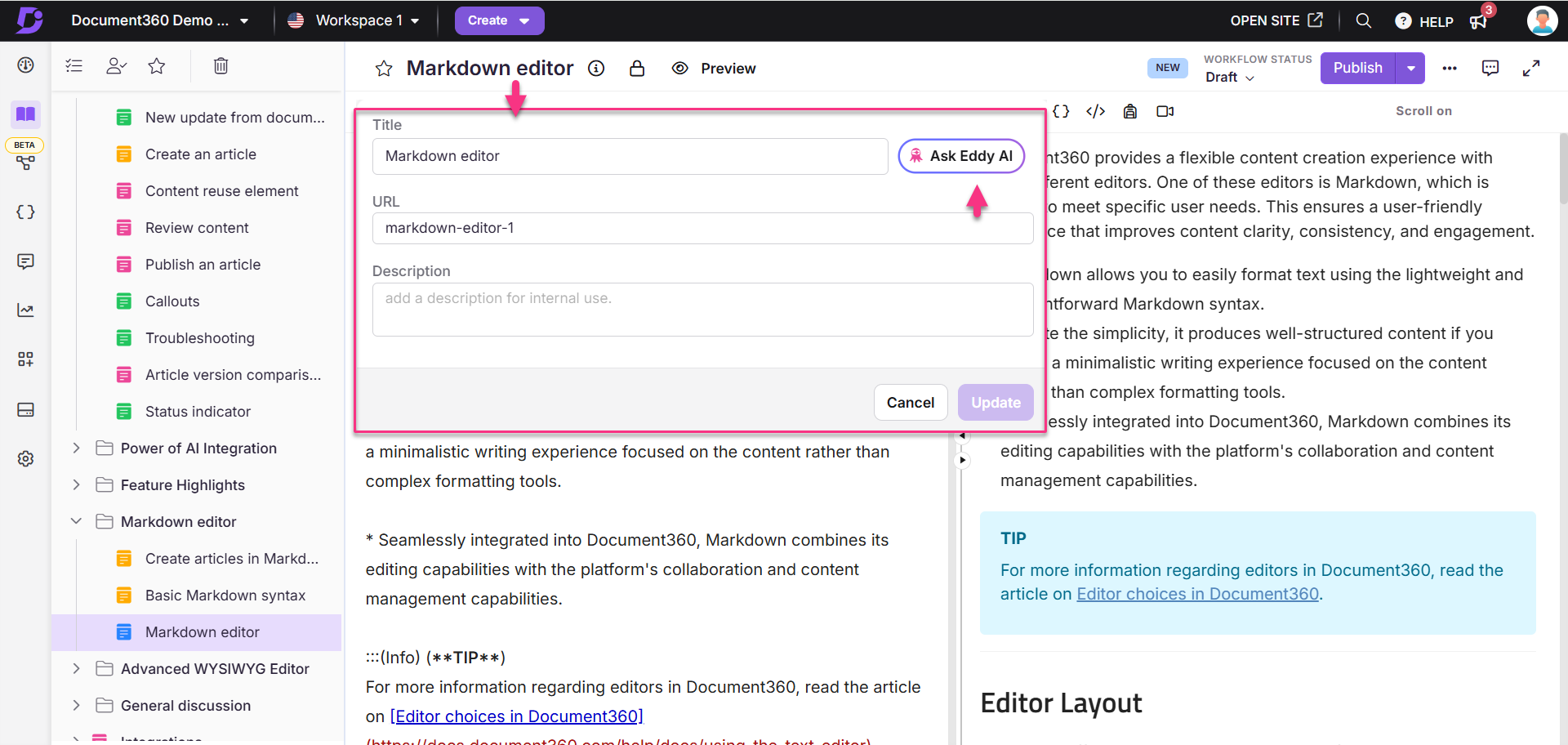
Barra de herramientas de Markdown
La barra de herramientas de Markdown ofrece varias opciones para editar y formatear el texto, incluida la opción de insertar archivos multimedia. A continuación se muestran y detallan las diferentes secciones de la barra de herramientas y sus usos.
.png)
Característica | Opciones | Descripción |
|---|---|---|
Encabezados | Para aplicar el estilo H2 (Título 2) al texto seleccionado. | |
Para aplicar el estilo H3 (Título 3) al texto seleccionado. | ||
Para aplicar el estilo H4 (Título 4) al texto seleccionado. | ||
Formato de texto básico | Negrita () | Para poner en negrita el texto seleccionado. |
Cursiva () | Para poner en cursiva el texto seleccionado. | |
| Para aplicar un tachado al texto seleccionado. | |
Cita en bloque () | Para desplazar una cita o un párrafo con una línea. Por ejemplo, la siguiente oración está en Blockquote:
| |
Línea (—) | Para insertar una línea en el artículo. | |
Lista | Lista desordenada () | Para hacer una lista denotada con viñetas para cada elemento. |
Lista ordenada () | Hacer una lista denotada con números para cada artículo. | |
Insertar | Insertar tabla () | Para agregar una tabla al artículo. |
Insertar imagen () | Para insertar una imagen desde la URL, la unidad local o la unidad de Document360. | |
Insertar archivo () | Para insertar un documento PDF o Word desde Drive. | |
Insertar un enlace () | Agregue un hipervínculo desde una URL proporcionada o un artículo de la base de conocimientos al texto seleccionado. | |
Llamadas | Información () | Para insertar un cuadro de información azul editable. Puede usar esto para agregar información adicional. |
Advertencia () | Para insertar un cuadro de advertencia amarillo editable. Puede usar esto para agregar información importante. | |
Error () | Para insertar un cuadro de error rojo editable. Puede usar esto para agregar información esencial. | |
Notas privadas | Notas privadas | Para insertar un cuadro de comentarios interno de color púrpura editable que solo será visible para los miembros del equipo que hayan iniciado sesión.
|
Insertar LaTeX | Insertar LaTeX () | Para agregar expresiones y ecuaciones,
|
Buscar y reemplazar | Buscar y reemplazar () | Busque un texto dentro de su artículo y reemplácelo con otro texto. También puede usar esto para encontrar las ocurrencias del contenido de texto del artículo. Esto es particularmente útil en artículos largos. |
Reutilización de contenidos | Reutilización de contenidos () | Para reutilizar el contenido en todo el proyecto. Hay dos opciones de reutilización de contenido disponibles: |
Bloque de código | Insertar bloque de código () | Añade un bloque de código a tu artículo. |
Glosario | Glosario | Añade un glosario a tu artículo. |
Vídeo | Insertar vídeo () | Para insertar un video de YouTube, Wistia o Vimeo. |
Pergamino | Desplazar activado/desactivado | Para habilitar o desactivar la funcionalidad de desplazamiento simultáneo para las secciones de editor y vista previa del artículo. |
Corrector ortográfico en Markdown
Haga clic con el botón derecho en la palabra mal escrita.
Las sugerencias de correcciones se mostrarán a través de las funciones nativas de su navegador.
Haga clic en la corrección sugerida para aplicarla según sea necesario.
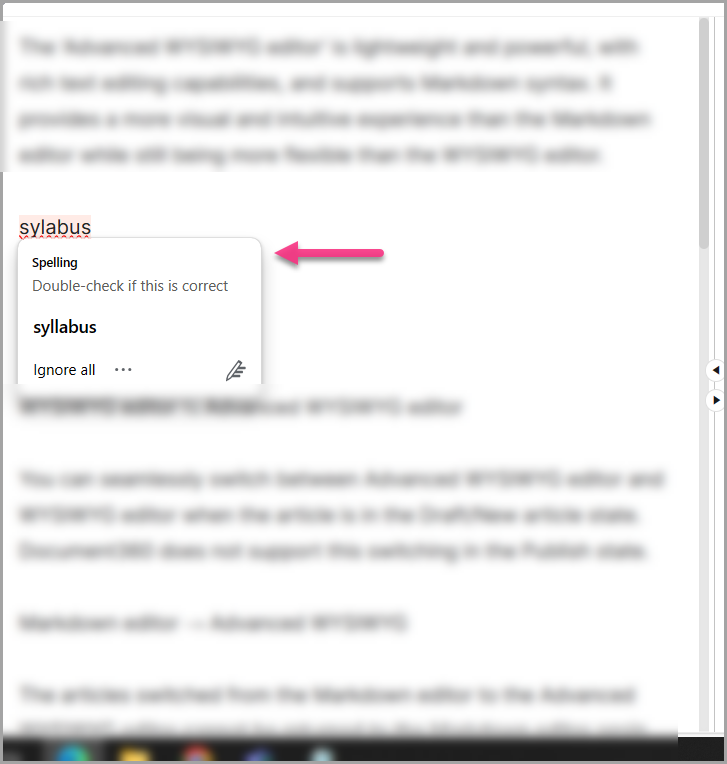
Preguntas frecuentes
¿Qué es un editor Markdown y en qué se diferencia de un editor de texto normal?
El editor Markdown es un editor de texto especializado diseñado para simplificar el proceso de escritura en el lenguaje Markdown, un lenguaje de marcado ligero que convierte el texto sin formato en HTML. A diferencia de los editores de texto normales, los editores de Markdown proporcionan vistas previas en vivo, lo que facilita la visualización de cómo aparecerá el contenido una vez publicado. Puede experimentar todo el potencial del editor Markdown en Document360 utilizando los artículos de ayuda de objetos de solución de personalización que ofrecemos.
¿Cuáles son las características clave del editor Markdown en Document360?
El editor de Markdown de Document360 incluye vistas previas en tiempo real, resaltado de sintaxis, métodos abreviados de teclado, compatibilidad con imágenes de arrastrar y soltar e integración perfecta con la función de control de versiones de artículos (revisiones).
¿Es un editor de Markdown adecuado para principiantes sin experiencia en escritura basada en sintaxis?
¡Absolutamente! La sintaxis simple de Markdown lo hace accesible para principiantes sin experiencia en codificación. Su estructura intuitiva permite a los usuarios centrarse en la creación de contenidos sin tener que aprender complejos lenguajes de marcado.
¿Cómo agrego código ASCII a mi artículo?
Puede agregar código ASCII a su artículo utilizando la función Bloque de código .
¿Es posible agregar un bloque de código sin ningún encabezado?
Sí, al usar el editor Markdown, puede agregar bloques de código en su artículo sin necesariamente tener ningún encabezado.
¿Puedo usar el contenido HTML en el editor de Markdown?
Sí, puede utilizar contenido HTML en el editor de Markdown. Sin embargo, se recomienda usar la sintaxis de Markdown en el editor de Markdown para evitar incoherencias.

