Planes que admiten esta función: Business (add-on) Enterprise
La integración de la extensión Phrase con Document360 le permite traducir su contenido a otros idiomas con solo unos sencillos pasos. Esta actualización facilita una alta precisión, velocidad y escalabilidad en sus traducciones. Esto puede conducir a la necesidad de menos recursos, efectos comerciales más rápidos y una mayor participación del cliente.
Configuración de Phrase servicio de traducción
Siga los pasos para configurar la traducción de Phrase .
Vaya a Configuración () en la barra de navegación izquierda del portal de la base de conocimientos.
En el panel de navegación izquierdo, vaya a Portal de la base de conocimientos > Extensiones.
Busque Phrase en la sección Traducción y navegador y haga clic en Conectar en el mosaico Phrase .
Haga clic en Crear nueva configuración para configurar el servicio de traducción para los espacios de trabajo disponibles.
Pegue el token de API generado desde su cuenta de Phrase y haga clic en Validar.
Para obtener instrucciones detalladas sobre cómo generar un token de API en Phrase, ya sea que tenga una cuenta gratuita u otro tipo, consulte el artículo de ayuda.
Seleccione los espacios de trabajo en los que desea implementar el servicio de traducción Phrase .
Una vez hecho esto, haga clic en Crear.
NOTA
Resincronización: La opción Resync se usa para actualizar los cambios de idioma que se produjeron en el espacio de trabajo. Si está editando el idioma predeterminado del espacio de trabajo, la traducción no se modificará inmediatamente. Luego debe hacer clic en Editar configuración > Resincronizar. Luego, la función Resync se asegurará de que las traducciones se actualicen para reflejar estos cambios.
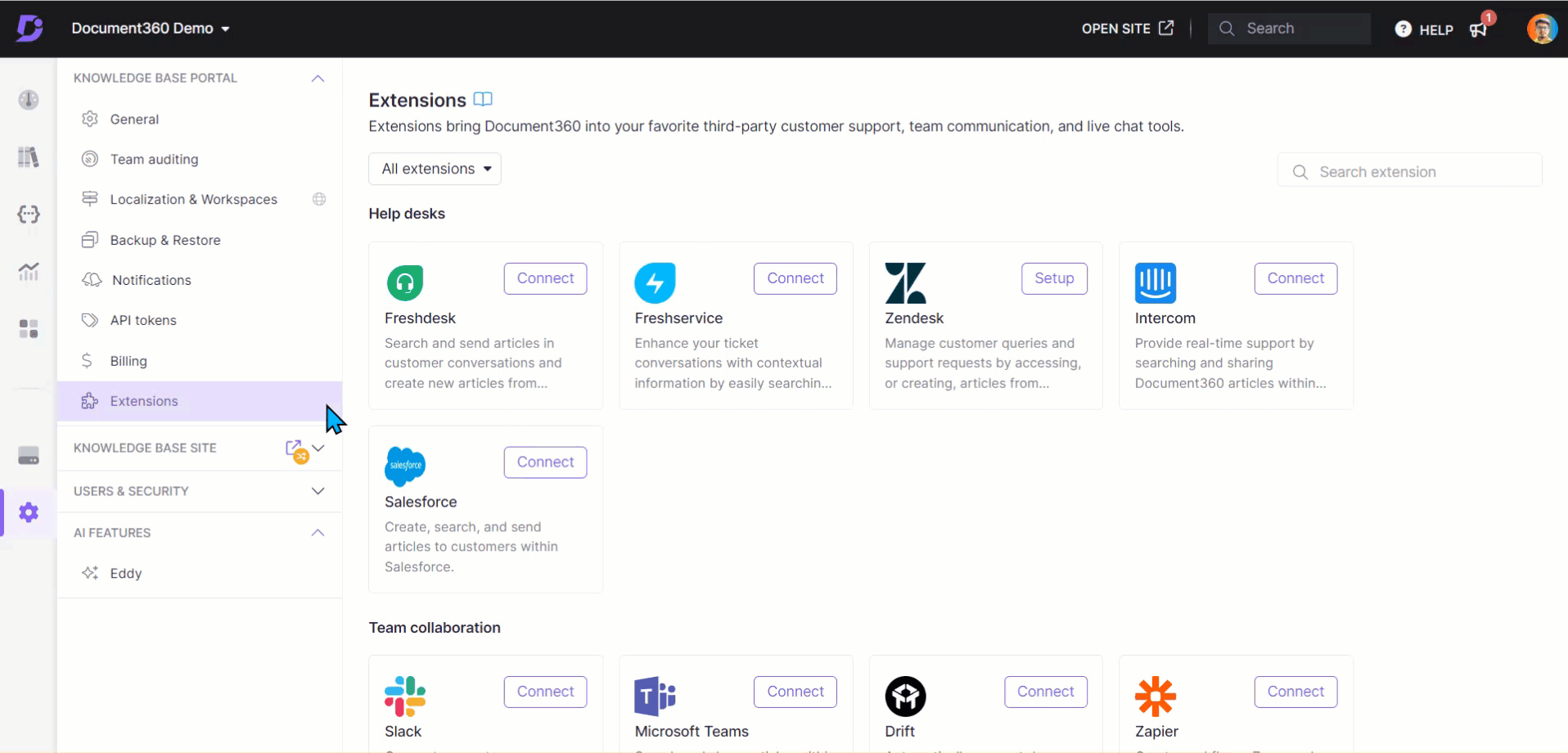
Configuración de idioma
Siga los pasos para seleccionar el idioma predeterminado para traducir el contenido a los idiomas deseados.
Vaya a Localización y espacios de trabajo para ver los espacios de trabajo existentes desde el portal de la base de conocimientos.
Haga clic en Editar () para cambiar o designar el idioma predeterminado y el idioma al que desea traducir los artículos.
Haga clic en Más (•••) en el idioma que desea editar.
Haga clic en Establecer como predeterminado para permitir que el idioma seleccionado sea el idioma predeterminado.
Active o desactive el botón Habilitar de derecha a izquierda para cambiar la orientación del script.
NOTA
La orientación del guión se refiere a la dirección en la que se lee y escribe el texto, como de izquierda a derecha (LTR) o de derecha a izquierda (RTL).
Active el interruptor Habilitar de derecha a izquierda para cambiar el script LTR (de izquierda a derecha) a RTL (de derecha a izquierda) o viceversa.
Haga clic en Actualizar para guardar los cambios.
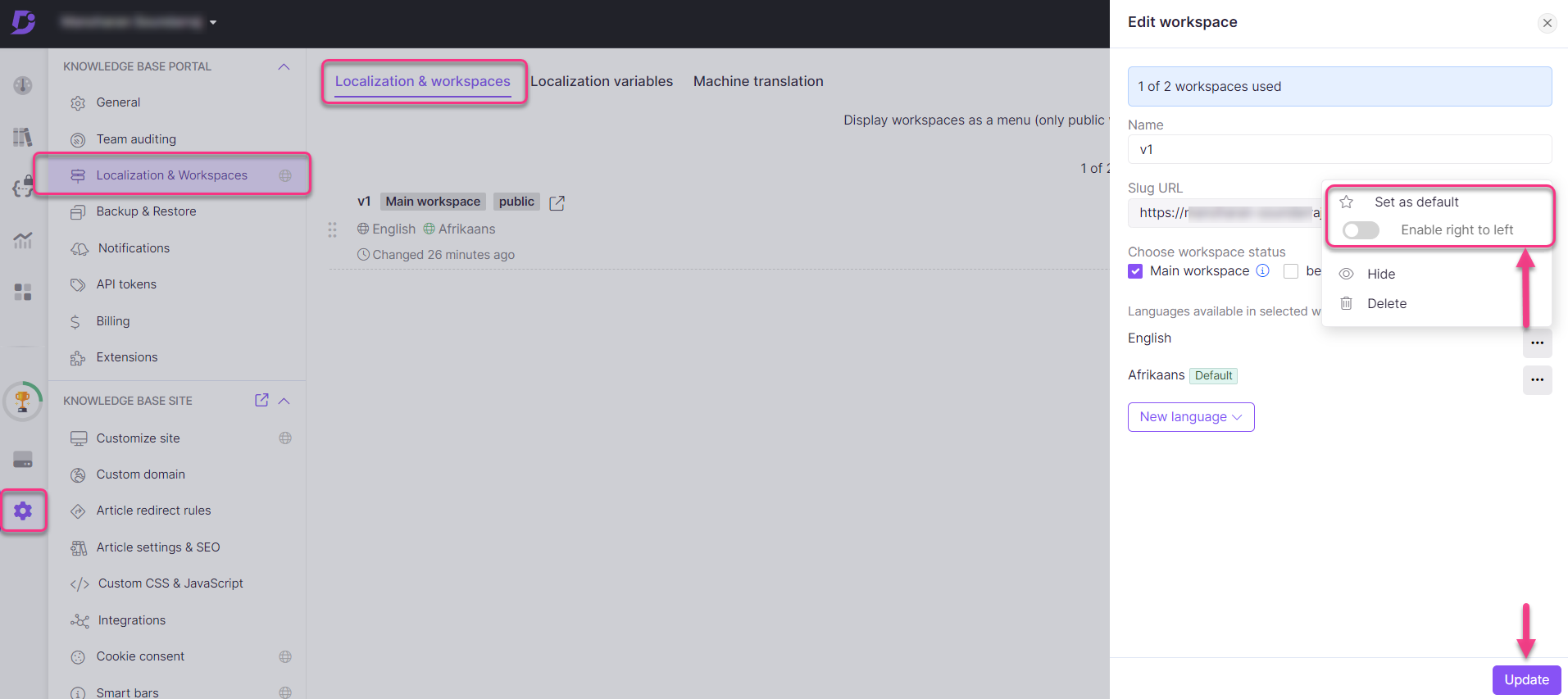
Configuración de traducción
Siga los pasos para configurar la traducción.
Vaya a Configuración () en la barra de navegación izquierda del portal de la base de conocimientos.
En el panel de navegación izquierdo, vaya a Portal de la base de conocimientos > Extensiones.
Busque Phrase y haga clic en Detalles.
Seleccione el espacio de trabajo deseado para el que desea configurar la traducción.
Seleccione el idioma desde el que desea traducir en el menú desplegable Traducir desde .
Elija el idioma en el que desea traducir el contenido en el menú desplegable Traducir a .
Elija los artículos para traducir seleccionando la casilla de verificación. Puede elegir una categoría completa seleccionando la casilla de verificación junto a la categoría.
Haga clic en Traducir.
NOTA
Aquí los artículos seleccionados se cambiarán al editor WYSIWYG avanzado al momento de la traducción y no se pueden volver a cambiar. Puede optar por continuar o hacer clic en Continuar para finalizar la operación.
Puede ver el estado de la traducción en la columna Estado .
Haga clic en el icono Actualizar () para ver el estado de traducción del artículo.
Puede filtrar la lista de artículos según el estado del artículo como se indica a continuación.
Aún por iniciar: Artículos que aún no se han traducido.
Texto traducido al: Artículos que están traducidos.
Fracasado: Traducciones fallidas.
En curso: La traducción del artículo está en progreso.
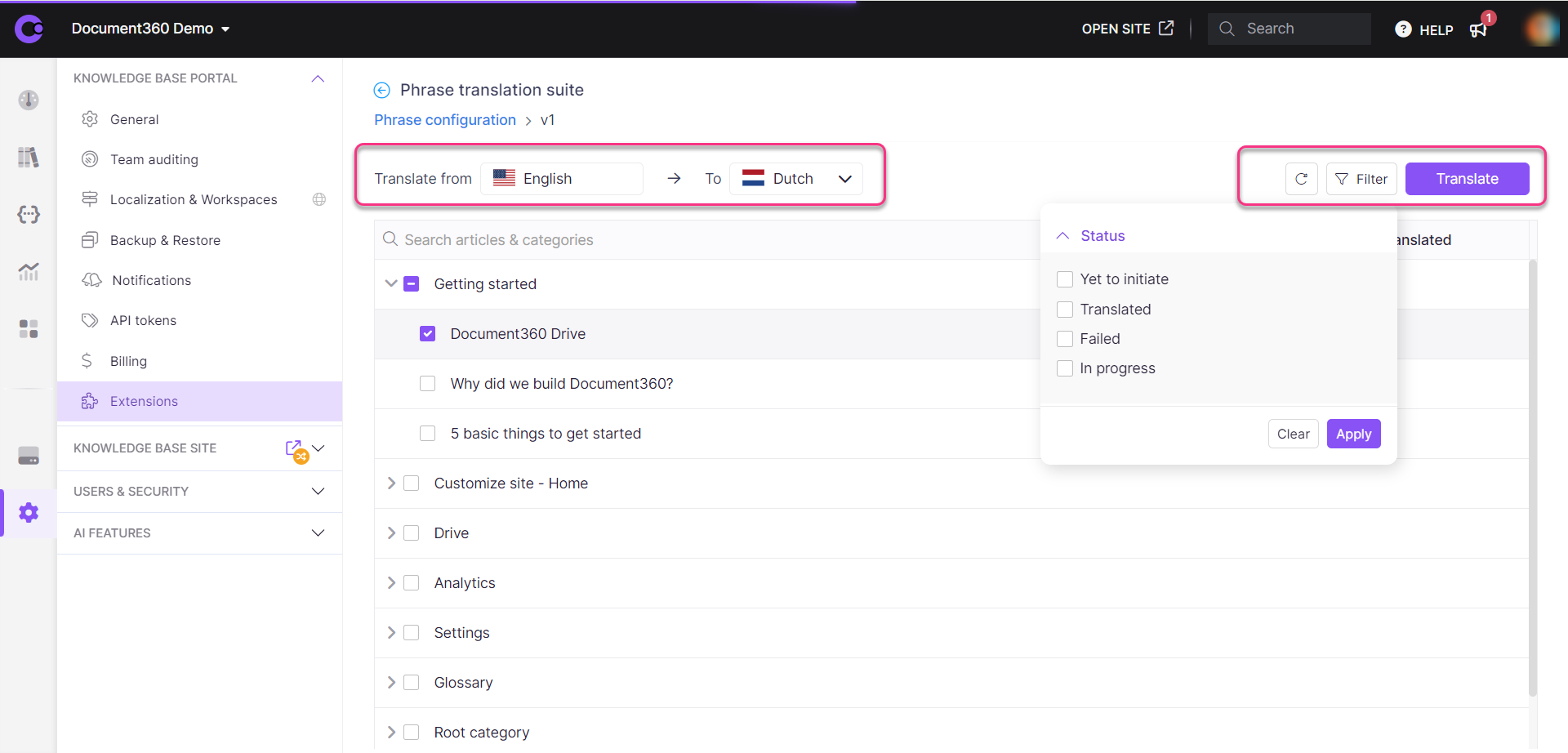
NOTA
El proceso de traducción se puede habilitar para uno o varios espacios de trabajo.
Vista previa del contenido traducido
Vaya a Documentación () y cambie el idioma del espacio de trabajo al que se tradujo el contenido.
Abra el artículo específico y haga clic en ( ) Vista previa para obtener una vista previa si no se ha publicado.
Haga clic en Ver en la base de conocimiento ( ) para ver el artículo publicado, si está publicado.
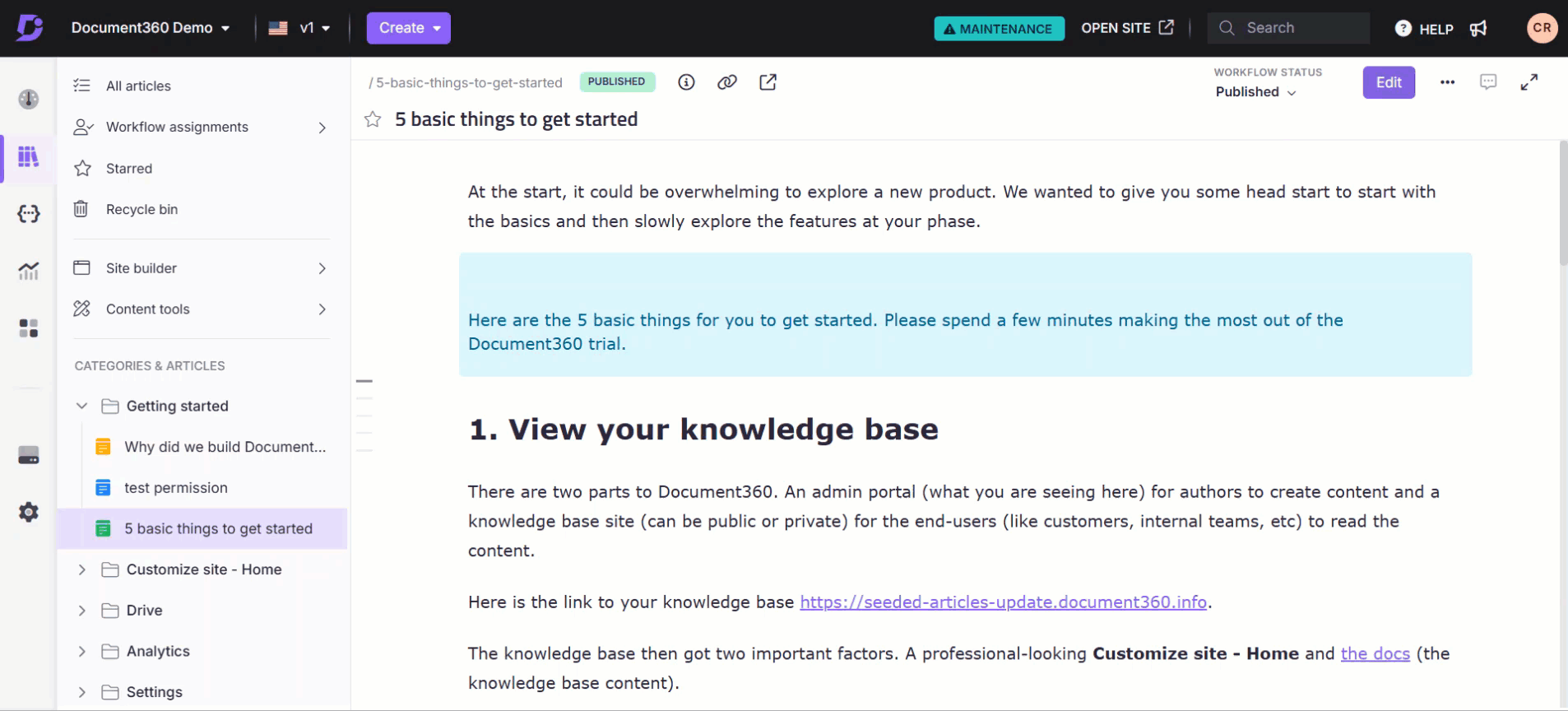
NOTA
Para utilizar la extensión de servicio de traducción Phrase en Document360, debe suscribirse a ella. Para obtener detalles sobre la suscripción, visite Precios o Solicite una demostración en el sitio web de Phrase .
Preguntas más frecuentes
¿Puedo traducir contenido a cualquier idioma que elija?
No, solo puede traducir contenido a los idiomas disponibles en su proyecto respectivo.