Planes que admiten la configuración de localización en el portal de la base de conocimientos
Plans supporting this feature: Professional Business Enterprise
En Document360, puede añadir varios idiomas a una sola versión del proyecto o crear una Knowledge baseespecífica del idioma.
Idiomas disponibles
Document360 admite una variedad de idiomas para la localización mediante la traducción automática de Document360. Los idiomas admitidos por Document360 son:
Idiomas admitidos
Afrikáans [af]
Árabe [ar]
Árabe (Egipto) [ar-eg]
Chino [zh]
Chino (simplificado, República Popular China) [zh-cn]
Chino (Tradicional) [zh-hant]
Chino (Tradicional, Taiwán) [zh-tw]
Checo [cs]
Danés [da]
Holandés [nl]
Español [en]
Inglés (Reino Unido) [en-gb]
Inglés (US) [en-us]
Estonio [et]
Fiyiano [fj]
Filipino [fil]
Finlandés [fi]
Francés [fr]
Francés (Canadá) [fr-ca]
Georgiano [ka]
Alemán [de]
Griego [el]
Hebreo [él]
Húngaro [hu]
islandés [es]
Indonesio [id]
Italiano [it]
Japonés [ja]
Coreano [ko]
Letón [lv]
Lituano[lt]
Malgache[mg]
Mongol[mn]
Noruego [no]
Polaco [pl]
Portugués [pt]
Portugués (Brasil) [pt-br]
Rumano [ro]
Ruso [ru]
Eslovaco [sk]
Esloveno[sl]
Castellano
Español (México) [es-mx]
Sueco [sv]
Tailandés [th]
Turco [tr]
Ucraniano [uk]
vietnamita [vi]
Adición de varios idiomas a una sola versión
Desde el Knowledge base portal, vaya a Configuración > portal de la base de conocimientos > Localización y espacios de trabajo.
En la pestaña Localización y espacios de trabajo , puede encontrar la lista de versiones disponibles en el proyecto.
Hay dos formas de agregar un nuevo idioma a la versión del proyecto.
Método 1
Haga clic en Editar (🖉) a la derecha y aparecerá el panel Editar espacio de trabajo .
Haga clic en el menú desplegable Nuevo idioma y aparecerá una lista de idiomas.
Introduzca el idioma o la palabra clave deseados en el campo Buscar idiomas y se rellenará el resultado.
Seleccione la casilla de verificación de los idiomas deseados y haga clic en Aplicar.
Una vez hecho esto, haga clic en Actualizar en la parte inferior del panel.
Para obtener más configuraciones relacionadas con un idioma, también puede usar Más opciones (•••) junto al nombre del idioma.
Establecer como predeterminado: seleccione esta opción para establecer el idioma correspondiente como idioma predeterminado para el sitio de la base de conocimientos.
Editar nombre para mostrar: utilice esta opción para actualizar el nombre para mostrar del espacio de trabajo. El nombre actualizado se mostrará en el sitio de la base de conocimientos cuando se seleccione el idioma correspondiente. Puede establecer un nombre para mostrar personalizado para su espacio de trabajo en cada uno de los idiomas disponibles.
De derecha a izquierda: La mayoría de los idiomas se escriben de izquierda a derecha. Sin embargo, hay un puñado de idiomas escritos en la dirección opuesta. Al habilitar esto, el contenido del artículo en el editor HTML y la vista del lector (Knowledge base site) comenzaría a la derecha y terminaría a la izquierda.
Ocultar: Oculta el idioma de la base de conocimiento. Los idiomas ocultos se indican tachados en el portal de la base de conocimientos como referencia.
Eliminar: Elimina el idioma de la lista seleccionada.
NOTA
No se puede ocultar ni eliminar un idioma predeterminado.
.gif)
Método 2
Haga clic en Agregar nuevo idioma() junto al icono Editar (🖉).
Seleccione la casilla de verificación de los idiomas deseados y haga clic en Agregar.
Introduzca el idioma o la palabra clave deseados en el campo Filtrar idiomas y se rellenará el resultado.
Todas las categorías y artículos de su idioma predeterminado están disponibles en los nuevos idiomas. Sin embargo, estos artículos y categorías deben traducirse manualmente mediante traducción automática (solo editor HTML) o con extensiones como Crowdin.
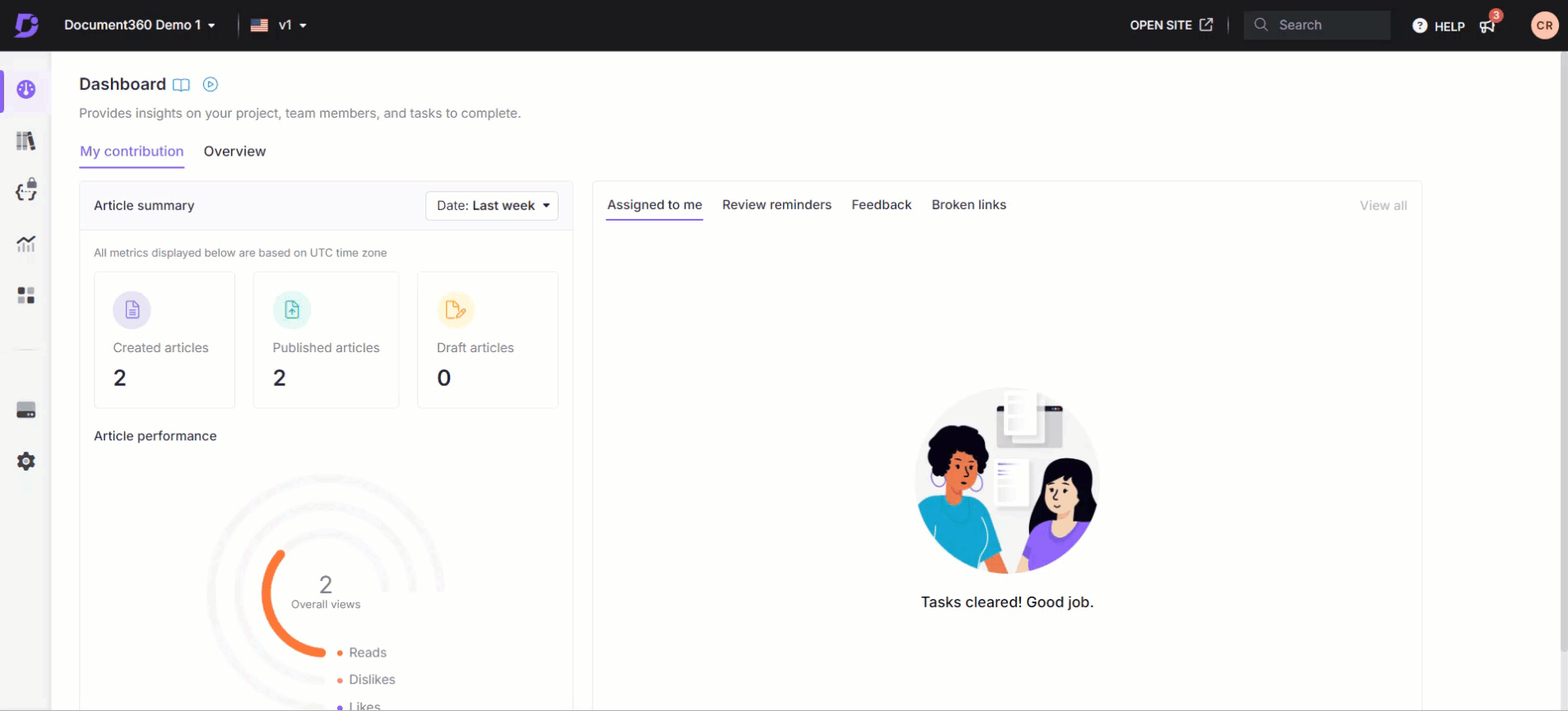
NOTA
Al seleccionar un idioma para su espacio de trabajo, todos los idiomas que no sean el inglés se mostrarán en su alfabeto nativo.
Preguntas más frecuentes
¿Por qué el contenido de algunos artículos publicados en el idioma predeterminado no aparece en el editor para el mismo artículo en el idioma secundario?
Cuando se crea un nuevo artículo y se agrega contenido en el idioma predeterminado, el artículo aparecerá en el idioma secundario, pero el contenido no se transferirá automáticamente. Para traducir el contenido, use la sección Todos los artículos para traducir de forma masiva los artículos del idioma predeterminado al idioma secundario.