Isenção de responsabilidade: Este artigo foi gerado usando tradução automática.
Plans supporting recycle bin
| Professional | Business | Enterprise |
|---|---|---|
Gerenciar um grande número de arquivos e pastas às vezes pode levar a exclusões intencionais ou acidentais. Para ajudar a recuperar o conteúdo excluído, o Document360 fornece uma Lixeira. Quando um arquivo ou pasta é excluído, ele é movido temporariamente para a Lixeira, permitindo que os usuários o restaurem facilmente, se necessário.
NOTA
O Document360 também fornece uma Lixeira dedicada para as categorias e artigos excluídos da sua Documentação.
Operações da lixeira
Clique no ícone Drive () na barra lateral de navegação esquerda.
Você pode exibir as Foldere subpastas existentes no estilo de exibição de árvore no painel de navegação esquerdo.
Clique em Lixeira.
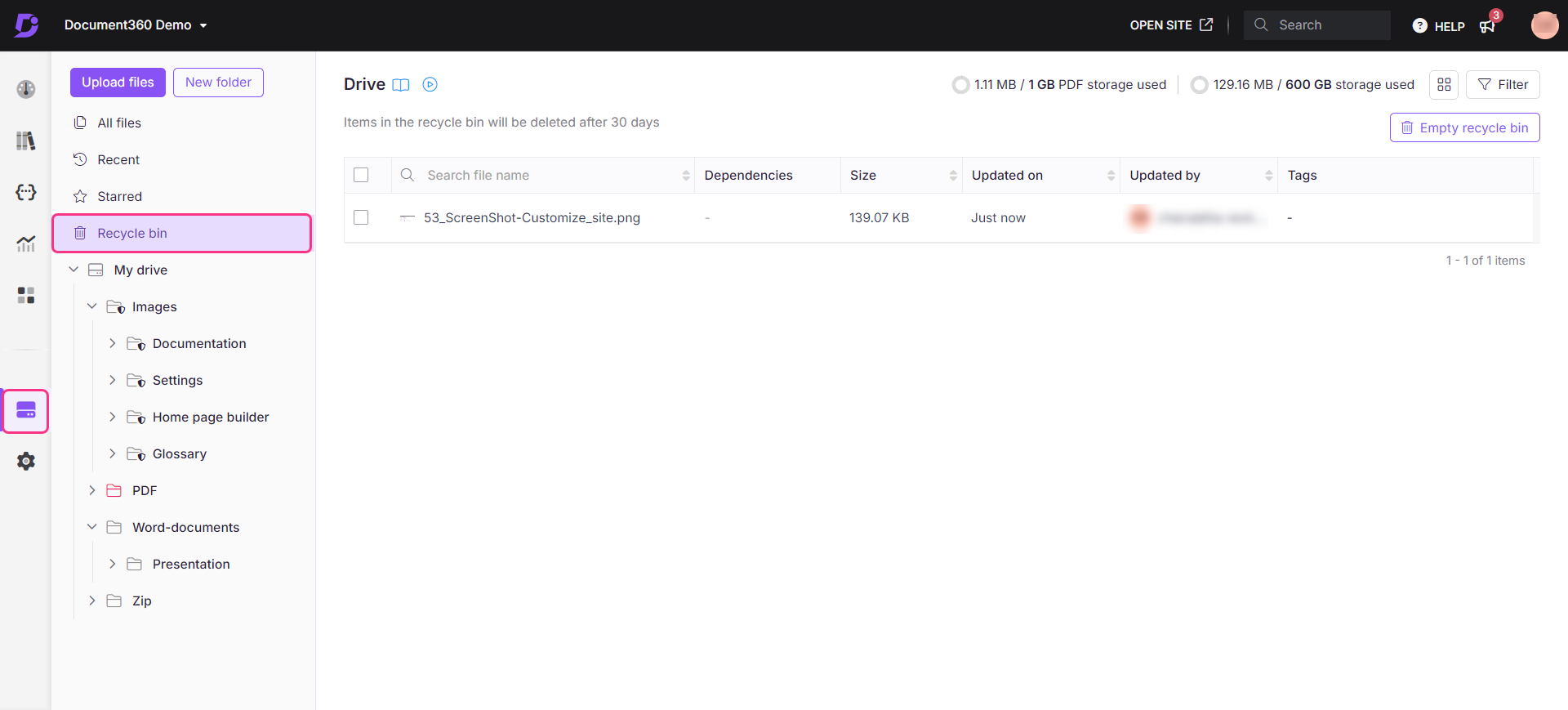
NOTA
Passe o mouse sobre o arquivo e clique no ícone de olho () para exibir suas dependências. Uma folha com a lista de artigos em que o arquivo está associado será exibida.
Restaurar da lixeira
Restauração em massa
Em caso de exclusões acidentais de arquivos/pastas no Drive, siga as etapas abaixo para restaurar todos os arquivos e pastas.
Na janela Lixeira, marque a caixa de seleção dos arquivos/pastas que deseja restaurar.
Se você deseja selecionar todos os itens na Lixeira, marque a caixa de seleção Selecionar tudo na parte superior (apenas os primeiros 20 itens serão selecionados).
Para selecionar todos os arquivos na Lixeira, clique em Selecionar todos os {N} itens, em que N é o número total de arquivos na Lixeira.
Esta opção aparecerá somente quando pelo menos um arquivo for selecionado.
Clique em Restaurar.
Os arquivos/pastas selecionados serão restaurados para seu local original na unidade.
Restaurar arquivos ou pastas individuais
Para arquivos/pastas individuais,
Passe o mouse sobre o arquivo/pasta desejado e clique no ícone Mais (•••).
Clique em Restaurar.
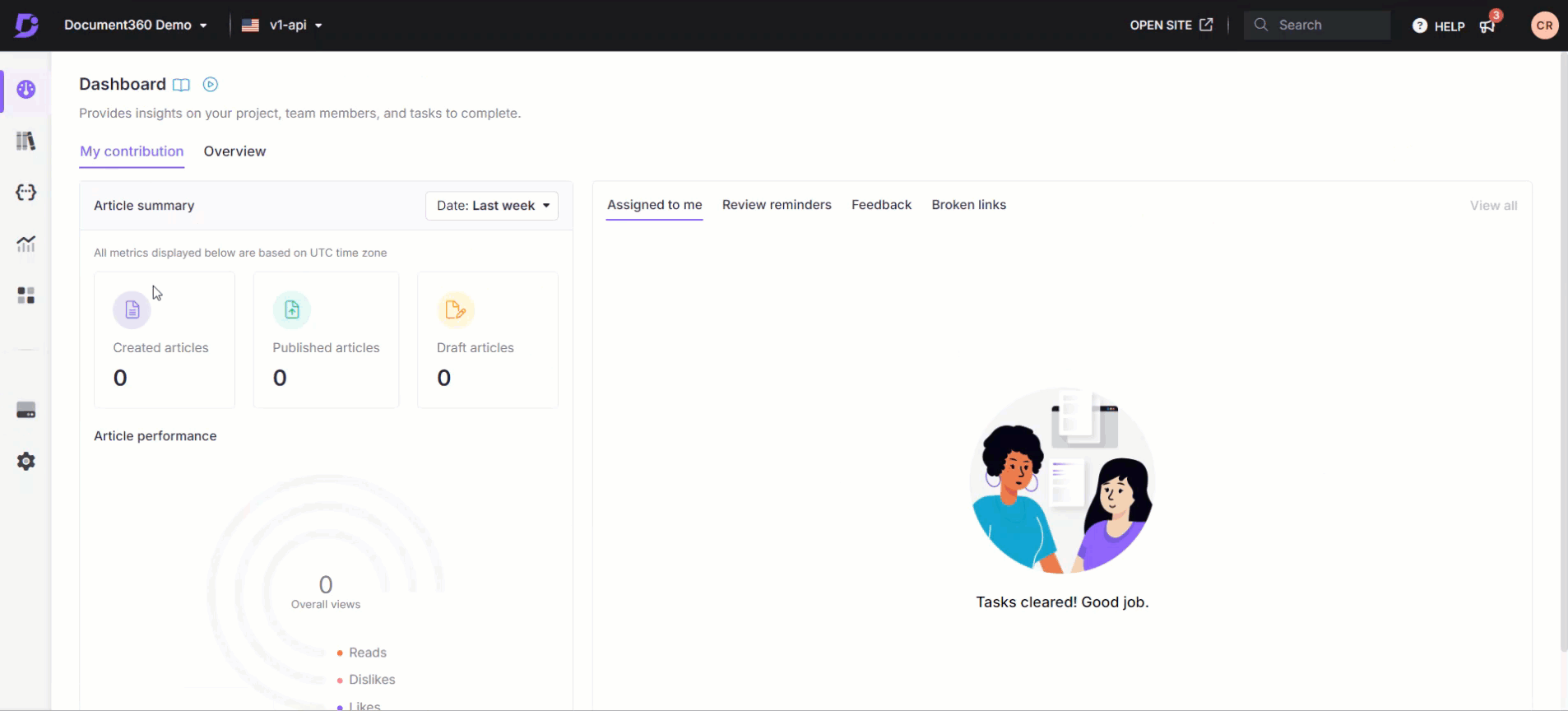
Excluindo permanentemente arquivos da Lixeira
Se você tiver certeza de que não precisa dos arquivos/pastas na lixeira,
Na janela da Lixeira, marque a caixa de seleção dos arquivos/pastas desejados.
Se você deseja selecionar todos os itens da Lixeira, marque a caixa de seleção Selecionar tudo na parte superior (apenas 20 itens serão selecionados).
Para selecionar todos os arquivos, clique em Selecionar todos os {N} itens.
Clique em Excluir definitivamente localizado acima da lista de arquivos/pastas.
Como alternativa, para arquivos/pastas individuais, passe o mouse sobre o arquivo/pasta desejado e clique no ícone Mais (•••) ao lado do arquivo/pasta.
Clique em Excluir definitivamente.
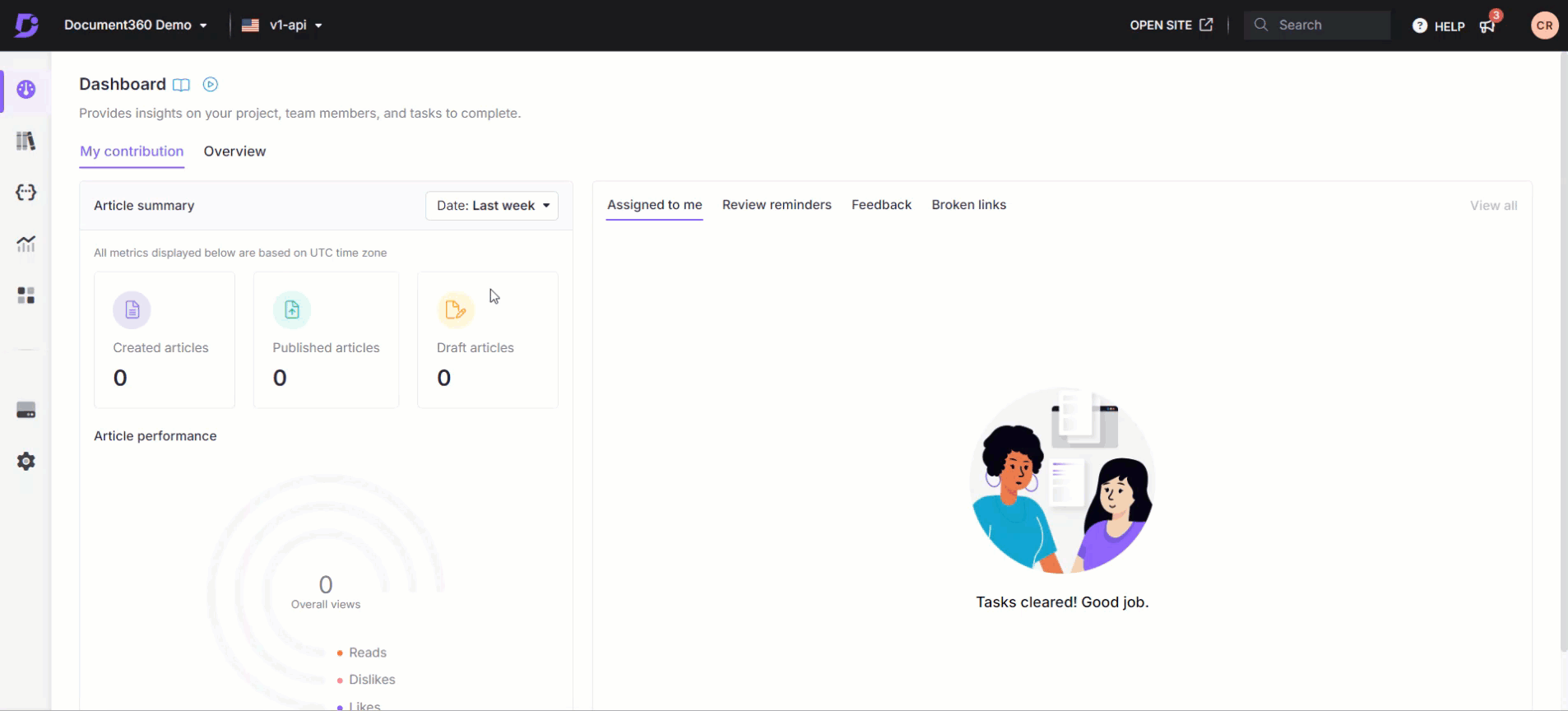
Lixeira vazia
Se você deseja eliminar todos os arquivos/pastas da Lixeira de uma só vez, clique no botão Esvaziar lixeira no canto superior direito. Todos os arquivos/pastas serão excluídos permanentemente da Lixeira.
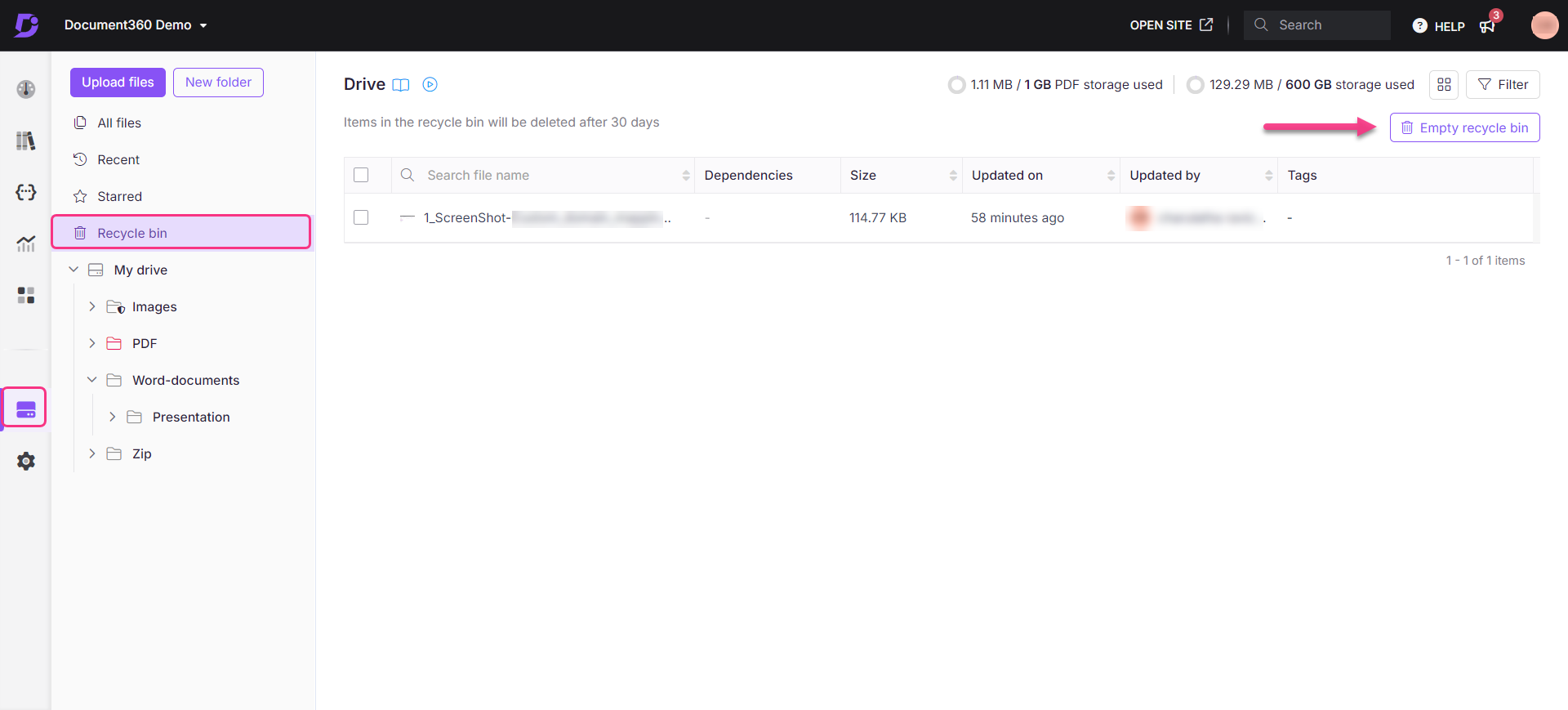
NOTA
A exclusão de arquivos/pastas da Lixeira é uma ação irreversível. Depois que o arquivo/pasta é removido da Lixeira usando a opção Excluir para sempre ou Esvaziar a lixeira , ele não pode ser recuperado (a menos que você tenha um backup offline do mesmo arquivo/pasta).
Arquivos e pastas carregados recentemente
A pasta Recente na janela do Drive ajuda você a acessar os arquivos/pastas enviados mais recentes. Esta é uma pasta dinâmica preenchida com arquivos e pastas com base na última adição ou upload. Isso é útil, pois você não precisa procurar os arquivos mais recentes carregados em nenhuma das pastas. Para acessar essa pasta,
Clique no ícone Drive () na barra lateral de navegação esquerda.
No painel de navegação esquerdo, clique na pasta Recentes .
Você verá a lista de arquivos/pastas que são carregados mais recentes com base no tempo de upload.
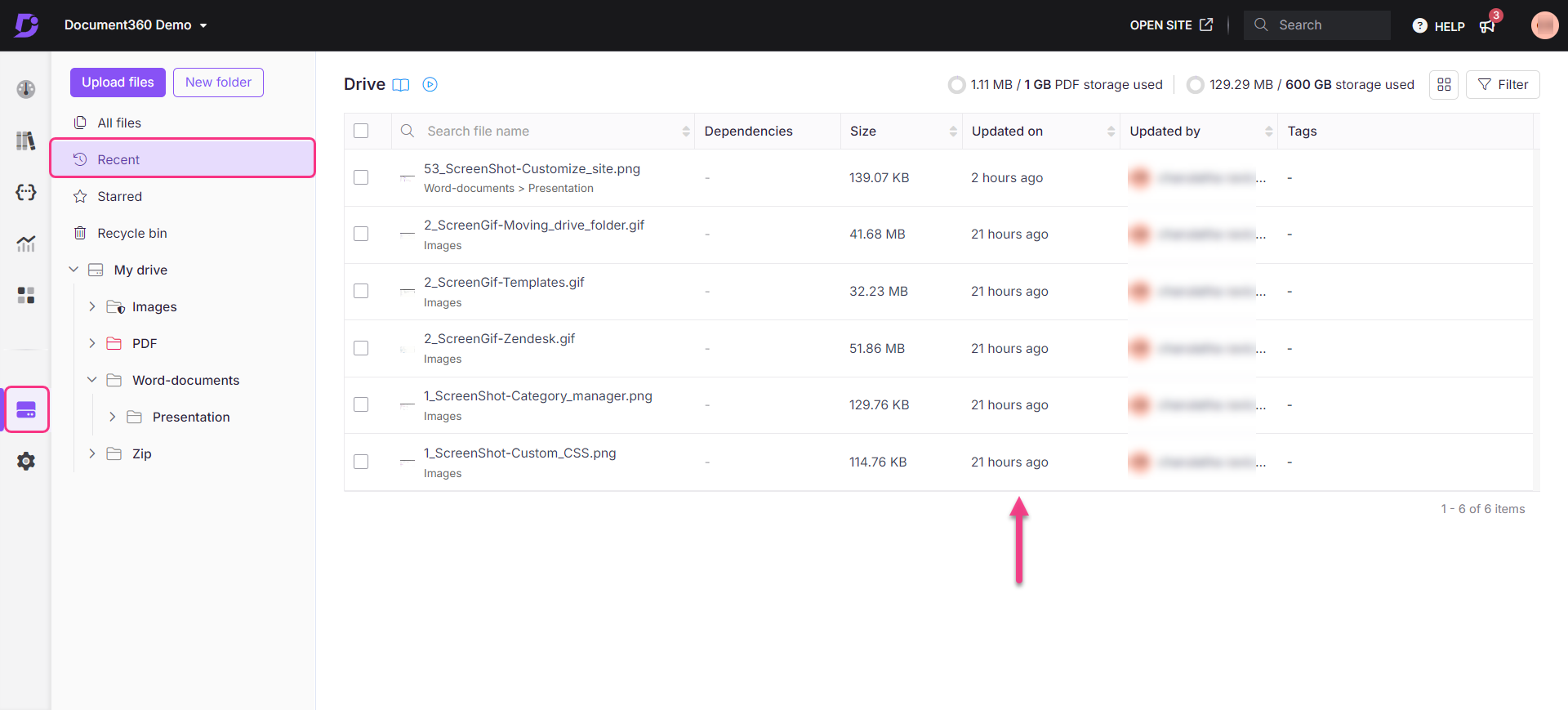
Pasta e arquivos marcados com estrela
Você pode adicionar sua pasta ou subpasta principal como uma entidade com estrela. Isso significa que a pasta marcada com estrela aparece quando você clica na opção Com estrela no painel de navegação esquerdo, independentemente da localização da pasta no Drive. Os arquivos e pastas marcados com estrela ajudam você a acessar rapidamente conteúdo importante, marcando-os para facilitar a referência.
Clique no ícone Drive () na barra lateral de navegação esquerda.
No painel de navegação esquerdo, clique na pasta Com estrela .
Todos os arquivos/pastas que você marcou com estrela serão listados aqui com um ícone de estrela (★) ao lado do nome da pasta.
Clique no ícone de estrela (★) novamente para removê-lo da pasta Com estrela .
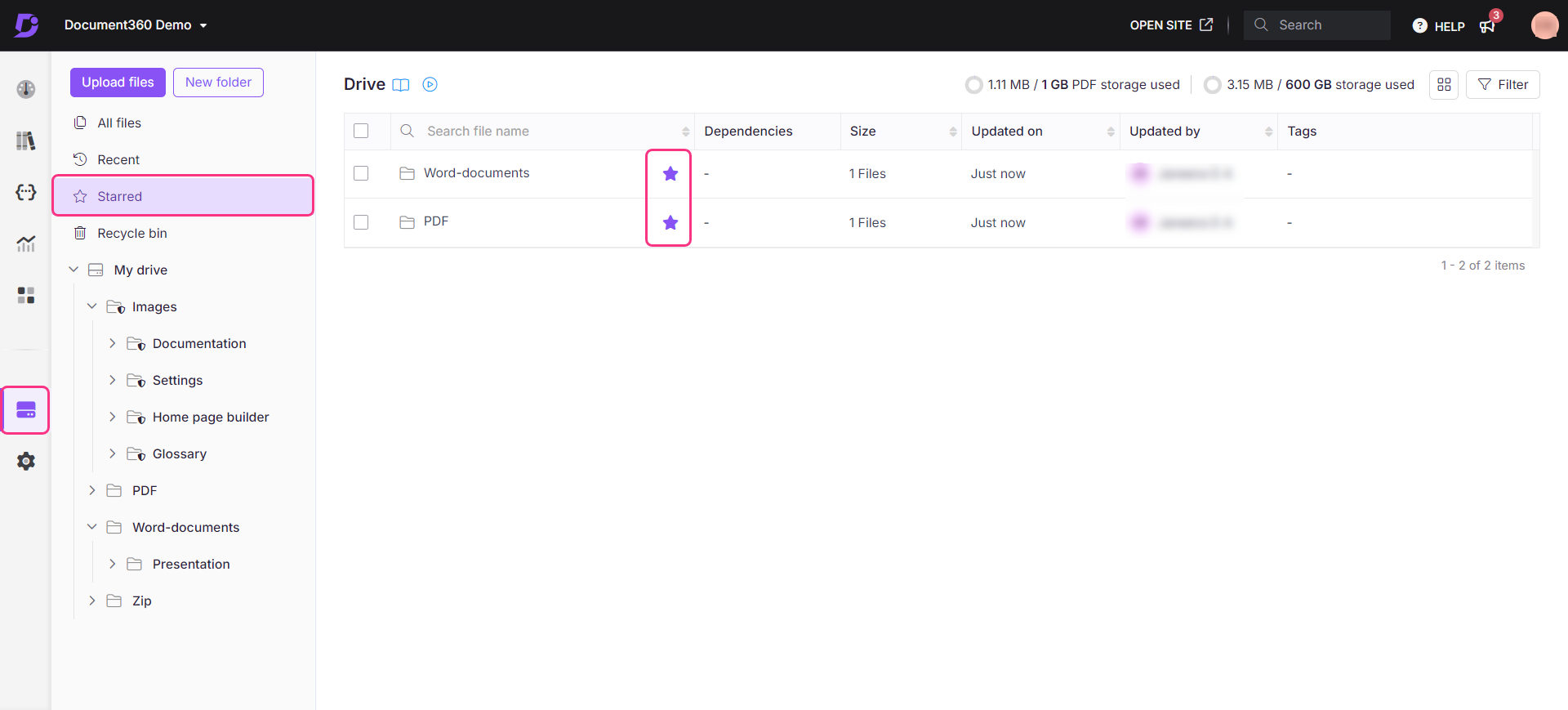
Perguntas frequentes
O que acontece com um arquivo/pasta na Lixeira se eu não executar nenhuma ação nele?
O arquivo/pasta seria excluído automaticamente e permanentemente após 30 dias.
Posso recuperar arquivos ou pastas excluídos permanentemente da Lixeira?
Não, uma vez que os arquivos ou pastas são excluídos permanentemente usando a opção "Excluir para sempre", eles não podem ser recuperados. É importante ter certeza antes de selecionar esta opção. Se você precisar de backups adicionais, considere criar um backup offline antes de excluir arquivos permanentemente.
