Planos que suportam este recurso: Professional Business Enterprise
No Document360, você pode organizar seus arquivos com eficiência usando pastas e subpastas. Você pode gerenciar pastas individuais ou usar ações em massa para lidar com várias pastas de uma só vez, facilitando a manutenção e a recuperação de seus ativos da base de conhecimento.
NOTA
Para um gerenciamento eficaz de arquivos, é recomendável organizar suas pastas e subpastas de forma semelhante às categorias e subcategorias da documentação. Isso garante que armazenar, manter e recuperar arquivos seja simples e intuitivo.
Definindo uma pasta como pasta padrão
Para definir uma pasta como uma pasta padrão, siga as etapas abaixo:
Clique no ícone Drive () na barra de navegação esquerda.
Clique em qualquer pasta no painel de navegação esquerdo.
Clique no ícone Mais () ao lado da pasta desejada e, em seguida, clique na opção Definir pasta padrão .
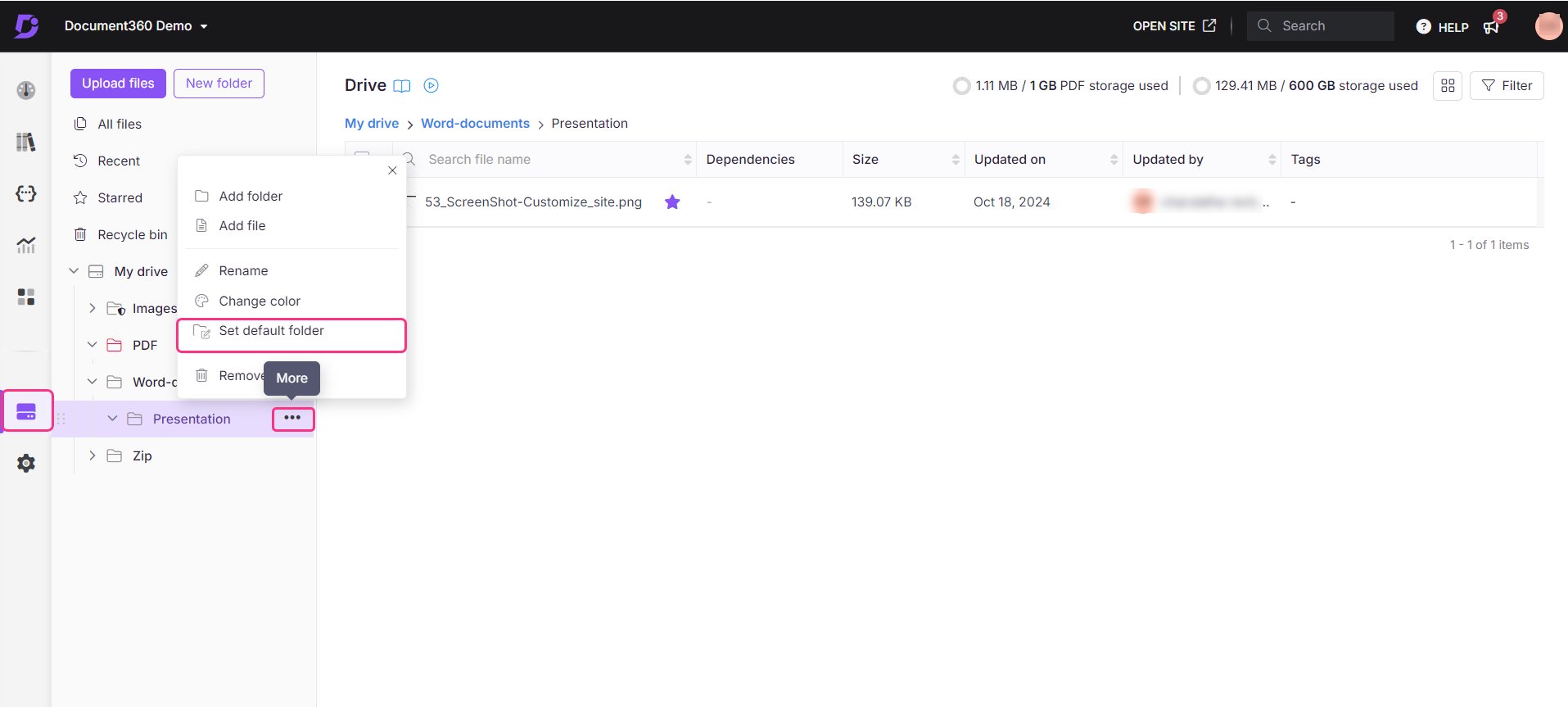
A pasta selecionada será definida como a pasta padrão em um nível de projeto.
Uma vez feito isso, você receberá um pop-up dizendo que a pasta do editor foi atualizada.
A pasta Padrão na unidade pode ser identificada pelo ícone Editar () que aparece ao lado do ícone da pasta.
NOTA
Se uma categoria já tiver sido mapeada para uma pasta do Drive, a configuração da pasta mapeada do Drive será escolhida em vez da pasta Padrão. Todas as imagens adicionadas a qualquer artigo dessa categoria são enviadas para a pasta mapeada do Drive.
No entanto, se a categoria não estiver mapeada para nenhuma pasta do Drive, as imagens adicionadas diretamente serão salvas na pasta Padrão.
Renomeando uma pasta
Você pode alterar ou atualizar o nome existente de uma pasta ou subpasta.
Clique no ícone Drive () na barra de navegação esquerda.
Você pode exibir as Foldere subpastas existentes no estilo de exibição de árvore no painel de navegação esquerdo.
Clique no ícone Mais () ao lado da pasta desejada.
Clique em Renomear.
Digite o novo nome e clique no botão Renomear .

NOTA
Não é possível renomear uma pasta do sistema.
Movendo uma pasta
Você pode mover suas pastas e subpastas dentro do Drive.
NOTA
Você não pode mover uma pasta do sistema na unidade.
Há duas maneiras de executar a função Move .
Usando a opção Mais
Clique no ícone Drive () na barra de navegação esquerda.
Passe o mouse sobre a pasta que deseja mover e clique no ícone Mais ().
Selecione Mover.
Alternativamente:
Selecione uma ou mais pastas marcando as caixas ao lado de seus nomes.
Clique na opção Mover que aparece acima da lista.
No painel Mover arquivos , selecione a pasta de destino.
Use o campo de pesquisa para encontrar rapidamente a pasta de destino digitando palavras-chave.
Clique em Mover.
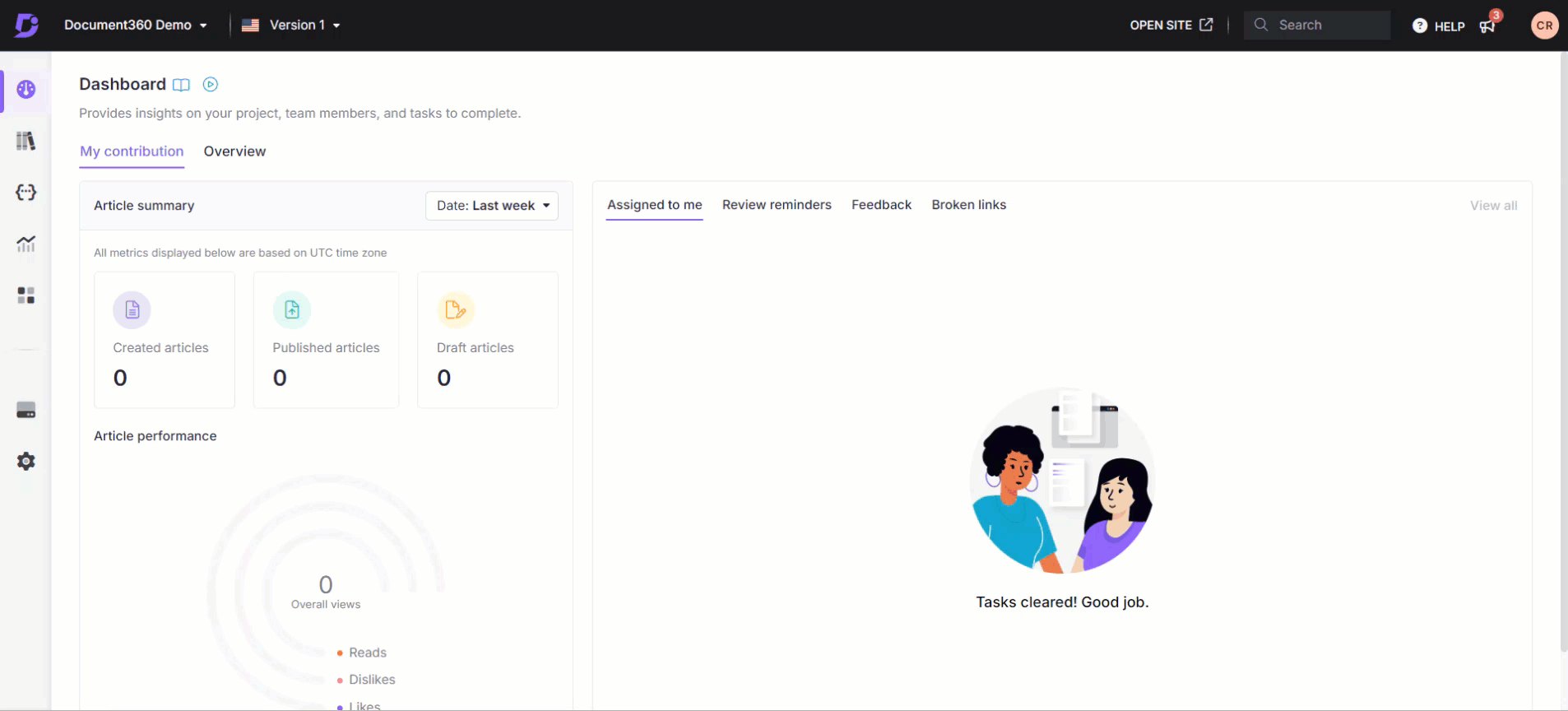
A categoria com sua subpasta e arquivos será movida para o novo local.
Usando arrastar e soltar
Você também pode usar o painel de navegação esquerdo para mover suas pastas para outras pastas e subpastas principais.
Clique e segure a pasta que deseja mover.
Arraste a pasta para o local desejado no painel de navegação esquerdo.
Solte a pasta em outra pasta para movê-la para dentro.

Pastas marcadas com estrela
Você pode adicionar sua pasta ou subpasta principal como uma entidade com estrela. Isso significa que a pasta marcada com estrela aparece quando você clica na opção Com estrela no painel de navegação esquerdo, independentemente da localização da pasta no Drive.
Clique no ícone Drive () na barra de navegação esquerda.
Passe o mouse sobre a pasta desejada e clique no ícone de estrela (☆).
As pastas marcadas com estrela serão indicadas com um ícone de estrela (★) ao lado do nome da pasta.
Clique no ícone "★" ao lado do nome da pasta para removê-la da lista de pastas com estrela .
Você pode executar a mesma ação na pasta de visão geral "Com estrela".
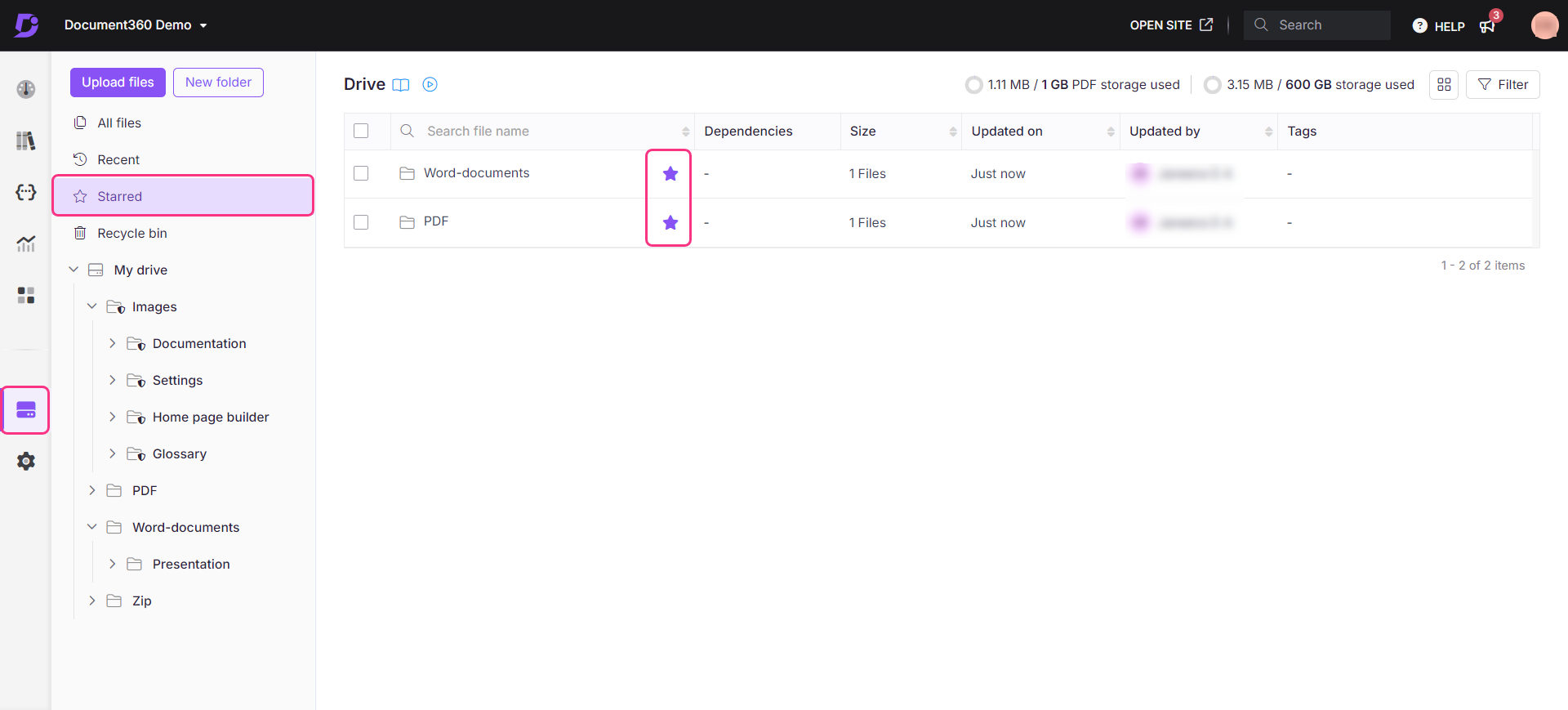
Alterar a cor da pasta
Você pode alterar a cor da pasta para qualquer cor fornecida ou personalizada. Isso é útil quando você deseja diferenciar uma pasta de outra ou codificá-la por cores. A cor padrão da pasta é Cinza.
Passe o mouse sobre a pasta desejada no painel de navegação esquerdo e clique no ícone Mais ().
Clique em Alterar cor.
Você pode escolher na paleta de cores com todas as cores mais comuns. Se você quiser adicionar qualquer cor personalizada, insira o código hexadecimal necessário ou use o seletor de cores.
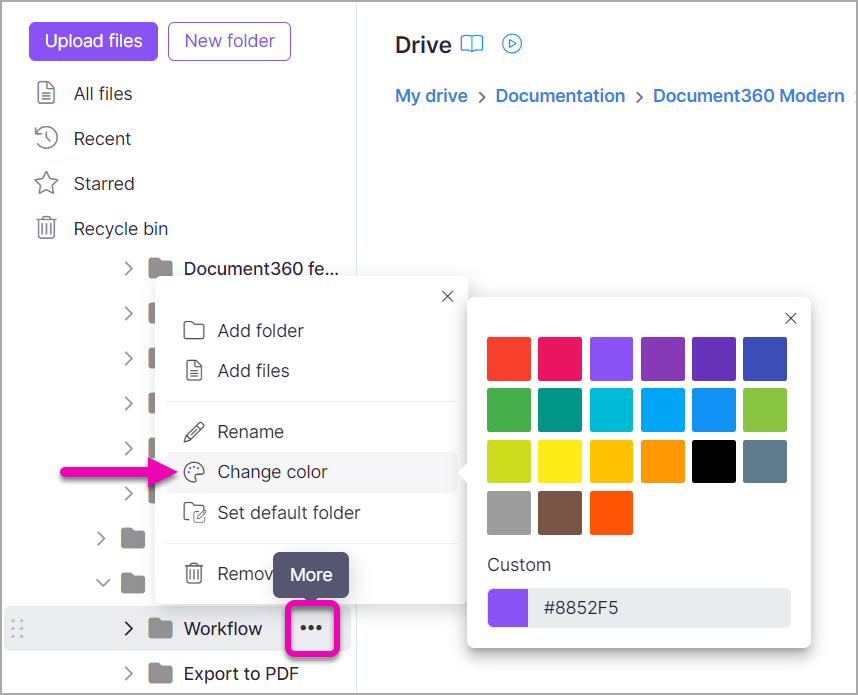
Removendo ou excluindo uma pasta
Você pode remover ou excluir pastas e subpastas do Drive usando as opções Remover e Excluir.
Clique no ícone Drive () na barra de navegação esquerda.
Clique no ícone Mais () ao lado da pasta desejada.
Clique em Remover.
Alternativamente:
Marque a caixa de seleção da pasta desejada e a opção Remover aparecerá acima da lista de pastas.
Clique em Remover.
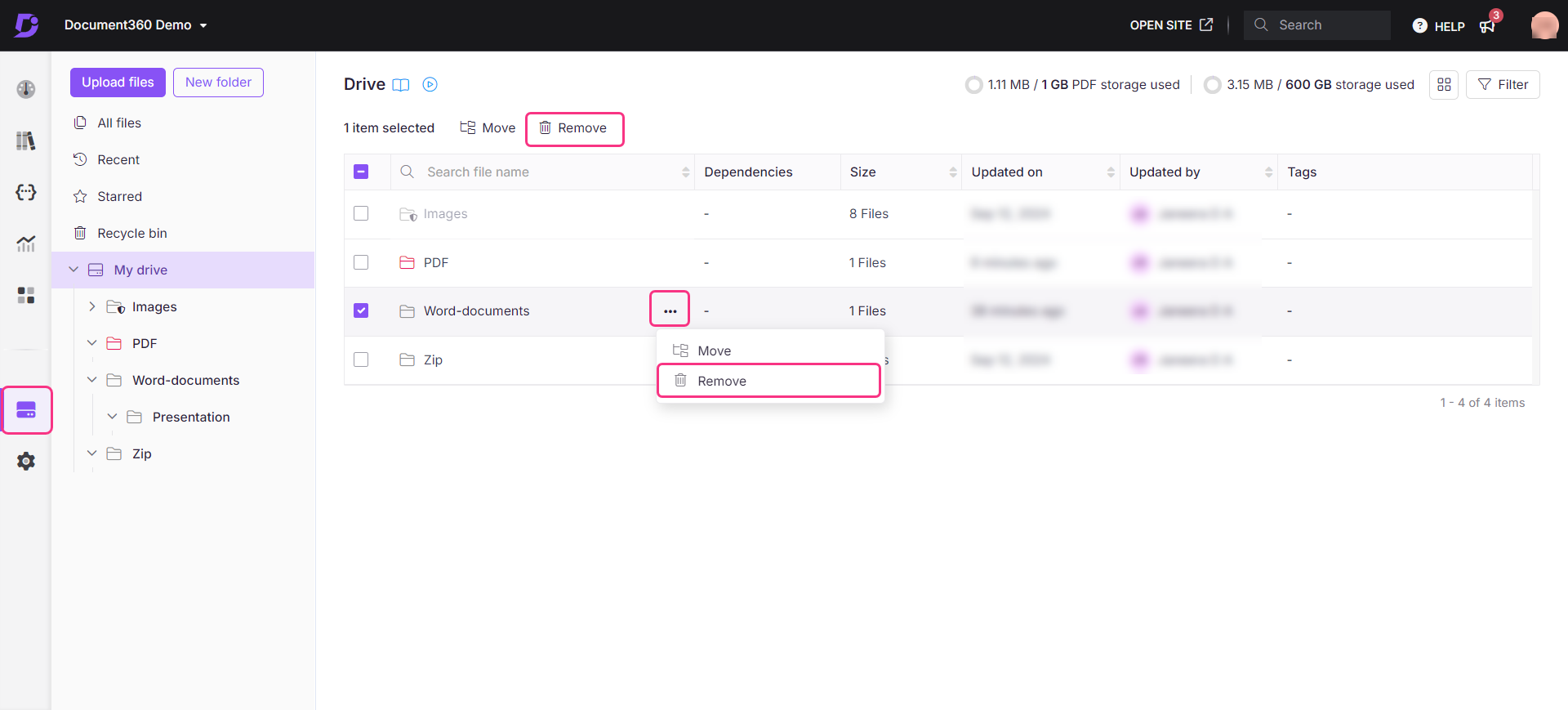
Um prompt de confirmação de exclusão será exibido.
Clique em Sim.
NOTA
Uma vez excluídos, todos os links de referência correspondentes dos arquivos de mídia serão quebrados. Observe que a limpeza do cache CDN levará até 1 minuto.
Não é possível remover ou excluir as pastas do sistema. Você pode identificar essas pastas pelo símbolo de escudo no ícone da pasta.
Se você removeu ou excluiu acidentalmente qualquer pasta do Drive, sempre poderá recuperá-la da Lixeira (até 30 dias após a exclusão) do Drive.
Ações de pasta em massa
Você pode executar ações diferentes em mais de uma pasta ao mesmo tempo. Isso economiza tempo quando você deseja realizar essas ações para um número maior de pastas no seu Drive.
Clique no ícone Drive () na barra de navegação esquerda.
Selecione uma ou mais pastas (na exibição de lista e na exibição de grade) na lista de pastas.
Na parte superior, você pode visualizar as ações em massa possíveis:
Mover: realoca as pastas selecionadas para outra pasta.
Copiar: crie uma cópia das pastas.
Adicionar tags: Organize pastas com tags para melhor categorização.
Download: Baixe as pastas selecionadas para o armazenamento local.
Remover: exclua as pastas e mova-as para a Lixeira.
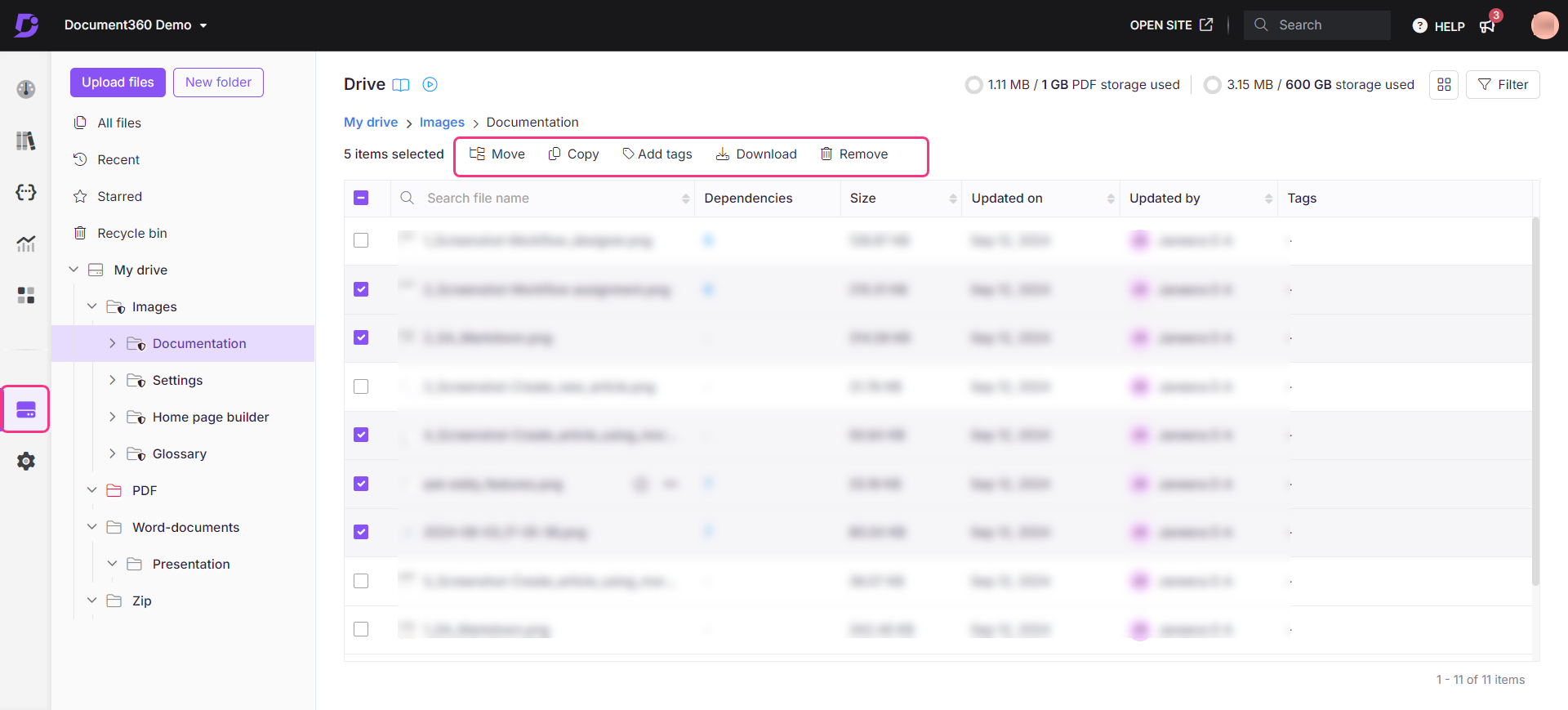
Pasta breadcrumb
A trilha de navegação da pasta na parte superior do painel do Drive ajuda você a navegar na hierarquia de pastas. Ele mostra o caminho do diretório raiz para a pasta atual que você está visualizando.
Clique em qualquer nível da trilha de navegação para navegar de volta para essa pasta.
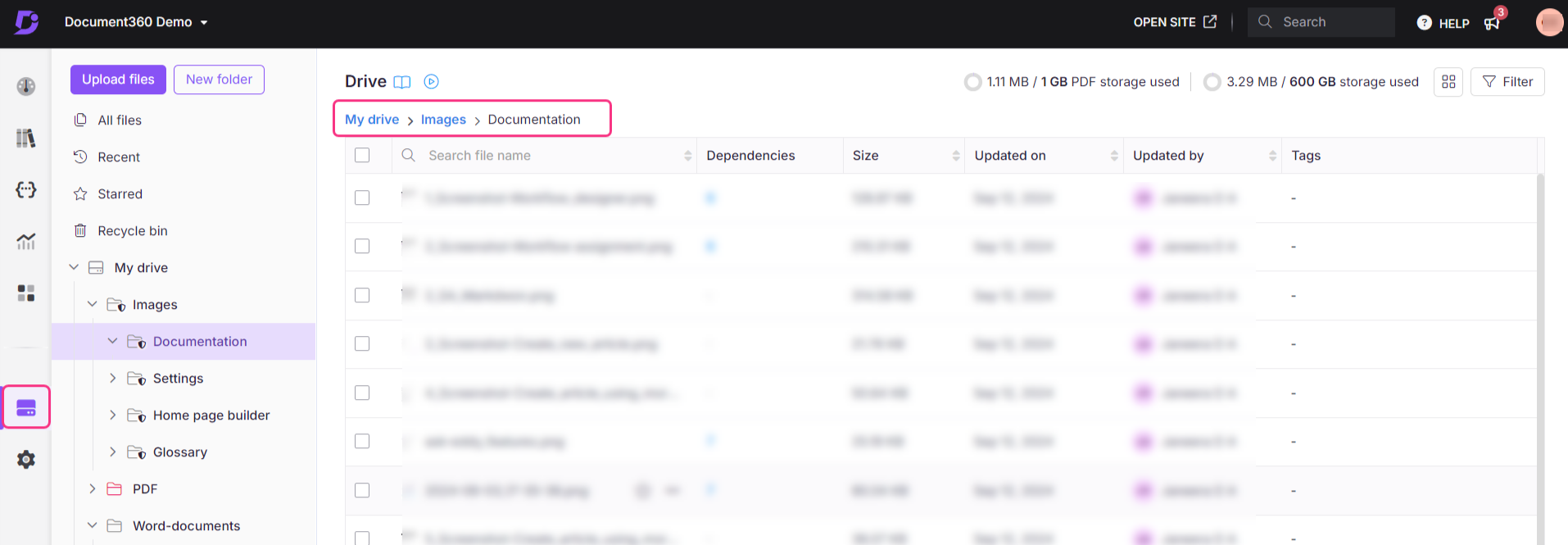
Perguntas frequentes
O que acontece se eu clicar na opção Definir pasta padrão para uma pasta que já está definida como padrão?
Uma pasta de unidade pode ser definida como padrão várias vezes. Se você selecionar a opção Definir pasta padrão para uma pasta que já é o padrão, nenhuma alteração será feita.
O que acontece quando eu altero o nome, copio, movo ou reordeno uma pasta?
Alterar o nome, copiar, mover ou reordenar uma pasta não afeta os URLs dos arquivos dentro dela, mantendo intactas as imagens vinculadas aos artigos.