Pläne, die diese Funktion unterstützen: Professional Business Enterprise
In Document360 können Sie Hyperlinks zu Text, Bildern oder Dateien in Ihren Artikeln oder Kategorieseiten hinzufügen. Hyperlinks helfen Benutzern, nahtlos zwischen verwandten Inhalten, externen Ressourcen oder bestimmten Abschnitten innerhalb desselben Artikels zu navigieren und so das Leseerlebnis insgesamt zu verbessern.
Stellen Sie sich vor, Sie schreiben eine Installationsanleitung für die Softwareinstallation. Sie können der Download-Seite einen Hyperlink hinzufügen, damit Benutzer schnell auf die erforderliche Software zugreifen können, ohne danach suchen zu müssen.
ANMERKUNG
Wenn Sie mit der Funktion "Replizieren " mehrere Kopien eines Beitrags erstellen, können diese replizierten Artikel nicht als interne Links in anderen Artikeln hinzugefügt werden. Sie können jedoch immer noch auf den Originalartikel verlinken.
Hinzufügen von Hyperlinks zu einem Artikel
Gehen Sie folgendermaßen vor, um einen Hyperlink im Markdown-Editor hinzuzufügen:
Wählen Sie den gewünschten Text aus und klicken Sie auf das Symbol Link einfügen () oben im Editor.
Das Dialogfeld Link wird angezeigt.
Geben Sie im Feld Linktext den Text ein, der mit einem Hyperlink verknüpft werden soll.
Wählen Sie eine der folgenden Verknüpfungsoptionen aus:
Link zu einem vorhandenen Artikel: Beginnen Sie mit der Eingabe des Artikelnamens in das Feld Suchen und Link zu vorhandenem Artikel . Eine Liste mit übereinstimmenden Artikeln wird angezeigt.
Link zu einer bestimmten Überschrift im aktuellen Artikel: Verwenden Sie das Dropdown-Menü Link zur aktuellen Artikelüberschrift , um eine H2-, H3- oder H4-Überschrift auszuwählen. Der entsprechende URL-Slug wird automatisch generiert.
Link zu einer externen URL: Geben Sie die gewünschte URL in das Feld Link ein.
(Fakultativ) Um den Hyperlink in einem neuen Tab zu öffnen, aktivieren Sie das Kontrollkästchen Open in a new tab .
Klicken Sie auf OK , um den Hyperlink zu Ihrem Inhalt hinzuzufügen.
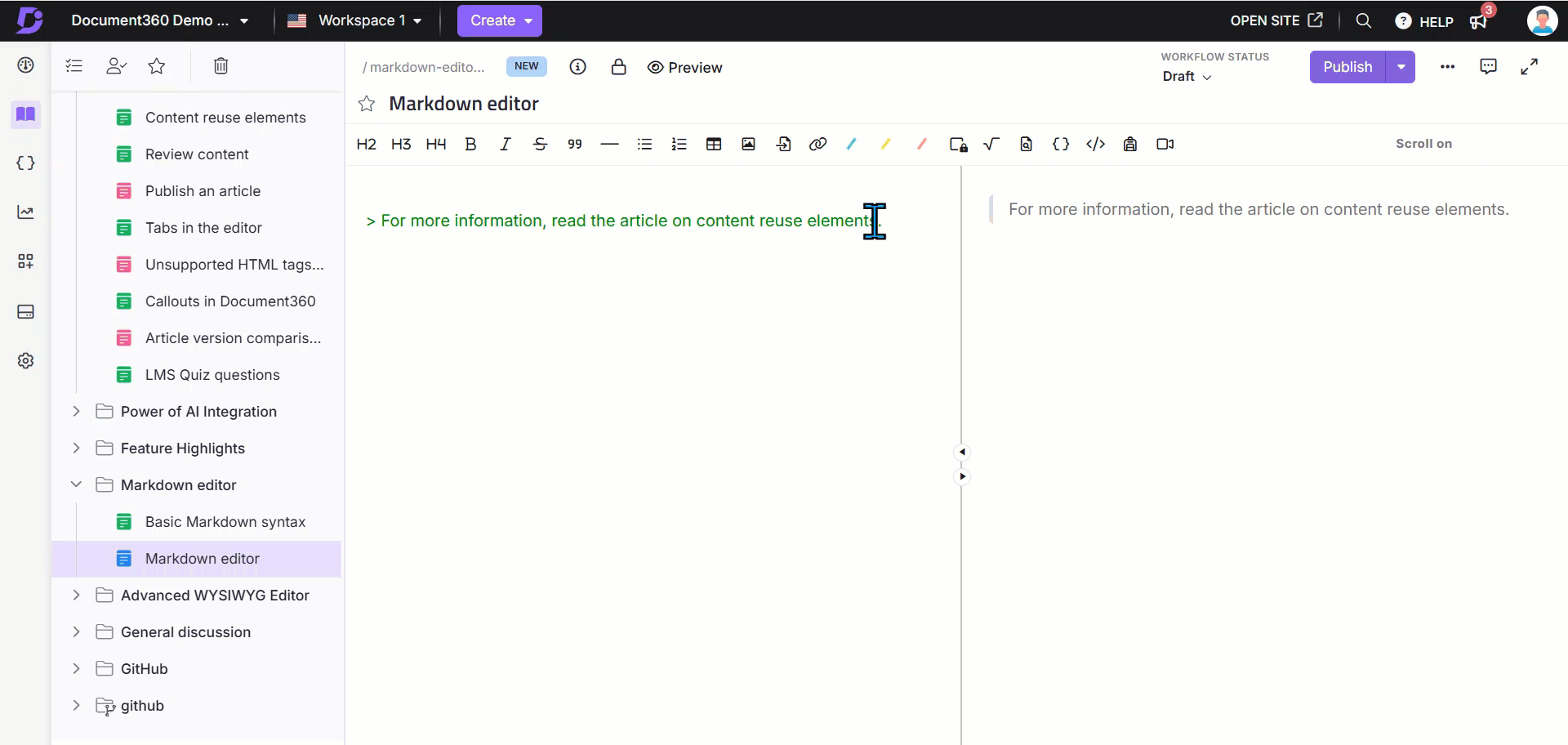
Im erweiterten WYSIWYG-Editor können Sie einen Link auf drei Arten einfügen:
Schnelleinfügemenü : Klicken Sie auf das Symbol "Link " () im Menü "Schnelleinfügung ". Das Menü Schnelleinfügung wird angezeigt, wenn Sie Text im Editor auswählen oder wenn ein Inhaltsblock leer ist.
Slash-Befehl: Verwenden Sie den Slash-Befehl
/Link.Strg + K: Markieren Sie den gewünschten Text und drücken Sie
Ctrl+K.
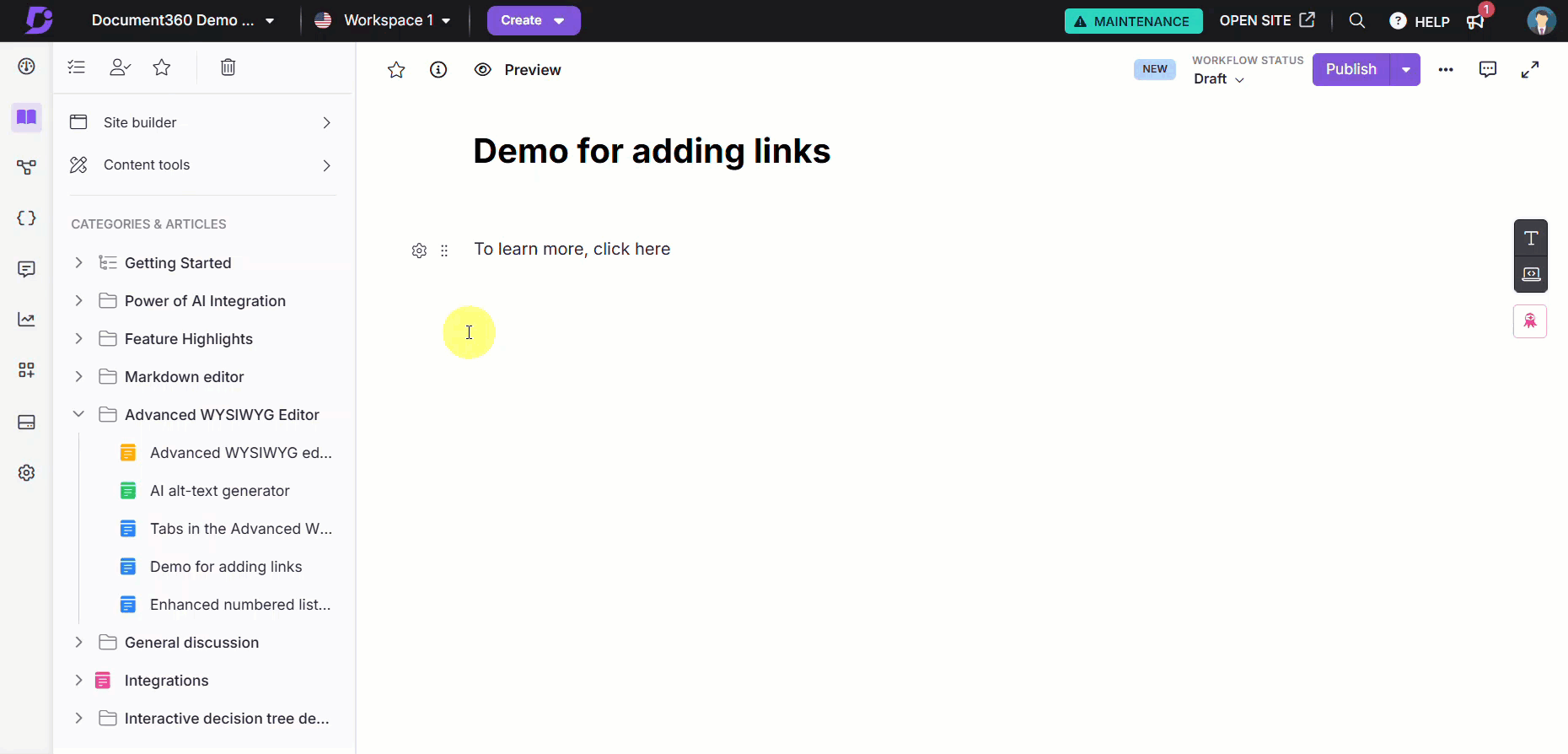
Das Dialogfeld Add link wird angezeigt.
Im Dialogfeld " Add link " gibt es zwei Optionen:
Wählen Sie das Optionsfeld Artikel aus, um einen Link zu einem vorhandenen Beitrag oder zu einer Überschrift aus einem beliebigen Artikel in Ihrer Wissensdatenbank hinzuzufügen.
Wählen Sie das Optionsfeld Externer Link aus, um einen Hyperlink zu einer bestimmten URL hinzuzufügen.
Hinzufügen eines Links zu einem Artikel
Um einen Link zu einem Artikel in Ihrer Wissensdatenbank hinzuzufügen, gehen Sie wie folgt vor:
Wählen Sie das Optionsfeld Artikel aus.
Geben Sie im Feld Text den Text ein, der mit einem Hyperlink verknüpft werden soll.
Wählen Sie den Arbeitsbereich und die Sprache Ihres Zielartikels aus dem Dropdown-Menü Arbeitsbereich und Sprache aus.
Um einen Link zu einem bestimmten Artikel hinzuzufügen, geben Sie den Namen des Artikels in das Feld Artikel ein.
Wählen Sie den gewünschten Artikel aus der Liste der passenden Artikel aus.
Aktivieren Sie das Kontrollkästchen Open in a new tab , wenn Sie den Hyperlink in einem neuen Tab öffnen möchten.
Klicken Sie auf Hinzufügen.
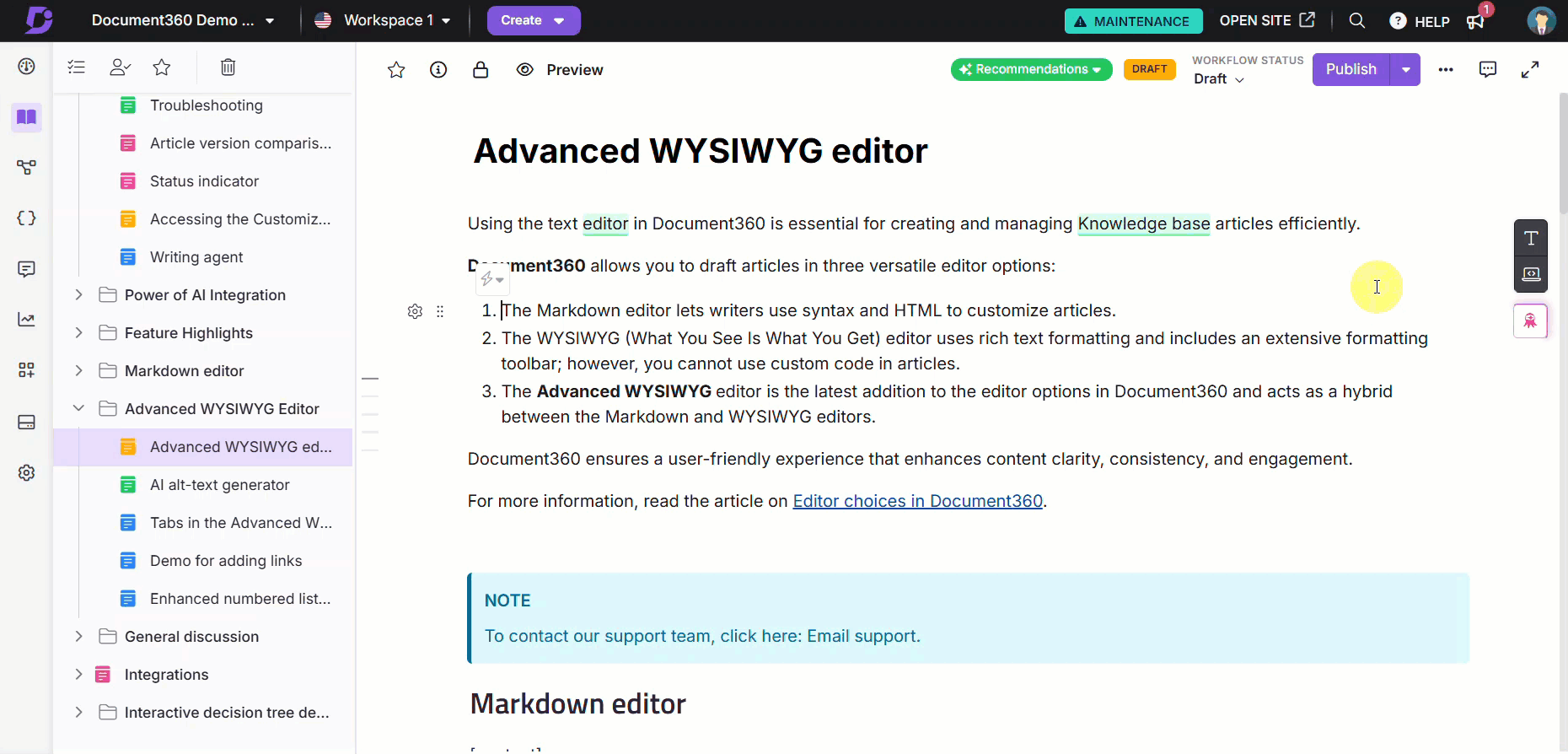
Hinzufügen eines Links zu einer Überschrift in einem Artikel
Um einen Link zu einer bestimmten Überschrift innerhalb eines Beitrags hinzuzufügen, befolgen Sie die Schritte 1 bis 5 unter Hinzufügen eines Links zu einem Artikel.
Sobald Sie den gewünschten Artikel ausgewählt haben, wählen Sie eine Überschrift innerhalb des Artikels aus dem Dropdown-Menü Link zu einer Überschrift aus.
Aktivieren Sie das Kontrollkästchen Open in a new tab , wenn Sie den Hyperlink in einem neuen Tab öffnen möchten.
Klicken Sie auf Hinzufügen.
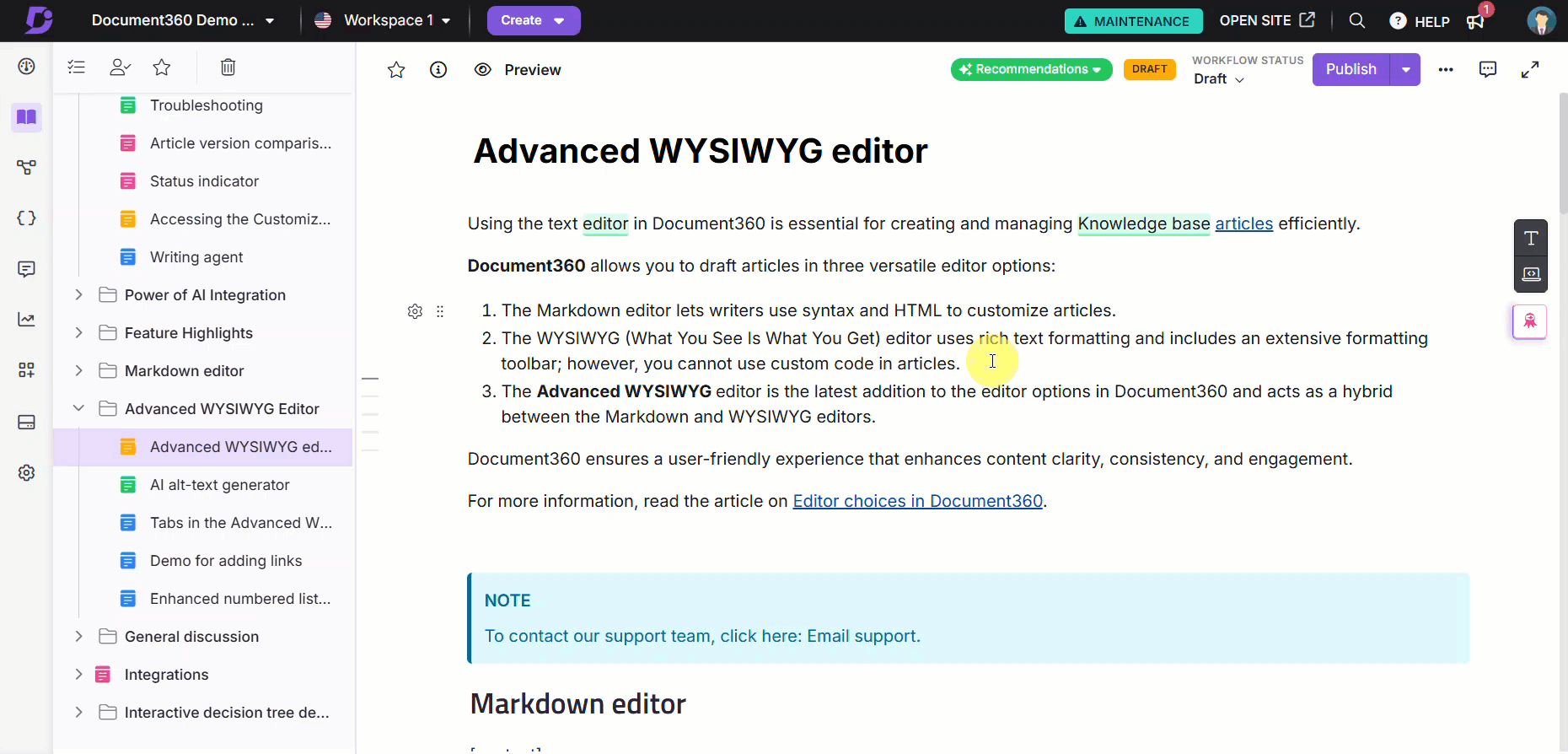
Hinzufügen eines Links zu einer URL
Um einen Link zu einer URL hinzuzufügen,
Wählen Sie das Optionsfeld Externer Link aus.
Geben Sie im Feld Text den Text ein, der mit einem Hyperlink verknüpft werden soll.
Geben Sie die Ziel-URL in das Feld URL ein.
Aktivieren Sie das Kontrollkästchen Open in a new tab , wenn Sie den Hyperlink in einem neuen Tab öffnen möchten.
Klicken Sie auf Hinzufügen.

Bearbeiten oder Aufheben der Verknüpfung eines Hyperlinks
Führen Sie im erweiterten WYSIWYG-Editor die folgenden Schritte aus, um einen Hyperlink zu bearbeiten oder zu entfernen:
Klicken Sie auf den Hyperlink-Text. Das Dialogfeld Link wird angezeigt.
So verwalten Sie den Hyperlink:
Öffnen Sie den Link: Klicken Sie auf den Link, um die URL aufzurufen.
Bearbeiten Sie den Link: Klicken Sie auf das Symbol Edit (), um den Hyperlink zu ändern.
Verknüpfung des Textes aufheben: Klicken Sie auf das Symbol Verknüpfung aufheben (), um den Hyperlink zu entfernen.
Kopieren Sie den Link: Klicken Sie auf das Symbol Copy (), um den Hyperlink zu kopieren.
ANMERKUNG
Im Markdown-Editor müssen Sie den Hyperlink manuell bearbeiten.
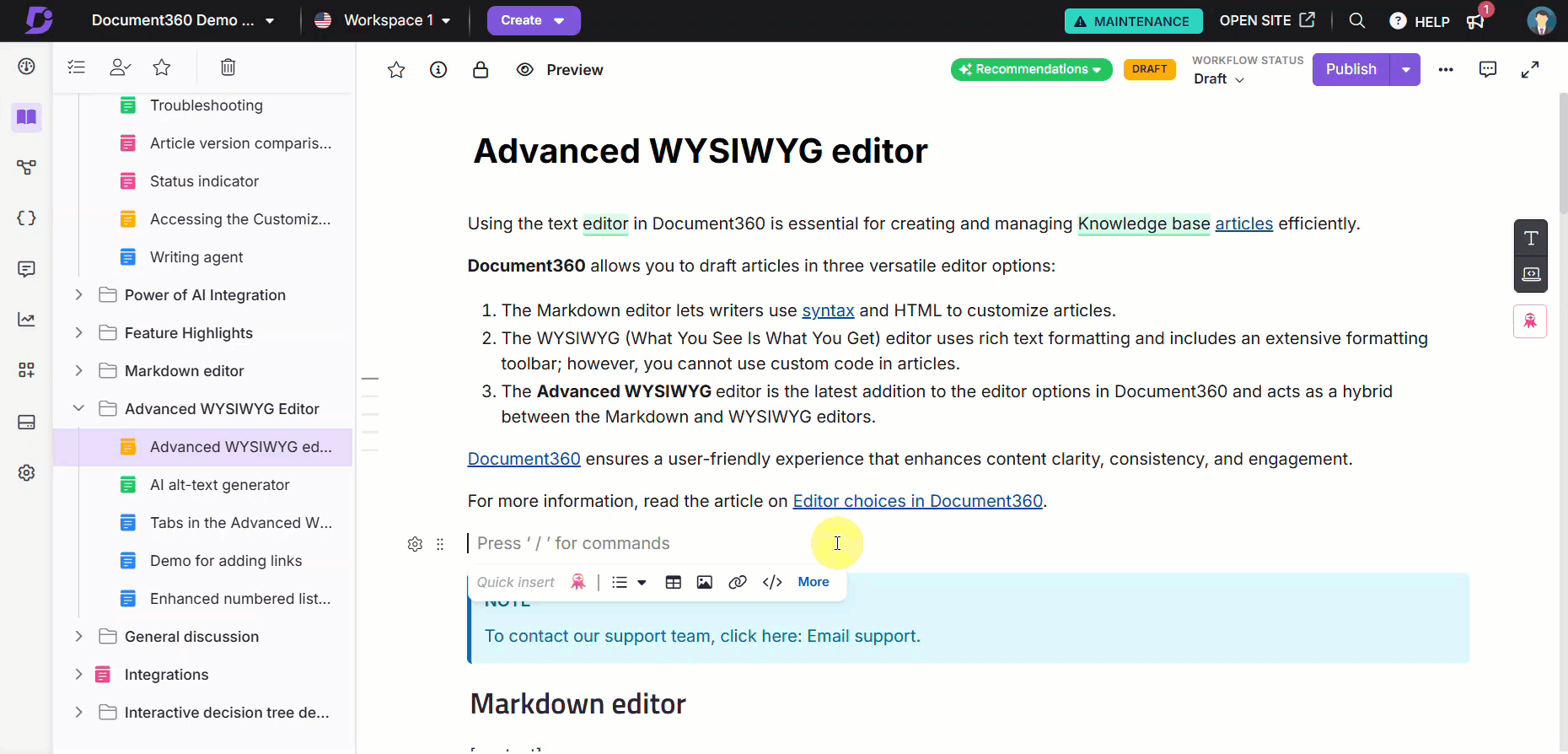
Kopieren von Überschriftenlinks in Artikeln
Um die Navigation und die Freigabe von Inhalten zu verbessern, wird das Symbol Link kopieren () neben den Überschriften H2, H3 und H4 in Artikeln auf der Wissensdatenbank-Website angezeigt. Wenn Sie den Mauszeiger über eine Überschrift bewegen, wird das Symbol Link kopieren () sichtbar, mit dem Sie schnell einen direkten Hyperlink zu diesem bestimmten Abschnitt kopieren und freigeben können.
Die Leser können schnell zu bestimmten Abschnitten navigieren und so die Benutzerfreundlichkeit Ihrer Dokumentation verbessern
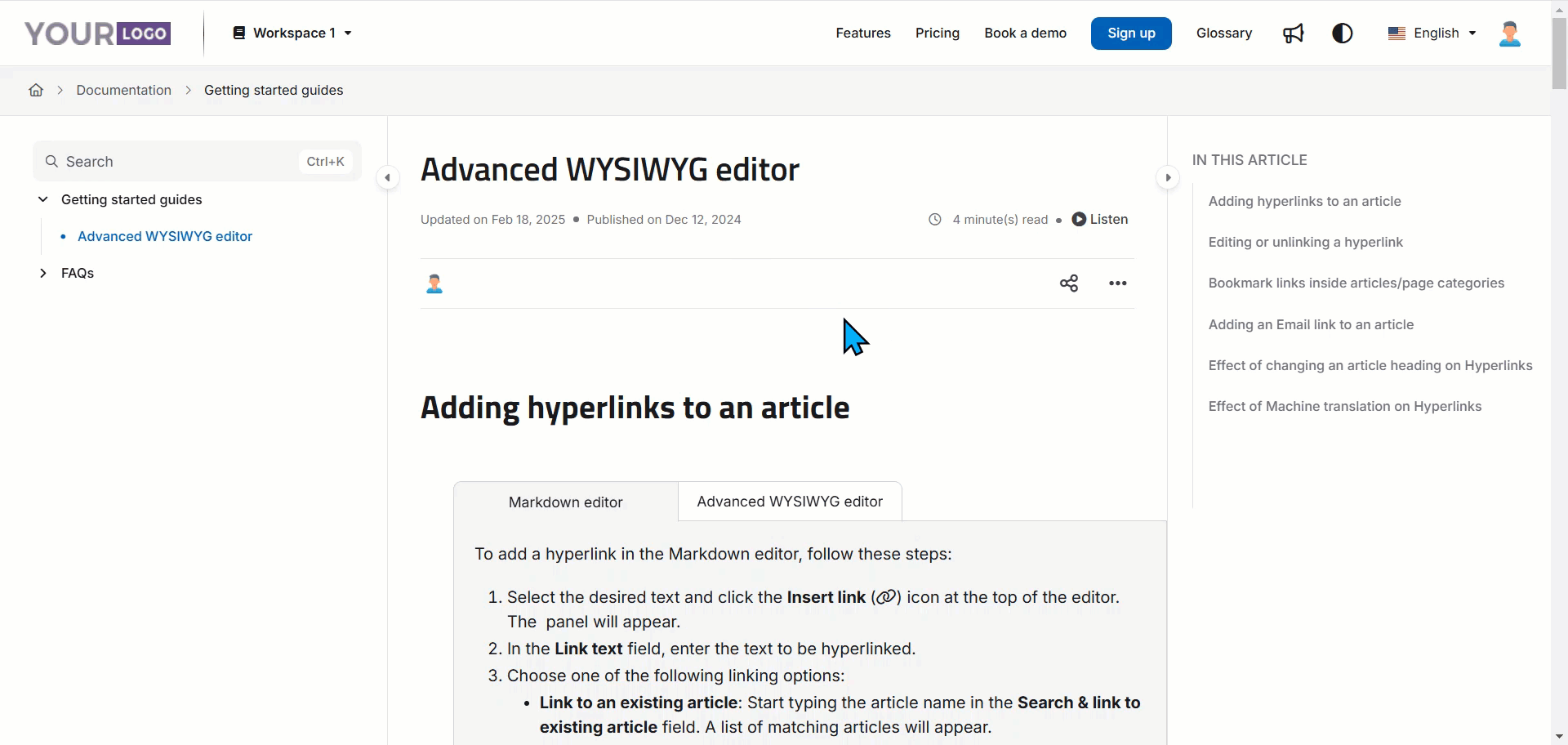
Lesezeichen-Links innerhalb von Artikeln/Seitenkategorien
Wenn es sich um lange Artikel oder Kategorieseiten handelt, ermöglichen bookmark links Ihnen, direkt auf bestimmte Überschriften (H2, H3, H4) innerhalb desselben Artikels zu verlinken.
Zum Beispiel: Wenn ein Beitrag mehrere Abschnitte enthält, z. B. "Installation", "Konfiguration" und "Fehlerbehebung", können Sie für jede Überschrift Lesezeichen-Links erstellen. So können die Leser ohne Scrollen direkt zum entsprechenden Abschnitt springen.
Führen Sie im erweiterten WYSIWYG-Editor die folgenden Schritte aus, um Links in Artikeln oder Seitenkategorien mit Lesezeichen zu versehen:
Markieren Sie den gewünschten Text und drücken Sie
Ctrl+K.Das Dialogfeld "Link hinzufügen " wird angezeigt.
Wählen Sie das Optionsfeld Artikel aus.
Der ausgewählte Text wird im Textfeld angezeigt. In der Dropdown-Liste Arbeitsbereich & Sprache wird Ihr aktueller Arbeitsbereich und Ihre Sprache angezeigt. Im Feld Artikel wird der aktuelle Artikel angezeigt.
Wählen Sie eine Überschrift innerhalb des Beitrags aus dem Dropdown-Menü Link zu einer Überschrift aus. Dadurch wird ein Link direkt zu dieser Überschrift erstellt.
Aktivieren Sie das Kontrollkästchen Open in a new tab , wenn Sie den Hyperlink in einem neuen Tab öffnen möchten.
Klicken Sie auf Hinzufügen.
ANMERKUNG
Die Überschriften H3 und H4 sind nur dann in der Dropdown-Liste verfügbar, wenn sie in den Einstellungen aktiviert sind. Um sie zu aktivieren, navigieren Sie zu () > Knowledge base site > Article settings & SEO > Article settings > Artikelrecht und stellen Sie sicher, dass H3 und H4 ausgewählt sind.
Wenn Sie den erweiterten WYSIWYG-Editor verwenden, können Sie auch drücken
Ctrl+K, um dem Text schnell einen Hyperlink hinzuzufügen.
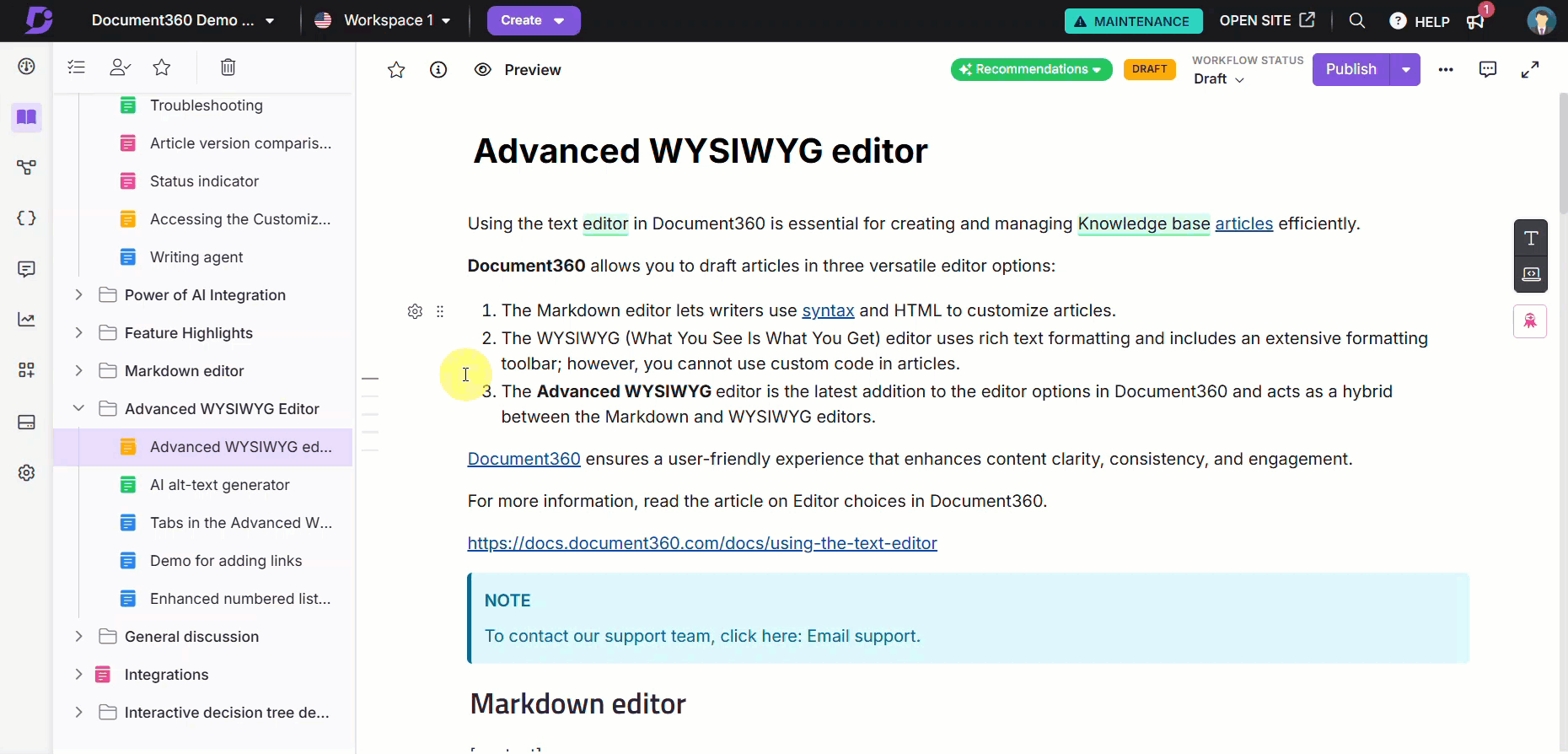
Hinzufügen eines E-Mail-Links zu einem Beitrag
Um einen E-Mail-Link zu einem Beitrag im Markdown-Editor hinzuzufügen, führen Sie die folgenden Schritte aus:
Wählen Sie den Text aus, den Sie verknüpfen möchten, und klicken Sie auf das Symbol Link ().
Verwenden Sie im Feld Link das folgende Markdown-Format, um einen E-Mail-Link zu erstellen:
[link_text](mailto:email_id)
Wenn Sie z. B. einen E-Mail-Hyperlink
test@gmail.commit dem Linktext "E-Mail-Support" hinzufügen möchten, geben Sie Folgendes ein:
[Email support](mailto:test@gmail.com).Ergebnis: E-Mail-Support
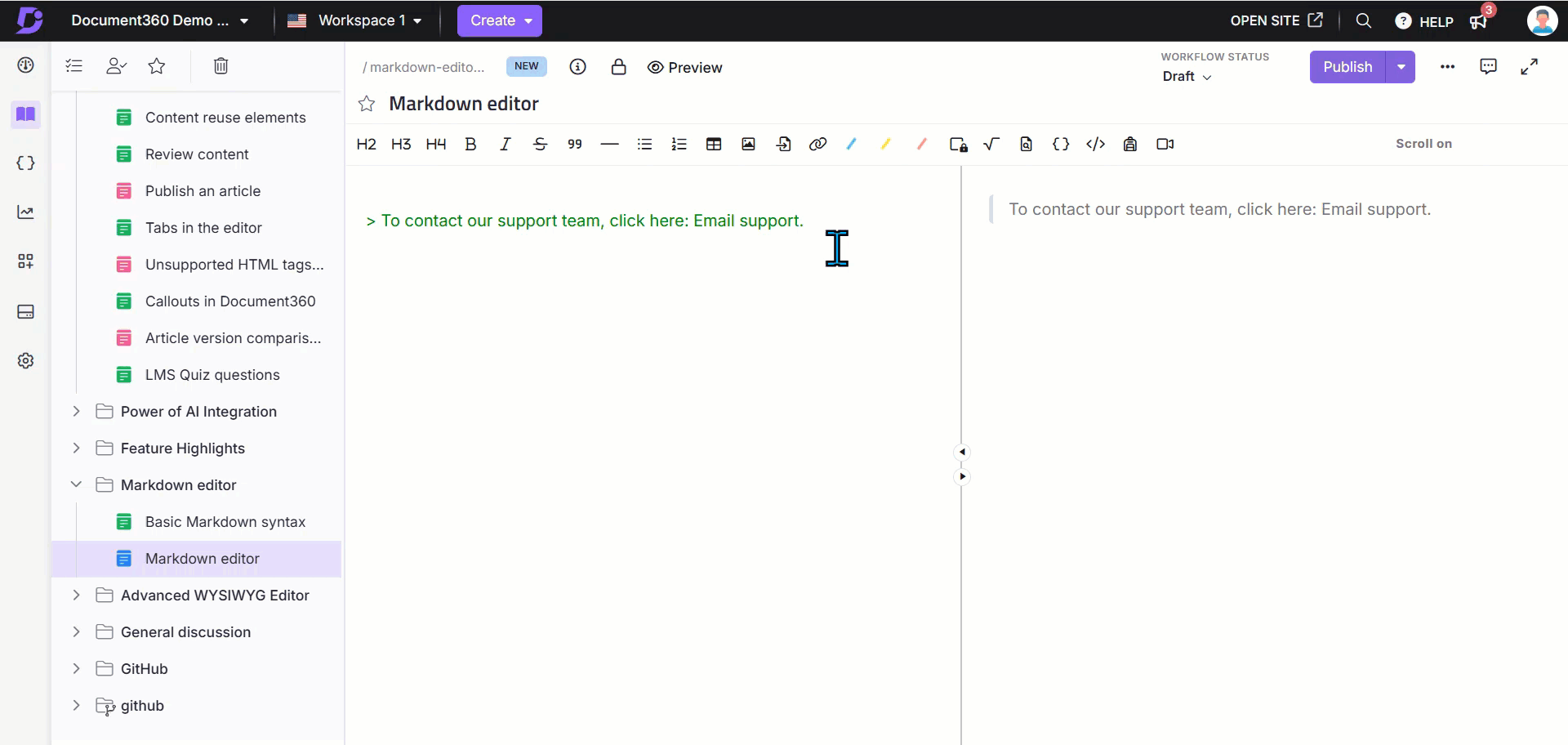
Um einen E-Mail-Link zu einem Beitrag im erweiterten WYSIWYG-Editor hinzuzufügen, führen Sie die folgenden Schritte aus:
Markieren Sie den gewünschten Text und drücken
Ctrl+KSie oder verwenden Sie den Schrägstrich-Befehl/link.Das Dialogfeld "Link hinzufügen " wird angezeigt.
Wählen Sie das Optionsfeld Externer Link aus.
Geben Sie im Feld Text den Text ein, der mit einem Hyperlink verknüpft werden soll.
Geben Sie die E-Mail-Adresse im folgenden Format in das Feld URL ein:
mailto:email_id.Klicken Sie auf Hinzufügen.
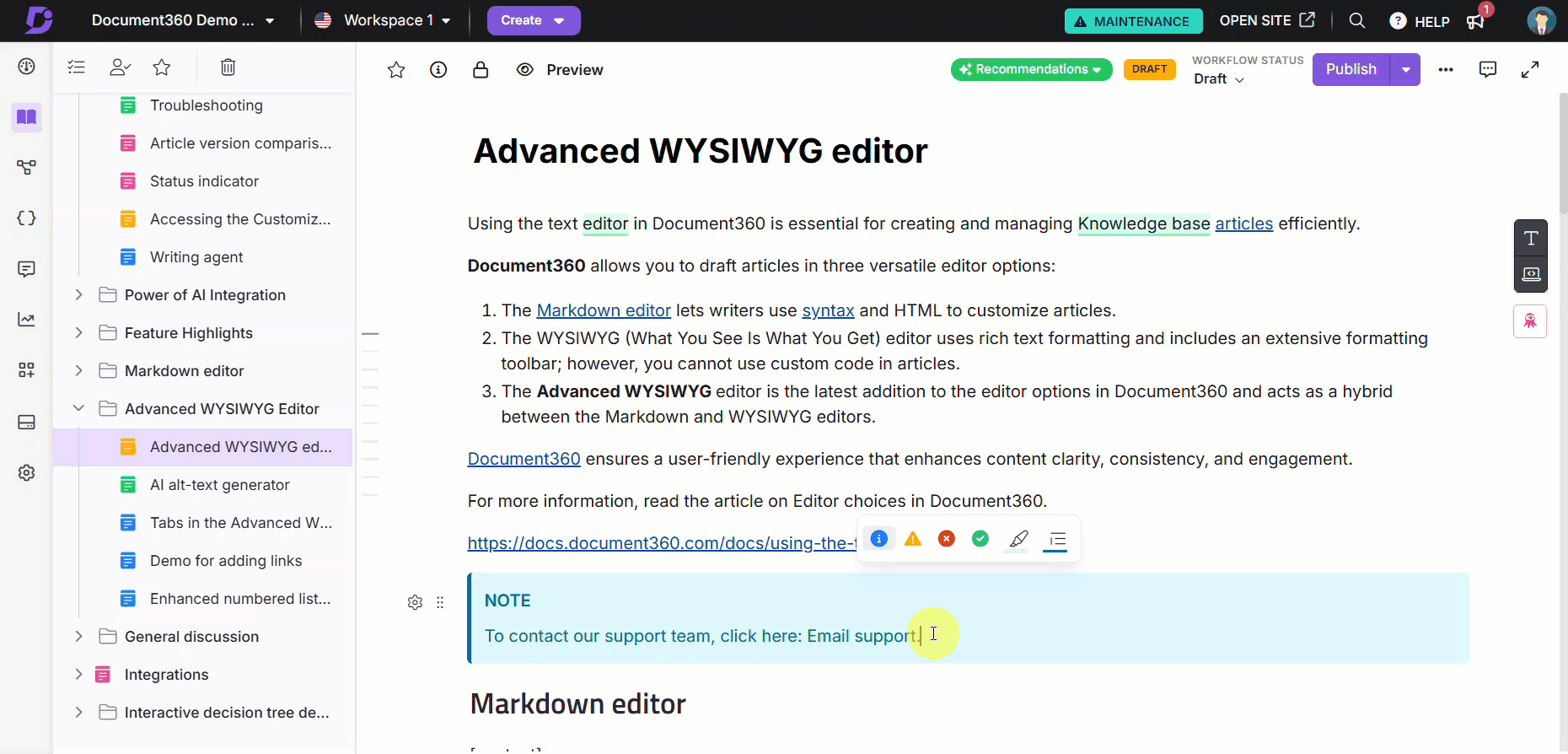
Häufig gestellte Fragen
Kann ich versteckte Artikel oder Artikel unter versteckten Kategorien verlinken?
Nein, versteckte Artikel oder Artikel, die unter versteckten Kategorien erstellt wurden, können nicht mit Hyperlinks versehen werden, da sie bei der Anzeige auf der Wissensdatenbank-Website zu einem 404-Fehler führen. Diese ausgeblendeten Artikel werden auch nicht in den Suchergebnissen angezeigt, wenn Hyperlinks hinzugefügt werden.
Kann ich Hyperlinks zu Bildern oder Dateien in meinen Artikeln hinzufügen?
Ja, Sie können Hyperlinks zu Texten, Bildern oder Dateien in Ihren Artikeln oder Kategorieseiten hinzufügen.