Clause de non-responsabilité : Cet article a été généré par traduction automatique.
Plans prenant en charge l’accès aux paramètres de jeton d’API dans le portail de la base de connaissances
Swagger est un langage de description d’interface qui décrit les API RESTful exprimées à l’aide de JSON. Il vous permet de créer une documentation API interactive, lisible par la machine et par l’homme. Il vous permet de visualiser et d’interagir avec les ressources de l’API sans aucune logique d’implémentation. Il s’agit d’une application Web.
Site de documentation Swagger
Ouvrez le site de documentation Swagger.
Pour authentifier la documentation, cliquez sur Autoriser.
Le panneau Autorisations disponibles s’affiche.Entrez le jeton d’API dans le champ Valeur .
NOTE
Vous pouvez sélectionner un jeton existant ou générer un nouveau jeton selon vos besoins. Pour générer un nouveau jeton, suivez les étapes ci-dessous
Accédez à Paramètres > les jetons d’API dans le portail de la base de connaissances.
Saisissez un nom pour le jeton d’API dans la section Entrez le nom du jeton.
Sélectionnez la ou les méthodes HTTP requises. Vous disposez de quatre méthodes sous Méthode(s) autorisée(s) : GET, PUT, POST et DELETE.
Vous ne pouvez utiliser le jeton généré que pour la ou les méthodes sélectionnées. Il ne peut pas être utilisé pour effectuer d’autres méthodes.
Cliquez sur Copier pour copier le jeton d’API.
Cliquez sur le bouton Autoriser .
Une fois cela fait, cliquez sur le bouton Fermer .
L’autorisation se fait avec succès.
NOTE
Si vous souhaitez passer à un autre jeton, cliquez sur Autoriser > Déconnexion > entrez votre jeton API > Autoriser > Fermer.
AVOIR
La méthode GET est utilisée pour récupérer des informations.
Vous trouverez ci-dessous un exemple d’action GET , pour récupérer tous les enregistrements concernant le compte d’équipe.
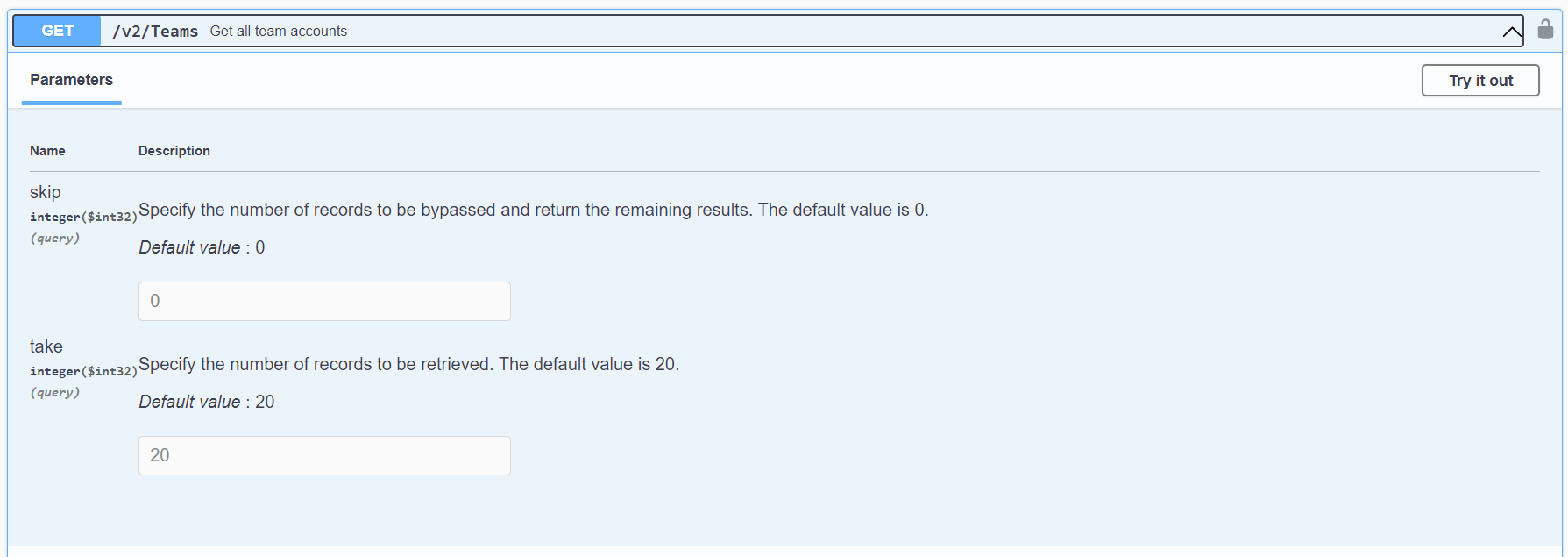
Remplissez les champs marqués et cliquez sur le bouton Exécuter .
Les informations sur le compte d’équipe seront disponibles dans la section Réponses .
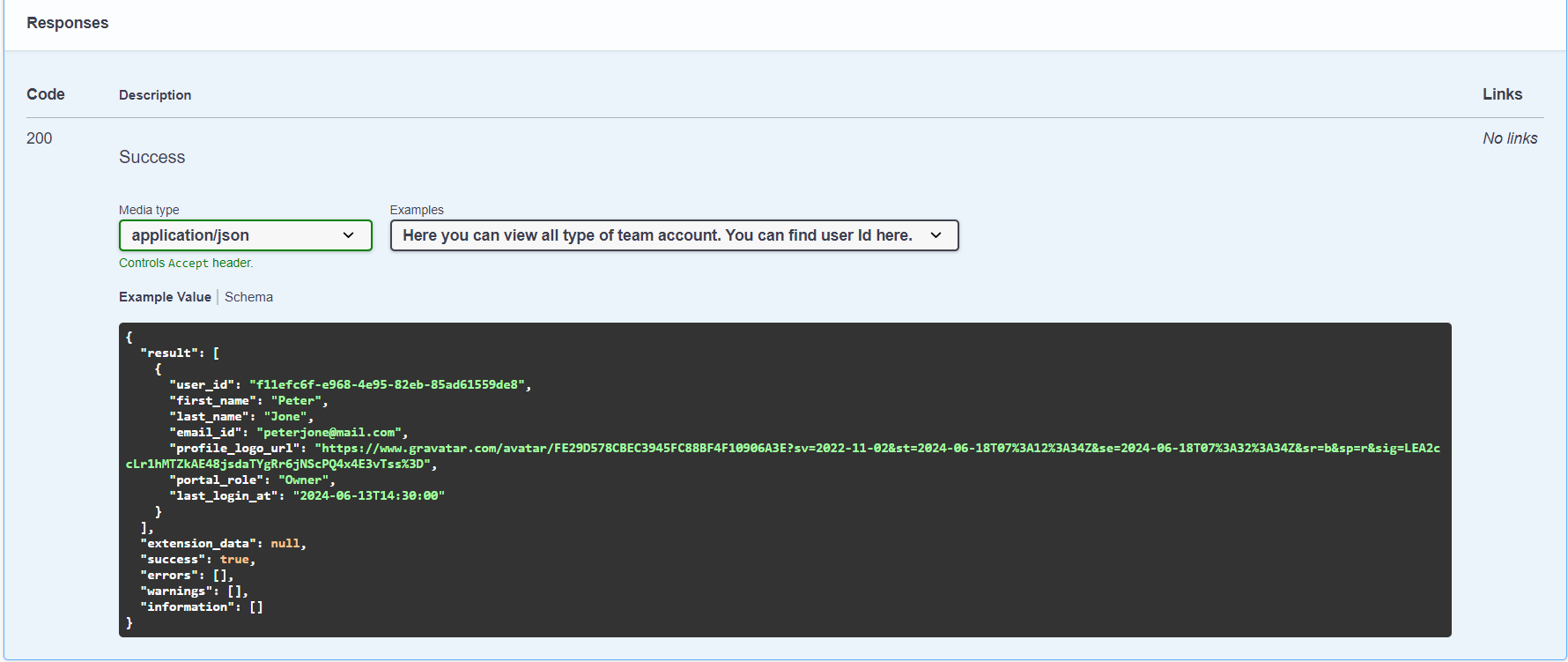
PUBLIER
La méthode POST est utilisée pour ajouter un élément.
Vous trouverez ci-dessous un exemple d’action POST , pour ajouter un compte d’équipe à un projet.
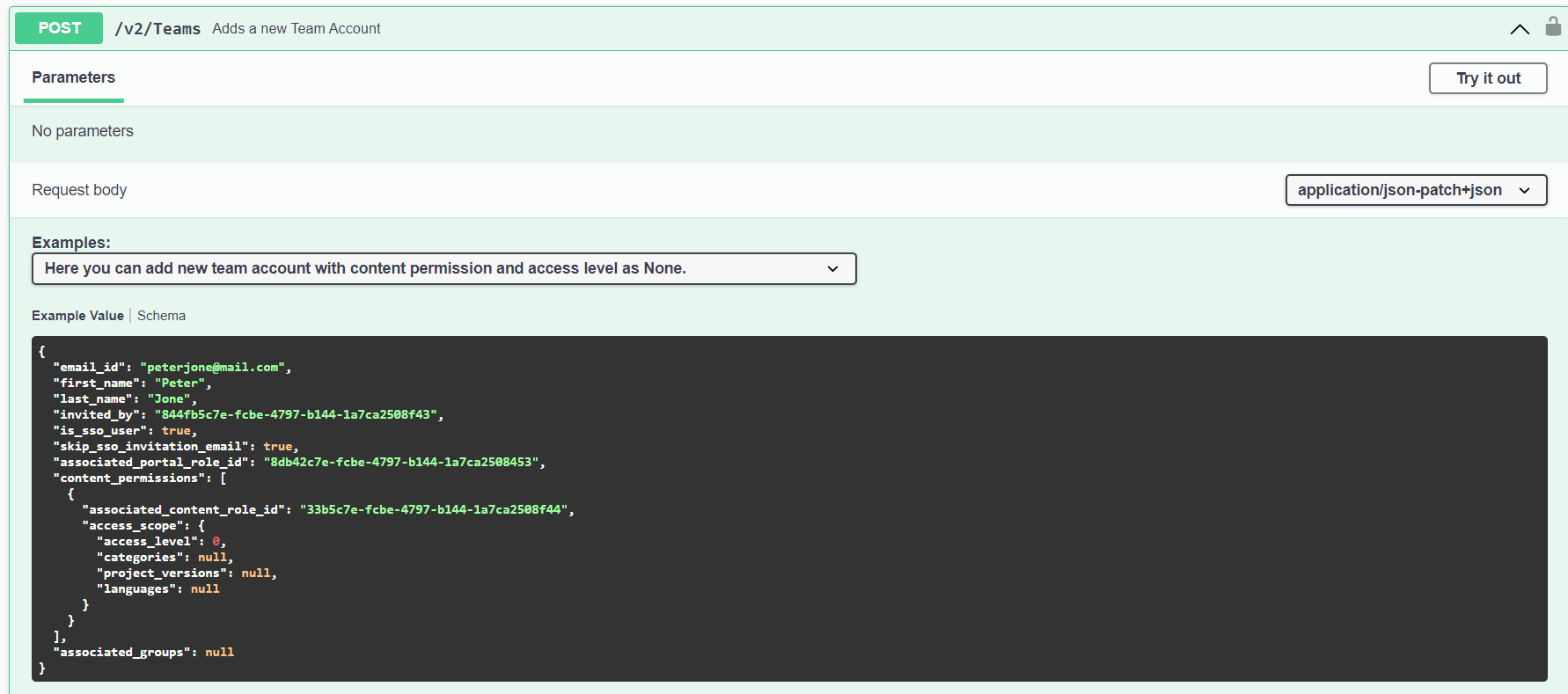
Vous devez ajouter les informations du compte d’équipe telles que email_id, first_name et last_name pour ajouter un utilisateur au projet.
Le compte d’équipe sera ajouté au projet.Cliquez sur le bouton Exécuter .
L’ajout du compte d’équipe sera réussi si le statut est 200 et que le succès est vrai.
METTRE
La méthode PUT permet de mettre à jour un élément existant.
Vous trouverez ci-dessous un exemple d’action PUT , pour mettre à jour un rôle d’utilisateur dans le projet.
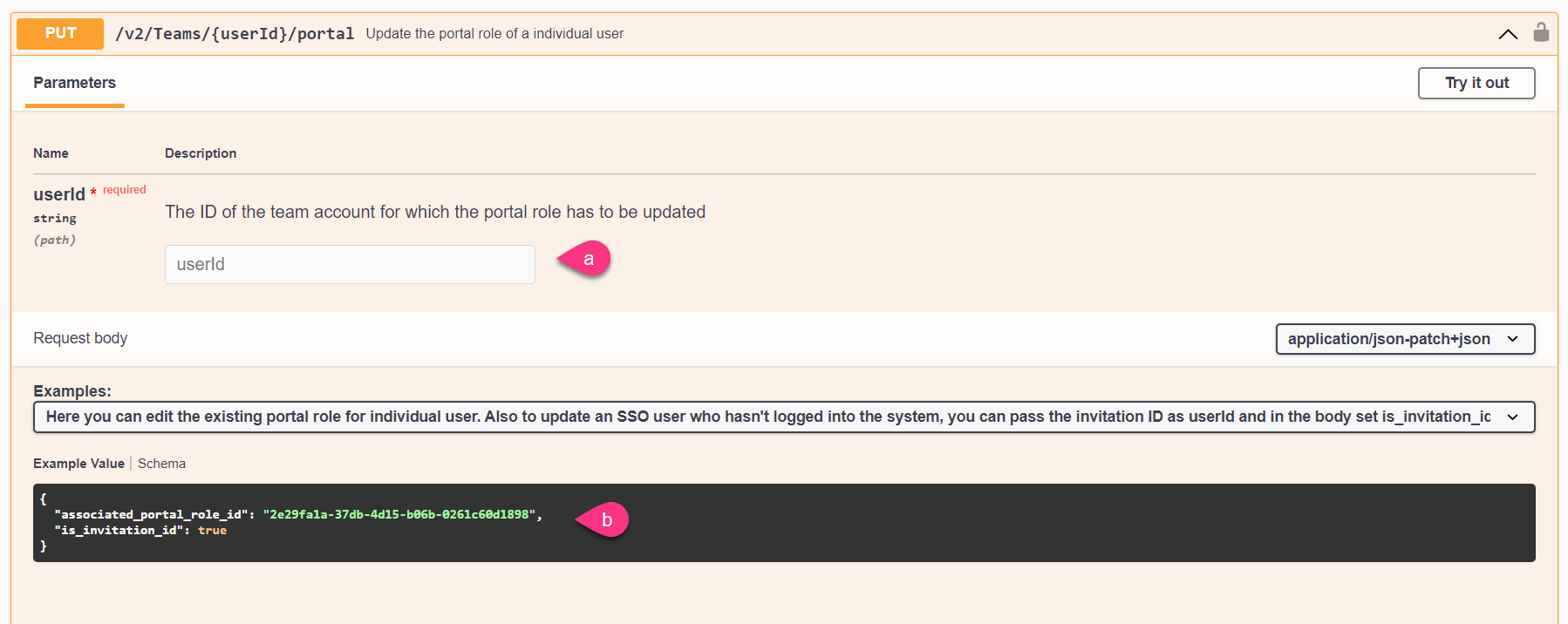
Entrez l’ID utilisateur dans le champ marqué.
Mettez à jour le rôle d’utilisateur avec le numéro mentionné pour la syntaxe du rôle d’utilisateur. Les numéros pour les rôles respectifs sont les suivants :
1 → Administrateur
2 → Éditeur
3 → Rédacteur de brouillon
4 → Lecteur
7 → Propriétaire
Une fois cela fait, cliquez sur le bouton Exécuter .
La mise à jour de l’utilisateur est réussie si le statut est 200 et que le succès est true.
SUPPRIMER
La méthode DELETE permet de supprimer un élément.
Vous trouverez ci-dessous un exemple d’action DELETE , pour supprimer un userId.
Entrez l’ID utilisateur dans le champ marqué.
Une fois cela fait, cliquez sur le bouton Exécuter .
Si l’état est 200 et que la réussite est true, l’ID utilisateur sera supprimé avec succès.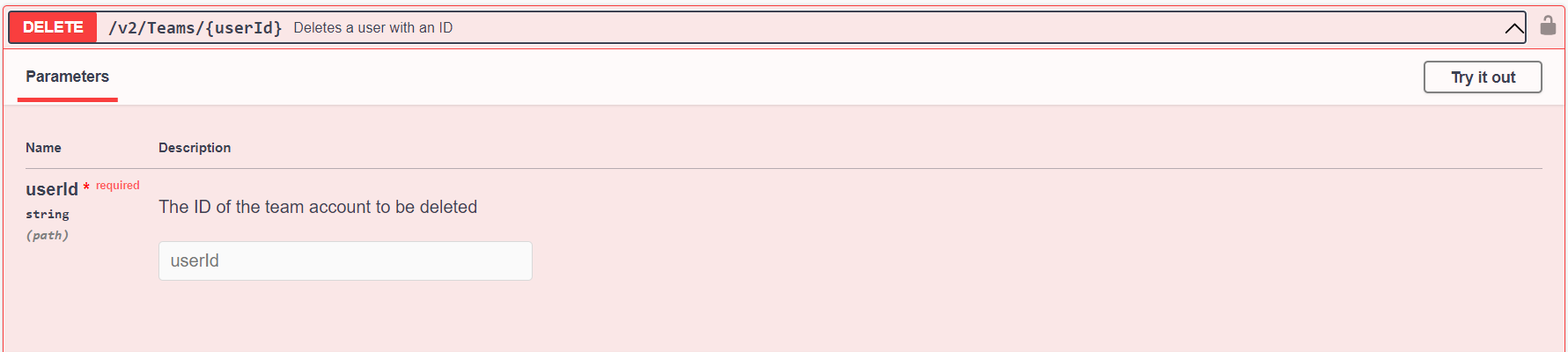
NOTE
Il est obligatoire d’entrer le contenu dans le champ marqué *obligatoire.
Pour plus d’informations, consultez les blogs suivants
Guide ultime pour créer une documentation API avec des exemples
Feature spotlight – API in Document360
Foire aux questions
Que dois-je faire si l’actualisation de la page met fin à ma session ?
Si vous actualisez la page, la session peut se terminer et vous devrez vous authentifier à nouveau. Suivez les étapes fournies pour l’authentification.
Comment dois-je formater les champs qui nécessitent un caractère spécifique ?
Vous devez utiliser un trait de soulignement chaque fois que nécessaire. Par exemple, utilisez « email_id » au lieu de « email id ». L’utilisation d’espaces entraînera une erreur.
