Planos que suportam este recurso: Professional Business Enterprise
Os modelos de PDF (anteriormente "Modelos de design") definem o design, o estilo e a formatação de texto do PDF, prontos para exportação. Os modelos ajudam a manter a consistência da marca para os diferentes PDFs gerados. Os modelos de PDF são escolhidos junto com outras configurações quando a conta da equipe inicia uma nova exportação para PDF.
As contas de equipe podem escolher o modelo de sistema existente (padrão) ou criar um novo.
Página de visão geral dos modelos PDF
Você pode acessar os modelos de PDF no Knowledge base portal. Vá para Documentação () > Ferramentas de conteúdo > Importar e exportar > Exportar para PDF e selecione a guia Modelos de PDF na parte superior.
Você pode exibir uma lista de modelos PDF disponíveis, incluindo modelos do sistema e modelos personalizados. A lista exibe o nome do modelo e a data e hora da última modificação, classificáveis em ordem crescente ou decrescente.
Você pode adicionar e gerenciar todos os modelos de PDF a partir desta página.
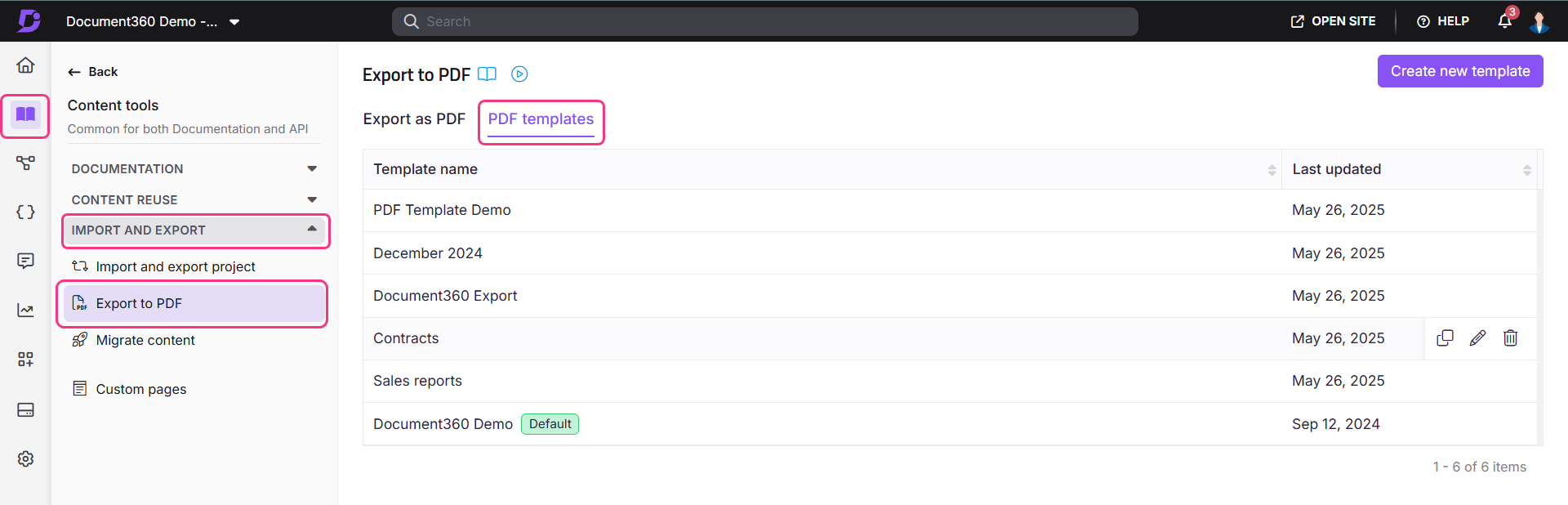
Ações de modelo na página de visão geral
Você pode gerenciar modelos PDF na página de visão geral usando as ações a seguir. Os controles individuais ficam visíveis quando você passa o mouse sobre um modelo:
Clonar (): Duplicar um modelo. Clicar no botão Clonar abre a página de configurações do modelo PDF, com 'Clonar' anexado ao nome do modelo original. Faça as alterações necessárias e clique em Salvar.
Editar (): Modifique as configurações de um modelo existente. Depois de fazer as alterações, clique em Salvar. Use o botão Voltar para retornar à página de visão geral.
Excluir (): Remova um modelo da lista. Um prompt de confirmação é exibido; clique em Sim para continuar.
NOTA
Não é possível excluir o modelo padrão. Se existir apenas um modelo, ele será tratado como o modelo padrão e não poderá ser excluído.
Criar novo modelo: clique no botão Criar novo modelo na parte superior da página para criar e adicionar novos modelos PDF à lista.
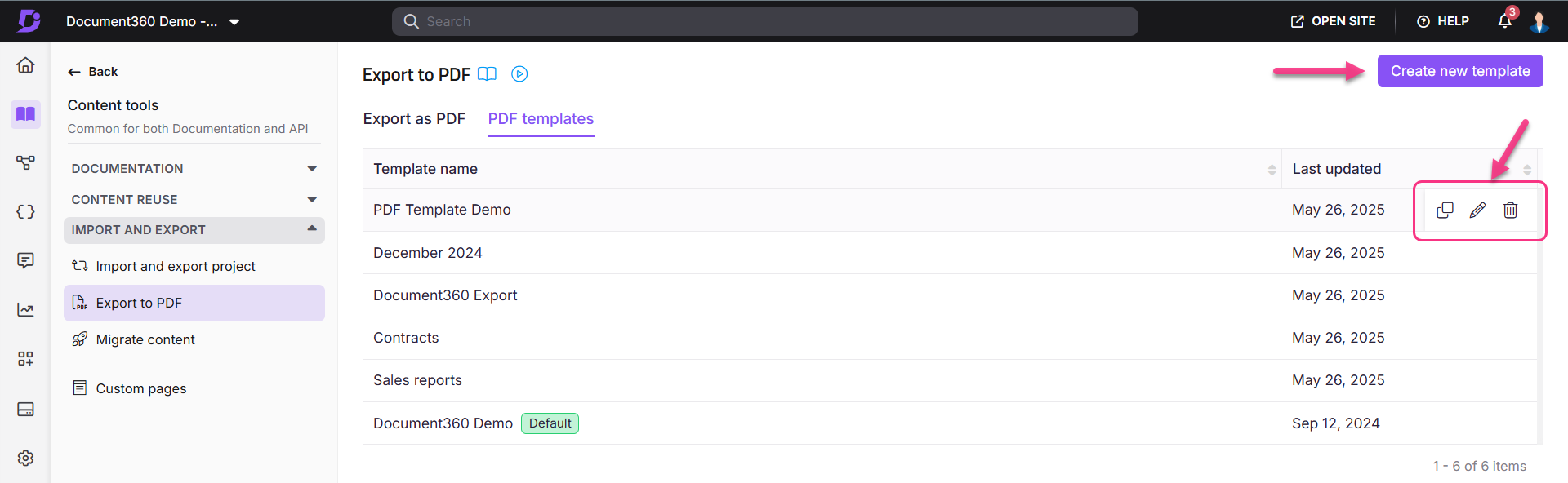
Criando um novo modelo de PDF
Para criar um novo modelo de PDF, navegue até a página Exportar para PDF e clique em Criar novo modelo na parte superior. O painel Novo modelo de PDF é exibido. Insira um nome exclusivo para o modelo (obrigatório).
Máximo de 250 caracteres.
Permitido: letras, números, espaços e caracteres especiais (
-,_).
No painel Novo modelo de PDF, há 3 guias:
Opções de exibição: configure layout, margens e páginas adicionais.
Cabeçalho e rodapé: personalize imagens de cabeçalho, texto de rodapé e números de página.
Configurações de texto: defina estilos e cores de fonte para títulos e parágrafos.
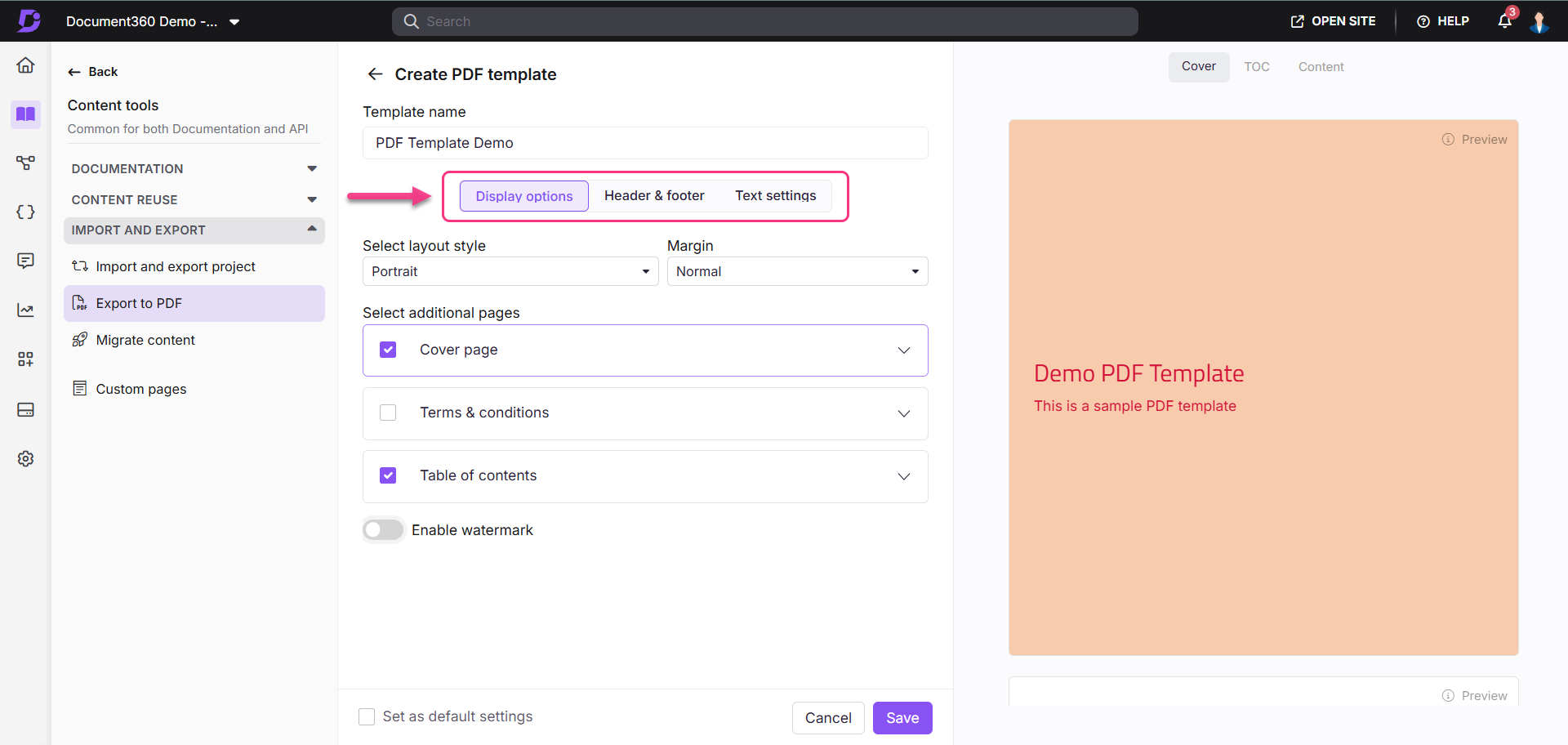
Opções de design
Estilo de layout
Selecione a orientação da página:
Retrato (altura > largura).
Paisagem (altura < largura).
Margens
Escolha entre margens predefinidas ou defina margens personalizadas (10 a 80 pixels):
Normal: Superior: 50 px, Inferior: 50 px, Esquerda: 60 px, Direita: 60 px.
Moderado: Superior: 30 px, Inferior: 30 px, Esquerda: 40 px, Direita: 40 px.
Estreito: superior: 10 px, inferior: 10 px, esquerda: 15 px, direita: 15 px.
Amplo: Superior: 70 px, Inferior: 70 px, Esquerda: 80 px, Direita: 80 px.
Folha de rosto
Ative a opção Ativar página de rosto para incluir uma página de rosto. Você pode visualizar o design à direita.
Insira um título opcional (até 15 caracteres).
Adicione uma descrição (até 500 caracteres).
No campo Cor da fonte , use o seletor de cores ou insira um código hexadecimal para definir a cor da fonte do título e da descrição.
Carregue uma imagem de logotipo. Escolha entre os tamanhos padrão (Pequeno: 100 px, Médio: 150 px, Grande: 200 px) ou defina um tamanho personalizado (20 a 300 px).
Cor de fundo: selecione uma cor de fundo para a página de rosto.
Imagem de plano de fundo: clique para fazer upload de uma imagem de plano de fundo para a página de rosto. Depois de carregado, insira um valor percentual (exemplo - 50%) no campo Opacidade da imagem para especificar o nível de transparência da imagem de fundo.
Expanda o menu suspenso Layout para definir o alinhamento do texto da descrição e a posição do logotipo:
Alinhamento do texto:
Horizontal:
Esquerda
Centro
Certo
Vertical
Início
Meio
Fundo
Posição do logotipo:
Horizontal
Esquerda
Centro
Certo
Vertical
Início
Meio
Fundo
Colocação
Texto acima
Texto abaixo
NOTA
A opção Posicionamento do logotipo aparece somente quando o alinhamento vertical do texto de descrição e do logotipo é o mesmo.
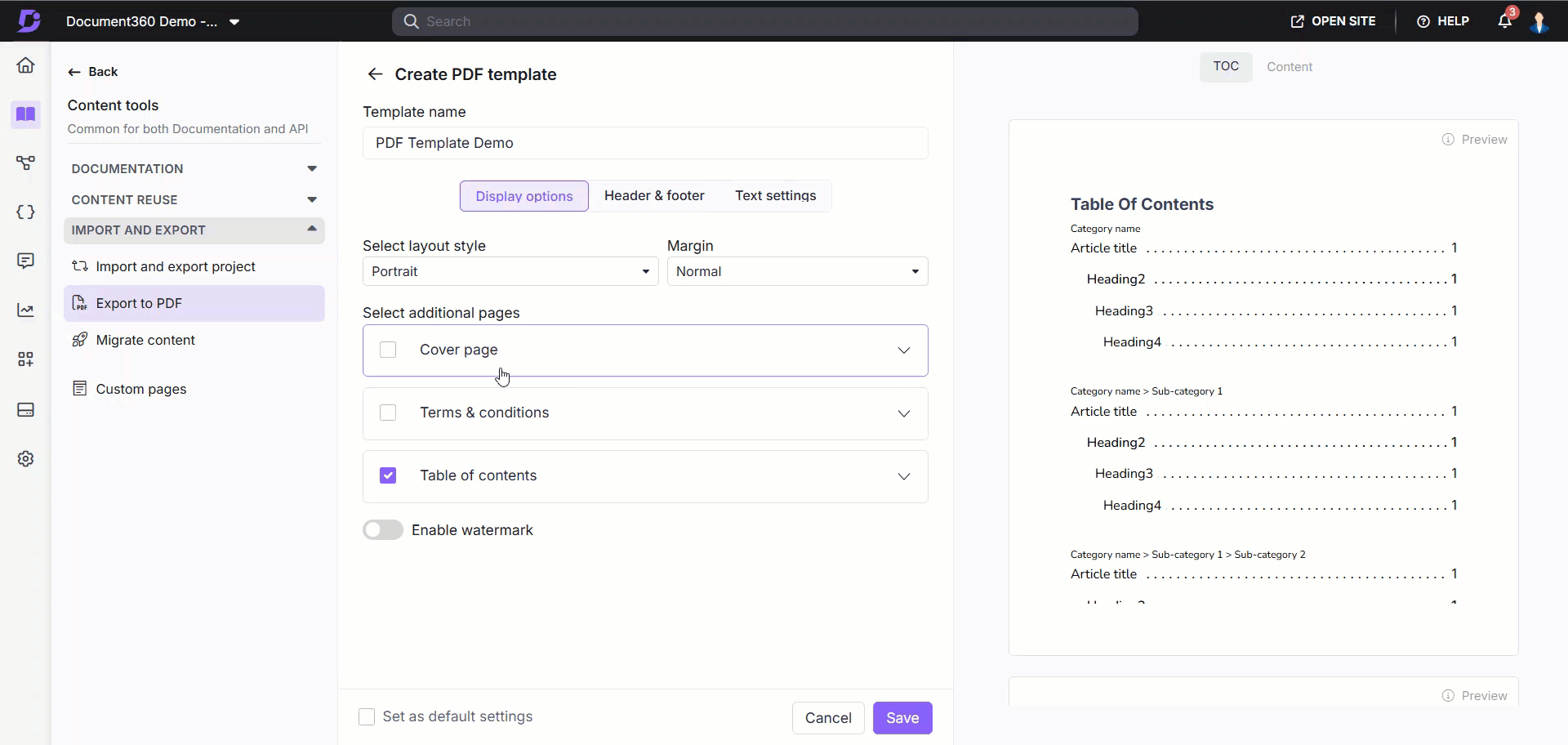
Termos e Condições
Ative a seção Termos e Condições para incluir um artigo ou texto personalizado no PDF exportado.
Vincular um artigo existente: selecione um artigo para incluir por padrão.
Texto personalizado: use opções de formatação para adicionar texto, links, números e caracteres especiais.

NOTA
Não há limites de caracteres para esta seção.
Índice
Selecione a opção Índice para aprimorar a navegação no PDF.
Título: Insira o título do Índice, que pode ser localizado ou personalizado.
Selecionar títulos: escolha títulos para incluir no sumário. A seleção de um subtítulo (por exemplo, H4) inclui automaticamente seus títulos de nível superior (por exemplo, H2, H3).
Números de página: cada título exibe o número da página correspondente para referência rápida.
Benefícios:
Fornece uma visão geral clara da estrutura do documento.
Simplifica a navegação indicando onde cada seção começa.
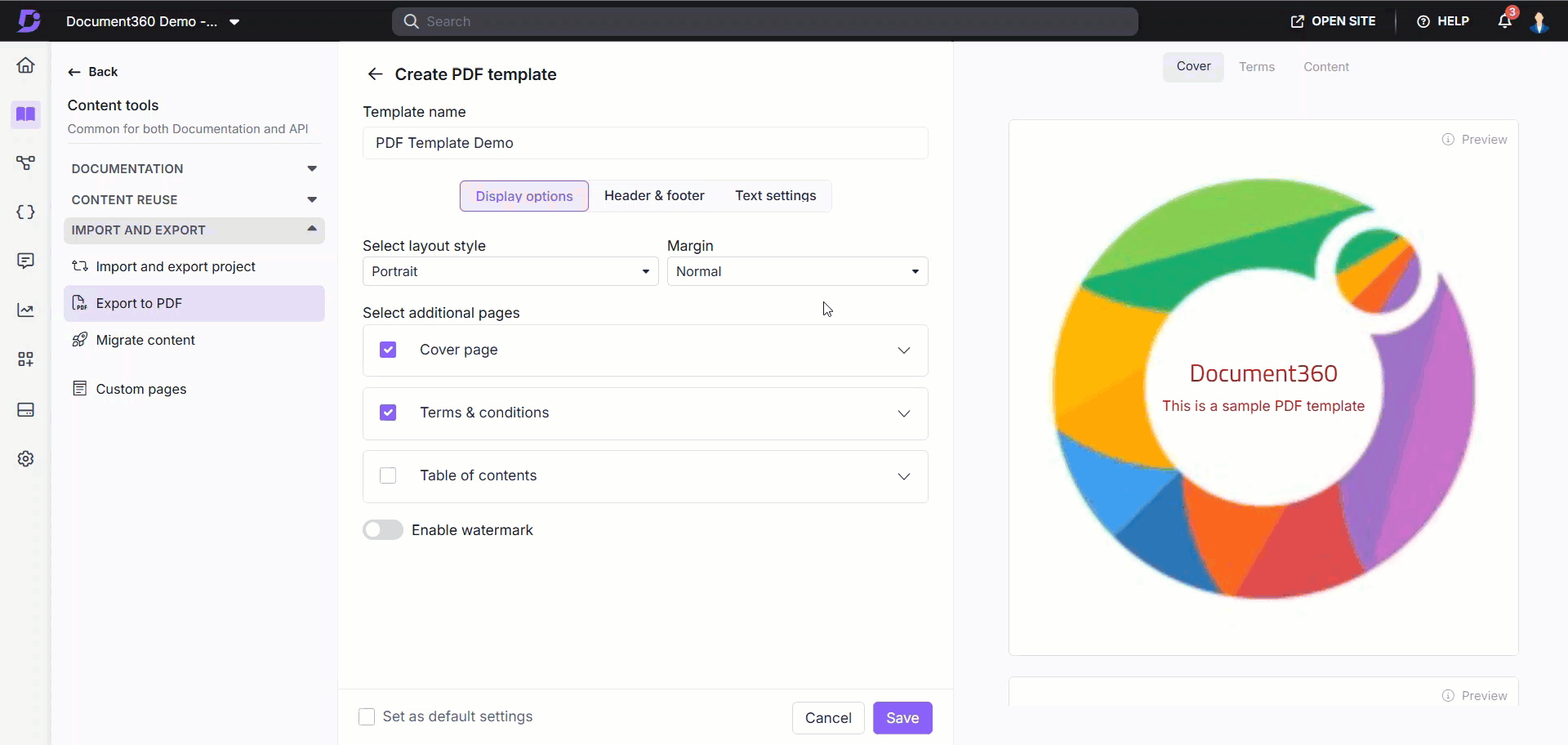
Marca d’água
Ative a opção de marca d'água na parte inferior da página de configurações para incluir uma marca d'água em seu PDF.
Tipos de marcas d'água
Marca d'água da imagem:
Carregue uma imagem para usar como marca d'água clicando na opção Carregar logotipo ou imagem .
Escolha entre os tamanhos padrão (Pequeno: 150 px, Médio: 200 px, Grande: 250 px) ou defina um tamanho personalizado (20 a 350 px).
Defina Opacidade para especificar o nível de transparência da imagem da marca d'água. Insira um valor em termos de porcentagem (exemplo - 50%).
Marca d'água do texto:
Adicione texto de marca d'água (até 65 caracteres) para exibir como marca d'água, como "RASCUNHO" ou "CONFIDENCIAL".
Defina Posição para especificar o posicionamento da imagem da marca d'água. Clique no menu suspenso para definir a posição como Padrão, Diagonal ou Inversa.
Defina Opacidade para especificar o nível de transparência da imagem da marca d'água. Insira um valor em termos de porcentagem (exemplo - 50%).
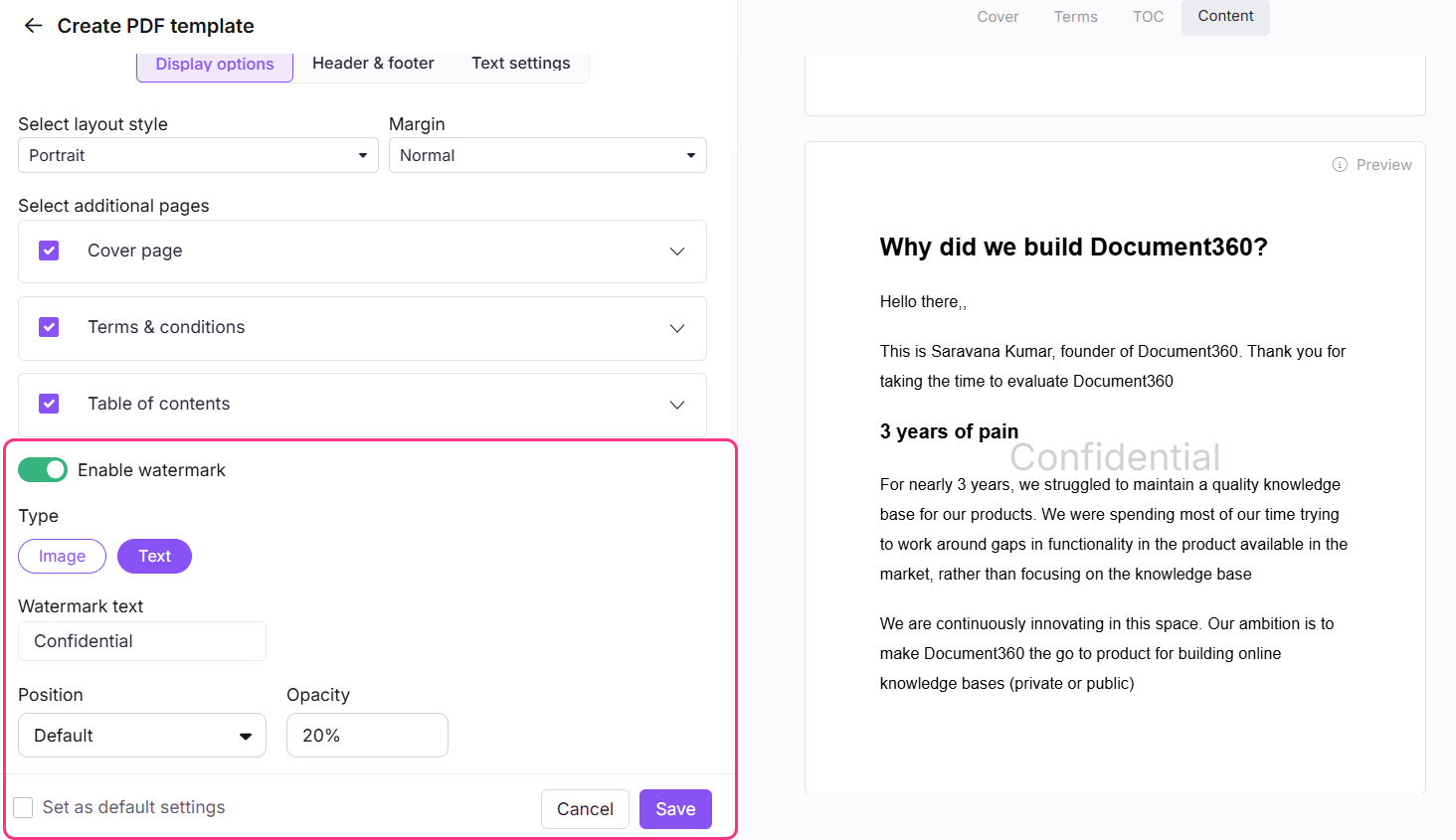
Cabeçalho & rodapé
Imagem do cabeçalho
Adicione uma imagem de cabeçalho para aparecer em todas as páginas, excluindo a página de rosto. Pode ser um logotipo ou qualquer outra imagem.
Carregar imagem: Selecione Clique para carregar o logotipo ou a imagem e escolha a imagem desejada em seu armazenamento local.
Alinhamento: Escolha a posição da imagem do cabeçalho: Esquerda, Centro ou Direita.
Tamanho da imagem: selecione entre os tamanhos padrão (Pequeno: 50 x 60 px, Médio: 70 x 80 px, Grande: 80 x 95 px) ou defina um tamanho personalizado (20 a 150 px para altura e largura).

Números de página
Ative os números de página para que apareçam em todas as páginas do PDF.
Tipo de número de página: Escolha entre os seguintes formatos:
Página 1 de 10, Página 2 de 10...
Página 1, Página 2, Página 3...
1, 2, 3...
Alinhamento: Defina a posição dos números de página: Esquerda, Centro ou Direita.
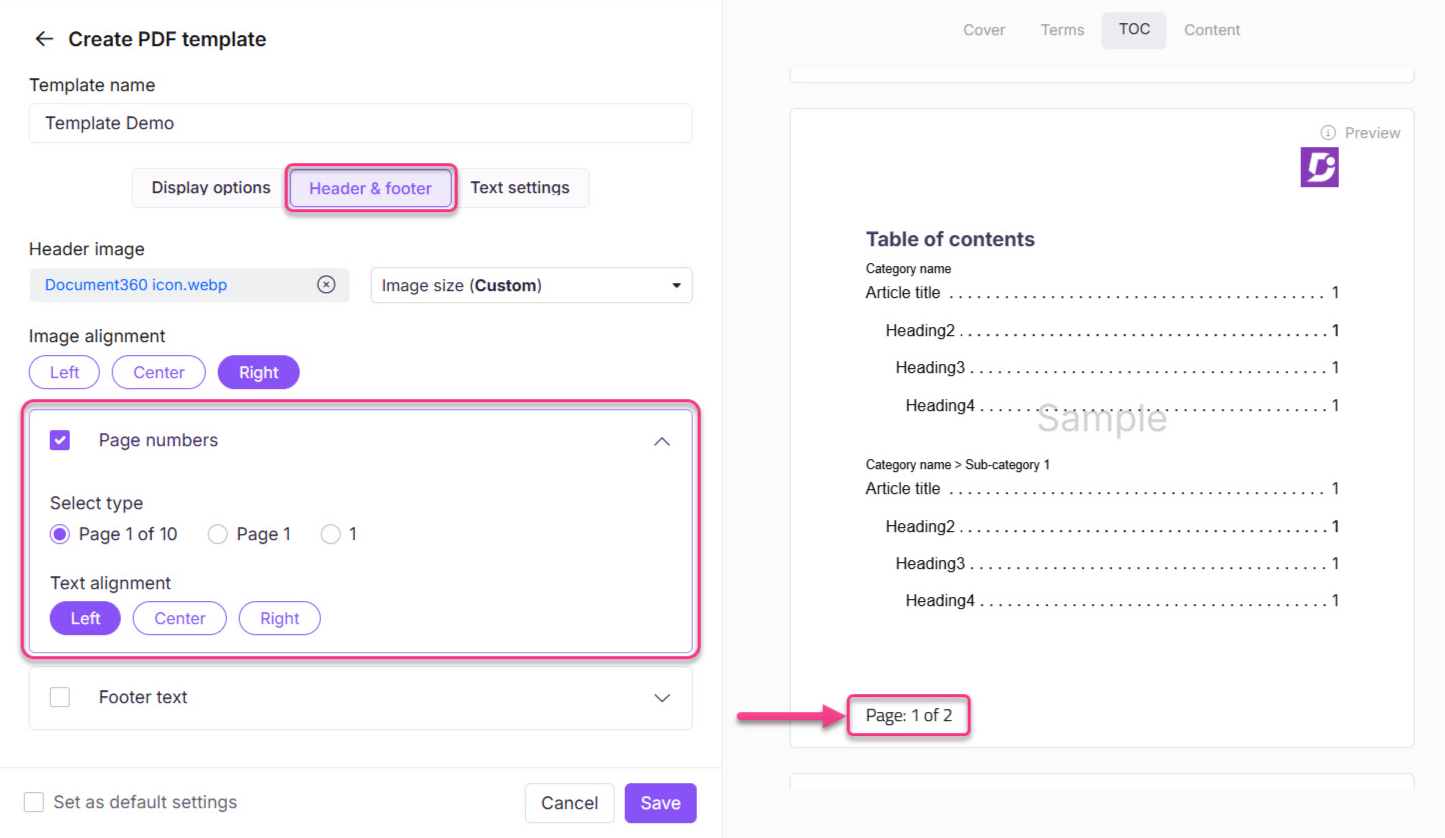
Texto do rodapé
Habilite o texto do rodapé para exibir conteúdo personalizado na parte inferior de cada página.
Conteúdo: insira texto, números, espaços ou caracteres especiais. O limite de caracteres é 100.
Tamanho da fonte: Personalize o tamanho da fonte (10–16).
Cor da fonte: use o seletor de cores ou o código hexadecimal para definir a cor do texto.
NOTA
O espaço do rodapé é ajustado dinamicamente com base no comprimento do texto e no tamanho da fonte, garantindo que o conteúdo não seja truncado no PDF final.
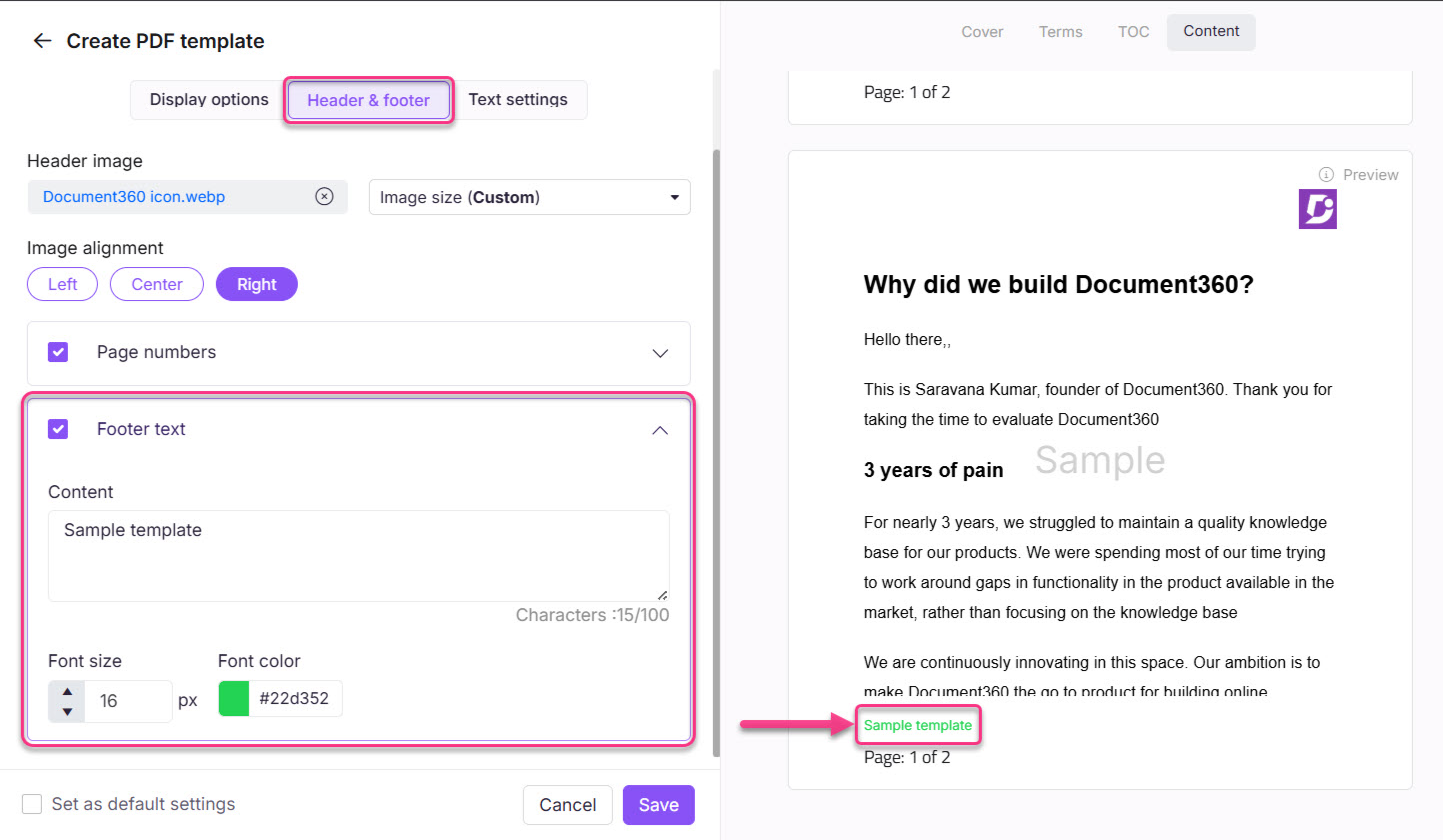
Configurações de texto
Defina as configurações de fonte e cor para títulos e parágrafos no PDF.
Configurações de texto do título
Família de fontes: Escolha uma família de fontes para os títulos (por exemplo, Arial, Calibri, Verdana).
Cor do título: use o seletor de cores ou insira um código hexadecimal para especificar a cor das tags de título (H2, H3, H4).
Configurações de texto de parágrafo
Família de fontes: Selecione a família de fontes para parágrafos (por exemplo, Arial, Calibri, Verdana).
Tamanho da fonte: escolha um tamanho de fonte entre 10 e 24.
Cor da fonte: use o seletor de cores ou o código hexadecimal para definir a cor do texto para parágrafos.
Configurações de hiperlink
Desativar links: alterne essa opção para desativar os hiperlinks no PDF exportado, exceto para o Sumário e URLs diretos.
Por exemplo, quando essa opção está ativada, os hiperlinks no conteúdo são removidos, mas os do Sumário e URLs diretos permanecem funcionais.
Cor do link: defina a cor dos hiperlinks usando o seletor de cores ou o código hexadecimal.
DICA PRO
Alinhe as cores do link com sua marca ou combine-as com as cores do cabeçalho para um design visualmente coeso.
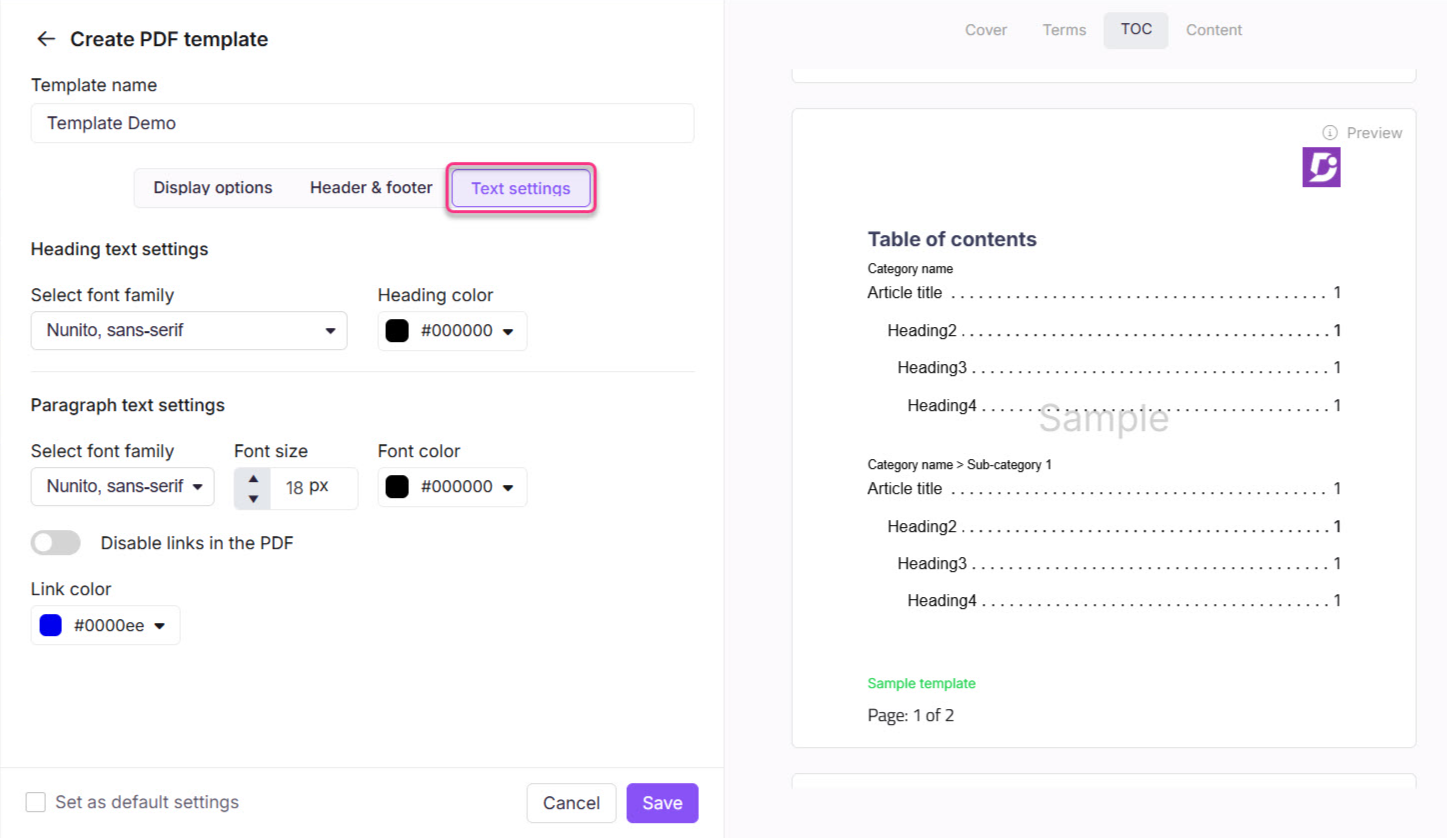
Modelo padrão
Qualquer modelo PDF pode ser definido como o modelo padrão. O modelo padrão é pré-selecionado automaticamente no campo Selecionar modelo de PDF ao iniciar uma exportação para PDF.
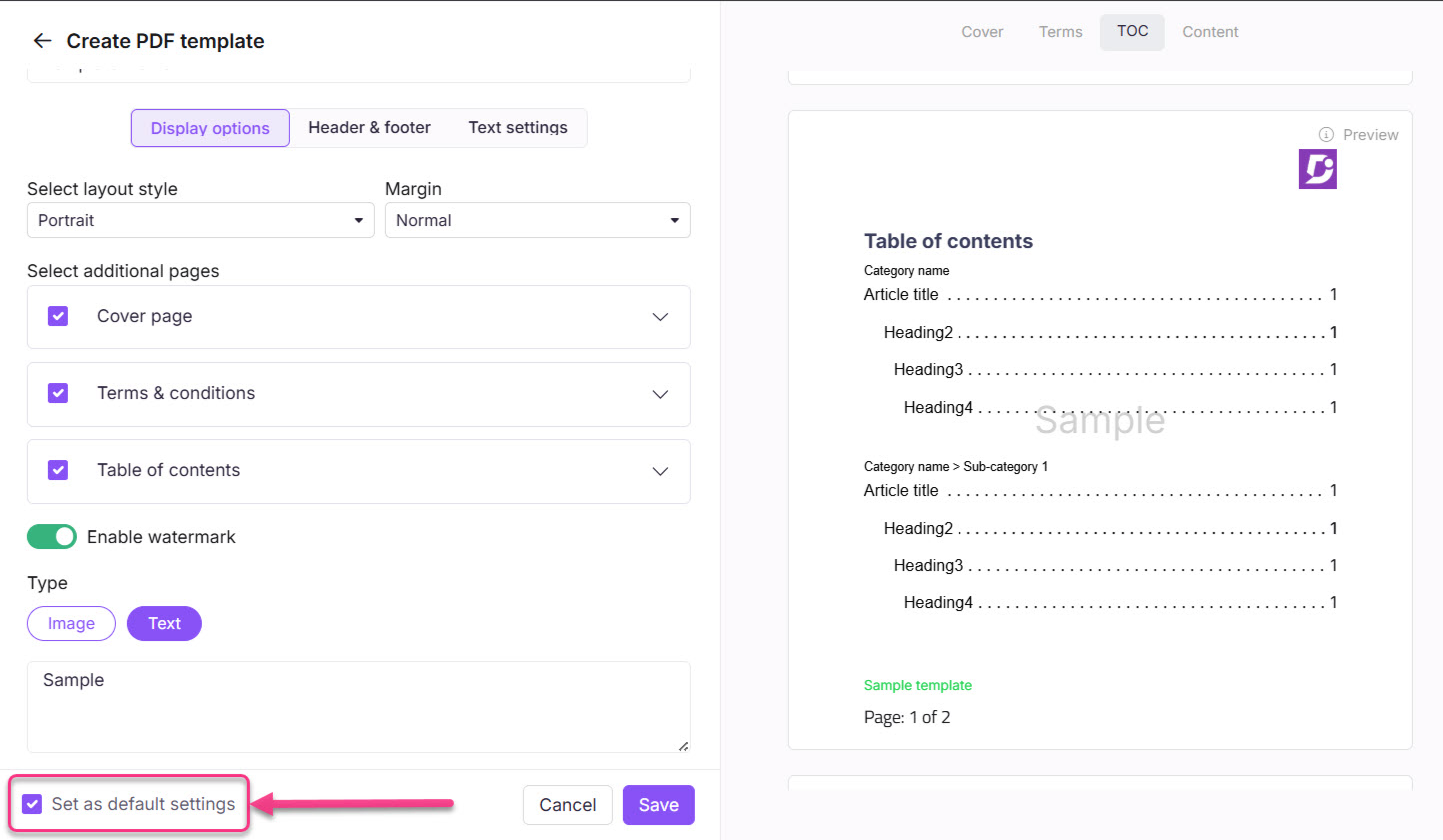
Marque a caixa de seleção Definir como configurações padrão na página do modelo de design antes de salvar qualquer modelo. Uma tag Padrão aparece ao lado do nome do modelo na página de visão geral do modelo de design.
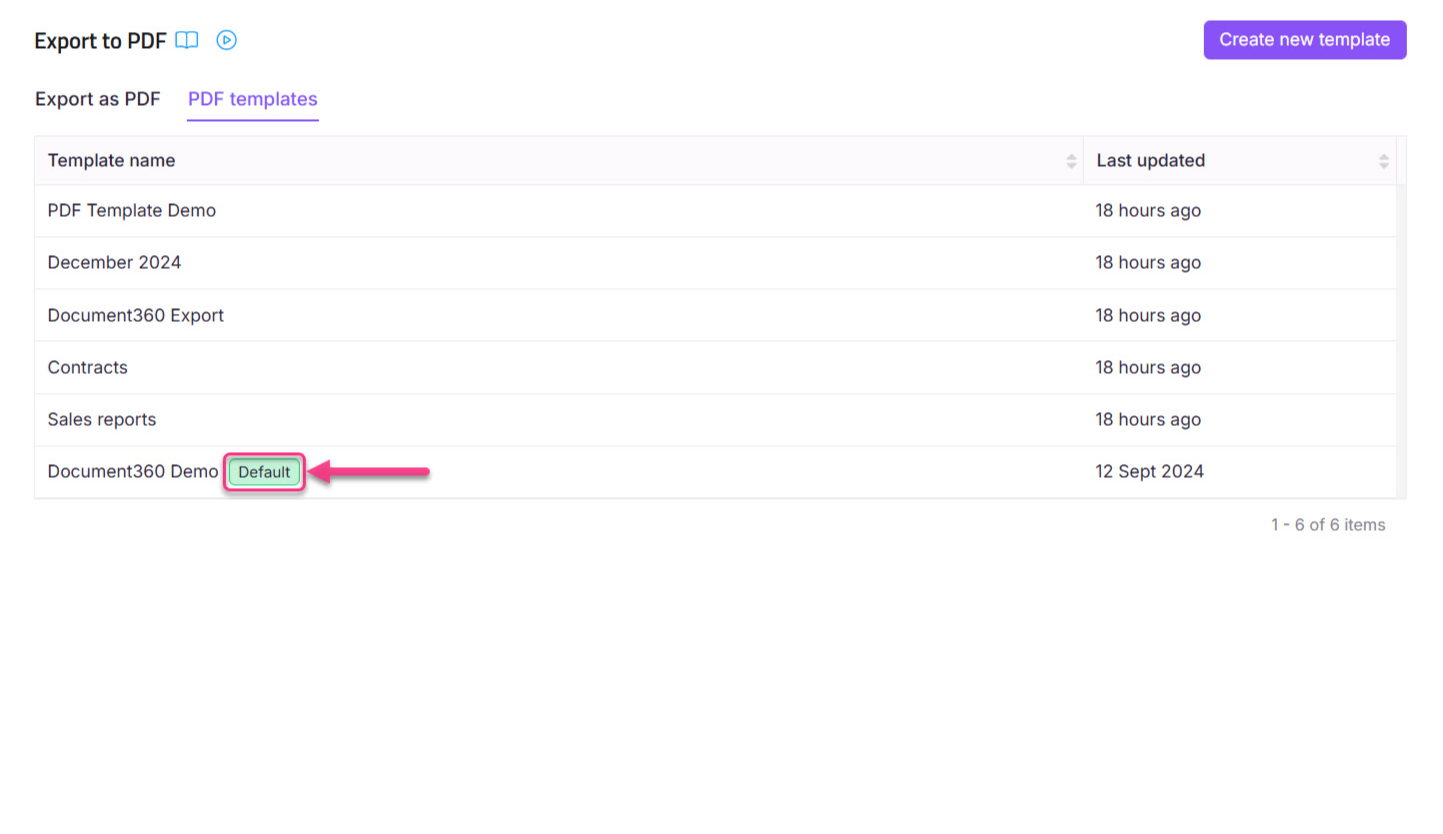
NOTA
O modelo de design padrão não pode ser excluído.
Perguntas Freqüentes
O que são modelos de PDF?
Os modelos de design PDF são layouts ou formatos pré-projetados que podem ser usados como ponto de partida para a criação de documentos PDF com aparência profissional. Eles fornecem layout estruturado e elementos de design, como fontes, cores e gráficos, que podem ser personalizados com conteúdo específico.
Como os modelos de PDF podem me beneficiar?
Os modelos de PDF economizam tempo e esforço fornecendo uma estrutura pronta para seus documentos. Eles garantem consistência na marca e no apelo visual, fazendo com que seus PDFs pareçam polidos. Os modelos também simplificam o processo de design, permitindo que você se concentre na compilação de conteúdo em vez de começar do zero.
Posso personalizar modelos de PDF para atender às minhas necessidades?
Sim, os modelos de PDF devem ser personalizáveis. Você pode modificar o texto, as imagens, as cores e o layout do modelo para se alinhar aos seus requisitos específicos. Isso permite que você mantenha a identidade da sua marca enquanto adapta o design para se adequar ao seu conteúdo e propósito.
O que é uma marca d'água?
Uma marca d'água é um texto ou imagem fraca colocada atrás do conteúdo principal do documento. Serve para:
Categorize o documento (por exemplo, "RASCUNHO" ou "CONFIDENCIAL").
Adicione a marca (por exemplo, logotipos da empresa).