Planos que suportam este recurso: Professional Business Enterprise
Crie um novo PDF (personalizando o conteúdo desejado em seu PDF) e adicione atributos de PDF, como nome do arquivo, escolha de modelos e escolha do conteúdo. O PDF exportado também pode ser protegido por senha se o usuário optar por adicionar um nível de segurança de acesso.
Exportar para PDF
Navegue até Documentação () na barra de navegação esquerda no Portal da base de conhecimento.
No painel de navegação esquerdo, navegue até Ferramentas de conteúdo > Importação e exportação > Exportar para PDF.
A guia Modelos de conteúdo é a seleção padrão.
NOTA
Você só pode exportar artigos publicados, guias passo a passo e páginas de categoria. Todos os artigos/categorias ocultos não estarão disponíveis para exportação.
Ao exportar artigos como PDFs no Document360, há limites de tamanho de conteúdo:
Exportação de artigo único: máximo de 2 MB de conteúdo HTML
Exportação em massa: máximo de 20 MB de conteúdo HTML
Se o conteúdo exceder esses limites, selecione menos categorias ou artigos e exporte-os em lotes menores.
Criar um novo PDF
Siga as etapas abaixo para criar um novo PDF.
Na página Exportar para PDF , clique no botão Criar novo PDF no canto superior direito.
A página Iniciar exportação é aberta.Insira o nome do PDF.
Digite uma senha se quiser proteger seu PDF com senha.
No campo Selecionar modelo de PDF , escolha o modelo de PDF necessário no menu suspenso.
O modelo de design é usado para estilizar o modelo de conteúdo PDF. Os usuários podem configurar os aspectos visuais, como capa, índice, marca d'água, layout, cabeçalho e rodapé e configurações de fonte.
Para saber mais sobre como criar modelos PDF, leia o artigo sobre como criar um modelo PDF.Selecione o espaço de trabalho necessário.
Selecione o idioma necessário.
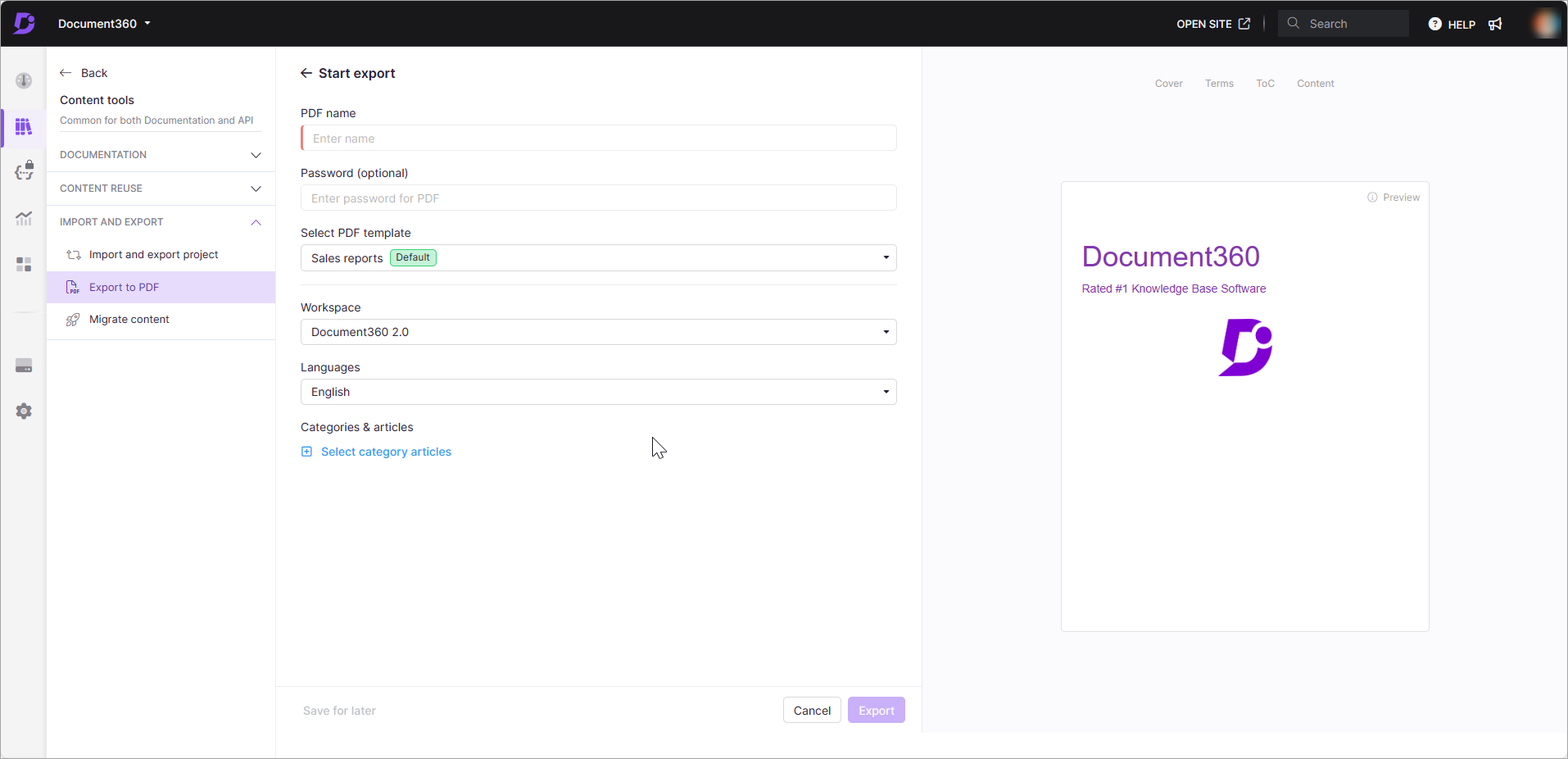 A visualização do modelo selecionado é exibida no lado direito. Você pode navegar entre as visualizações de Capa, Termos, ToC e Conteúdo.
A visualização do modelo selecionado é exibida no lado direito. Você pode navegar entre as visualizações de Capa, Termos, ToC e Conteúdo.Na seção Categorias e artigos , clique em Selecionar artigos de categoria para escolher as categorias.
Na caixa de diálogo Adicionar categorias e artigos , selecione as subcategorias e os artigos que deseja exportar.

Clique em Concluído para confirmar a seleção.
Clique em Exportar para iniciar a exportação para PDF.
O Status da Exportação será atualizado como Sucesso após a conclusão.
NOTA
Agora você pode baixar vários artigos de uma ou mais categorias em seu site da base de conhecimento como PDFs.
Outras ações em PDF
Você pode executar as seguintes ações no PDF exportado.
Download: Salve o PDF gerado em seu computador.
Regenerar: Execute a função de exportação novamente. Clicar nesta opção exporta o conteúdo mais recente disponível para o PDF.
Clonar: crie uma duplicata do modelo de conteúdo com todos os atributos semelhantes ao modelo original.
Editar: Faça alterações nos atributos do modelo de conteúdo.
Detalhes da exportação: visualize o nome do arquivo, a versão, o idioma, as categorias e os artigos no PDF exportado.
Excluir: remova o modelo de conteúdo da biblioteca de modelos. Esta ação não pode ser revertida.
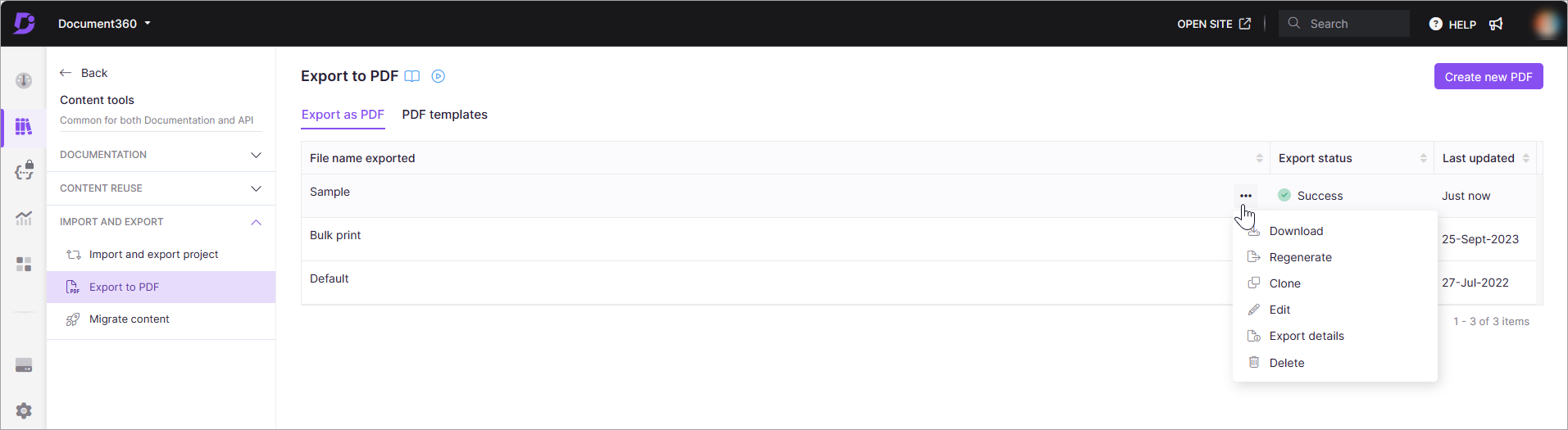
Perguntas Freqüentes
Como posso compartilhar rascunhos de artigos com membros fora da minha equipe de projeto?
No editor WYSIWYG avançado, você pode compartilhar rascunhos de artigos com membros que não fazem parte da equipe do projeto usando a opção Exportar PDF .
Navegue até o artigo desejado no editor WYSIWYG avançado.
Selecione as opções Mais () > Exportar PDF.
Baixe uma versão em PDF do rascunho do artigo.
Você pode então compartilhar este PDF com os membros relevantes.
Quando você exporta um artigo como PDF, o arquivo é estático. Quaisquer atualizações feitas no artigo após a exportação não aparecerão no PDF.
Se você quiser que os membros de fora da equipe do projeto sempre vejam a versão mais recente do artigo, use o recurso Share articles via private link . Com este link privado, os usuários podem visualizar o artigo com todas as atualizações atuais.
Por que as imagens SVG não estão visíveis em meus PDFs exportados?
As imagens SVG podem não aparecer em PDFs exportados devido a uma limitação do plug-in SelectPDF, que converte HTML em PDF. Quando os SVGs são incluídos usando a <img> tag, eles não são renderizados no PDF. Esta é uma limitação conhecida do plug-in SelectPDF.
Como solução alternativa, você pode:
Converta o arquivo SVG em um formato de imagem compatível, como PNG ou JPG.
Carregue novamente o arquivo convertido.