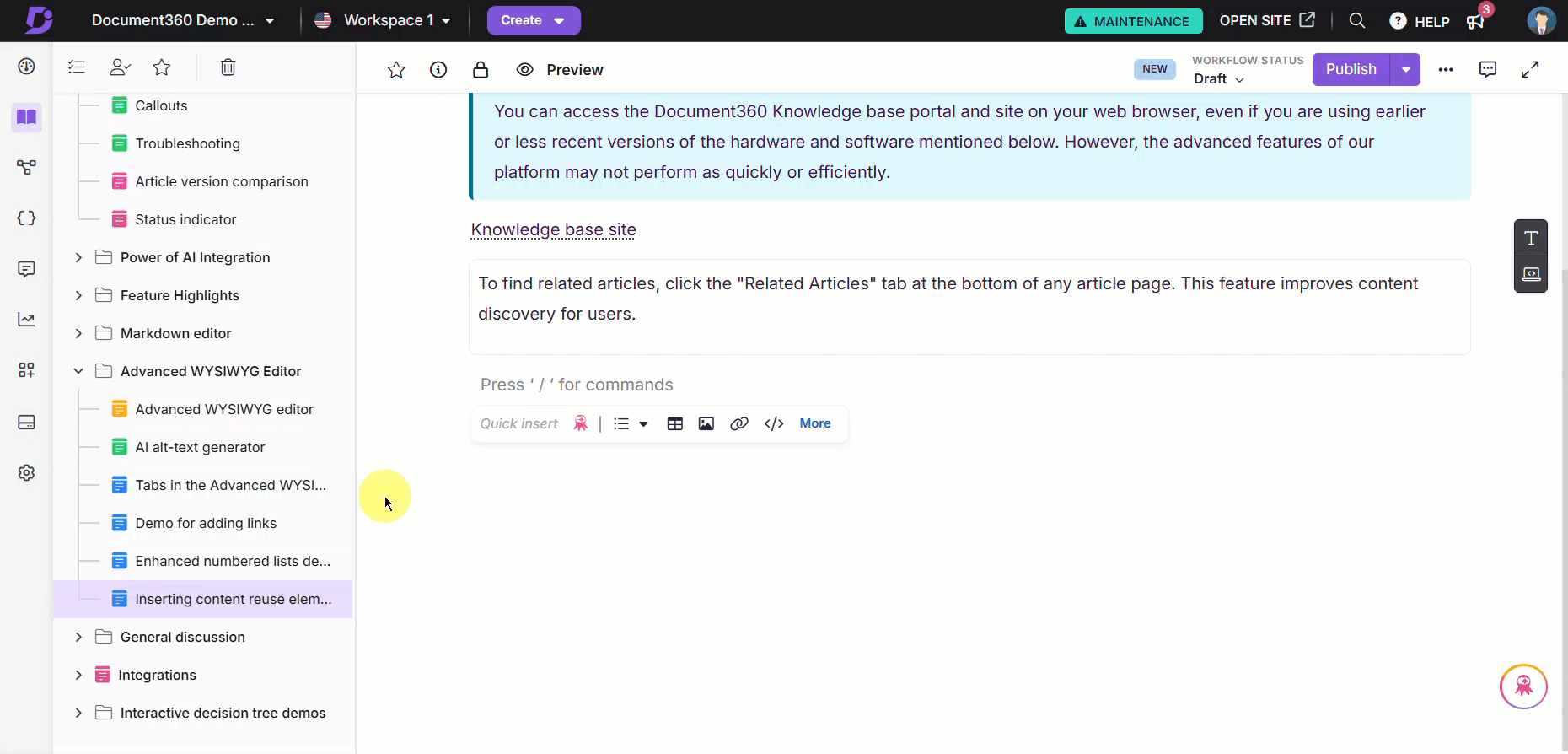Pläne, die diese Funktion unterstützen: Professional Business Enterprise
Glossarbegriffe sind unerlässlich, um das Verständnis Ihrer Leser für häufig verwendete Begriffe, Abkürzungen, Akronyme und branchenspezifischen Jargon zu verbessern. Indem Sie Glossarbegriffe in Ihre Artikel und Kategorieseiten integrieren, stellen Sie sicher, dass die Leser komplexe Konzepte leicht erfassen können, ohne den Inhalt zu verlassen. Glossarbegriffe werden visuell mit einer gepunkteten Unterstreichung gekennzeichnet, sodass Benutzer den Mauszeiger über sie bewegen können, um sie sofort zu definieren. Hier erfahren Sie, wie Sie Glossarbegriffe in verschiedenen Editoren in Document360 hinzufügen können.
Wie füge ich Glossarbegriffe im Markdown-Editor hinzu?
Mit dem Markdown-Editor können Sie nahtlos Glossarbegriffe hinzufügen, um Ihre Artikel zu verbessern. Dazu können Sie zwei Methoden verwenden:
Methode 1: Verwenden der Menüoption
Methode 2: Verwenden der Markdown-Syntax
So fügen Sie Glossarbegriffe im Markdown-Editor hinzu:
Öffnen Sie den gewünschten Artikel im Markdown-Editor.
Klicken Sie in der Symbolleiste auf das Symbol Glossar .
Das Menü Glossarbegriff(e) einfügen wird angezeigt und zeigt eine Liste aller verfügbaren Glossarbegriffe an.
Klicken Sie auf das Kontrollkästchen neben den Begriffen, um die Begriffe auszuwählen, die Sie in Ihren Beitrag einfügen möchten.
Klicken Sie auf Einfügen.
Die von Ihnen ausgewählten Glossarbegriffe werden nun dem Artikel hinzugefügt und bereichern so die Erfahrung des Lesers.
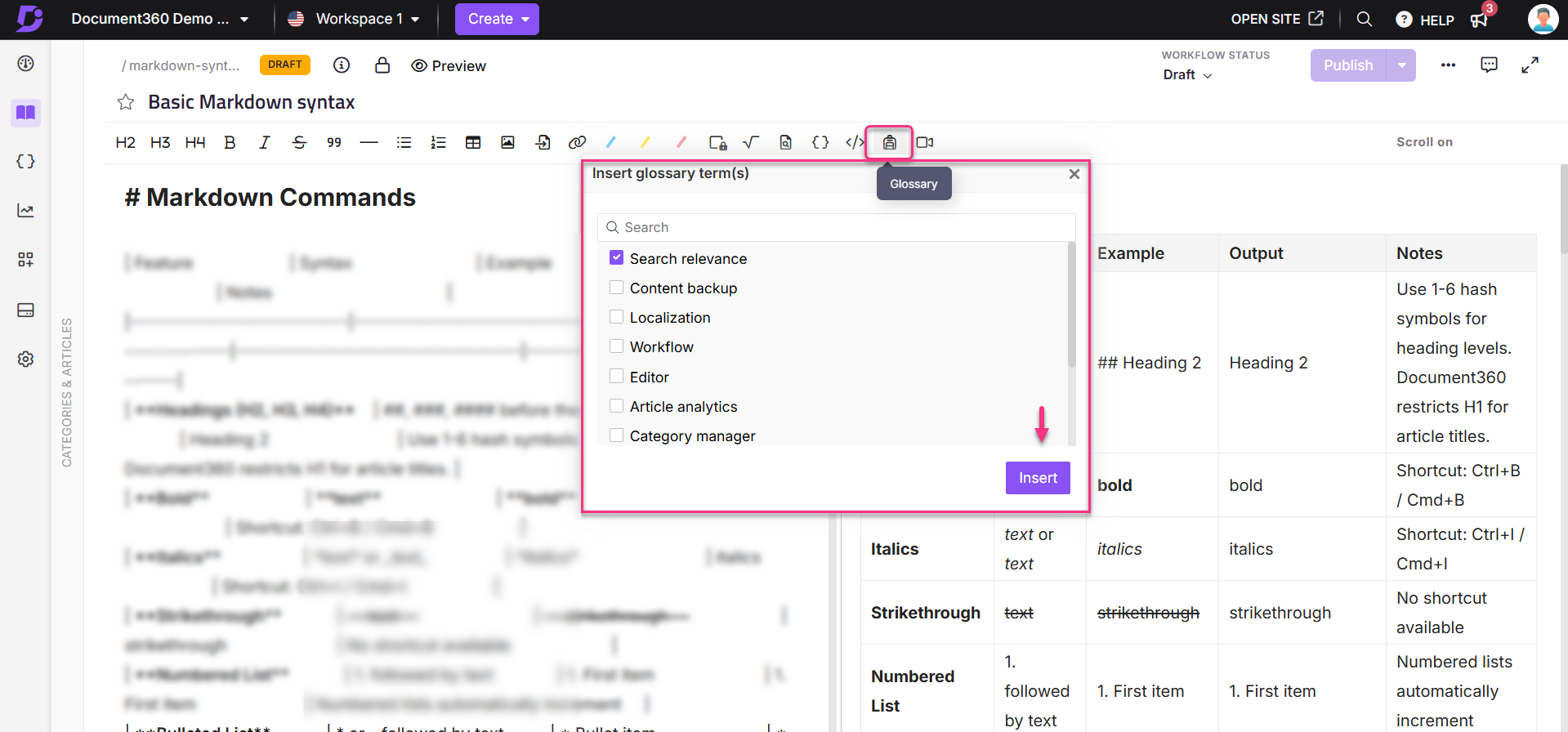
Wenn Sie die Markdown-Syntax bevorzugen oder einen Begriff manuell eingeben müssen, gehen Sie folgendermaßen vor:
Öffnen Sie den gewünschten Artikel im Markdown-Editor.
Geben Sie die folgende Syntax ein:
{{glossary.Term_name}}Ersetzen Sie
Term_namedurch den genauen Namen des Glossarbegriffs, den Sie hinzufügen möchten.
ANMERKUNG
Bei Glossarbegriffen wird zwischen Groß- und Kleinschreibung unterschieden, und sie müssen genau übereinstimmen, einschließlich aller Leerzeichen. Den genauen Namen des Begriffs finden Sie im Abschnitt Glossar in Ihrem Document360-Portal.
Wie füge ich Glossarbegriffe im WYSIWYG-Editor (HTML) hinzu?
Wenn Sie im WYSIWYG-Editor arbeiten, ist das Hinzufügen von Glossarbegriffen einfach und effizient. Gehen Sie folgendermaßen vor:
Öffnen Sie den gewünschten Artikel im WYSIWYG-Editor.
Klicken Sie auf die Option Glossar in der Symbolleiste.
Das Dialogfeld "Glossarbegriffe einfügen" wird mit einer Liste der verfügbaren Glossarbegriffe angezeigt.
Klicken Sie auf das Kontrollkästchen neben den Begriffen, um die Begriffe auszuwählen, die Sie in Ihren Beitrag einfügen möchten.
Klicken Sie auf Einfügen.
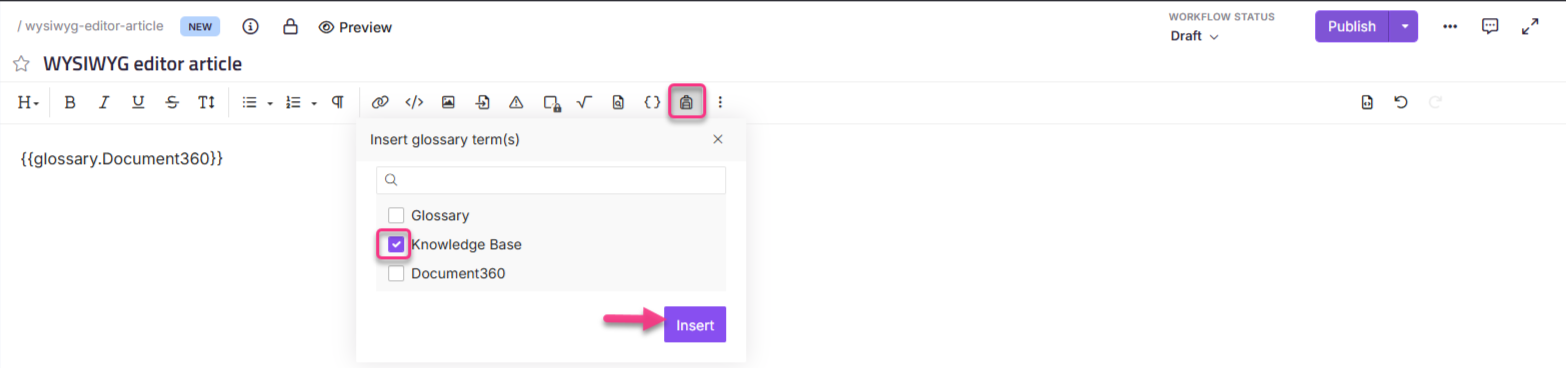
Die Glossarbegriffe werden nun in Ihren Artikel eingebettet, was die Übersichtlichkeit und die Leserbindung verbessert.
Wie füge ich Glossarbegriffe im erweiterten WYSIWYG-Editor hinzu?
Für erweiterte Formatierung und Inhaltsverwaltung unterstützt der erweiterte WYSIWYG-Editor das Hinzufügen von Glossarbegriffen. Gehen Sie folgendermaßen vor:
Öffnen Sie den Artikel im erweiterten WYSIWYG-Editor.
Verwenden Sie den Schrägstrich-Befehl
/glossaryund drücken Sie die Eingabetaste. Das Dropdown-Menü Glossar wird angezeigt, in dem alle verfügbaren Glossarbegriffe angezeigt werden.Verwenden Sie die Suchleiste im Schrägstrich-Menü, um einen bestimmten Begriff zu finden. Bewegen Sie den Mauszeiger über einen Glossarbegriff, um eine Vorschau des Inhalts anzuzeigen.
Klicken Sie auf den Begriff, um ihn in den Artikel einzufügen.
Der eingefügte Begriff wird nun als normaler Text mit einer gepunkteten Unterstreichung angezeigt. Wenn Sie den Mauszeiger darüber bewegen, wird die Glossardefinition als QuickInfo angezeigt.
Klicken Sie auf den Glossarbegriff, um das Blasenmenü zu öffnen. Im Blasenmenü können Sie:
Verwenden Sie das Dropdown-Menü , um zu einem anderen Glossarbegriff zu suchen und zu wechseln.
Klicken Sie auf Als Text einfügen , um die Glossardefinition direkt in den Artikel einzufügen.
Klicken Sie auf das Symbol Löschen , um den Glossarbegriff aus dem Artikel zu entfernen.