Pläne, die diese Funktion unterstützen: Professional Business Enterprise
Sie können eine Beitragsweiterleitungsregel für jede veröffentlichte oder entwurfene Beitrags-URL einrichten. Die Umleitungsfunktion ist hilfreich, wenn Sie die URL eines Beitrags ändern und dieselbe URL in anderen Artikeln auf Ihrer Wissensdatenbank-Website referenziert wurde. Sie können auch einen Massenimport von Umleitungsregeln durchführen.
Hinzufügen einer Artikelweiterleitungsregel
Sie können die URL oder den Slug eines Beitrags vor oder nach der Veröffentlichung des Beitrags oder der Kategorieseite ändern. Die URL einer Indextypkategorie kann ebenfalls geändert werden. Sie können diese Änderungen direkt im Artikeleditor vornehmen.
Um die Artikelweiterleitungsregel hinzuzufügen, führen Sie die folgenden Schritte aus:
Navigieren Sie zu () in der linken Navigationsleiste des Wissensdatenbank-Portals.
Navigieren Sie im linken Navigationsbereich zu Knowledge base site > Article redirect rules.
Die Seite "Artikelweiterleitungsregeln " wird mit einer Liste der vorhandenen Regeln (falls vorhanden) angezeigt.
Klicken Sie auf Neue Umleitung , um eine neue Umleitungsregel zu erstellen.
Das Fenster Neue Umleitungsregel wird angezeigt.
Wählen Sie den gewünschten Weiterleitungstyp aus:
a. Endet mit: Um die Weiterleitungsregel für einen Artikel mit dem eindeutigen Slug am Ende Ihrer URL festzulegen.
b. Ersetzen durch: Zum Festlegen der Umleitungsregel für den URL-Text zwischen dem Domainnamen und dem Artikel-Slug.ANMERKUNG
Im Feld Umleitungsregel werden die folgenden Sonderzeichen unterstützt:
# % ^ & _ - + = | . ? /
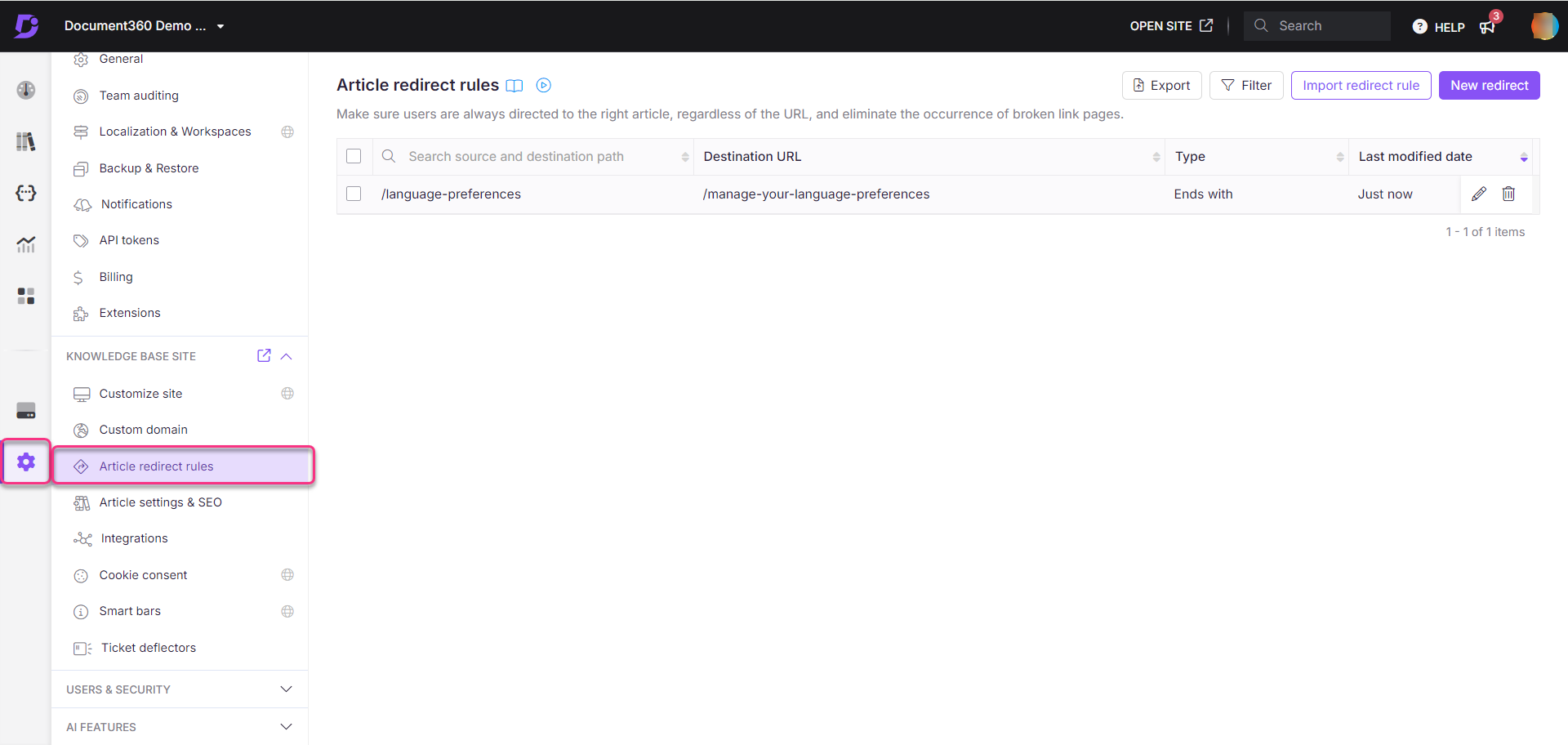
Endet mit
Geben Sie im Feld Quellpfad den eindeutigen Slug am Ende der URL für die Umleitung ein.
ANMERKUNG
Der URL-Slug im Quellpfad muss mit einem Schrägstrich (
/) beginnen.
Geben Sie im Feld Ziel-URL die vollständige Ziel-URL ein, oder geben Sie den neuen Slug für die Umleitung ein. Das Hinzufügen eines Schrägstrichs (/) am Anfang der Ziel-URL ist optional.
Beispiel: Um die Artikel-URL von
https://docs.document360.com/docs/getting-started-with-document360nachhttps://docs.document360.com/docs/getting-started-video-libraryumzuleiten, fügen Sie den Quellpfad und die Ziel-URL wie unten erwähnt hinzu:
Pfad der Quelle:/getting-started-with-document360
Ziel-URL:getting-started-video-library
Klicken Sie auf Erstellen.
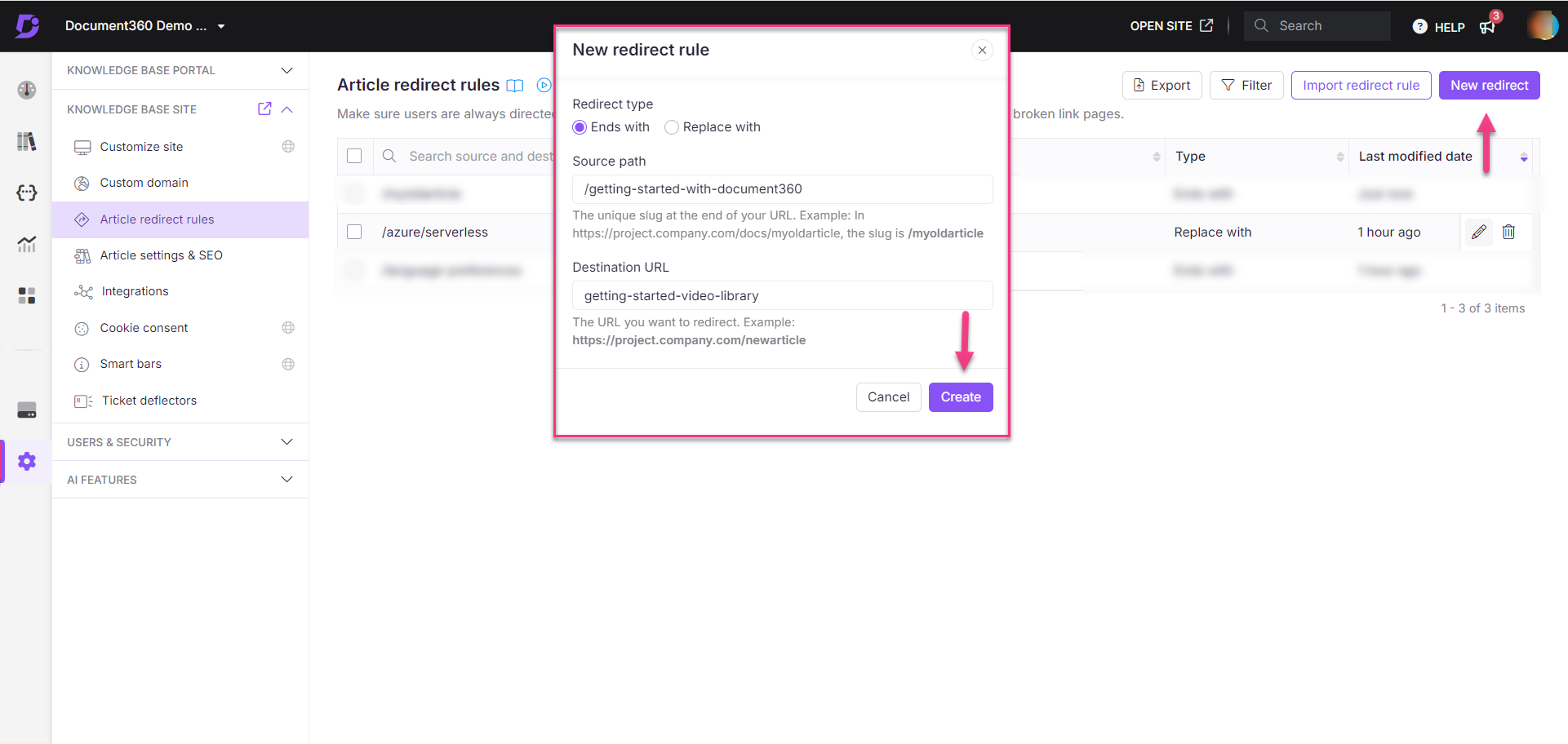
Ersetzen durch
Geben Sie im Feld Quellpfad den Text zwischen der Domäne und dem Artikel-Slug ein, den Sie umleiten möchten.
Beispiel: Der Quellpfad in der URL
https://project.technicaldocumentation.com/v1/docs/fr/getting-startedlautet/v1/docs/fr/.
ANMERKUNG
Der Quellpfad muss mit einem Schrägstrich (
/) beginnen und enden.
Geben Sie im Feld Text ersetzen den neuen URL-Text ein, den Sie für die Umleitung verwenden möchten.
Beispiel: Ersetzen Sie
/v1/docs/fr//v2/docs/en/durch in der URLhttps://project.technicaldocumentation.com/v1/docs/fr/getting-started.
ANMERKUNG
Der Ersetzungstext muss mit einem Schrägstrich (
/) beginnen und enden.
Klicken Sie auf Erstellen.
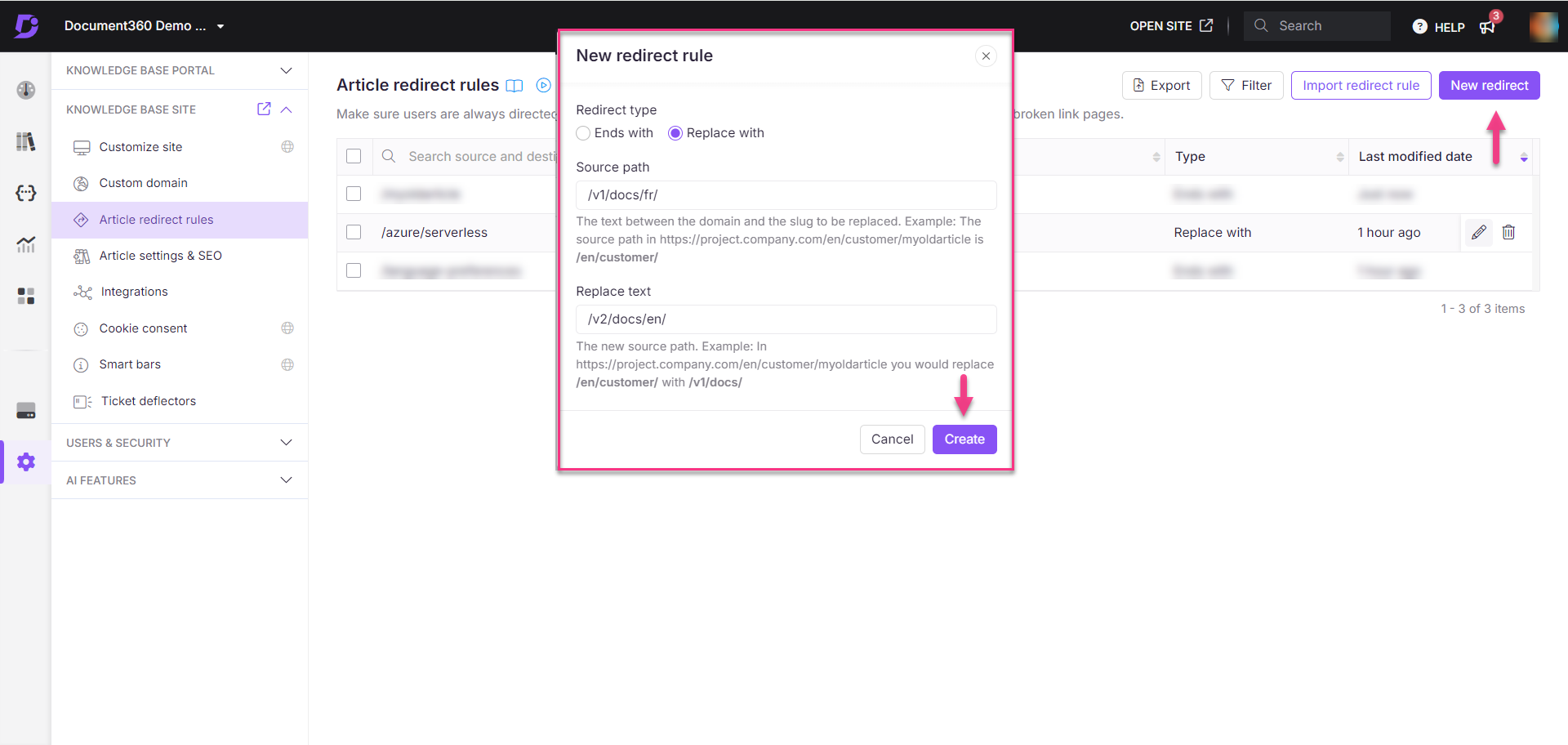
Bewährte Methoden
Wenn Sie eine mehrsprachige Wissensdatenbank mit mehreren Projektarbeitsbereichen verwalten, legen Sie Umleitungsregeln basierend auf der Sprache oder dem Arbeitsbereich fest. Wenn Sie z. B. eine Regel mit dem Quellpfad /customer-support und dem Ziel /sales-and-supportfestlegen, gilt dies nur für die Standardsprache des Hauptarbeitsbereichs.
Um diese Regel auf eine andere Sprache (z.B. Deutsch:
/de/) anzuwenden, erstellen Sie eine neue Regel mit dem Quellpfad/de/customer-supportund dem Ziel/de/sales-and-support.Um die Regel in einem anderen Arbeitsbereich (z. B. Version 1:
/v1/) anzuwenden, legen Sie den Quellpfad/v1/docs/customer-supportund das Ziel/v1/docs/sales-and-supportfest.
Umleitungsregel auf Websiteebene
Auf der Seite Artikelumleitungsregeln können Sie mit der Option Ersetzen durch eine Umleitungsregel für Unterordner auf Websiteebene festlegen. Dies ist nützlich für die Migration von einer anderen Plattform oder die Umleitung entfernter oder ausgeblendeter Arbeitsbereiche/Sprachen.
Beispiel: Legen Sie eine Umleitungsregel für den Unterordner
/azure/serverless/data/cloud360in den URLs wiehttps://apidocs.serverless360.com/azure/serverless/article_slug.
Bearbeiten einer Umleitungsregel
Um die Artikelweiterleitungsregel zu bearbeiten, führen Sie die folgenden Schritte aus:
Navigieren Sie zu () in der linken Navigationsleiste des Wissensdatenbank-Portals.
Navigieren Sie im linken Navigationsbereich zu Knowledge base site > Article redirect rules.
Die Seite "Artikelweiterleitungsregeln " wird mit einer Liste der vorhandenen Regeln (falls vorhanden) angezeigt.
Verwenden Sie den Filter , um die gewünschte Umleitungsregel zu finden.
Bewegen Sie den Mauszeiger über die gewünschte Regel und klicken Sie auf das Symbol Bearbeiten ().
Das Fenster "Umleitungsregel bearbeiten " wird angezeigt.
Aktualisieren Sie die erforderlichen Felder.
Klicken Sie auf Aktualisieren.
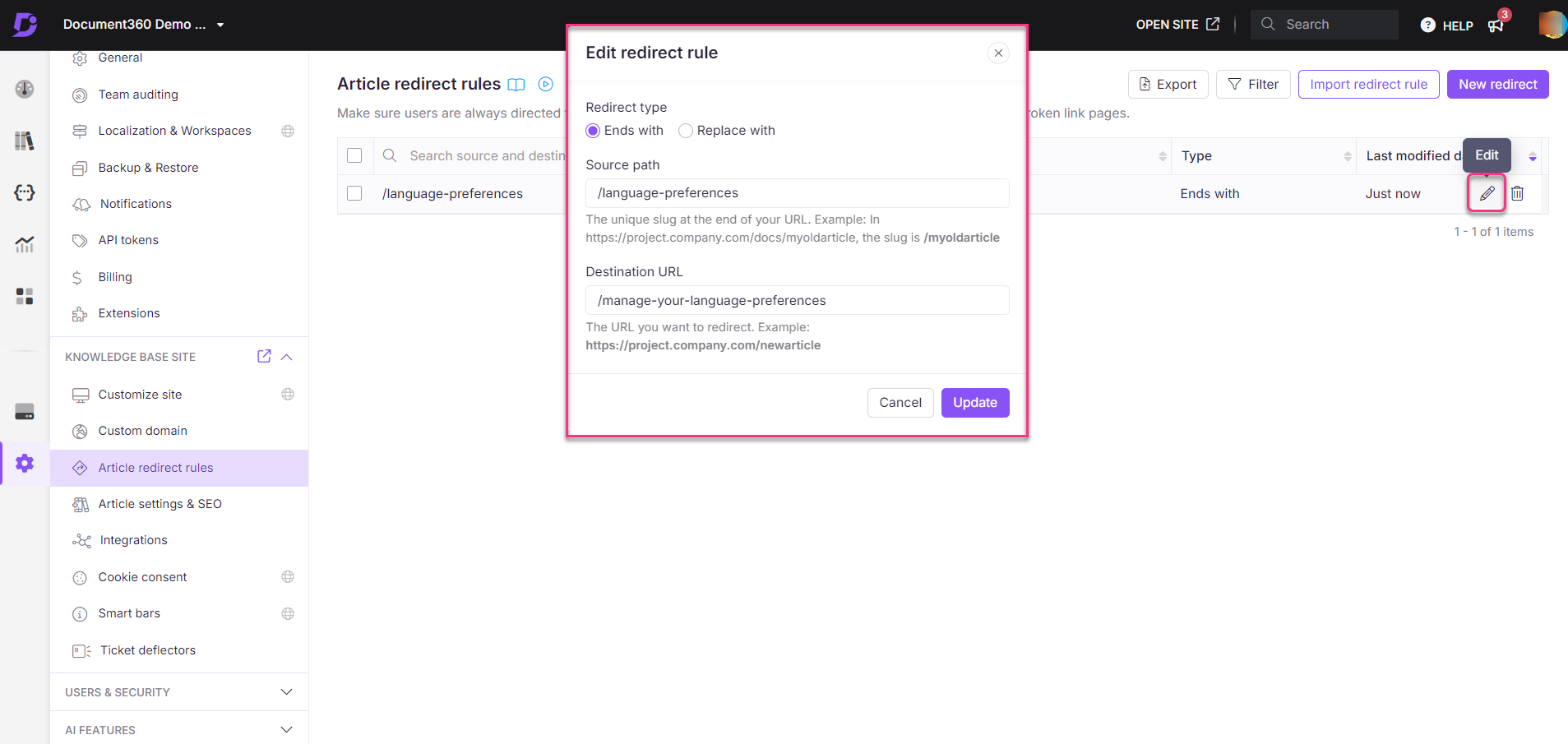
Löschen einer Umleitungsregel
Um eine Artikelweiterleitungsregel zu löschen, führen Sie die folgenden Schritte aus:
Navigieren Sie zu () in der linken Navigationsleiste des Wissensdatenbank-Portals.
Navigieren Sie im linken Navigationsbereich zu Knowledge base site > Article redirect rules.
Die Seite "Artikelweiterleitungsregeln " wird mit einer Liste der vorhandenen Regeln (falls vorhanden) angezeigt.
Verwenden Sie Filter , um die gewünschte Umleitungsregel zu suchen.
Bewegen Sie den Mauszeiger über die gewünschte Regel und klicken Sie auf das Symbol Löschen ().
Um mehrere Regeln zu löschen, aktivieren Sie die Kontrollkästchen neben den Regeln und klicken Sie auf Löschen.
Klicken Sie im Bestätigungsfenster "Löschen" auf Ja.
ANMERKUNG
Gelöschte Umleitungsregeln können nicht abgerufen werden.
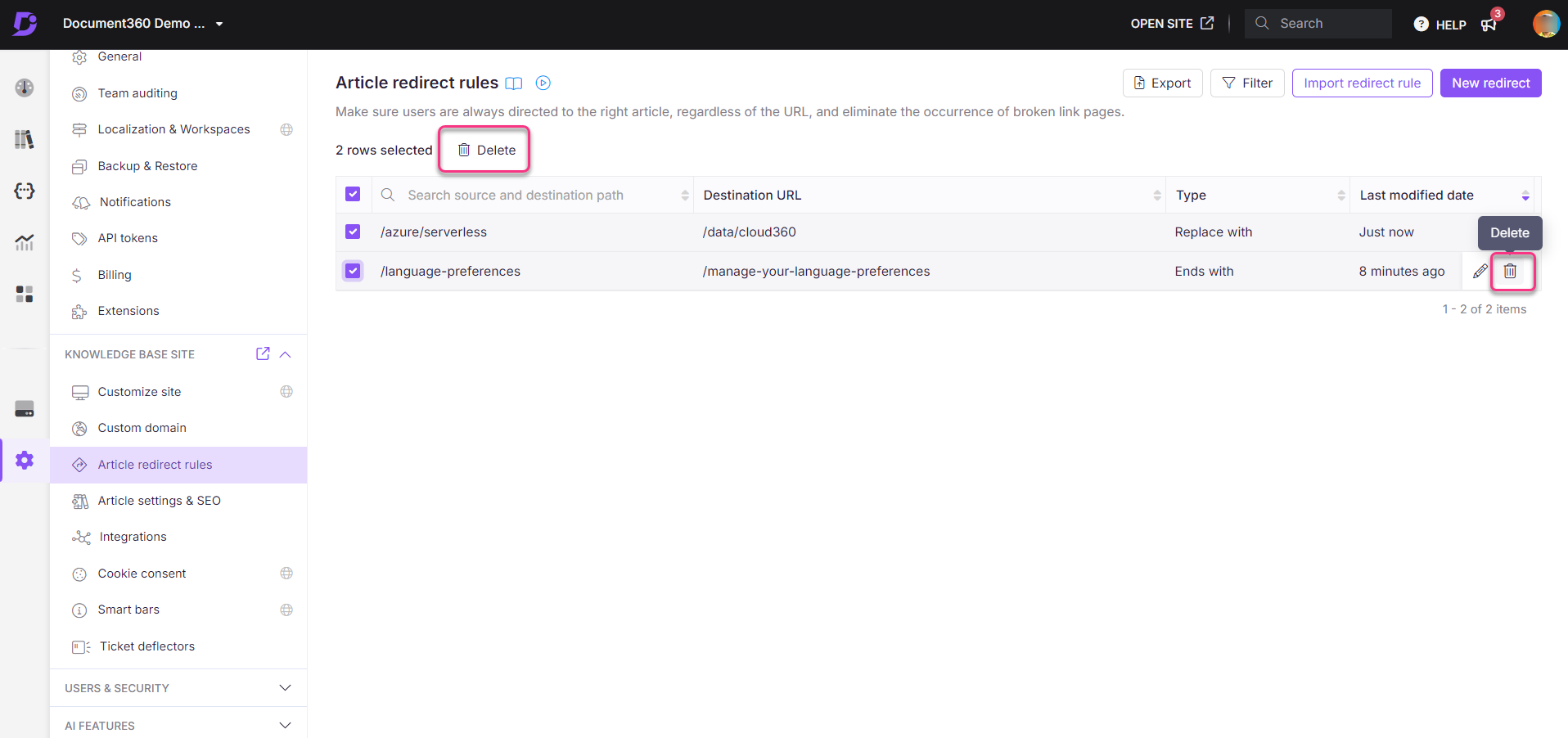
Filtern einer Umleitungsregel
Um die gewünschte Umleitungsregel zu filtern, führen Sie die folgenden Schritte aus:
Suche: Geben Sie ein Schlüsselwort aus dem Quellpfad oder der Ziel-URL in die Suchleiste ein, und das Ergebnis wird ausgefüllt.
Typ: Filtern Sie nach dem Typ der Weiterleitung: Endet mit, Ersetzen durch oder Beides.
Änderungsdatum: Filtern Sie die Regeln nach dem Datum der letzten Änderung, mit Optionen wie 1 Jahr, 3 Monate, 30 Tage oder 7 Tage. Klicken Sie auf Benutzerdefiniertes Datum , um einen benutzerdefinierten Datumsbereich auszuwählen und den gewünschten Datumsbereich auszuwählen.
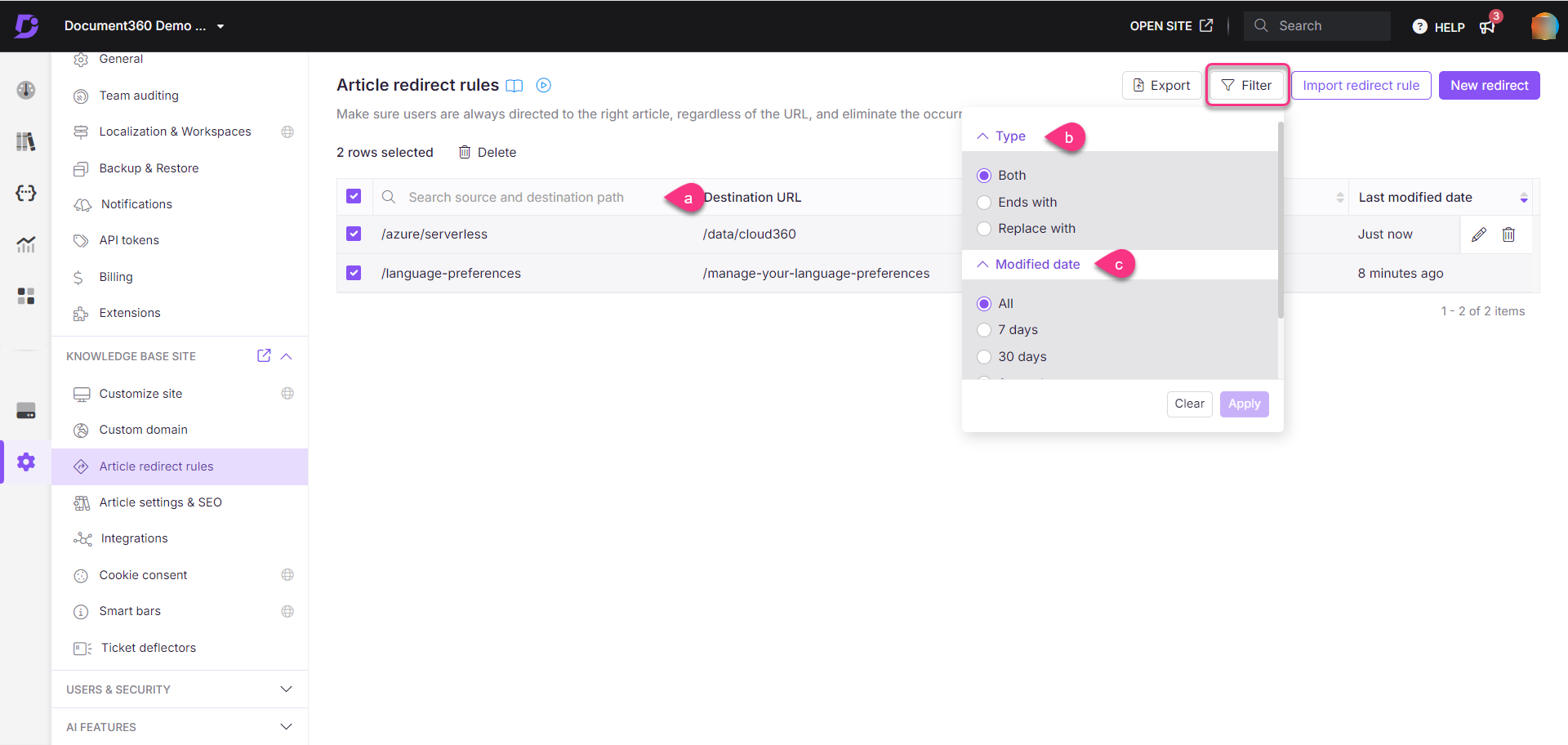
Importieren von Umleitungsregeln
Um Regeln für die Massenumleitung auf einmal zu importieren, laden Sie eine CSV-Datei hoch, die der folgenden Vorlage entspricht:
Quelle | Bestimmungsort | UmleitungTyp |
|
| endet mit |
|
| ersetzendurch |
ANMERKUNG
Die Dateigröße sollte kleiner oder gleich 1 MB sein.
Dateivorlage für Umleitungsregel importieren
Sie können die Vorlage auch hier herunterladen:
So importieren Sie Umleitungsregeln in großen Mengen:
Bereiten Sie eine CSV-Datei vor, die der bereitgestellten Vorlage entspricht (Dateigröße ≤ 1 MB).
Navigieren Sie zu () in der linken Navigationsleiste des Wissensdatenbank-Portals.
Navigieren Sie im linken Navigationsbereich zu Knowledge base site > Article redirect rules.
Klicken Sie auf Umleitungsregel importieren.
Der Bereich "Umleitungsregeln importieren " wird angezeigt.
Ziehen Sie die CSV-Datei per Drag & Drop oder wählen Sie Zum Hochladen klicken aus.
Überprüfen Sie die Liste der gültigen und ungültigen Regeln.
ANMERKUNG
Klicken Sie auf das Symbol Herunterladen () neben der Anzahl ungültiger Regeln, um die Liste der ungültigen Regeln herunterzuladen.
Klicken Sie auf Importieren , um die gültigen Regeln anzuwenden.
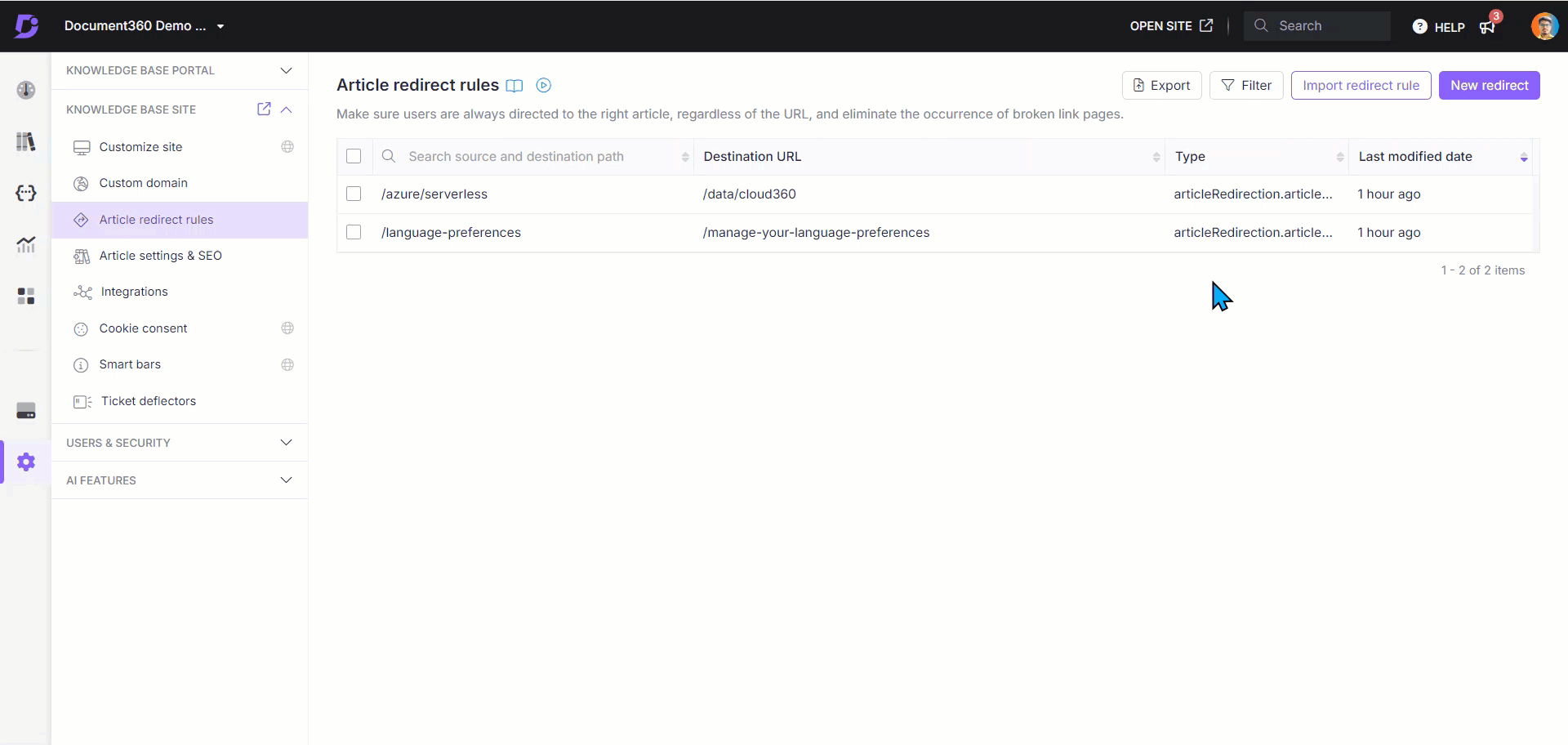
Exportieren von Umleitungsregeln
Um Umleitungsregeln als CSV-Datei zu exportieren, führen Sie die folgenden Schritte aus:
Navigieren Sie zu () in der linken Navigationsleiste des Wissensdatenbank-Portals.
Navigieren Sie im linken Navigationsbereich zu Knowledge base site > Article redirect rules.
Klicken Sie auf Exportieren , um die Regeln als CSV-Datei herunterzuladen.
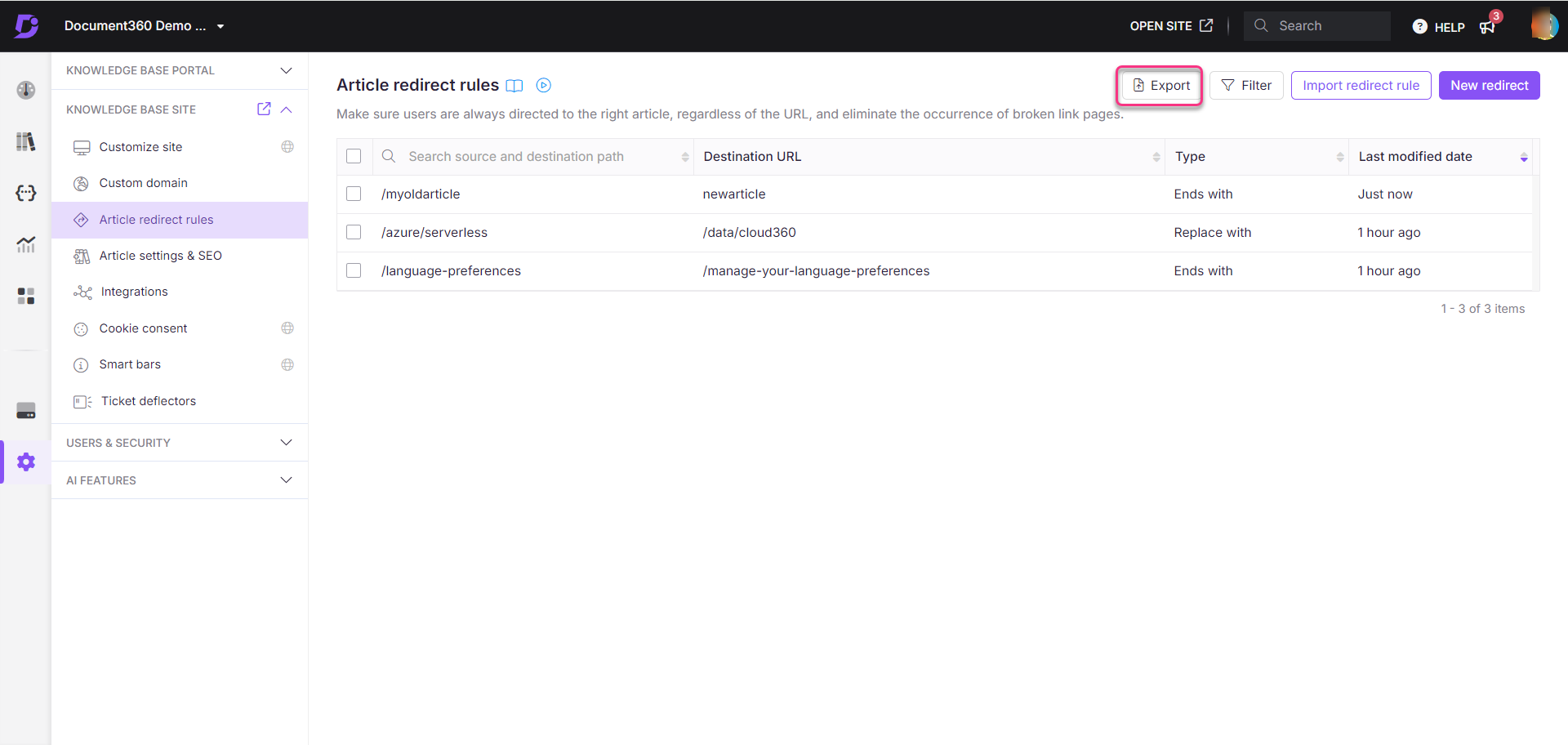
Fehlerbehebung
Veröffentlichter Artikel, der umleitet oder einen 404-Fehler anzeigt
Ein veröffentlichter Artikel auf der Wissensdatenbank-Website kann zu einem anderen Artikel umgeleitet werden oder zu einem 404-Fehler führen, da eine falsch konfigurierte Umleitungsregel auf den Link des Artikels angewendet wurde.
Schritte zur Behebung:
Navigieren Sie zu () in der linken Navigationsleiste des Wissensdatenbank-Portals.
Navigieren Sie im linken Navigationsbereich zu Knowledge base site > Article redirect rules.
Verwenden Sie die Suchleiste, um den Slug des Artikels zu finden und zu überprüfen, ob eine Umleitungsregel angewendet wird.
Wenn eine Umleitungsregel angewendet wird, überprüfen Sie deren Zweck. Wenn die Regel unnötig oder falsch konfiguriert ist, entfernen Sie sie.
Speichern Sie die Änderungen, und rufen Sie den Artikel erneut auf, um sicherzustellen, dass er wie erwartet auf der Wissensdatenbank-Website angezeigt wird.
Wenn das Problem nach dem Ausführen dieser Schritte weiterhin besteht, wenden Sie sich an das Document360-Support-Team, um weitere Unterstützung zu erhalten: Wenden Sie sich an den Document360-Support
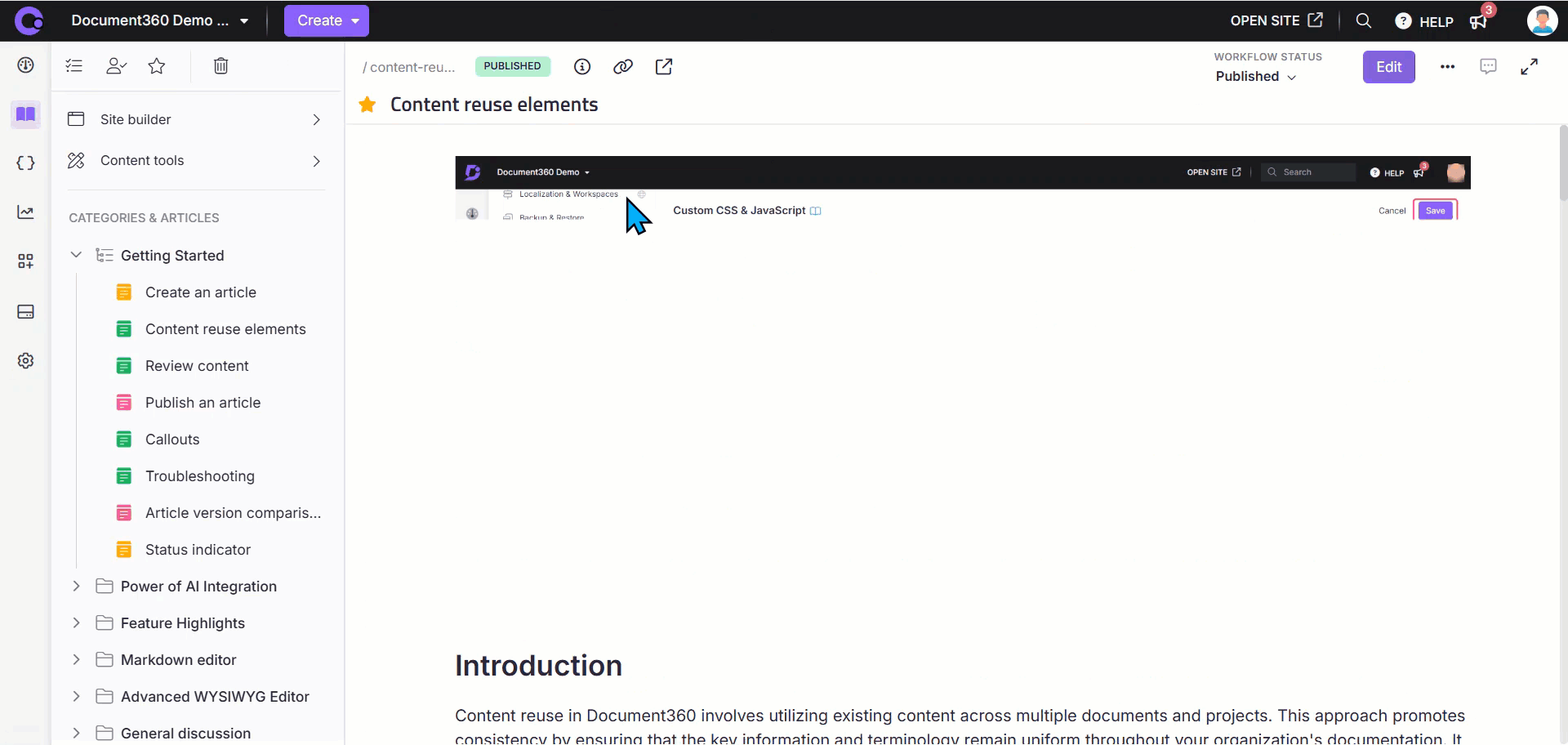
Beim Speichern einer Artikelumleitungsregel tritt ein Fehler auf.
Fehler: Die Artikelumleitungsregel konnte nicht gespeichert werden. Die angegebene Quelle ist bereits Teil eines vorhandenen Ziels.
Dieser Fehler tritt auf, wenn ein Ziel-Slug (das Ziel einer vorhandenen Umleitungsregel) als Quellpfad für eine andere Umleitung verwendet wird. Sobald ein Ziel in einer Umleitungsregel festgelegt wurde, wird es zu einem statischen Ziel und kann nicht als Quelle in einer neuen Regel wiederverwendet werden.
Schritte zur Behebung:
Stellen Sie sicher, dass der Ziel-Slug nicht als Quellpfad in vorhandenen oder neuen Umleitungsregeln verwendet wird.
Überprüfen und aktualisieren Sie Ihre Umleitungsregeln , um Konflikte zu vermeiden.

Vermeiden von 404-Fehlern nach dem Entfernen von Sprachen auf der Wissensdatenbank-Website
Wenn Sprachen von der Wissensdatenbank-Website entfernt/ausgeblendet werden, können bei Lesern 404-Fehler auftreten, wenn sie versuchen, auf entfernte Sprachversionen von Artikeln zuzugreifen.
Sobald eine Sprache aus dem Projekt entfernt wird, sind alle Artikel, die mit dieser Sprache verknüpft sind, nicht mehr verfügbar. Benutzer mit Lesezeichen versehenen Links oder direktem Zugriff auf diese URLs können jedoch weiterhin versuchen, sie zu öffnen, was zu 404-Fehlern führt.
Schritte zur Behebung:
Um 404-Fehler zu verhindern und Benutzer zur Hauptsprachversion des Artikels umzuleiten, richten Sie Umleitungsregeln für die entfernten Sprachen ein:
Navigieren Sie zu () in der linken Navigationsleiste des Wissensdatenbank-Portals.
Navigieren Sie im linken Navigationsbereich zu Knowledge base site > Article redirect rules.
Klicken Sie auf Neue Umleitung , um eine neue Umleitungsregel hinzuzufügen.
Das Fenster Neue Umleitungsregel wird angezeigt.
Wählen Sie Replace through (Ersetzen durch ) im Abschnitt Redirect type (Umleitungstyp) aus.
Geben Sie im Quellpfad (z. B.
/docs/frfür Französisch,/docs/esfür Spanisch,/docs/defür Deutsch) ein/docs/<language_code>.Geben Sie im Feld Text ersetzen ein
/, um alle sprachspezifischen Artikellinks auf die Hauptsprache umzuleiten.Klicken Sie auf Erstellen , um die Regel zu speichern.
Wiederholen Sie den Vorgang für jede entfernte Sprache. Sobald diese Umleitungsregeln angewendet werden, werden Benutzer bei jedem Versuch, auf einen entfernten Sprachartikel zuzugreifen, automatisch zur Hauptsprachversion weitergeleitet, wodurch 404-Fehler vermieden werden, selbst wenn die Links mit Lesezeichen versehen sind.
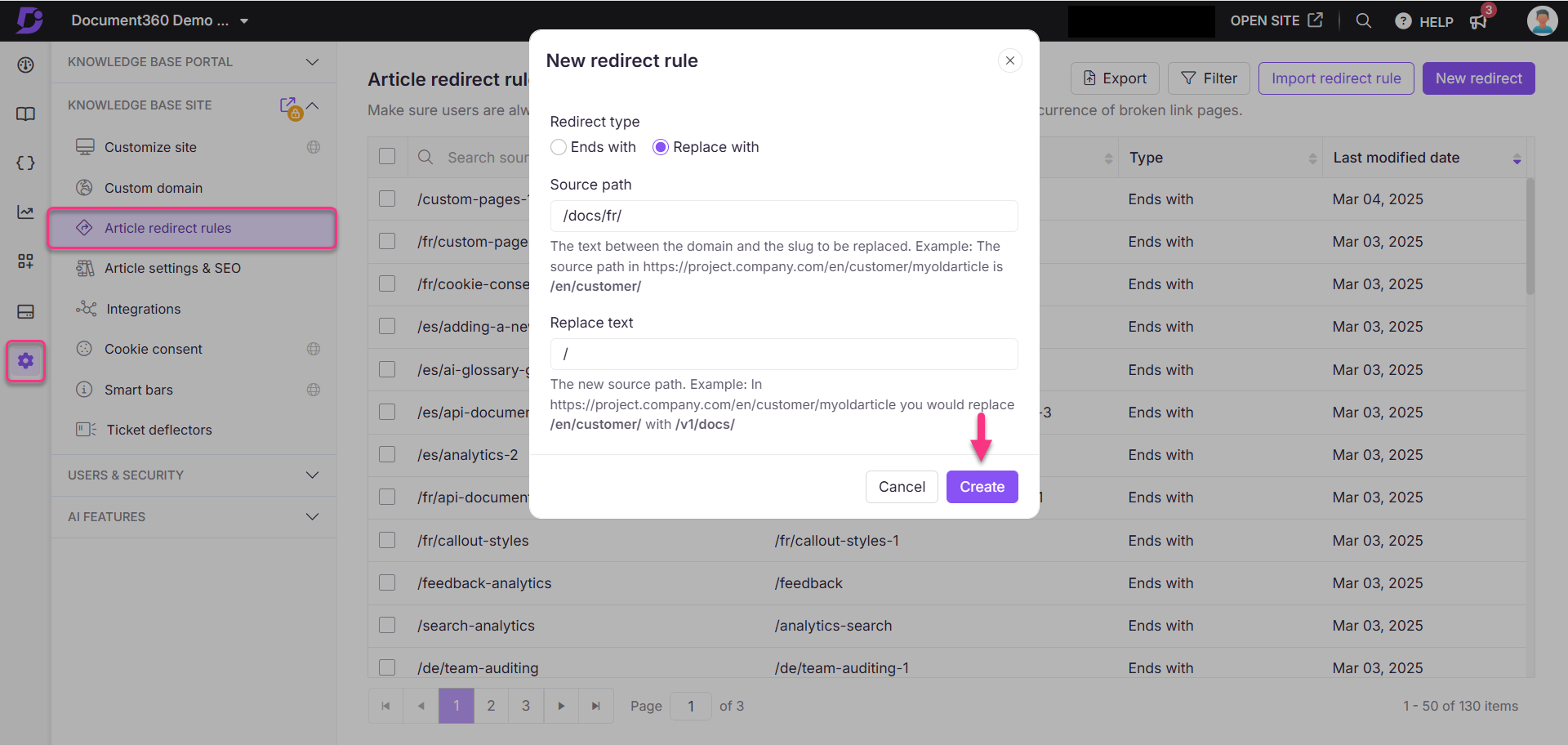
Häufig gestellte Fragen
Was sind tote Links?
Tote Links oder defekte Links sind Hyperlinks, die aufgrund von Problemen wie URL-Änderungen, falschen URLs oder eingeschränkten/privaten Artikeln nicht mehr funktionieren. Sie führen in der Regel zu einer 404-Fehlerseite.
Was ist ein Artikel-Slug?
Ein Slug ist der Teil einer URL, der einen bestimmten Artikel/eine bestimmte Seite eindeutig identifiziert. Sie kommt nach dem in der / Stamm-URL Ihres Projekts.
Beispiel:
Artikel-URL:https://docs.document360.com/docs/why-did-we-build-document360Schnecke:
/why-did-we-build-document360
Wie viele Weiterleitungsregeln kann ich in einem Projekt einrichten?
Sie können maximal 10.000 Weiterleitungsregeln pro Projekt einrichten. Wenn Sie das Limit überschreiten, wenden Sie sich bitte an unser Support-Team.
Gibt es Grenzwerte für die Funktion zum Importieren von Umleitungsregeln?
Sie können bis zu 1.000 Umleitungsregeln pro Tag importieren und die Importfunktion bis zu fünfmal pro Tag verwenden. Wenn Sie das Limit überschreiten, wenden Sie sich bitte an unser Support-Team.
Warum wird die Fehlermeldung "Die KB-Website wird beim Zugriff zu oft umgeleitet?" angezeigt?
Dieser Fehler tritt aufgrund einer Umleitungsschleife auf, die häufig durch das Festlegen der URL der Document360-Wissensdatenbank-Site als Anmelde-URL für die JWT-Authentifizierung verursacht wird. Stellen Sie sicher, dass die Anmelde-URL für die JWT-Authentifizierung nicht mit der URL der Document360 KB-Site identisch ist. Verwenden Sie eine dedizierte Authentifizierungsseite als Anmelde-URL, um Umleitungsschleifen zu vermeiden und den Fehler zu beheben.
Wie können wir das Problem der 404-Fehler lösen, wenn wir Funktionen einstellen, die zu eingehenden Links von Quellen führen, die wir nicht kontrollieren können?
Um 404-Fehler effektiv zu verwalten, erstellen Sie für eingestellte Funktionen einen Standardartikel, der die Benutzer über die Einstellung einer Funktion informiert und zur Weiterleitung relevanter Artikel verwendet werden kann.
Für mehrere eingestellte Funktionen sollten Sie in Erwägung ziehen, eine zentrale Seite einzurichten, die alle zugehörigen Informationen konsolidiert, um sicherzustellen, dass Benutzer leicht auf Updates zugreifen können, und das Auftreten von toten Links zu reduzieren.
Wie leite ich einen Artikel mit benutzerdefiniertem JavaScript von einer Seite auf eine andere um?
Um einen Artikel mit benutzerdefiniertem JavaScript von einer Seite auf eine andere umzuleiten, führen Sie die folgenden Schritte aus:
Navigieren Sie zu () in der linken Navigationsleiste des Wissensdatenbank-Portals.
Navigieren Sie im linken Navigationsbereich zu Knowledge base site > Customize site.
Klicken Sie auf Benutzerdefiniertes CSS & JavaScript.
Fügen Sie den folgenden Code auf der Registerkarte JavaScript ein:
$(document).ready(function() { if(panel.location.href=="source URL") { panel.location.replace("destination URL"); } });Ersetzen Sie die Quell-URL und die Ziel-URL im Code.
Klicken Sie auf Speichern.
Wie schreibe ich eine Umleitungsregel, um den Workspace-Namen in der URL zu ersetzen?
Sie können Umleitungsregeln verwenden, wenn Sie von einer anderen Plattform zu Document360 migrieren.
Alte URL-Struktur:
https://docs.document360.com/{oldworkspace}/section/pageNeue URL-Struktur:
https://docs.document360.com/{newworkspace}/section/page
Dieselbe Domäne muss beiden Plattformen zugeordnet werden, damit die Umleitung funktioniert. Zum Beispiel
Wenn der alte Arbeitsbereich v1 und der neue Arbeitsbereich v2 ist:
Quelle | Bestimmungsort | Regel |
|---|---|---|
|
| endet mit |
|
| ersetzendurch |
Diese Regel stellt sicher, dass alle Anforderungen, die auf den alten Arbeitsbereich v1 verweisen, an den neuen Arbeitsbereich v2 umgeleitet werden.
Wie kann ich eine bestimmte Artikel-/Kategorie-URL auf die Startseite meiner Dokumentation umleiten?
Um eine bestimmte URL auf die Startseite meiner Dokumentation umzuleiten, ändern Sie die Ziel-URL in '/'.
Wenn Sie z. B. die URL umleiten möchten, legen Sie die Quell-URL als /docs/welcome und die Ziel-URL als "//" in der Regel "Durch Umleitung ersetzen" fest. https://docs.radixdlt.com https://docs.radixdlt.com/docs/welcome