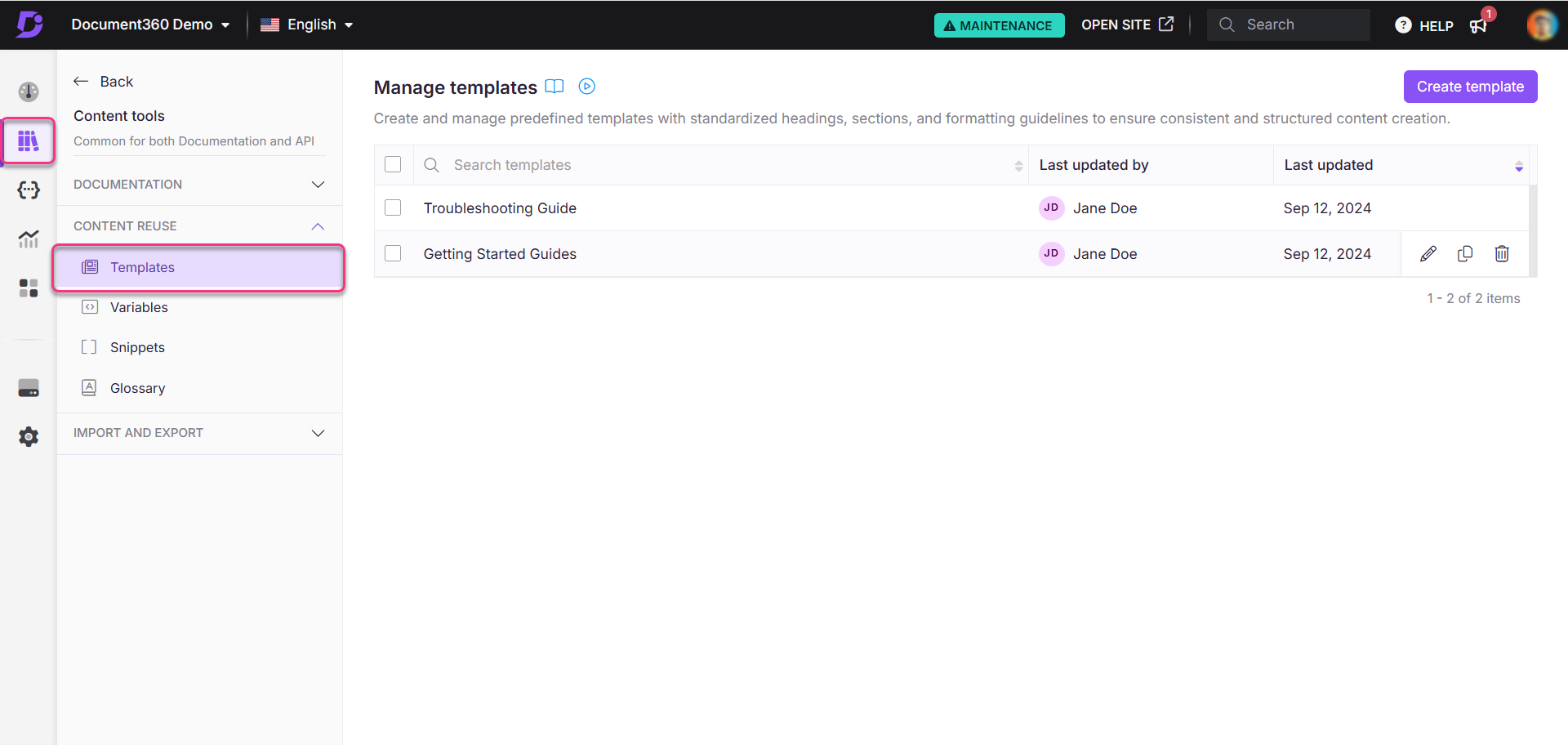Pläne, die diese Funktion unterstützen: Professional Business Enterprise
Document360-Artikelvorlagen sind vorgefertigte Artikelstrukturen, die Sie oder ein beliebiges Teammitglied beim Schreiben von Artikeln für Ihre Wissensdatenbank verwenden können. Diese Vorlagen sorgen für Konsistenz und Stil im Design Ihrer Marke, unabhängig davon, ob Sie ein Benutzerhandbuch, FAQs, Versionshinweise oder ein benutzerdefiniertes Dokument erstellen.
In Document360 können Sie neue Artikel aus beliebigen einfachen Systemvorlagen erstellen oder eine neue Artikelvorlage erstellen, die Sie beliebig oft in Ihrem Projekt wiederverwenden können.
Erstellen eines Beitrags aus einer vorhandenen Vorlage
Bewegen Sie den Mauszeiger im linken Navigationsbereich über die gewünschte Kategorie und klicken Sie auf das Symbol ().
Klicken Sie auf Artikel aus Vorlage und geben Sie den Namen des Artikels in das Feld Name ein.
Wählen Sie den Standort der Kategorie aus dem Dropdown-Menü Nest-Kategorie unter aus.
Wählen Sie eine der verfügbaren Vorlagen aus.
Eine Vorschau wird im rechten Rahmen verfügbar sein.
Wenn Sie fertig sind, klicken Sie auf Erstellen.
Wenn Sie in der Liste der vorab geladenen Vorlagen keine passende Vorlage finden, klicken Sie neben dem Namen der Vorlage auf Vorlagen verwalten.
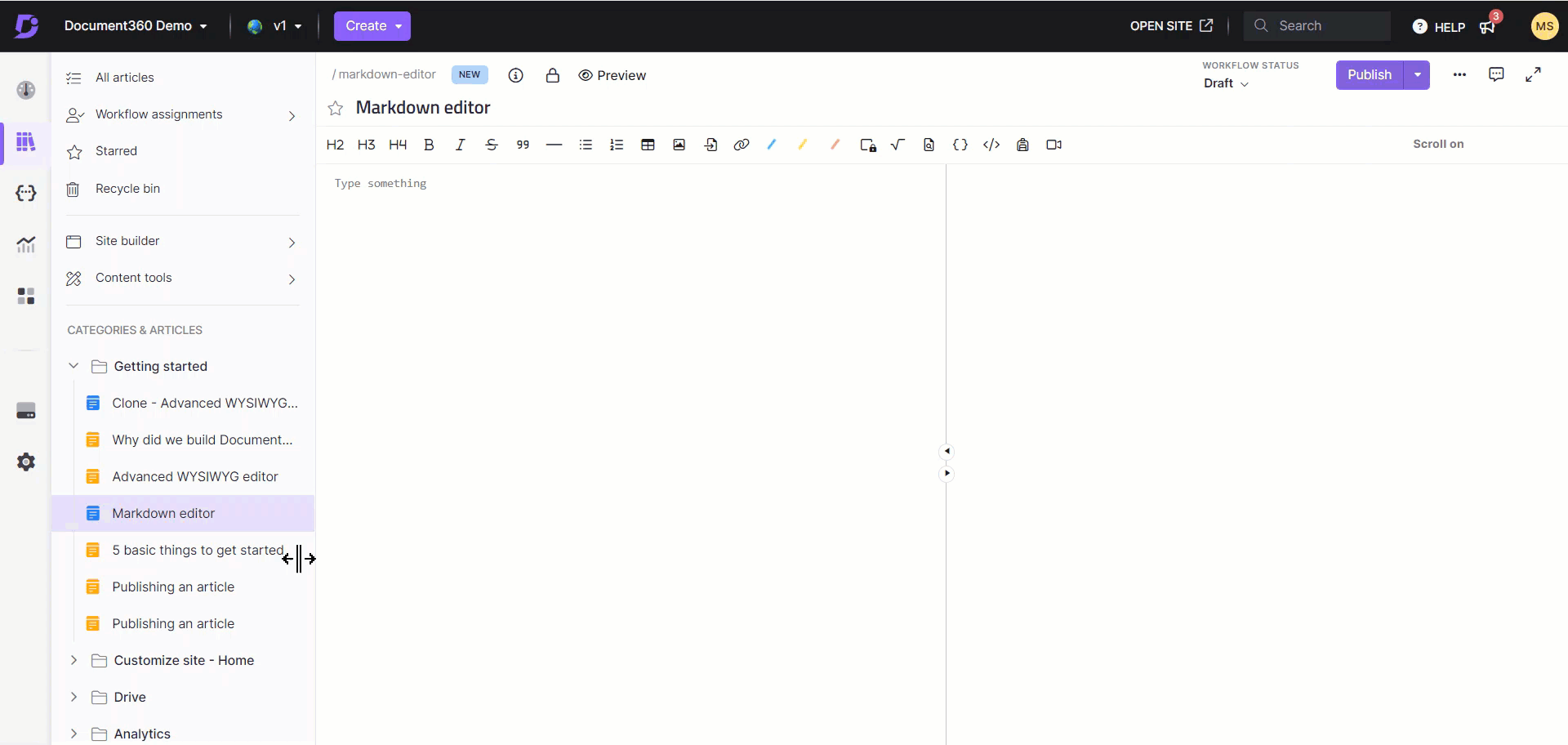
Erstellen einer neuen Vorlage
Navigieren Sie zu Documentation () in der linken Navigationsleiste im Knowledge base portal.
Navigieren Sie im linken Navigationsbereich zu Inhaltstools > Wiederverwendung von Inhalten > Vorlagen.
Die Übersichtsseite "Vorlagen verwalten " wird angezeigt.
Sie können die Systemvorlagen und die Vorlagen, die Sie zuvor hinzugefügt haben, anzeigen.
ANMERKUNG
Standardvorlagen werden automatisch basierend auf der Auswahl Ihres Onboarding-Anwendungsfalls erstellt. Diese Vorlagen können nach Ihren Anforderungen bearbeitet und kopiert werden. Diese können nicht gelöscht werden.
Klicken Sie oben rechts auf der Seite auf Vorlage erstellen .
Das Fenster Vorlage erstellen wird angezeigt.
Geben Sie den gewünschten Vorlagennamen ein.
Wählen Sie den Editortyp für die Vorlage aus.
Geben Sie die Beschreibung der Vorlagen ein.
Klicken Sie auf Erstellen.
Ein neuer Artikel wird erstellt, und Sie können mit den erforderlichen Änderungen beginnen.
Wenn Sie fertig sind, klicken Sie in der Dropdown-Liste Speichern auf Speichern oder Speichern und schließen .
Ihre neue Vorlage wird der Liste der Vorlagen hinzugefügt.

Bearbeiten einer Vorlage
Bewegen Sie den Mauszeiger über die gewünschte Vorlage und klicken Sie auf das Symbol Bearbeiten ().
Die ausgewählte Vorlage wird angezeigt.
Klicken Sie oben neben dem Namen der Vorlage auf das Symbol.
Ein Dialogfeld wird angezeigt.
Aktualisieren Sie den Namen und die Beschreibung der Vorlage in den entsprechenden Feldern.
Beachten Sie, dass die Zeichenbeschränkung für die Beschreibung 250 Zeichen (einschließlich Leerzeichen) beträgt.
Wenn Sie fertig sind, klicken Sie auf Speichern.
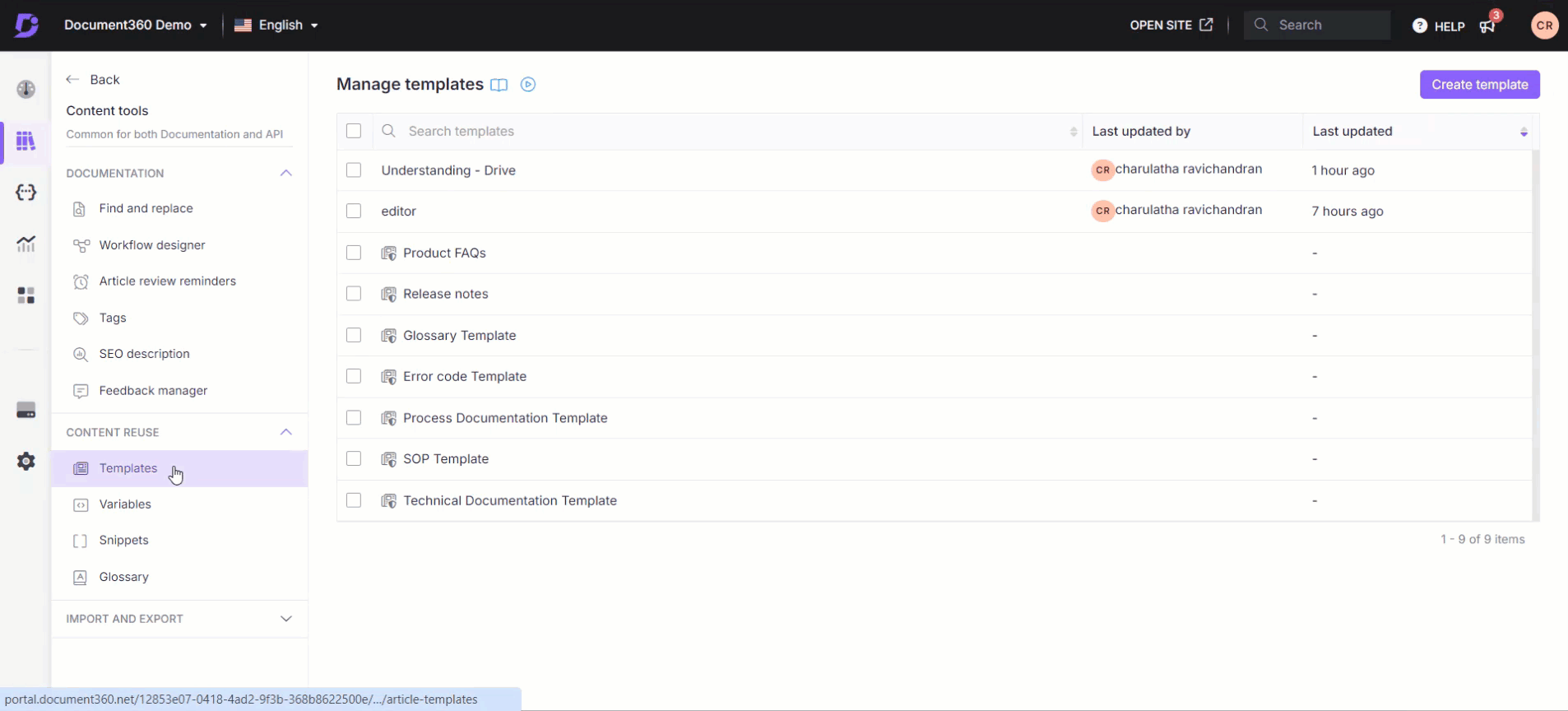
Speichern eines vorhandenen Beitrags als Vorlage
Sie können einen vorhandenen Beitrag unabhängig von seinem Status (Veröffentlicht, Entwurf, Neu, Überprüfen, Ausgeblendet) als Vorlage hinzufügen.
Klicken Sie im Dokumentationseditor auf das Symbol Mehr () in der Kopfzeile des Beitrags.
Wählen Sie Als Vorlage speichern aus und klicken Sie in der Eingabeaufforderung zur Bestätigung des Speicherns auf Ja.
Sie finden die Option Als Vorlage speichern auch unter dem Symbol Mehr ().
Es wurde eine Vorlage hinzugefügt, die Sie verwenden können, wenn Sie neue Artikel aus einer Vorlage erstellen.
Wechseln Sie zur Seite Vorlagen verwalten , um die gespeicherte Vorlage anzuzeigen, zu bearbeiten und zu löschen.

Häufig gestellte Fragen
Kann ich Vorlagen klonen und sie verwenden, um eine neue Vorlage zu erstellen?
Auf der Seite Vorlagen können Sie Vorlagen klonen, um neue zu erstellen, indem Sie den Mauszeiger über die Vorlage bewegen und auf das Symbol Klonen () klicken. Dies spart Zeit, indem Sie Aspekte aus bestehenden Vorlagen ableiten können.
Was passiert, wenn ich eine Vorlage lösche, die ich nicht mehr benötige?
Wenn Sie eine Vorlage löschen, wird sie aus der Bibliothek entfernt, es wirkt sich jedoch nicht auf Artikel aus, die bereits mit dieser Vorlage erstellt wurden. Ihre bestehenden Inhalte bleiben davon unberührt.
Ist die Vorlage, die ich erstelle, für andere Teammitglieder verfügbar?
Nachdem Sie einen Beitrag als Vorlage erstellt oder gespeichert haben, können andere Teammitglieder die Vorlage in der Vorlagenbibliothek anzeigen und verwenden.
Wirkt sich das Aktualisieren einer Vorlage auf den Artikel aus, der daraus erstellt wurde?
Das Aktualisieren einer Vorlage wirkt sich nicht auf Beiträge aus, die aus dieser Vorlage erstellt wurden. Wenn Sie einen Beitrag aus einer Vorlage erstellen, wird eine lokale Kopie des Inhalts im Artikel gespeichert. Sie ist vom Vorlageninhalt isoliert.
Kann ich Vorlagen, die in Artikeln verwendet werden, in andere Sprachen klonen?
Nein, Vorlagen können in Document360 nicht in verschiedene Sprachen geklont werden. Derzeit können Vorlagen nur in derselben Sprache geklont werden.
Wenn Sie eine Vorlage in einer anderen Sprache verwenden müssen:
Erstellen Sie die Vorlage manuell in der gewünschten Sprache neu, indem Sie ihre Struktur und ihren Inhalt kopieren.
Übersetzen Sie den Inhalt in die gewünschte Sprache.
Speichern Sie die neue Vorlage im jeweiligen Spracharbeitsbereich.